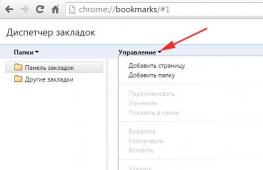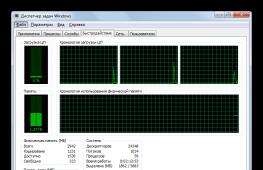Программа показывающая объем папок на диске. Анализ содержимого жесткого диска
Вопрос “Что занимает так много места на моем жестком диске?” иногда способен поставить в тупик. Казалось бы – все увесистые папки с документами, музыкой, фильмами, а также установленные программы нам известны, но… Когда мы кликаем по “Свойствам” жесткого диска и смотрим соотношение полного и занятого объема, то понимаем, что тут явная нестыковка – куда-то запропастились несколько (а может и с десяток-другой) гигабайт нашего драгоценного дискового пространства.
В таких случаях можно провести ревизию содержимого профилей пользователей, проверку скрытых системных файлов и папок, размера файла подкачки (Pagefile.sys), файла гибернации (hiberfil.sys), папки System Volume Information, в которой хранятся контрольные точки восстановления системы, запустить штатную утилиту Windows – “Очистка диска” и так далее. Но не всегда эти манипуляции способны пролить свет на истину.
В этой записи перечислены несколько программ, функцией которых является анализ структуры и объема информации, которая хранится на жестком диске компьютера. Лично для меня важно, чтобы эти программы были бесплатными, понятными в использовании, а главное – предоставляли достоверную информацию. С программами, отвечающими указанным условиям я и предлагаю познакомимся поближе.

SpaceSniffer представляет собой портативную, бесплатную программу, которая поможет вам понять структуру папок и файлов на жестком диске. Схема визуализации SpaceSniffer наглядно продемонстрирует вам, в каких расположениях большие папки и файлы размещены на ваших устройствах. Площадь каждого прямоугольника пропорциональна размеру этого файла. Вы можете дважды щелкнуть по любому сектору, чтобы получить более подробную информацию о нем. Если вы ищете определенные типы файлов, таких как JPG файлы, или файлы старше года, используйте опцию “Фильтр” для выбора заданных вами условий.
Программа имеет много настроек, но ее интерфейс на английском языке. Сведения, которые она выдает, мне показались не очень удобными для визуального восприятия и как следствие тому – для их оценки. Но в принципе, работает она быстро и эффективно. Во-всяком случае попривыкнув, покопавшись в настройках ее вполне можно использовать.

WinDirStat собирает информацию с выбранного диска и представляет его в три видах. Список каталогов, который напоминает деревовидную структуру Windows Explorer, отображается в левом верхнем углу и сортирует файлы и папки по их размеру. Расширенный список, который отображается в верхнем правом углу показывает статистику о разных типах файлов. Карта файлов находится в нижней части окна WinDirStat. Каждый цветной прямоугольник представляет собой файл или каталог. Площадь каждого прямоугольника пропорциональна размеру файлов или поддеревьев.
Программа не портабельная, но зато имеет русскоязычный интерфейс. В ее настройки я сильно не углублялся, но сразу бросился в глаза один нюанс – папка System Volume Information, по мнению программы у меня пустая. На самом деле это не так, Восстановление системы включено и под него в настоящее время используется чуть более 3 Гб. Так что приврала программа.
TreeSize Free

Не портабельная, выбор языков из двух: немецкий и английский. Сертифицирована Microsoft. Позволяет запускать программу обычным способом или из контекстного меню папки или диска. Это очень удобная возможность, на мой взгляд. Программа показывает вам размер выбранной папки, включая вложенные папки. Результаты представлены в виде дерева Windows Explorer, так что вы можете развернуть выбранную папку или диск и перейдите к файлу на каждом уровне. Для анализа скрытых системных папок программа попросила перезагрузку ПК.

Disktective это бесплатная, портативная утилита, которая сообщает реальный размер каталогов и распределение подкаталогов и файлов в них. Выбранная папка или диск анализируется, а результат отображается в виде дерева и диаграммы. Интерфейс английский, сбор информации быстрый.

Интерфейс английский, не портабельная. DiskSavvy – это быстрый и легкий в использовании анализатор дискового пространства, который позволяет мониторить использование дискового пространства на жестких дисках, сетевых дисках и серверах NAS. Главное окно показывает процент дискового пространства, используемого каждым каталогом и файлом. Вы также можете легко просматривать круговые диаграммы, показывающий результаты в графическом формате. Имеет большое количество настроек.
DiskSavvy доступен в виде бесплатной версии, а также полной, Pro-версии, которая предоставляет дополнительные возможности и техническую поддержку. Бесплатная версия позволяет сканировать максимальное количество файлов – 500 000, при максимальной емкости жесткого диска 2 ТБ. Он поддерживает длинные имена файлов, unicode-имена файлов и позволяет копировать, перемещать и удалять файлы непосредственно внутри программы. Прикольная программа, мне понравилась.

Для каждой выбранной папки или диска, GetFoldersize отображает общий размер всех файлов в этой папке или диске, а также число файлов и вложенных в них. Вы можете использовать GetFoldersize для сканирования неограниченного количества файлов и папок на внутренних и внешних жестких дисках, DVD-дисках, а также дисках сетевых ресурсов. Это программа поддерживает длинные имена файлов и папок и unicode-символы и обладает способностью отображать размер файлов в байтах, килобайтах, мегабайтах и гигабайтах. GetFoldersize позволяет напечатать дерево папок и сохранить информацию в текстовый файл.
Версии GetFoldersize доступны как в портабельной версии, так и в инсталлируемой, так что вы можете носить его с собой на флешке или внешнем USB-диске. Однако, если вы установите GetFoldersize, ко всем ее возможностям будет добавлена опция запуска из контекстного меню в Проводнике Windows, что позволит начать сканирование объема папки или диска, щелкнув правой кнопкой по ним. Интерфейс английский, хороший выбор настроек.

RidNacs это быстрый анализатор дискового пространства, который сканирует локальные диски, сетевые диски или отдельные каталоги, отображая результаты в виде дерева и гистограммы в процентах. Вы можете сохранить результаты сканирования в нескольких форматах (.TXT, .CSV, .HTML, или.XML). Файлы можно открывать и удалять непосредственно в RidNacs. Во время установки, вы можете добавить опцию запуска программы в контекстном меню Проводника Windows. При сканировании папки, она добавляется в список избранных дисков. Вы также можете изменить внешний вид гистограммы установив специальные скины (оболочки). Программа не портабельная, имеет 2 языка интерфейса – английский и немецкий. Некоторые папки она не смогла проанализировать, как видно на скриншоте.

Портабельная программа Scanner показывает круговую диаграмму с концентрическими кольцами для отображения использования пространства на жестком диске, внешнем жестком диске, сетевом диске. Перемещение мыши по сегментам на диаграмме позволяет отобразить полный путь в объекту в верхней части окна, а также размер каталогов и число файлов в каталоге. Щелчок правой кнопкой мыши на сегменте предоставляет дополнительные возможности. Есть возможность удаления выбранных каталогов в Корзину прямо из программы. В архиве с программой имеются 2 reg-файла, один из которых служит для добавления сканера в контекстное меню Проводника Windows, а другой для его удаления.

Free Disk Analyzer понравилась мне больше всех остальных программ. В процессе установки предлагается выбор из 5 языков, русский присутствует. Бесплатный анализатор диска отображает диски в левой части окна по подобию Проводника Windows, что позволяет быстро перейти к нужной папке или файлу. В правой части окна отображаются все вложенные папки и файлы в выбранную папку или диск, размер и доля дискового пространства которое папки или файл используют. Вкладки в нижней части окна позволяют быстро выбрать и просмотреть самые большие файлы или папки. Вы можете управлять своими файлами непосредственно в рамках программы точно также, как и в Проводнике Windows. Из дополнительных возможностей стоит отметить запуск средства удаления программ, а также меню настроек, позволяющее фильтровать только определенные файлы:

Если у вас ранее возникали проблемы с "потерей" дискового пространства, расскажите как и с помощью каких программ (либо действий) вы их решали.
Утилита для анализа занятого места на диске позволяет визуализировать то, как используется место на жёстком диске, определяя размер всех директорий, включая вложенные директории и файлы, хранящиеся на этом диске.
Это может быть очень полезным, если вы хотите освободить место на диске своего компьютера. Определив же, какие директории и файлы занимают больше всего места, легко найти среди них ненужные и удалить, освободив максимум места с минимумом усилий.
Обзор семи платных и бесплатных утилит для анализа занятого места на диске для Mac OS X я описал ниже в статье.
Обзор семи утилит для анализа свободного места на диске Mac’а
Приложения я расположил в порядке возрастания впечатления от утилиты, от отрицательного к положительному.
Дата выхода последней версии указана на момент написания статьи: январь 2014 года.
Тестирование приложений проводилось на MacBook Pro Mid 2012 и OS X 10.9.1.
DiskWave

Цена:
Бесплатная
10.08.2012
0.4.0.246
Системные требования:
Mac OS X 10.6 и выше
Сайт:
diskwave.barthe.ph
Apple AppStore:
Нет
В приложении используется простой и в то же время удобный способ представления данных, отличный от всех остальных утилит, — директории и файлы представлены обычным списком. Рядом с каждой директорией и файлом пишется их размер (цвет шрифта зависит от размера). Список можно отсортировать по имени или по размеру.

Настройки тоже лаконичны, но, кажется, есть всё, что нужно. Я не люблю, когда настроек слишком много и разобраться с ними становится задачей, сравнимой с управлением самолётом.

DiskWave имел все шансы стать отличной бесплатной утилитой для анализа места на диске, если бы не одно «но»: я смог проанализировать отдельную папку, но при анализе диска целиком приложение стабильно падает, а учитывая дату последнего обновления, скорого «фикса» ждать не стоит.

Но вдруг у вас будет работать, попробуйте.
GrandPerspective

Цена:
Бесплатная
Дата выхода последней версии:
25.08.2012
Версия, участвовавшая в обзоре:
1.5.1
Сайт:
Apple AppStore:
Нет
GrandPerspective сразу после запуска приложения просит выбрать директорию для сканирования. В отличие от DiskWave, со сканированием диска целиком GrandPerspective справился. После завершения сканирования видно такую вот немного психоделическую картину:

Очень похоже на изображение кристалла процессора под микроскопом. А вот в плане практичности, возможно, я что-то не понимаю, потому что схожим отображением пользуются также Disk Inventory X и Space Gremlin, но мне неудобно разглядывать эти разноцветные квадратики и прямоугольнички. Приходится себя заставлять ассоциировать их с файлами. Но, может быть, вам такой способ отображения будет удобен, не знаю.
 Фотография кристалла процессора под микроскопом
Фотография кристалла процессора под микроскопом
Что точно и объективно неудобно, так это необходимость кликать по квадратикам или наводить на них курсор, чтобы узнать, что это за файл за ними скрывается.
Зато в настройках можно выбрать цветовую палитру для квадратиков, например, «синие горные тюльпаны»! :)

Если для вас такой способ визуализации файлов на диске удобен, то в остальном это приложение справляется со своей задачей.
Space Gremlin

Цена:
129 руб. (на момент публикации была скидка на покупку).
Дата выхода последней версии:
1.03.2011
Версия, участвовавшая в обзоре:
1.2
Системные требования:
Mac OS X 10.6 и выше
Сайт:
www.spacegremlinapp.com
Apple AppStore:
itunes.apple.com — Space Gremlin
Эта утилита имеет сильное сходство с Disk Inventory X и GrandPerspective в способе визуализации данных, но с заметным преимуществом — вместо квадратиков файлы отображаются как, вы не поверите, файлы, а директории как контейнеры, включающие в себя другие директории и файлы.

Настроек приложение не имеет, хотя, возможно, это ограничение демо-версии. Учитывая, что результат анализа диска нельзя посмотреть в виде списка, а только в виде визуального отображения, и что приложение не обновлялось уже несколько лет, я бы не стал тратить на него деньги.

Disk Inspector
Цена:
269 руб.
Дата выхода последней версии:
08.02.2013
Версия, участвовавшая в обзоре:
1.0.4
Системные требования:
Сайт:
nektony.com/disk-inspector
Apple AppStore:
itunes.apple.com — Disk Inspector
Простая как по функционалу, так и по внешнему виду утилита. Данные о занятом месте на диске представлены в виде круговой диаграммы. Список файлов увидеть нельзя, окна с настройками нет. Очень простое, я бы даже сказал, примитивное приложение.

Учитывая ограниченный функционал, цену и отсутствие обновлений после первого релиза, рекомендовать Disk Inspector к использованию не могу.
Disk Expert

Цена:
329 руб.
Дата выхода последней версии:
22.12.2011
Версия, участвовавшая в обзоре:
1.0.1
Системные требования:
Mac OS X 10.6 и выше
Сайт:
nektony.com/disk-expert
Apple AppStore:
itunes.apple.com — Disk Expert
Disk Expert использует для визуализации круговую диаграмму, также как Disk Inspector и DaisyDisk. На мой взгляд, это самое удобное и наглядное представление содержимого диска из тех, которые я видел.

Вместо списка файлов, в Disk Expert отображаются самые большие файлы, что лучше, чем ничего, но мне удобнее, когда наряду с графическим отображением присутствует также простой список директорий и файлов на диске, отсортированный по размеру, например, как у Disk Inventory X, DiskWave и DaisyDisk.
Отдельного окна с настройками у Disk Expert нет.
Хотя это приложение и справилось с анализом диска целиком, но один раз за время обзора Disk Expert закрылся с ошибкой. Учитывая его цену и то, что обновления не выходили почти с момента релиза приложения, я бы не рекомендовал тратить на него деньги, хотя со своей задачей Disk Expert справляется.
Disk Inventory X

Цена:
Бесплатная
Дата выхода последней версии:
9.10.2005
Версия, участвовавшая в обзоре:
1.0
Системные требования:
Mac OS X 10.3 и выше
Сайт:
www.derlien.com
Apple AppStore:
Нет
Несмотря на то, что последняя версия этого приложения вышла почти 10 лет назад в 2005 году, оно продолжает оставаться мало того что работоспособным, так ещё и лучшим среди бесплатных аналогов.

Хотя для визуализации тут и используются цветные квадратики, но при этом есть и список директорий и файлов с их размерами, что облегчает понимание представленной информации. Также можно посмотреть статистику по типу содержимого.

В настройках приложения ничего сверхъестественного.

Хорошее бесплатное приложение, жаль, что не выходят новые версии и похоже, что оно заброшено разработчиком.
DaisyDisk

Цена:
329 руб.
Дата выхода последней версии:
26.11.2013
Версия, участвовавшая в обзоре:
3.0.2
Системные требования:
Mac OS X 10.6 и выше (доступна версия с поддержкой 10.5)
Сайт:
www.daisydiskapp.com
Apple AppStore:
itunes.apple.com — DaisyDisk
Эта утилита постоянно установлена на моём Mac’е и, на мой взгляд, у неё есть только один недостаток — это то, что она платная.

Данные представлены в виде хорошо читаемой круговой диаграммы, а также есть список файлов и директорий. Навигация по директориям также сделана просто и удобно.

В приложении есть всё, что нужно для анализа занятого места на диске, и нет ничего лишнего.
Просто-таки спартанские настройки.

Также это единственное приложение из обзора, которое регулярно обновляется создателями и у него продолжают выходить новые версии, что важно для приложения, особенно платного.
Заключение
Как мне кажется, есть всего два варианта из всех рассмотренных приложений, на которые стоит обратить внимание.
- Если вам важна бесплатность приложения, то стоит остановится на Disk Inventory X.
- Если вы готовы заплатить, то лучший вариант — это DaisyDisk.
Остальные приложения или проигрывают в функциональности или перестали обновляться, что может привести к тому, что после очередного обновления OS X они перестанут работать.
Но решать, какое приложение выбрать, конечно же вам.
Если вы используете SSD накопитель или жесткий диск небольшого объема, то вы наверняка время от времени сталкиваетесь с нехваткой места на диске. Обычно в таких случаях приходится вручную просматривать папки и изучать их содержимое, для того чтобы определить, что можно удалить для освобождения места. К счастью, этот процесс можно значительно упростить и ускорить. В этом материале мы расскажем о том, как быстро узнать, что занимает место на диске.
Если вам нужно узнать, что занимает место на диске, то проще всего для этого воспользоваться бесплатной программой WinDirStat. Данная программа анализирует содержимое диска и строит визуальную карту, с помощью которой можно легко обнаружить файлы и папки, которые занимают больше всего места на диске. Скачать программу WinDirStat можно .
После запуска программы WinDirStat появится окно, в котором нужно указать, что именно вы хотите проанализировать. Если вы не знаете, где именно на диске находятся файлы, которые занимают много места, то просто выбираем диск и нажимаем на кнопку «ОК».
Если же вы знаете папку, которая занимает много места, то можете выбрать сразу ее. В этом случае программа WinDirStat будет анализировать только файлы в выбранной вами папке.

После выбора диска или папки нужно дождаться пока программа закончит анализ. В заголовке окна можно будет посмотреть сколько процентов осталось.

После завершения анализа можно приступать к работе с программой WinDirStat. В верхней левой части интерфейса программы будет список папок. При этом справа от каждой папки будет указано сколько места занимает эта папка в гигабайтах и процентах. Благодаря этому можно быстро найти папки, которые занимают на диске больше всего места.

В верхней правой части окна программы будет показана статистика по типам файлов. При этом справа будет указано сколько места какие файлы занимают. Также в здесь указывается цвет, которым обозначается данный тип файлов на карте внизу.

Самая полезная информация, которая доступна в программе WinDirStat, находится внизу окна. Здесь находится карта, с помощью которой можно легко найти файлы, которые занимают на диске больше всего места. Кликнув по любому из файлов на карте, вы увидите данный файл в списке папок.

Если вы обнаружите не нужные вам файлы, то их можно удалить прямо из программы WinDirStat. Для этого нужно кликнуть правой кнопкой мышки по файлу в списке каталогов и выбрать пункт «Удалить в корзину» или «Удалить без возможности восстановления».

Нужно отметить, что удаление файлов в корзину позволяет потом восстановить файл, но такой способ удаления не освобождает место на диске. В этом случае место освобождается только после очистки корзины. Для того чтобы сразу освободить занятое файлом место используйте удаление без возможности восстановления.
Если программа WinDirStat по каким-то причинам вам не подошла, то можно попробовать воспользоваться другими похожими программами. Например, можно использовать такие программы как Free Disk Analyzer, Disk Savvy, TreeSize Free или SpaceSniffer.
Доброго времени суток, дорогие читатели, почитатели и прочие личности. Никогда не замечали, что на пропадает место на Вашего компьютера?
Как правило, это не следствие вируса или вашей безалаберности, а просто служба восстановления системы Windows , неправильно настроенный файл подкачки и прочие . Нередко причиной продающего место так же является высокое значение кэша браузера или же захламленная всяким программным мусором ОС.
Как узнать причину исчезновения места в Windows
Как я уже говорил, есть несколько источников, куда может пропадать место.
Давайте рассмотрим их по порядку.
Во-первых, система восстановления. Дело в том, что Microsoft, позаботившись о своих пользователях, сделала в Windows систему восстановления, которая очень сильно влияет на то, что Ваше место пропадает (хотя на самом деле оно просто "скрыто").
Занимается она тем (если вы не меняли настройки), что с некоторой периодичностью (особенно в случае установки программ\игр\) делает точки восстановления, которыми в случае падения\сбоев системы всегда можно воспользоваться. Вопрос в том, пользуетесь ли Вы этой системой восстановления?
Например, я с трудом вспоминаю последний раз, когда это приходилось делать. Более того, польза от оной весьма сомнительно. В свою очередь эти точки занимают вплоть до 12% места на каждом жестком диске, что, согласитесь, немало (особенно на дисках большого размера). Посему вот как избавиться (или хотя бы перенастроить) количество занимаемого точками восстановления места.
Как вернуть место на диске компьютера
Пуск -> Настройка -> Панель управления -> Система -> Восстановление системы
Для Windows Vista/Windows 7/8/10 :
Пуск -> Настройка -> Панель управления -> Система -> Защита системы
Здесь Вы можете либо полностью отключить восстановление системы, либо распределить на каких дисках и сколько места будет занимать точки.

Я не могу рекомендовать Вам полностью отключать восстановление, т.к. не знаю как часто Вы сталкивайтесь с системными проблемами и прибегаете к восстановлению, но лично у меня оно отключено, т.к. я считаю его сомнительным инструментом занимающим довольно много места, тем более, что всегда можно воспользоваться статьей " " для защиты и восстановления данных.
Для тех, кто хочет его (восстановление системы) оставить, но настроить как можно более грамотно и сделать так, чтобы искать куда пропадает место более неприходилось:
- Желательно, чтобы на диске с операционной системой их вообще не было или они занимали как можно меньше места;
- Вам не нужно более 3 точек восстановления, т.е. не стоит выставлять максимум процентов еще и на нескольких дисках. Достаточно будет 3-6 % на одном-двух дисках и то, по-моему, этого будет много.
К слову, до настройки этих параметров система уже создала некоторое количество точек восстановления, посему было бы неплохо их удалить. Чтобы это сделать откройте "Мой компьютер ", нажмите правой кнопкой мышки на жестком диске место, на котором Вам нужно очистить и из выпадающего списка выберите "Свойства ".
В появившемся окне нажмите на кнопочку “Очистка диска ” – “Дополнительно ” – “Восстановление системы ” – “Очистить ” – “Да ” – “Ок “.
Либо, в случае, если у Вас Windows 7/Vista , Вы можете очистить место, занятое точками восстановления, используя кнопку "Настроить - Удалить ", которая располагается на вкладке "Защита системы " (см.путь выше):

Это, что называется, раз.
Поехали к пункту два.
О файле подкачки и куда пропадает место
Когда операционной системе не хватает , она начинает выгружать программы в файл подкачки, т.е. файл на жестком диске, который служит этакой оперативной памятью, но значительно меньшей по скорости. Соответственно размер файла подкачки может быть разным, в зависимости от количества вашей оперативной памяти.
Стандартно, размер файла подкачки в 2-4 раза больше объема физической оперативной памяти, но этот размер можно менять, правда, зачастую в ущерб производительности (особенно, если мало оперативной памяти). Он так же отвечает на вопрос куда пропадает место, т.к он это самое место и занимает всеми своими силами.
Настроить расположение и размер файла подкачки на жестких дисках тут:
- Пуск -> Настройка -> Панель управления -> Система -> Дополнительно > Быстродействие > Параметры > Дополнительно > Виртуальная память -> Изменить
Отключать файл подкачки целиком я всё-таки не рекомендую, а вот перераспределить, или уменьшить – всегда, пожалуйста. Подробнее о файле подкачки и его настройке я писал в статье , а посему ознакомьтесь с оной, чтобы выставить правильные цифры.
Кеш, мусор и куда пропадает место
В ходе эксплуатации системы, программы, браузеры и прочие разности, постоянно создают, так называемый, кэш, т.е временные вспомогательные файлы, которые (файлы) они переодически забывают за собой удалять. Так же, после удаления различных программ, за ними обычно остаются мусорные следы из файлов, которые тоже, порой, довольно много весят.
Посему, я рекомендую Вам постоянно чистить Tempory Internet Files , кэш браузеров, следы программ и прочий всяческий мусор. Как это сделать я писал в статье " ". Настоятельно рекомендую к ознакомлению, ибо зачастую это освобождает множество места.
Прочая очистка вручную
Для начала включаем отображение скрытых файлов. Для этого переходим по пути “Мой компьютер – Сервис – Свойства папки – Вид – Показывать скрытые файлы и папки – ОК” .
Дальше открываем диск с системой и находим там папку Documents and Settings . Она содержит файлы Вашего профиля и некоторые настройки системы\программ. Вся штука в том, что в том, что большинство программ, особенно, если Вы удаляли их неправильно, т.е. без использования, скажем, оставляют за собой кучу следов и мусора, которые порой не вычищаются даже Ccleaner . Приходится копать руками. Наиболее захламленные папки по моим прикидкам – это:
- C:\ Documents and Settings\имя \Application Data;
- C:\ Documents and Settings\имя \Local Settings\Application Data.
где C:\ - диск, где стоит система, а имя – это Ваше имя в системе.
Внимательно покопайтесь по данным папкам и удалите папки с названиями программ, которых уже давно нет на Вашем компьютере.
Остальные толстые папки Вы можете найти сами, выделяя одну\группу папок в Documents and Settings и проверяя их объем методом нажатия в правую кнопочку мышки и выбора из списка пункта “Свойства “. Как правило, вот так путешествуя, Вы можете найти очень много всяческого хлама, который был забыт (или умышленно оставлен) деинсталляторами программ.
А вообще, чтобы было понятней, что именно у Вас занимает сколько места на каком диске и как это удалить, рекомендую прочитать вот эту мою статью: " ", программа в которой нагляднейшим образом позволит Вам выявить, что отгрызает заветные мегабайты с диска.
Послесловие
Как-то так.
Надеюсь, что статья оказалась для Вас полезной и Вы очистили и спасли кучи ценных мегабайт.
Как и всегда, буду рад Вашим дополнениям, отзывам, вопросам и тп, которые Вы смело можете писать в комментариях к этой записи.
PS: В качестве хорошей альтернативы вышеупомянутому Ccleaner‘у могу предложить Вам воспользоваться –замечательной программой для очистки мусора и всяческой “забытой” разности.