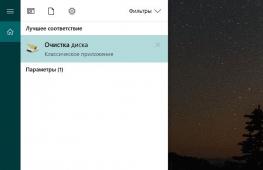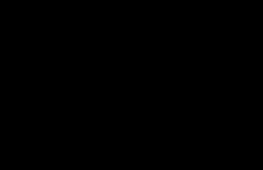Как очистить старые обновления windows 10. Как удалить проблемные обновления Windows
Многие уже не только в курсе анонса крупного весеннего обновления Windows 10 April 2018 Update, но уже успели получить его и установить , не дожидаясь старта официального распространения. Тем не менее, многие, кто уже установил апдейт на компьютер, отмечают огромное количество ненужных файлов, которые занимают пространство. В данном случае имеются в виду файлы, которые были использованы в ходе установки обновления. Кроме того, речь идет о копии предыдущей установки Windows, необходимой для того, чтобы откатиться до предыдущей версии системы в случае возникновения багов или сбоев.
Как правило, некоторые файлы в течении некоторого времени могут исчезать, в то время как оставшиеся – так и будут висеть в твердотельном накопителе, занимая такое необходимое место на накопителе. Тем не менее, не все так печально, поскольку в программной платформе Windows 10 разработчики предусмотрели соответствующий инструмент, с помощью которого можно раз и навсегда избавиться от ненужных файлов.
Для того, чтобы успешно избавиться от ненужного мусора, который занимает место на накопителе, следует:
1. В строке поиска в «Панели задач» следует ввести «Очистка диска», после чего должна быть запущена соответствующая, найденная по результатам поиска утилита;

2. Затем нужно выбрать диск, на котором инсталлирована ОС Windows 10, после чего нажать ОК;
3. Затем следует немного подождать, пока работает предустановленная утилита, которая должна обнаружить лишние файлы;
4. Нажмите на кнопку "Очистить системные файлы", так как в перврм окне (в первом списке) нет пункта со старыми файлами обновлений;

5. Отмечаем галочкой пункт "Файлы журнала обновлений" и "Предыдущие установки Windows".

Итак, через пару минут на вашем ПК высвободится свободное пространство, объем которого составит от нескольких гигабайт до нескольких десятков гигабайт. Стоит сказать, что на объем освобожденного на накопителе пространства напрямую влияет количество места, занятое предыдущей установки программной платформы.
Примечательно, что несмотря на возможный откат в прежней версии операционной системы, в конечном итоге в этом не так много смысла, поскольку обновление рано или поздно будет загружено и установлено.
Читайте другие полезные статьи и инструкции для Windows , которые помогут лучше настроить ваш персональный компьютер.
Центр обновлений Windows - это важная составляющая безопасности операционной системы от внешних и внутренних угроз. Однако служба ЦО также подвергается воздействию ошибок, что нарушает естественный ход улучшения системы апдейтами. В таких случаях пользователю необходимо вмешиваться в процесс обновления системы, для того чтобы ОС и дальше работала как часы.
Причины для удаления старых обновлений
Причины удаления старых обновлений могут быть самыми разнообразными:
- экономия места на диске;
- некачественное (нарушающее работу системы), устаревшее обновление;
- файлы апдейта установились с ошибкой и др.
Каждая из озвученных причин является достаточной для того, чтобы вмешаться в работу системы с целью её отладки.
Как показывает мой опыт, в операционных системах, которые работают полгода и больше, старые обновления удалять чуть ли необходимо. Во-первых, обновления захламляют системный диск, а чем больше на нём места, тем лучше работает Windows. Во-вторых - обновления могут накладываться друг на друга, из-за этого пути к файлам сбиваются, что также некорректно отображается на работоспособности системы.
Можно ли удалять обновления
Конечно, обновления можно удалять, но с некоторыми нюансами:
- апдейт нужно удалить правильно. Обычное удаление файлов приведёт к нежелательным последствиям, вплоть до краха операционной системы;
- не все обновления можно удалять. Некоторые, особенно те, которые относятся к «Защитнику Windows», жизненно необходимы для безопасной работы системы;
- необходимо аккуратно подходить к выбору удаляемого обновления. Вполне возможно, что оно не является старым и ненужным. А это значит, что система установит апдейт вновь.
Удаление старых обновлений
Если дело дошло до удаления неактуальных обновлений - у пользователя есть целый спектр возможностей провернуть процедуру деинсталляции. Можно ни в чём себе не отказывать: это и командная строка, и старый добрый журнал обновлений, и даже редко используемый инструмент очистки диска. Сам процесс удаления проходит аналогично деинсталляции простой программы, за одним лишь исключением - после необходимо перезагружать компьютер.
Удаление через «Панель управления»
Интерфейс элемента «Панель управления» (ПУ) с каждым обновлением Windows 10 все урезается в возможностях. Однако полностью его заменить «Параметрами» компьютера невозможно, и большинство апплетов по прежнему в полном рабочем состоянии. Удаление программ и обновлений не является исключением.
- Открываем окно «Этот компьютер», в адресной строке нажимаем на стрелочку вниз и в выпавшем окне выбираем «Панель управления».
 Через проводник открываем «Панель управления»
Через проводник открываем «Панель управления» - В графе «Программы» нажимаем ссылку «Удаление программы».
 В графе «Программы» нажимаем ссылку «Удаление программы»
В графе «Программы» нажимаем ссылку «Удаление программы» - В графе слева щёлкаем на «Просмотр установленных обновлений».
 Открываем список обновлений через «Просмотр установленных обновлений»
Открываем список обновлений через «Просмотр установленных обновлений» - Далее кликом мыши выбираем обновление, которое нужно удалить и нажимаем одноимённую кнопку, что появляется рядом с «Упорядочить».
 Выбираем обновление, нажимаем «Удалить» для начала деинсталляции
Выбираем обновление, нажимаем «Удалить» для начала деинсталляции - Дальше просто: соглашаемся с удалением и ожидаем, когда процесс завершится. После рекомендуется сразу перезагрузить компьютер.
Для некоторых обновлений, особенно если речь идет о пакетах обновлений для Office перезагрузка не нужна. Но мой опыт показывает, что если компьютер не перезагрузить сразу и обратиться к удаленным файлам, можно столкнуться с некоторыми зависаниями и притормаживанием компьютера.
Удаление через «Параметры» Windows 10
Среда «Параметров» также предполагает возможность удаления программ, компонентов и обновлений системы.

Удаление через командную строку
Инструмент «Командная строка» позволяет делать с операционной системой практически все - от перезапуска процессов и системы вцелом, до удаления программ и обновлений.

Удаление через стороннюю программу
Современный рынок программ предлагает практически полный спектр «заменителей» стандартных утилит от Microsoft. Удаление программ и компонентов не является исключением. Подобные продукты зачастую более удобны в плане интерфейса и функциональности, по сравнению с утилитами Windows. Одна из подобных программ - Revo Uninstaller.
 Revo Uninstaller - это программа, которая заменяет инструмент «Удаление программ»
Revo Uninstaller - это программа, которая заменяет инструмент «Удаление программ» 
Через очистку системного диска
Единственный «верный» способ удаления действительно старых старых и ненужных обновлений - это системная утилита очистки диска. В этом случае система сама, в автоматическом режиме определит какие обновления можно удалить.
- Открываем «Панель управления», щёлкаем по графе «Система и безопасность».
 Открываем «Панель управления», щёлкаем по графе «Система и безопасность»
Открываем «Панель управления», щёлкаем по графе «Система и безопасность» - В апплете «Администрирование» щёлкаем по кнопке «Освобождение места на диске».
 В графе «Администрирование» выбираем «Освобождение места на диске»
В графе «Администрирование» выбираем «Освобождение места на диске» - Ожидаем, пока программа соберёт все данные по системе. Затем проверяем галочки у групп файлов, которые необходимо удалить и запускаем процесс очистки кнопкой OK.
 Ставим галочку у пункта «Очистка обновлений Windows» и нажимаем OK
Ставим галочку у пункта «Очистка обновлений Windows» и нажимаем OK
Процесс удаления обновлений очень долгий и его точно не стоит прерывать. Показанный выше случай, с удаление 2,66 ГБ файлов апдейтов длился больше часа.
Как очистить кэш обновлений, исправить ошибку неустановленных или зависших обновлений Windows 10
Часто, в случаях, когда моргает интернет, происходят скачки напряжения и в некоторых других, скачивание обновлений может происходить с ошибками. В таких ситуациях нарушается работа службы обновления, она пытается обратиться к файлам, которые несут в себе ошибку, от этого весь процесс сбивается. Апдейты не могут установиться, или могут, но при этом несут в себе ошибку, что может повлиять на работоспособность всей системы. Требуется вмешательство пользователя, для устранения неполадок.
- Открываем «Панель управления», переходим по пути «Система и безопасность» - «Администрирование» - «Службы».
 Переходим по пути «Система и безопасность» - «Администрирование» - «Службы»
Переходим по пути «Система и безопасность» - «Администрирование» - «Службы» - В списке служб находим «Центр обновления Windows», двойным щелчком мыши вызываем свойства службы. Меняем фильтр «Типа запуска» на «Отключена» и сохраняем изменения кнопкой OK.
 В свойстве службы меняем «Тип запуска» на «Отключена» и нажимаем OK
В свойстве службы меняем «Тип запуска» на «Отключена» и нажимаем OK - Перезагружаем компьютер. После чего с помощью любого файлового менеджера заходим в папку C:\Windows\SoftwareDistribution\Download и удаляем все её содержимое. Это удалит весь кэш обновлений.
 Выбираем и удаляем все файлы в папке
Выбираем и удаляем все файлы в папке - Если проблема с уже установленными обновлениями также присутствует, удаляем содержимое папки C:\Windows\SoftwareDistribution\DataStore.
 Выбираем файлы в папке удаляем их
Выбираем файлы в папке удаляем их - Далее аналогично выключению, включаем службу обновления Windows и перезагружаем компьютер.
- Повторяем процедуру поиска и установку обновлений.
Как убрать значок обновлений
У пользователей Windows 7, 8, 8.1 рано или поздно на панели уведомлений появится значок, который скажет, что система может обновиться до Windows 10. На самом деле это значит что обновление рано или поздно произойдёт чуть ли не насильственно, вопреки воле юзера. Если вы не хотите чтобы это произошло, необходимо просто удалить одно обновление.

Запрет на установку отдельных обновлений
Корпорацией Microsoft предусмотрен специальных механизм для отмены установки определённых обновлений. Эта возможность особо не тиражируется, для того чтобы пользователи устанавливали абсолютно все предполагаемые обновления.

Проблемы с удалением обновлений
Как показывает моя богатая практика с обновлениями «Десятки», проблем с удалениями практически не возникает. Единственное, что может повредить системе - это удаление актуальных и нужных апдейтов. Это повлечёт за собой нежелательные последствия и некорректную работу системных файлов. Потому очень важно удалять только старые и ненужные обновления, правильным образом чистить кэш обновлений.
Система подвержена так называемым внешним рискам, когда программные сбои не могут корректно выполнять свои задачи. Проблемы при удалении в подавляющем большинстве случаев бывают в двух случаях:
- при повреждении системных файлов вирусами;
- при повреждении системных или файлов обновлений ошибками дисков.
Первым делом, при возникновении любых ошибок операционной системы необходимо проверить компьютер на наличие вирусов и вредоносных программ. Для этого необходимо использовать больше одной программы, это увеличит возможность для обнаружения.
После проверки необходимо обратиться к сканированию системных файлов, а также файловой системы.
- Открываем командную строку от имени администратора.
- Поочерёдно вводим две команды:
- sfc /scannow - проверяет системные файлы и в случае необходимости восстанавливает недостающие элементы;
- chkdsk C: /f /r - проверяет диск на наличие ошибок и в случае необходимости исправляет повреждённые сектора.
- Обязательно дожидаемся окончания процесса. Каждая запущенная утилита работает довольно продолжительно время, иногда не один час.
Откат системы после неудачных обновлений
Обновление системы часто затрагивает основные системные файлы. Потому при возможных сбоях во время апдейта важные составляющие ОС могут быть повреждены настолько, что Windows просто перестанет грузиться. Для того чтобы не потерять важные данные рекомендуется регулярно создавать точки восстановления системы. Этот инструмент поможет вернуть ОС в работоспособное состояние, если обновления, вирусы или ошибки дисков приведут Windows к краху.
Для того чтобы воспользоваться инструментом точка восстановления при неработающей ОС нужно иметь загрузочную флешку Windows 10.
- В настройках BIOS меняем способ загрузки ОС на USB-HDD или аналогичный, в зависимости от производителя материнской карты.
- В окне с установкой нажимаем кнопку «Восстановление системы».
 На экране установки нажимаем «Восстановление системы»
На экране установки нажимаем «Восстановление системы» - Далее выбираем «Поиск и устранение неисправностей».
 Переходим в элемент «Поиск и устранение неисправностей»
Переходим в элемент «Поиск и устранение неисправностей» - Следующие пункты: «Дополнительные параметры» - «Восстановление системы».
 Переходим по пути: «Дополнительные параметры» - «Восстановление системы» и выбираем точку для восстановления
Переходим по пути: «Дополнительные параметры» - «Восстановление системы» и выбираем точку для восстановления - Далее выбираем одну из последних сохранённых точек восстановления и ожидаем, пока программа установки не вернёт Windows в работоспособное состояние.
Судя по моему личному опыту, иногда точки восстановления недостаточно, чтобы вернуть систему в рабочее состояние. Лично я считаю, что лучше смириться и сделать чистую установку системы с самого свежего дистрибутива, на котором уже установлены все необходимые обновления. Если апдейт стал настолько криво, что слетела операционная система, нет никакой гарантии, что повторная установка не приведёт к такому же результату.
Видео: как запустить точку восстановления
Очищение журнала обновлений
Журнал обновлений содержит в себе информацию обо всех попытках установить системой обновления, драйверов и программ. По сути это бесполезная информация, которую также можно удалить.

Стоит уточнить, что вышеописанная инструкция удалит только журнал обновлений, то есть информацию о них. Сами же апдейты будут в полном порядке, их перечень с возможностью удаления каждого отдельного обновления по-прежнему будет присутствовать в апплете «Панели управления».
Видео: как очистить журнал обновлений Windows 10
Удалить то или иное обновление ОС очень просто. Нужно просто не отходить от инструкций выше и не удалять ничего лишнего.
В активированном состоянии в «Центре обновлений» постоянно устанавливает все новые и новые пакеты апдейтов по мере их выпуска корпорацией Microsoft. К сожалению, далеко не все они обеспечивают стабильность и корректную работу системы, вызывая достаточно серьезные сбои (вплоть до появления внештатных ситуаций с синим экраном). В такой ситуации потребуется произвести удаление ненужных обновлений Windows 10. Но сделать это нужно так, чтобы они в дальнейшем не устанавливались вообще. Далее к рассмотрению предлагается несколько основных методик, позволяющих избавиться от любых пакетов, которые пользователю не нужны, а также очистить систему от файлов предыдущих сборок Windows 10.
Как удалить обновление Windows 10 через меню параметров?
Поскольку пакеты апдейтов постоянно накапливаются в системе и при установке новых обновлений автоматически не заменяются (и не удаляются), это приводит к сокращению свободного места на жестком диске (в системном разделе). От всего этого нужно избавиться.
Начнем с метода, который именно в десятой версии Windows считается наиболее предпочтительным. Удаление старых обновлений Windows 10 или любых других производится через раздел обновления и безопасности, вызываемый из меню параметров (кнопка с шестерней в меню «Пуск»). Здесь слева выбирается пункт «Центр обновления» и в правом окне используется гиперссылка на журнал обновлений.

В новом окне журнала нажимается ссылка на удаление, а из списка выбирается пакет, подлежащий деинсталляции, после чего нажимается кнопка удаления сверху. Далее нужно подтвердить деинсталляцию. По окончании процесса необходимо произвести перезагрузку.

Если внимательно посмотреть на раздел выбора удаляемых пакетов, нетрудно догадаться, что это список, который в классическом варианте можно вызвать через соответствующее меню программ и компонентов стандартной «Панели управления».
Удаление апдейтов через «Панель управления»
Таким образом, удалить обновление Windows 10 можно и классическим способом с использованием обычной «Панели управления». Вот только далеко не все пользователи знают, как до нее добраться. Сделать это можно через поиск (ПКМ на кнопке «Пуск») или через консоль «Выполнить» (Win + R) с прописыванием команды control.

В панели выбирается уже всем знакомый раздел программ и компонентов, а в нем - пункт просмотра установленных апдейтов. Далее действия точно такие же, как и описанные для предыдущего метода.
Чтобы пакеты не устанавливались снова, в «Центре обновления» нужно задать ручной поиск доступных обновлений, а среди найденных использовать сокрытие апдейтов, предварительно запомнив номера тех, которые были удалены.
В качестве дополнительной меры можно посоветовать изменение параметров установки апдейтов таким образом, чтобы система не интегрировала их автоматически, а только находила и предоставляла пользователю право выбора. Но полностью отключать обновление системы не рекомендуется ни в коем случае.
Деинсталляция обновлений через командную консоль
Удалить обновление Windows 10 можно и более сложном методом с использованием командной строки (cmd в меню «Выполнить»). Такой способ позволяет удалить даже те критические апдейты, которые вышеописанными средствами деинсталлировать невозможно.

В консоли сначала прописывается строка отображения полного списка установленных пакетов wmic qfe list brief /format:table (их названия всегда начинаются с литер «КВ», после чего указывается номер пакета). Теперь необходимо запомнить номер пакета, который предполагается деинсталлировать, и ввести команду wusa /uninstall /kb:номер_пакета. Номер указывается уже без начальных литер, поскольку они изначально присутствуют в самой строке удаления. После этого срабатывает клиент Windows Update, выдавая сообщение с указанием на подтверждение действий. Соглашаемся, ждем окончания процесса и производим перезагрузку (сообщение с требованием рестарта появится автоматически).
Примечание: в некоторых случаях запрос автономного установщика для подтверждения деинсталляции выбранных пакетов может не появиться.
Удаление старой версии Windows 10 после обновления классическим способом
Но и это еще не все. Дело в том, что обновления выпускаются не только для основных компонентов системы, но и для нее самой. Это так называемые сборки. Среди самых последних стоит отметить Anniversary Update, Creators Update и уже официально анонсированный пакет Fall Creators Update, который станет доступным для установки с 17 октября 2017 г.
При инсталляции новых сборок файлы старых версий сохраняются в специальной директории Windpws.old на системном диске. Поэтому не удивляйтесь, что свободного места стало заметно меньше (использоваться может порядка 10 Гб и более). Такие файлы нужны только в одном случае, если планируется вернуться к предыдущей сборке с полным отключением инсталляции новых. Впрочем, думается, заниматься такими вещами большинство пользователей не будут, поэтому избавиться от старых файлов можно.
Самым простым методом считается вызов свойств диска через меню ПКМ из «Проводника», где на общей вкладке используется кнопка очистки диска. В появившемся списке необходимо отметить пункт удаления временных файлов установки и строку удаления предыдущей версии системы.
Обратите внимание, что файлы старых сборок ОС сохраняются только в течение тридцати дней, поэтому по истечении этого срока откат станет невозможным.
Удаление папки Windows.old через раздел параметров
Аналогичные действия можно произвести в системном разделе, вызываемом через меню параметров, где используется пункт хранилища.

Здесь нужно активировать строку автоматического контроля памяти, нажать на ссылку изменения способа очистки, а в новом окне установить флажок на строке удаления предыдущей версии и нажать кнопку немедленной очистки. А вот производить удаление каталога Windows.old непосредственно из «Проводника» не рекомендуется ни в коем случае.
Отключение обновлений специальной утилитой
Наконец, корпорация Microsoft, видя недовольство пользователей некоторыми пакетами апдейтов, выпустила собственную специализированную утилиту, которая позволяет полностью отключить установку ненужных или нежелательной обновлений. Она называется Show or Hide Updates, а загрузить ее можно прямо с официального сайта. Такая программа для удаления обновлений Windows 10 в прямом смысле деинсталлятором не является, а работает скорее как блокировщик апдейтов, которые пользователь по своим соображениям инсталлировать не хочет.

После запуска приложения и проведения диагностики программа предложит на выбор два действия: сокрытие обновлений или их показ. Выбираем первый пункт, указываем апдейты, которые требуется скрыть, и дожидаемся завершения процесса. После этого для выбранных приложений и служб обновления больше устанавливаться не будут.
Сокрытие значка уведомлений
Для более комфортной работы с системой можно сделать и так, чтобы значок с назойливым напоминанием о том, что требуется произвести обновление, больше не появлялся.
Для этого в журнале инсталлированных апдейтов нужно просто найти пакет с номером КВ3035583, удалить его и убрать из списка пакетов, обязательных к установке, как это было описано выше.
Вместо итога
Как видим, удалить обновление Windows 10 не так уж и сложно. В принципе, первые три метода удаления отдельных пакетов дублируют друг друга, равно как и способы удаления устаревших сборок. Но в целом, несмотря не некоторые различия, все они равнозначны между собой. Так что особой разницы в том, какая именно методика будет использована, нет.
В ы только что установили обновление за апрель 2018 года? Если это так, на Вашем жестком диске пропало более 10 ГБ данных. На ноутбуке или планшете с ограниченным объемом памяти это может сильно раздражать.
Если у Вас есть компьютер с большим количеством доступного хранилища, Вы можете даже не заметить эти бесполезные данные. Они будут храниться около 10 дней, пока Windows автоматически не очистит их. Но, если у Вас и так мало памяти на жестком диске, то Вы наверняка захотите их удалить сами.
Эти файлы позволяют Вам откатить изменения в течение 10 дней
Обновление между «сборками» Windows 10, как при обновления Fall Creators для Windows 10 или при апрельском обновлении, рассматривается так же, как и обновление до совершенно новой операционной системы Windows.
При обновлении до новой «сборки» Windows создает папку Windows.old, содержащую системные файлы из Вашей «старой» установки Windows. Это позволяет Вам «вернуться» к предыдущей сборке Windows 10, если у Вас возникла проблема с новой сборкой.
Однако, эта папка использует более 10 ГБ места на Вашем жестком диске. Windows автоматически удалит ее через 10 дней, но Вы можете удалить ее раньше, чтобы немедленно освободить место.
Вы можете вернуться к последней версии Windows 10, которую Вы установили, перейдя в «Параметры» > «Обновление и безопасность» > «Восстановление» и нажав кнопку «Начать» в разделе «Вернуться к предыдущей версии Windows 10.» Эта кнопка присутствует только если файлы все еще доступны на Вашем компьютере.

Как удалить папку Windows.old
Если через несколько дней все работает нормально, Вы можете удалить эти файлы. Вам не нужно удалять папку Windows.old вручную.
Начиная с обновления Windows 10 в апреле 2018 года, Вы можете стереть эти файлы с помощью нового инструмента «Свободное пространство» в настройках. Чтобы получить доступ к нему, откройте «Параметры» > «Система» > «Память устройства» > «Освободить место сейчас».

Проверьте параметр «Предыдущие установки Windows» в списке. Вы увидите количество места, которое вы сохраните рядом с ним здесь.
Если Вы не видите эту опцию в списке, то либо Вы уже удалили эти файлы, либо Windows 10 уже удалила их за Вас.

Выберите другие типы данных, которые Вы хотите удалить, а затем нажмите кнопку «Удалить файлы» в верхней части окна. Безопасно удаляйте все типы данных здесь, если Ваш компьютер работает должным образом.

Как удалить папку Windows.old с помощью очистки диска
Вы также можете использовать инструмент «Очистка диска», который очистит все за Вас. Чтобы запустить его, откройте меню «Пуск», найдите «Очистка диска» и нажмите «Enter».

Проверьте параметр «Предыдущие установки Windows» в списке. Вы также можете проверить другие типы файлов, которые хотите удалить с жесткого диска, чтобы освободить место.
Нажмите «ОК» после того, как Вы выбрали то, что хотите удалить. Очистка диска удалит предыдущие файлы установки Windows и освободит место на жестком диске.

Если Вам нужно вернуться к предыдущей версии Windows 10 после удаления этих файлов, Вам придется переустановить Windows 10 с установочного носителя со старой сборкой.
Обновление системы - необходимость или излишество? Отлаженный механизм швейцарских часов или хаотичный поток данных? Иногда возникают ситуации, когда необходимо удалить обновления, которые, по идее, должны стабилизировать работу Windows 10 или других систем. Причины могут быть разные, будь то некорректно установленный апгрейд или нежелание вносить изменения, чтобы сохранить место на жёстком диске.
Как удалить последние установленные обновления в Windows 10
Нередко бывает, что свежеустановленное обновление ОС вредит производительности компьютера. Неполадки могут возникнуть по ряду причин:
- обновление могло установиться с ошибками;
- обновление не поддерживает драйверы, которые установлены для корректной работы вашего ПК;
- при установке обновлений случились неполадки, которые повлекли за собой критические ошибки и нарушение работы операционной системы;
- обновление устарело, не установилось;
- обновление установилось два и больше раз;
- возникли ошибки при скачивании обновлений;
- возникли ошибки жёсткого диска, на который устанавливается обновление, и т. д.
Фотогалерея: ошибки при установке обновлений Windows 10
Ошибки повреждения базы данных «Центра обновления Windows» Дублирующееся обновление Windows 10 в «Журнале обновлений» Ошибка обновлений из-за неисправности жёсткого диска
Удаление обновлений через «Панель управления»
- Открываем «Панель управления». Для этого щёлкаем правой кнопкой мыши по значку Windows в левом нижнем углу экрана и выбираем пункт «Панель управления».
Щёлкаем правой кнопкой мыши по меню «Пуск» и открываем «Панель управления»
- В открывшемся окне среди набора элементов для управления вашей ОС находим пункт «Программы и компоненты».
В «Панели управления» выбираем элемент «Программы и компоненты»
- Слева вверху находим ссылку «Просмотр установленных обновлений».
В колонке слева выбираем «Просмотр установленных обновлений»
- Щёлкаем по необходимому вам обновлению. По умолчанию стоит сортировка по дате, а это значит, что нужное обновление будет в числе верхних, если установилось сразу несколько апгрейдов, или верхнее, когда был установлен только один. Его и нужно удалить, если именно из-за него возникли проблемы. Щёлкаем левой кнопкой мыши по элементу, тем самым активируя кнопку «Удалить».
Выбираем из списка необходимое обновление и удаляем его, нажав на соответствующую кнопку
- Подтверждаем удаление и перезагружаем компьютер. Для некоторых обновлений перезагрузка может не требоваться.
Удаление обновлений через «Центр обновления Windows»
- Открываем меню «Пуск» и выбираем элемент «Параметры».
Выбираем элемент «Параметры», открыв меню «Пуск»
- В открывшемся окне выбираем среду «Обновление и безопасность».
Щёлкаем по элементу «Обновление и безопасность»
- Во вкладке «Центр обновления Windows» щёлкаем на «Журнал обновлений».
В «Центре обновления Windows» просматриваем «Журнал обновлений»
- Нажимаем кнопку «Удалить обновления». Выбираем интересующий вас апгрейд и удаляем его, нажав на соответствующую кнопку.
Нажимаем «Удалить обновления» и удаляем некорректные апгрейды
Удаление обновлений через командную строку

Вместо [номер обновления] вводим цифры из второй колонки списка, выведенного командной строкой. Первая команда удалит обновление и перезагрузит компьютер, вторая сделает то же самое, только перезагрузка произойдёт в случае необходимости.
Все обновления удаляются аналогичными способами. Вам нужно только выбрать, какой именно апгрейд некорректно воздействует на работу ОС.
Как удалить папку с обновлениями Windows 10
Волшебная папка имеет имя WinSxS, именно в неё загружаются все обновления. После долгого срока службы операционной системы эта директория всё больше обрастает данными, которые не спешат удаляться. Недаром искушённые люди говорят: Windows занимает ровно столько места, сколько ей предоставят.
Не стоит обольщаться, считая, что проблему можно решить одним нажатием на клавишу Delete. Простое, грубое удаление папки с обновлениями в любой версии Windows может привести к ухудшению работы ОС, замедлению, зависанию, отказу от других обновлений и прочим «радостям». Данную директорию следует зачищать инструментами операционной системы. Эта безопасная операция освободит максимальный объём памяти.
Есть несколько способов для оптимизации папки с обновлениями:
- утилитой «Очистка диска»;
- при помощи командной строки.
Рассмотрим по порядку оба способа.

Второй способ ещё быстрее, однако он не чистит весь системный или другой диск и занимается исключительно обновлениями ОС.

Как отменить обновление Windows 10
К сожалению или к счастью, отменить обновления ОС Windows 10 не так просто. В простых настройках вы не найдёте пункта об отказе от получения новых апгрейдов. Подобная функция не включается в «Десятку», потому что разработчики обещают пожизненную поддержку этой системы, а значит, гарантируют её стабильность . Однако угрозы, новые вирусы и тому подобные «неожиданности» появляются ежедневно - соответственно, ваша ОС должна обновляться параллельно с ними. Потому не рекомендуется отключать обновление системы, хотя это и возможно сделать обходным путём.
- Щёлкаем правой кнопкой мыши по иконке «Этот компьютер» на рабочем столе и выбираем пункт «Управление».
Через контекстное меню значка «Этот компьютер» переходим в «Управление»
- Выбираем вкладку «Службы и приложения». В ней входим в «Службы».
Открываем «Службы» компьютера через вкладку «Службы и приложения»
- Пролистываем список до требуемой службы «Центр обновления Windows» и запускаем её двойным щелчком мыши.
Открываем свойства «Центра обновления Windows» двойным щелчком мыши
- В открывшемся окошке меняем фильтр в графе «Тип запуска» на «Отключена», подтверждаем изменения кнопкой OK и перезагружаем компьютер.
Меняем «Тип запуска» службы на «Отключена», сохраняем изменения и перезагружаем компьютер
Видео: как отменить обновление Windows 10
Как удалить кэш обновлений Windows 10
Ещё один вариант для очистки и оптимизации вашей системы - это очистка файлов кэшированной информации. Переполненный кэш обновлений может влиять на производительность системы, приводить к постоянному поиску новых обновлений и т. д.

Видео: как очистить кэш обновлений Windows 10
Программы для удаления обновлений Windows 10
Windows Update MiniTool - бесплатная и простая в управлении программа, которая поможет вам настроить среду обновлений в Windows 10 по своему вкусу.
Windows Update MiniTool - программа для работы с обновлениями Windows
Эта утилита ищет актуальные обновления, может удалять старые, переустанавливать апгрейды и многое другое. Также этот программный продукт позволяет отказаться от обновлений.
Revo Uninstaller - мощная программа-аналог службы Windows «Установки и удаления программ».
Revo Uninstaller - программа для работы с обновлениями ПО и ОС
Это функциональный менеджер приложений, который позволяет отслеживать, как и когда обновилась операционная система или же любое отдельно взятое приложение. Среди плюсов - возможность удалять обновления и приложения списком, а не по одному, что значительно сокращает время очистки вашего девайса. В минусы можно записать сложный интерфейс и общий список для программ и обновлений, который в службе Windows разделен.
Почему не удаляется обновление
Обновление не может удалиться только из-за ошибки или ряда ошибок, возникших во время установки или работы патча-обновления. Система Windows не является идеальной: то и дело возникают неполадки из-за нагрузки на ОС, неточностей в работе сети, вирусов, аппаратных сбоев. Так, критические ошибки при установке обновления могут находиться в реестре, в котором записаны данные об обновлении, или в секторе жёсткого диска, где хранятся файлы обновления.
Как удалить неудаляемые обновления
Стандартных методов для удаления «неудаляемого» не существует. Возникновение подобной ситуации означает, что на вашем девайсе присутствуют критические ошибки, которые мешают корректной работе операционной системе. Необходимо предпринять целый комплекс мер для решения этой проблемы:
- проверить компьютер на наличие вирусных программ несколькими программами-защитниками;
- провести комплексную диагностику жёсткого диска специализированными программами;
- запустить утилиту для очистки реестра;
- провести дефрагментацию жёстких дисков;
- запустить службу восстановления Windows с установочного диска.
Если все эти меры не привели к желаемому результату, обратитесь к специалистам или же переустановите операционную систему. Последняя мера, пусть и кардинальная, точно решит проблему.
Обновление системы - это не страшно. Однако для поддержания высокой производительности компьютера необходимо отслеживать, чтобы все обновления устанавливались своевременно и правильно.