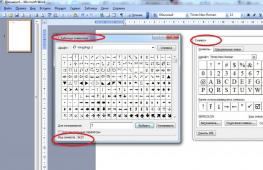Скрытые символы виндовс. Windows: как вводить символы, отсутствующие на клавиатуре? Вставка символов Юникода
Часто при работе с текстом нужно вставить символ, которого нет в шрифтах, установленных на данном компьютере. Например, решил пользователь воспроизвести дореволюционный текст с ятями да с ижицами, а их то у него и нет (некоторые пытаются выйти из этого положения, используя твердый знак «Ъ», но это же совершенно не то!) (Дореволюционные и церковнославянские символы предлагаются в шрифте Palatino Linotype . Церковно-славянские шрифты предлагаются по адресам http://www.irmologion.ru/fonts.html или http://www.typikon.ru/fonts.htm. Шрифты народов России предлагаются по адресу http://www.peoples.org.ru/font.html). Выйти из этого положения очень просто - нужно нарисовать такой символ и использовать его в тексте. Единственное ограничение для таких символов - они вставляются только с помощью Таблицы символов , находящейся в разделе Стандартные из меню программ Windows .
Для создания личных символов нужно открыть редактор личных символов. Он открывается следующим образом:
1. Откройте Пуск → Все приложения .
2. Установите мышь на раздел Служебные - Windows .
3. Выполните команду Выполнить .
4. Наберите в поле списка Открыть команду Eudcedit . Регистр букв совершенно не важен. Нажмите на кнопку ОК .
Другой способ: Пуск → Все приложения → Стандартные - Windows → Private Character Editor (Редактор личных знаков) . После этого открывается Редактор личных знаков (Рис. 90).
После открытия Редактора личных символов будет предложено определить код этого символа. Выберите любую ячейку и нажмите на кнопку ОК . В этом редакторе мы можем создавать свои собственные символы. Символы не обязательно создавать с нуля: можно в качестве основы использовать любой существующий символ. Для этого выполните команду Правка → Копировать знак. После этого открывается окно Копирование знака . Если в предлагаемом шрифте нужного исходного знака нет, то нажмите на кнопку Шрифт и выберите другой шрифт. После того, как исходный символ найден, выделите его, нажмите на кнопку ОК .
Рисование личного символа происходит без особых затруднений, так как его масштаб очень большой и сама поверхность листа расчерчена ячейками сетки, что создает дополнительные удобства для точного рисования (Рис. 91). Каждая ячейка - пиксель.
В качестве инструментов предлагаются Карандаш, Кисть, различные геометрические фигуры - Прямая линия, залитый и не залитый Прямоугольники, залитый и не залитый Эллипс. Для выделения предназначены инструменты Прямоугольное выделение и Выделение произвольной формы. Для удаления ошибочных закрашенных ячеек предназначен инструмент Резинка. Карандаш и Кисть отличаются друг от друга лишь тем, что Карандаш рисует линию в 1 ячейку, а Кисть - в 2. Окраска символа разрешается только в черный цвет. После вставки этого символа в документ его можно изменить цвет любым известным вам способом. Например, в приложении Microsoft Word любой версии имеется специальный список цветов, в который можно окрашивать символы.
После создания символа его необходимо запомнить. Для этого нужно выполнить команды Правка → Сохранить знак или Правка → Сохранить знак как . Команда Сохранить знак сохраняет личный символ под тем же кодом. Команда Сохранить знак как позволяет сохранять его под другим кодом. В редакторе имеется возможность просмотра созданного личного символа и сравнения его с каким-то другим символом. Для этого выполните команду Окно → Образец . После просмотра выполните команду Окно → Закрыть образец .
После создания личного символа необходимо связать его с каким-то шрифтом или со всеми шрифтами. Последний вариант предпочтительнее, так как логически более понятен и прост. Для этого необходимо выполнить команду Файл → Связи шрифтов . В открывшемся диалоговом окне Связи шрифта вариант Установить связь со всеми шрифтами предлагается по умолчанию. Нажмите на кнопку ОК .
Прежде всего, давайте разберем термин «Связь со всеми шрифтами». Это вовсе не означает, что этот символ будет доступен из любого шрифта. Этот символ будет доступен из Таблицы символов в шрифте, который будет называться Все шрифты (личные символы) . Так как все шрифты в списке шрифтов имеют английские имена, то согласно правилам сортировки русские символы сортируются после английских. Поэтому этот шрифт будет последним или одним из последних, если вдруг случайно появятся шрифты с русскими именами.
После установки связи со шрифтами необходимо закрыть все приложения и перезагрузить компьютер. На нашем компьютере этот шрифт (Все шрифты (личные символы) ) становился доступным самый первый раз только после перезагрузки компьютера. Вставка личного символа осуществляется только из таблицы символов, которая открывается командой Все программы → Стандартные → Таблица символов . Порядок выбора символа из этой таблицы и вставки его в документ такой же, как и для любого обычного символа.
После создания личного символа пользователь, очевидно, собирается использовать этот символ в своих документах. Если он собирается использовать такие документы только для внутреннего использования, то есть по этап печати включительно, то в этом случае ничего дополнительно предпринимать не нужно. Но если пользователь собирается передавать файлы с личными символами в другие организации или другим людям, то он должен вместе с первой передачей такого документа с личным символом передать заказчику и сам шрифт с личным символом (или символами). Если этого не сделать, то эти личные символы просто не отразятся в тексте, когда заказчик попробует прочитать ваш документ на своем компьютере.
Для получения справки по редактору личных символов выберите команду в этом же редакторе Справка → Вызов справки . К сожалению, в справке пропущены некоторые мелкие нюансы, о которых почему-то ничего не сказано.
Для создания профессиональных шрифтов, а также их обслуживания, созданы специализированные программы. Подробное описание таких программ см. Шитов В. Н. Новейший справочник полезных компьютерных программ. М.: Дом Славянской книги, 2009.
Как вы уже знаете, вы можете ввести дополнительные символы из стандарта Unicode, которых нет на клавиатуре. Почти все приложения сегодня поддерживают специальные символы, которые могут быть введены с помощью клавиши ALT и специальной комбинации цифр на цифровой клавиатуре. Используя правильную последовательность клавиш ALT и цифр, вы можете ввести символ товарный знак, символ градуса, знак авторского права, различные значки валют и так далее. Вот список наиболее часто используемых символов и их ALT кодов.
Этот список может быть полезен, когда вам нужно часто вводить такие символы. Если вы помните последовательность ввода, вы можете быстро получить нужный символ без переключения на приложение - Таблица символов (Character Map). Это сэкономит ваше время и не будет прерывать рабочий процесс. Конечно, такой большой список не легко запомнить, так что вы можете добавить эту страницу в закладки, и вы сможете обратиться к списку специальных символов позже.
| backspace† | Alt 8 |
| tab† | Alt 9 |
| line break† | Alt 10 |
| ¤ | Alt 15 |
| ¶ | Alt 20 |
| § | Alt 21 |
| † | Alt 22 |
| † | Alt 32 |
| ! | Alt 33 |
| " | Alt 34 |
| # | Alt 35 |
| $ | Alt 36 |
| % | Alt 37 |
| & | Alt 38 |
| " | Alt 39 |
| ( | Alt 40 |
| ) | Alt 41 |
| * | Alt 42 |
| + | Alt 43 |
| , | Alt 44 |
| - | Alt 45 |
| . | Alt 46 |
| / | Alt 47 |
| 0 | Alt 48 |
| 1 | Alt 49 |
| 2 | Alt 50 |
| 3 | Alt 51 |
| 4 | Alt 52 |
| 5 | Alt 53 |
| 6 | Alt 54 |
| 7 | Alt 55 |
| 8 | Alt 56 |
| 9 | Alt 57 |
| : | Alt 58 |
| ; | Alt 59 |
| < | Alt 60 |
| = | Alt 61 |
| > | Alt 62 |
| ? | Alt 63 |
| @ | Alt 64 |
| A | Alt 65 |
| B | Alt 66 |
| C | Alt 67 |
| D | Alt 68 |
| E | Alt 69 |
| F | Alt 70 |
| G | Alt 71 |
| H | Alt 72 |
| I | Alt 73 |
| J | Alt 74 |
| K | Alt 75 |
| L | Alt 76 |
| M | Alt 77 |
| N | Alt 78 |
| O | Alt 79 |
| P | Alt 80 |
| Q | Alt 81 |
| R | Alt 82 |
| S | Alt 83 |
| T | Alt 84 |
| U | Alt 85 |
| V | Alt 86 |
| W | Alt 87 |
| X | Alt 88 |
| Y | Alt 89 |
| Z | Alt 90 |
| [ | Alt 91 |
| \ | Alt 92 |
| ] | Alt 93 |
| ^ | Alt 94 |
| _ | Alt 95 |
| ` | Alt 96 |
| a | Alt 97 |
| b | Alt 98 |
| c | Alt 99 |
| d | Alt 100 |
| e | Alt 101 |
| f | Alt 102 |
| g | Alt 103 |
| h | Alt 104 |
| i | Alt 105 |
| j | Alt 106 |
| k | Alt 107 |
| l | Alt 108 |
| m | Alt 109 |
| n | Alt 110 |
| o | Alt 111 |
| p | Alt 112 |
| q | Alt 113 |
| r | Alt 114 |
| s | Alt 115 |
| t | Alt 116 |
| u | Alt 117 |
| v | Alt 118 |
| w | Alt 119 |
| x | Alt 120 |
| y | Alt 121 |
| z | Alt 122 |
| { | Alt 123 |
| | | Alt 124 |
| } | Alt 125 |
| ~ | Alt 126 |
| | Alt 127 |
| Ç | Alt 128 |
| ü | Alt 129 |
| é | Alt 130 |
| â | Alt 131 |
| ä | Alt 132 |
| à | Alt 133 |
| å | Alt 134 |
| ç | Alt 135 |
| ê | Alt 136 |
| ë | Alt 137 |
| è | Alt 138 |
| ï | Alt 139 |
| î | Alt 140 |
| ì | Alt 141 |
| æ | Alt 145 |
| Æ | Alt 146 |
| ô | Alt 147 |
| ö | Alt 148 |
| ò | Alt 149 |
| û | Alt 150 |
| ù | Alt 151 |
| ÿ | Alt 152 |
| ¢ | Alt 155 |
| £ | Alt 156 |
| ¥ | Alt 157 |
| P | Alt 158 |
| ƒ | Alt 159 |
| á | Alt 160 |
| í | Alt 161 |
| ó | Alt 162 |
| ú | Alt 163 |
| ñ | Alt 164 |
| Ñ | Alt 165 |
| ¿ | Alt 168 |
| ¬ | Alt 170 |
| ½ | Alt 171 |
| ¼ | Alt 172 |
| ¡ | Alt 173 |
| « | Alt 174 |
| » | Alt 175 |
| ¦ | Alt 179 |
| ß | Alt 225 |
| µ | Alt 230 |
| ± | Alt 241 |
| ° | Alt 248 |
| Alt 249 | |
| · | Alt 250 |
| ² | Alt 253 |
| € | Alt 0128 |
| „ | Alt 0132 |
| … | Alt 0133 |
| † | Alt 0134 |
| ‡ | Alt 0135 |
| ˆ | Alt 0136 |
| ‰ | Alt 0137 |
| Š | Alt 0138 |
| ‹ | Alt 0139 |
| Π| Alt 0140 |
| ‘ | Alt 0145 |
| ’ | Alt 0146 |
| “ | Alt 0147 |
| ” | Alt 0148 |
| – | Alt 0150 |
| - | Alt 0151 |
| ˜ | Alt 0152 |
| ™ | Alt 0153 |
| š | Alt 0154 |
| › | Alt 0155 |
| œ | Alt 0156 |
| Ÿ | Alt 0159 |
| ¨ | Alt 0168 |
| © | Alt 0169 |
| ® | Alt 0174 |
| ¯ | Alt 0175 |
| ³ | Alt 0179 |
| ´ | Alt 0180 |
| ¸ | Alt 0184 |
| ¹ | Alt 0185 |
| ¾ | Alt 0190 |
| À | Alt 0192 |
| Á | Alt 0193 |
| Â | Alt 0194 |
| Ã | Alt 0195 |
| Ä | Alt 0196 |
| Å | Alt 0197 |
| È | Alt 0200 |
| É | Alt 0201 |
| Ê | Alt 0202 |
| Ë | Alt 0203 |
| Ì | Alt 0204 |
| Í | Alt 0205 |
| Î | Alt 0206 |
| Ï | Alt 0207 |
| Ð | Alt 0208 |
| Ò | Alt 0210 |
| Ó | Alt 0211 |
| Ô | Alt 0212 |
| Õ | Alt 0213 |
| Ö | Alt 0214 |
| × | Alt 0215 |
| Ø | Alt 0216 |
| Ù | Alt 0217 |
| Ú | Alt 0218 |
| Û | Alt 0219 |
| Ü | Alt 0220 |
| Ý | Alt 0221 |
| Þ | Alt 0222 |
| ã | Alt 0227 |
| ð | Alt 0240 |
| õ | Alt 0245 |
| ÷ | Alt 0247 |
| ø | Alt 0248 |
| ü | Alt 0252 |
| ý | Alt 0253 |
| þ | Alt 0254 |
Для вашего удобства я также сохранил таблицу специальных символов Windows 10 в PDF-файл, который вы можете скачать и использовать в качестве шпаргалки.
Стоит отметить, что каждая современная версия ОС Windows имеет специальное приложение, Таблица символов или charmap.exe. Приложение имеет удобный пользовательский интерфейс, для поиска или просмотра нужного символа Unicode. Вы можете открыть Таблицу символов с помощью меню «Пуск» → «Все приложения» → папка «Стандартные» , или набрав в поиске charmap.exe . В Таблица символов найдите нужный символ и скопируйте его в буфер обмена, для последующей вставки его в любом приложении.
Многие пользователи слышали о службе под названием "Таблица символов Windows". Что это такое? Для чего она нужна? Как ее открыть? Ответить на все это нам предстоит далее. Как показывает практика, данный сервис может оказаться крайне полезным, особенно при наборе текста.
ОписаниеТаблица символов Windows - это служба "Виндовс", в которой расположены разнообразные символы. При помощи данной утилиты пользователь сможет вставлять в текстовые документы специальные знаки, даже те, которых нет на клавиатурной панели.
Открывшееся диалоговое окно включает в себя:
- тип шрифта (от него зависит набор символов и их интерпретация);
- функциональные кнопки "Копировать" и "Выбрать";
- строку символа (в ней отображается выбранный знак);
- строчку кодов (Unicode и Alt-кодов для быстрого набора символов).
При желании можно открыть "Дополнительные параметры", но на практике пользователи так не делают.
ИспользованиеА как пользоваться таблицей символов Windows? Можно воспользоваться ей для вставки специальных знаков в текст.
Для этого потребуется:
Теперь можно открыть текстовый редактор и вставить символ командой Ctrl + V или ПКМ + "Вставить".
Упомянутая служба часто используется для ознакомления с "Юникодом" символов или для поиска "Альт"-кодов.
Чтобы справиться с поставленными задачами, юзеру потребуется:
Вот и все. Теперь можно воспользоваться комбинациями для печати тех или иных знаков. Для "Альт"-кодов потребуется:
После обработки запроса будет произведена трансформация кода в специальный знак. Быстро, просто, удобно!

Как открыть таблицу символов Windows 7? Классическим методом поиска соответствующей службы является вход через функциональное меню.
Для воплощения задумки в жизнь требуется:
Таблицу символов Windows 10 или "Виндовс 7" можно открыть иначе. Например, путем быстрого поиска соответствующей службы.
Чтобы справиться с поставленной задачей, необходимо:
Таблицу символов Windows предлагается открыть при помощи командной строки. Прием не так часто используется, но имеет место.

Руководство по его использованию имеет такой вид:
Excel для Office 365 Word для Office 365 Outlook для Office 365 PowerPoint для Office 365 Publisher для Office 365 Excel 2019 Word 2019 Outlook 2019 PowerPoint 2019 OneNote 2016 Publisher 2019 Visio профессиональный 2019 Visio стандартный 2019 Excel 2016 Word 2016 Outlook 2016 PowerPoint 2016 OneNote 2013 Publisher 2016 Visio 2013 Visio профессиональный 2016 Visio стандартный 2016 Excel 2013 Word 2013 Outlook 2013 PowerPoint 2013 Publisher 2013 Excel 2010 Word 2010 Outlook 2010 PowerPoint 2010 OneNote 2010 Publisher 2010 Visio 2010 Excel 2007 Word 2007 Outlook 2007 PowerPoint 2007 Publisher 2007 Access 2007 Visio 2007 OneNote 2007 Office 2010 Visio Стандартный 2007 Visio стандартный 2010 Меньше
В этой статье Вставка символа ASCII или Юникода в документЕсли вам нужно ввести только несколько специальных знаков или символов, можно использовать или сочетания клавиш. Список символов ASCII см. в следующих таблицах или статье Вставка букв национальных алфавитов с помощью сочетаний клавиш .
Примечания:
Вставка символов ASCIIЧтобы вставить символ ASCII, нажмите и удерживайте клавишу ALT, вводя код символа. Например, чтобы вставить символ градуса (º), нажмите и удерживайте клавишу ALT, затем введите 0176 на цифровой клавиатуре.
Для ввода чисел используйте цифровую клавиатуру , а не цифры на основной клавиатуре. Если на цифровой клавиатуре необходимо ввести цифры, убедитесь, что включен индикатор NUM LOCK.
Вставка символов ЮникодаЧтобы вставить символ Юникода, введите код символа, затем последовательно нажмите клавиши ALT и X. Например, чтобы вставить символ доллара ($), введите 0024 и последовательно нажмите клавиши ALT и X. Все коды символов Юникода см. в .
Важно: Некоторые программы Microsoft Office, например PowerPoint и InfoPath, не поддерживают преобразование кодов Юникода в символы. Если вам необходимо вставить символ Юникода в одной из таких программ, используйте .
Примечания:
Если после нажатия клавиш ALT+X отображается неправильный символ Юникода, выберите правильный код, а затем снова нажмите ALT+X.
Кроме того, перед кодом следует ввести "U+". Например, если ввести "1U+B5" и нажать клавиши ALT+X, отобразится текст "1µ", а если ввести "1B5" и нажать клавиши ALT+X, отобразится символ "Ƶ".
Таблица символов - это программа, встроенная в Microsoft Windows, которая позволяет просматривать символы, доступные для выбранного шрифта.
С помощью таблицы символов можно копировать отдельные символы или группу символов в буфер обмена и вставлять их в любую программу, поддерживающую отображение этих символов. Открытие таблицы символов
В Windows 10 Введите слово "символ" в поле поиска на панели задач и выберите таблицу символов в результатах поиска.
В Windows 8 Введите слово "символ" на начальном экране и выберите таблицу символов в результатах поиска.
В Windows 7 нажмите кнопку Пуск , последовательно выберите Все программы , Стандартные , Служебные и щелкните Таблица символов .
Символы группируются по шрифту. Щелкните список шрифтов, чтобы выбрать подходящий набор символов. Чтобы выбрать символ, щелкните его, затем нажмите кнопку Выбрать . Чтобы вставить символ, щелкните правой кнопкой мыши нужное место в документе и выберите Вставить .
Коды часто используемых символовПолный список символов см. в на компьютере, таблице кодов символов ASCII или таблицах символов Юникода, упорядоченных по наборам .
|
Денежные единицы |
|||||||||||||||||||||||||||||||||||||||||||||||||||||||||||||||||||||||||||||||||||||||||||||||||||||||||||||||||||||||||||||||||||||||||||
|
Юридические символы |
|||||||||||||||||||||||||||||||||||||||||||||||||||||||||||||||||||||||||||||||||||||||||||||||||||||||||||||||||||||||||||||||||||||||||||
|
Математические символы |
|||||||||||||||||||||||||||||||||||||||||||||||||||||||||||||||||||||||||||||||||||||||||||||||||||||||||||||||||||||||||||||||||||||||||||
|
Дроби |
|||||||||||||||||||||||||||||||||||||||||||||||||||||||||||||||||||||||||||||||||||||||||||||||||||||||||||||||||||||||||||||||||||||||||||
|
Знаки пунктуации и диалектные символы |
|||||||||||||||||||||||||||||||||||||||||||||||||||||||||||||||||||||||||||||||||||||||||||||||||||||||||||||||||||||||||||||||||||||||||||
|
Символы форм |
|||||||||||||||||||||||||||||||||||||||||||||||||||||||||||||||||||||||||||||||||||||||||||||||||||||||||||||||||||||||||||||||||||||||||||
|
Коды часто используемых диакритических знаков
Полный список глифов и соответствующих кодов см. в . | |||||||||||||||||||||||||||||||||||||||||||||||||||||||||||||||||||||||||||||||||||||||||||||||||||||||||||||||||||||||||||||||||||||||||||
|
Непечатаемые управляющие знаки ASCII
Знаки, используемые для управления некоторыми периферийными устройствами, например принтерами, в таблице ASCII имеют номера 0–31. Например, знаку перевода страницы/новой страницы соответствует номер 12. Этот знак указывает принтеру перейти к началу следующей страницы. Таблица непечатаемых управляющих знаков ASCII
|
Проблема использования в тексте спецсимволов состоит в том, что существующих символов - а это не только буквы, цифры, знаки математические и пунктуационные и многие другие, - гораздо больше, чем клавиш на клавиатуре компьютера. Сотрудники компании Microsoft, разработавшие систему Windows, решили эту проблему, присвоив каждому символу уникальный код, ввод которого осуществляется при помощи клавиши Alt.
Но для начала предлагаю ознакомиться со списком всех существующих символов . Для этого нужно в меню «Пуск» проследовать путём, приведённым ниже:
Все программы -> Стандартные -> Служебные -> Таблица символов
После того перед Вами откроется таблица символов в Unicode
Для справки: Unicode - стандарт кодирования символов , позволяющий представить знаки практически всех письменных языков. Изначально Unicode был создан для устранения ошибок с кодировкой.
Чтобы перевести таблицу в удобную для нас кодировку, нужно поставить галочку напротив «Дополнительных параметров просмотра» и при помощи выпадающего меню выбрать необходимый набор символов . В нашем случае это будет, конечно же, «кириллица».
Дальше всё очень просто. При выборе нужного символа в нижнем правом углу появляется надпись. Это и есть сочетание клавиш , которое вызывает данный символ . Следовательно, чтобы появился знак «евро» как на картинке, необходимо, удерживая клавишу Alt, последовательно набрать код из четырёх цифр. Всё.
Разумеется, операция покажется трудоёмкой, но если Вы владеете «слепым» десятипальцевым методом набора на клавиатуре, то ввод спецсимволов не составит труда.
Наиболее простой способ запомнить код для каждого символа - создать вручную табличку с описанием часто используемых кодов и распечатать на принтере, чтобы всегда иметь под рукой.
Для облегчения жизни пользователей, некоторые программисты создают специальные редакторы клавиатурных раскладок. Один из таких редакторов - Keyboard Layout Manager, который позволяет назначать недоступные ранее символы на любые из клавиш клавиатуры. Например, появляется возможность заменить символ «доллара» ($) на символ «копирайта» (©), после чего при нажатии на клавишу со значком $ будет выводиться, соответственно, значок ©.
Используя перечисленные выше способы, нужно учитывать, что в некоторых текстовых редакторах не все символы вводятся корректно.
Комментарии 2009-11-16 19:05:13 - НатальяКакое чудо эта статья! Я так долго искала это и наконец-то она передо мной: ясная, простая статья о скрытых символах на клавиатуре.Огромное спасибо автору этой статьи.Он - гений!
2010-01-05 11:41:12 - Ибравот только не для всех символов выводится клавиатурное соответствие. никак не найду его сочетание с ALT
2010-01-24 08:19:58 - ИльдарБольшое спасибо за полезный совет. Приятно узнать новое о ранее неизвестных возможностях работы на компе.
2010-04-27 20:12:46 - ДмитрийНу неужели я их нашол)
2010-05-11 11:46:24 - Екатеринажаль только что не все символы есть...очень нужен символ приблизительного равенства
2010-05-16 12:19:45 - АлександрПрекрасно. А знак приб. равенства на клавиатуре слева сверху, если Катюша меня отсюда конечно же слышит..
2010-05-25 11:54:03 - ВалентинЗнак прибл. равенства (ака "тильда") находится под ескейпом в англ. раскладке.
2010-06-06 01:05:07 - КсенияСпасибо большое)давно искала.
2010-07-07 14:50:45 - Петра где найти знак для написания цифр вручную. Такой как на конвертах при заполнении индекса?
2010-08-04 12:03:27 - ВладиславУв. Александр и Валентин, знак тильда - "~", это не знак приблизительного равенства! Знак приблизительного равенства пишеться так - "≈". Его на клавиатуре нет, а в таблице, Екатерина, есть, ищите внимательнее.
2010-08-30 08:36:09 - ДенисКласс! Спасибо за статью!
2010-09-05 18:56:08 - Елатонцев Сергей ВалериевичУ меня пропал символ собака,все остальные работают.Никак не найду причину,ставил другую клавиатуру тоже самое.Помогите найти причину неполадки!
2010-09-17 18:17:40 - Элен 2010-10-10 14:02:56 - КсюЧто делать не вводится символ собака???
2010-10-17 04:24:57 - Ксюша 2010-11-10 20:51:39 - ???100???Помогло спасибо
2010-12-11 00:18:33 - ИРИНАКУДА НУЖНО НАЖАТЬ ЧТОБЫ ПОЛУЧИЛСЯ СИМВОЛ СОБАКА
2010-12-13 20:37:16 - как её скачатькак её скачать?
2010-12-14 20:39:33 - Яночкаа как галочку поставить? не типа "v" , а знак галочки.. подскажите пожалуйста?
2011-02-23 21:27:53 - СаняСпасибо умным не жадным людям,куда мы без них
2011-03-18 09:40:47 - данилин вмктор юрьевичкуда нужно нажать чтобы получился символ собака
2011-04-24 01:18:26 - Александр АлександровичСпасибо вам большое
2011-05-29 09:28:06 - Сарычев Василий НиколаевичДай Бог здоровья добрым людям!!!
2011-05-30 15:05:52 - васякак постаивть символ прицел?
2011-06-03 08:34:49 - Бордонский Алексейпожалуйста! ведите символ собака у меня клавиатура сломалась
2011-06-13 10:37:25 - ИринаНе могу найти знаки: Принадлежит множеству/ не принадлежит множеству. Может их там нет?
2011-08-10 20:08:11 - Саняспс вам за знаки)
2011-09-03 18:53:37 - ЕЛЕНАОгромное вам СПАСИБО!!!Мне очень помогла ваша статья.Всего вам самого хорошего!!!
2011-09-11 17:24:08 - dima))помогите мне пожалуйста,я не могу найти клав нумпада???как найти????
2011-09-11 17:38:32 - saf)))привет всем))помогите мне пожалуйста)))
2011-09-14 13:54:23 - Куг-оол Саяна АлександровнаЯ работаю на нетбуке, печатаю буквы расположенные с правой стороны клавиатуры, а вместо них выходят цифры, а все остальные печатаются нормально. Почему так и как это исправить? Подскажите, пожалуйста.
2011-09-22 17:37:31 - Алексакак сделать © с помощью клавы
2011-10-10 14:35:34 - Валентин Ме-коУ меня та же проблема, что и Куг-оол Саяны Алесандровны. Подскажите пожалуйста неграмотному пенсионеру
2011-10-23 13:26:26 - ANATOLIYэти подсказки являются неоспоримым доказательством, что не все умные люди переродились в жлобов. Б О О Л Ь Ш О Е СП.
2011-10-23 13:41:06 - Разенкова может быть Вы по доброте своей подскажете, как ускорить работу клавиш,которые после обновления W/Vista SP.2 на стац. Компе стали тормозиться.Бьюсь как рыба... Спасибо!
2011-11-01 08:38:24 - малиновскаяу меня не чего не получилось скажите пожалуйста какая комбинация вызывает сердечки. ромбы
2011-11-07 13:38:45 - Данилспасибо большое а то я 5 лет голову ломал!!
2011-11-14 19:02:24 - Инна НиколаевнаПерестала работать клавиша "NumLock" Подскажите что делать?
2011-11-21 13:36:44 - ольга валерьевнау меня не печатаются символы верхнего регистра. а также заглавные буквы с помощью кнопки shift. в тоже время язык я меняю именно комбинацией ctrl sift не поможете разобраться в чем дело7
2011-11-22 22:45:26 - людмилачто означает клавиша Hold
2011-12-04 12:29:15 - Анюткапомощь по школьной программе нелюбящим математику и информатику и делать презентации пишите на [email protected]
2011-12-08 20:50:46 - Терзи Дарья Николаевнакто знает где символ поезда
2011-12-13 08:01:20 - Aleks ™люди смотрите 0153-™
2011-12-17 16:57:18 - Лютый Г АУменя такая проблема как у Куг-оол Саяна подскажите пожайлуста, большое спасибо
2012-01-19 15:56:33 - яна 2012-02-12 21:57:06 - Макскак её скачать?
2012-02-22 07:29:26 -Ребят, как код вводить?
2012-02-22 11:42:50 - ИльяСпасибо давпо искал
2012-02-24 15:34:36 - АняAlt+цифрфы
2012-03-30 14:54:18 - ЮрийЛютый Г А, на клаве бука, рядом с левой "Ctrl" есть функциональная клавиша "Fn", а на верхних F-ках (скорее всего F11) подпись "NumLk" того же цвета что и "FnЭю Нажмите одновременно эти 2-е клавиши и переключитесь в обычный режим.
2012-03-31 01:03:25 - ЮрийЛютый Г А, на клаве бука, рядом с левой "Ctrl" есть функциональная клавиша "Fn", а на верхних F-ках (скорее всего F11) подпись "NumLk" того же цвета что и "Fn". Нажмите одновременно эти 2-е клавиши и переключитесь в обычный режим.
2012-04-07 14:57:22 - Боженов роман юрьевичподскажите, как найти математический символ Пи- где Пи-3,14 !?
2012-04-09 18:48:40 - Вахитов Влад РустамовичПрограммка класс
2012-05-01 16:10:02 - ИванМало очень сммволов!Меня интересует символ торговой марки (тм) в правом верхнем углу слова.
2012-05-18 23:06:22 - ДанилИван тм(0153)
2012-05-30 19:53:53 - данил бастраков евгеньевич 2012-06-03 21:45:49 - ИванКто то еще полное ФИО умудряется писать)
2012-09-09 20:59:50 - сашая протерал клаву,и на что-то нажал что на экране поменялся вет. что делать?
2012-09-12 23:39:06 - абдулкак их скачать?
2013-01-06 17:41:21.353372 - а как символ собаки сделать? 2013-01-23 13:37:46.914685 - ЮлияЛюди, взгляните на вашу клавиатуру)))хоть раз))) пристальнее))) и вопросы типа "где знак ~ ?" А автору? СПАСИБО? !
2013-05-07 21:03:13.549537 - алексеева ритаЧто я могла нажать на клавиатуре ноутбука что он мне вместо букв пишет сочетания разние, например нажимаю на к, а он выводит кпем, помогите пожалуйста
2013-06-14 16:06:30.416307 - Васина Ксения СтепКак вернуть прежние настройки клавиатуры? ... что случилось с клавиатурой ноутбука,клавиши " м, ю, ., о, л, д, ж,; ... У меня маленький ребенок поиграл с клавиатурой
2013-07-21 14:22:32.48122 - прчто значит н\о
2013-07-24 18:02:26.551846 - символ жизни и равенствакак создать перевернутый крест?
2013-12-26 17:02:08.125836 - Зоя АлександровнаСПАСИБО большущее!! Очень помогли.
2014-02-26 20:30:55.9777 - ТаняЧто-то случайно нажала на клавиатуре и теперь вместо пробела пишется знак абзаца. Что делать?
2014-08-10 04:21:24.778044 - Игорь ФедчинБольшое спасибо за материал!!!