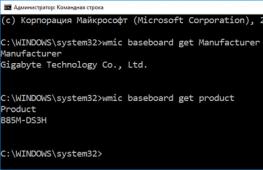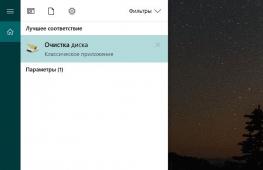Определение материнки. Как узнать модель материнской платы
Как узнать модель материнской платы, установленной на компьютере, средствами Windows и при помощи сторонних программ. В операционной системе Windows можно узнать модель материнской платы несколькими способами, о которых я расскажу в данной статье.
Компьютер состоит из отдельных блоков (устройств), собранных воедино для взаимодействия друг с другом. Основное устройство компьютера - материнская плата, на которой размещены различные компоненты ПК, к материнской плате (motherboard) подключены другие устройства, входящие в состав компьютера.
Для чего бывает необходимо узнать модель материнской платы на компьютере? Определение модели необходимо при апгрейде (обновлении оборудования компьютера), установке драйверов и т. п.
От модели материнской платы зависит, какой процессор можно установить на данный компьютер, модель BIOS и чипсета, поддержка типа оперативной памяти (DDR2, DDR3, DDR4), периферийных устройств и т. д.
В случае с драйверами, от модели материнской (системной) платы зависит, какие именно драйвера следует установить на данный компьютер. Поэтому важно узнать название компании - производителя материнской платы и модель системной платы.
Определить модель материнской платы можно несколькими способами:
- визуальным осмотром;
- с помощью утилит и средств операционной системы Windows;
- с помощью сторонних утилит для мониторинга системы.
Первый способ - визуальный осмотр, применим, в основном, только к стационарному компьютеру. После открытия системного блока, пользователь может увидеть обозначение марки материнской платы, нанесенное непосредственно на саму печатную плату.
Определить модель материнской платы ноутбука подобным способом очень проблематично. В этом случае, на помощь придет программное обеспечение. Далее мы рассмотрим 7 разных способов для получения сведений о модели системной платы.
Как узнать модель материнской платы с помощью «Сведения о системе» Windows
В ОС Windows 10 войдите в меню «Пуск», в списке программ откройте папку «Средства администрирования Windows», нажмите на «Сведения о системе». В Windows 7 пройдите по пути: «Все программы» => «Стандартные» => «Служебные». В Windows 8.1 для вызова «Сведения о системе» потребуется ввести команду, подробнее читайте .
В окне «Сведения о системе» отобразится подробная информация о системе, аппаратных ресурсах и программной среде. Напротив элементов «Изготовитель» и «Модель», вы увидите информацию о производителе и модели материнской платы.
Получение сведений о модели материнской платы с помощью DxDiag
Введите в окне интерпретатора командной строки следующую команду:
Wmic baseboard get Manufacturer
После выполнения команды, в окне отобразится название фирмы - производителя материнской платы (Manufacturer), в данном случае - Gigabyte.
Wmic baseboard get product
В окне командной строки появится модель (Product) материнской платы - B85M-DS3H.

Если начинающему пользователю узнать модель материнской платы через командную строку сложно, воспользуйтесь другими более простыми вариантами.
Выводы статьи
Пользователь может узнать модель материнской платы с помощью разных способов: используя утилиты и средства операционной системы Windows, или сторонние программы для мониторинга оборудования и системы.
Материнская плата - главный компонент компьютера. Основа, на которую устанавливаются остальные модули. Процессор, видео, звук, память и другие компоненты, расположены в слотах или впаяны на ней. Характеристики материнской платы показывают, какой модуль подойдет для компьютера. Номер модели и производитель устройства - это данные, которые нужны для правильного подбора драйверов для работы системы.
Зачем знать модель системной платы
Знать номер и изготовителя системной платы нужно в ситуациях когда:
- требуется установить драйверы;
- требуется определить возможности компьютера при оценке системных требований программ;
- требуется определить характеристики оборудования при модернизации или выборе нового компьютера;
- нужно узнать цену при продаже своего старого компьютера.
Совет от компьютерного мастера:
При установке драйверов на неизвестную систему, воспользуйтесь онлайн-сервисом DriversPack Solution. Для этого его нужно найти в поисковике браузера, перейти на сайт и следовать инструкциям разработчиков. Сервис абсолютно надежен в плане безопасности и работоспособности.
В случае когда Windows не удалось установить драйверы на сетевую карту или WiFi-адаптер и выход в интернет невозможен, подключите смартфон по USB-кабелю и перейдите в режим USB-модема. Появится возможность выхода в сеть через мобильного оператора.
Способы определения модели и изготовителя материнской платы
Есть много способов определения названия и модели системной платы. Их можно разделить на три группы по используемым средствам:
- Использовать программы для диагностики.
- Запустить средства Windows.
- Посмотреть название на самом устройстве или использовать серийные номера.
 Когда вы хотите узнать характеристики, модель и ревизию своей материнки, нужно понимать, что все данные программы, операционная система и БИОС, берут из внутренней памяти устройства. Эти номера записаны в электронную начинку производителем. Китайские изготовители не обременяют себя точным указанием модели. Как правило, указывается производитель и некий номер, который не несет полезной информации.
Когда вы хотите узнать характеристики, модель и ревизию своей материнки, нужно понимать, что все данные программы, операционная система и БИОС, берут из внутренней памяти устройства. Эти номера записаны в электронную начинку производителем. Китайские изготовители не обременяют себя точным указанием модели. Как правило, указывается производитель и некий номер, который не несет полезной информации.
Например, для ноутбука HP G62, все программные средства указывают на производителя Hewlett Packard, модель G62 и выдают четырехзначный код. Этого недостаточно для точной диагностики - существует пять модификаций этого ноутбука.
Поэтому для точного определения модели, не всегда достаточно просто запустить диагностическую программу и обратится к данным БИОС . Возможно, потребуется и визуальный осмотр и данные с сайта производителя оборудования.
Программные способы сбора информации о материнской плате
 позволяет получить практически всю информацию о компьютере или ноутбуке. Программа платная, но есть ознакомительный период. Производитель и модель отображаются на вкладке «Компьютер» - «Суммарная информация».
позволяет получить практически всю информацию о компьютере или ноутбуке. Программа платная, но есть ознакомительный период. Производитель и модель отображаются на вкладке «Компьютер» - «Суммарная информация».
Бесплатная программа CPU - Z показывает производителя и модель системной платы на вкладке «Плата» (MotherBoard). Данные также берутся из внутренней памяти устройства и могут быть неполными. Основные плюсы этой программы - ее бесплатность и небольшой размер .
Обе программы для ноутбука HP G62 определяют системную плату как «Hewlett-Packard HP G62 Notebook PC», что говорит о неполной внутренней информации зашитой производителем. Модель указана 143С, что, по сути, бесполезно.
Средства Windows для сбора информации о материнской плате
Средствами Windows можно посмотреть на экране модель и производителя системной платы без установки дополнительных утилит . Данные берутся из внутренней памяти компьютера, выдаются суммарные сведения из диспетчера устройств . Но отображается только то, что указал производитель при выпуске устройства.
Два простых способа запуска внутренних служб Windows для диагностики оборудования :
- Необходимо запустить утилиту MsInfo32 (запуск: WIN+R, «msinfo32», Enter). В открывшемся окне будет отражена модель, производитель и другая информация о материнской плате.
- В командной строке (запуск: WIN+R, «cmd», Enter) нужно ввести «SysInfo», нажать «Enter». В собранных данных будет указана модель системной платы. Сбор данных из командной строки потребует некоторого времени.
Для стационарных компьютеров информация о системной плате указывается производителем более подробно, возможно, этого будет достаточно для нужд пользователя.
Визуальный осмотр и серийные номера
 Когда данных «зашитых» на системной плате недостаточно, программ или средств операционной системы не хватает для определения модели, а также в случаях, если включить компьютер невозможно, используется информация, написанная на самой материнской плате и серийные номера
.
Когда данных «зашитых» на системной плате недостаточно, программ или средств операционной системы не хватает для определения модели, а также в случаях, если включить компьютер невозможно, используется информация, написанная на самой материнской плате и серийные номера
.
Для настольных компьютеров нужно снять крышку вашего системного блока. Номер, модель и производитель указаны, как правило, крупным шрифтом на материнской плате. Например, ASROCK G31M-GS или GA 970A-DS3P. Это полное название модели и производителя, которого достаточно для любых манипуляций с устройством.
Для ноутбуков нужны данные с нижней крышки корпуса. В случае когда этикетка затерта или отсутствует, они продублированы под аккумуляторной батареей. Необходимо отключить ноутбук от сети и снять АКБ.
Теперь нужно использовать серийный номер (S/N). для этого перейдите на сайт производителя и на странице поддержке, в строке поиска, введите серийный номер. У разных производителей разный дизайн сайтов, но логика работы одинаковая. При вводе серийного номера, отображается вся информация об устройстве.
Для ноутбука HP G62 после ввода серийного номера, взятого из-под АКБ, сайт выдает полную модель устройства - «HP G62-a84ER». Этого достаточно для установки драйверов, определения актуальной цены и возможности модернизации компьютера.
Наиболее точным и надежным способом определения модели и производителя системной платы остается визуальный осмотр. В этом случае информация написана явно или указаны серийные номера, по которым можно узнать нужные характеристики у производителя.
Все мы с вами знаем, что сердцем любого компьютера является материнская плата. Если сердце начинает работать со сбоями, то и другие компоненты тоже не смогут корректно функционировать. Исходя из этого, материнская плата — это важнейшая аппаратная составляющая вашей машины. Любая материнская плата имеет уникальное имя для своей модели.
Существует множество различных инструментов, которые помогут вам определить модель материнской платы. Одним из самых простейших способов достать нужную информацию — это воспользоваться утилитами, интегрированными в операционную систему Windows. Помимо этого, можно также использовать для своих нужд стороннее программное обеспечение, которое определит модель материнской платы.
Однако, зачем в принципе может понадобиться такое знание? Если вы переустановили свою ОС, то вам придется заново устанавливать драйвера для материнской платы. Это нельзя осуществить, если вы не знаете ее модель. Помимо прочего, если у вас возникнет желание обновить конфигурацию вашего компьютера, то вам придется узнать, поддерживает ли та те или иные аппаратные компоненты. Далее, если с вашей материнской платой приключились какие-то проблемы, то ее придется заменить — нужна модель платы.
В этой статье, мы рассмотрим список из шести различных инструментов, в которые входят Командная строка, Сведения о системе, Speccy, CPU-Z, Belarc Advisor и Spiceworks. Данные инструменты в большинстве случаев используются пользователями и IT администраторами. Так что если вы прочтете эту статью, то вам не придется в дальнейшем блуждать по просторам Интернета.
Все вышеуказанные инструменты совместимы с операционными системами начиная от Windows XP и заканчивая Windows 10, а также от Windows Server 2003 и заканчивая Windows Server 2016.
Метод №1 Командная строка

Самый простой метод делать что-либо в Windows — это использовать приложения или инструменты, которые интегрированы в саму систему. Это означает, что вам не придется загружать или запускать какие-то приложения, скачанные из Интернета.
Одним из таких приложений является Командная строка, которая повсеместно используется всеми пользователя Windows. В этом методе, мы покажем вам, как найти информацию о модели вашей материнской платы, используя Командную строку на Windows 10. В целях теста, мы используем материнскую плату модели M5A78L LE от ASUS.
- Нажмите Windows+R .
- Впишите cmd и нажмите Enter, чтобы открыть Командную строку.
- Впишите wmic baseboard get product,Manufacturer,version,serialnumber и нажмите Enter.
- Вот и все. Перед вами, в открытой Командной строке, будет доступна вся необходимая информация по вашей материнской плате, а именно ее производитель, модель, серийный номер и версия. Как только закончите, закройте Командную строку.
Метод №2 Сведения о системе

В этом методе, мы покажем вам, как определить модель материнской платы компьютера или ноутбука с помощью утилиты «Сведения о системе», которая также интегрирована в ОС Windows. Сведения о системе доступна для пользователей еще со времен Windows 98. Помимо информации о модели вашей материнской платы, вы также можете найти множество сведения об аппаратных составляющих и операционной системе вашего компьютера.
Существует несколько путей, через которые можно добраться до системной программы «Сведения о системе», но мы покажем вам способ, совместимый со всеми версиями ОС Windows. В этом методе, мы будем использовать ноутбук Aspire V3-771 от Acer и ОС Windows 7.
- Нажмите Windows+R.
- Впишите msinfo32 и нажмите Enter, чтобы открыть «Сведения о системе».
- Кликните на вкладку «Сведения о системе».
- В колонке «Значение», найдите строчку «Модель». Именно в этой строке и будет указана информация о материнской плате, которые вы ищите. Точно такие же действия можно применить и для других ОС Windows, ноутбуков и ПК.
- Как только получите нужную информацию, закройте окошко «Сведения о системе».
Метод №3 Speccy

Speccy — это стороннее программное обеспечение, разработанное компанией Piriform. Данная утилита предоставляет информацию о вашем компьютере или ноутбуке. Помимо модели материнской платы, вы можете найти в Speccy дополнительную информацию о вашей машине. Этот инструмент не интегрирован в Windows, так что вам придется загрузить эту программу из Интернета. В данном примере, мы будем снова использовать материнскую плату M5A78L LE от ASUS.
- Откройте ваш браузер.
- Перейдите в нем на официальную страничку разработчика Speccy .
- В правой части окна Speccy, кликните на вкладку «Системная плата», после чего перед вами откроется вся самая полезная информация по вашей материнской плате.
- Закройте Speccy, как только закончите работу с ней.
Метод №4 CPU-Z

Практически каждый пользователь хотя бы что-то слышал о такой программе, как CPU-Z. CPU-Z — это бесплатное программное обеспечение, способное собирать информацию о вашей машине, среди которой также будут находиться и сведения о вашей материнской плате.
- Откройте ваш браузер.
- Перейдите в нем на официальную страничку разработчика CPU-Z .
- Установите программу на свой компьютер и запустите ее.
- В окошке CPU-Z, нажмите на вкладку «Mainboard».
- В открывшейся вкладке, вы сможете увидеть производителя материнской платы, ее модель и прочие, возможно, необходимые для вас данные.
- Как только закончите, закройте программу CPU-Z.
Метод №5 Belarc Advisor

Belarc Advisor — это мощное программное обеспечение, которое сможет предоставить вам куда больше информации, чем Speccy и CPU-Z. В этой утилите дается невероятно подробная информация системе того, кто использует программу Belarc Advisor. Пользование этой программой немного отличается от других, но оно также довольно просто.
- Как и в случае с предыдущими методами, загрузите Belarc Advisor с официального сайта , установите и запустите ее.
- После запуска программы, она укажет вам, что ей требуется немного времени на составление профиля компьютера. Подождите, пока она не закончит.
- Затем система выдаст вам запрос о том, чем вы хотите открыть файл. Выберите ваш браузер по умолчанию.
- После этого, вы увидите страничку со сводкой по вашей системе, например, как на скриншоте выше. Найдите раздел «Main Curcuit Board» и там вы увидите всю подробную информацию о модели вашей материнской платы.
- После ознакомления с данными, закройте окно своего браузера.
Метод №6 Spiceworks Inventory

Если вы используете более чем один компьютер у себя дома или же на работе и хотите узнать информацию о моделях материнских плат этих компьютеров, то вам нужно будет воспользоваться программным обеспечением, предоставляющим централизованную инвентаризацию. Это невозможно выполнить с помощью Speccy, CPU-Z или Belarc Advisor.
Используя их, вам придется потратить кучу времени, так как нужно устанавливать по копии программы на каждый компьютер. Однако, этого можно избежать, используя инструмент Spiceworks Inventory. Загрузить Spiceworks Inventory можно с , а также ознакомиться с материалами по работе с ней.
Метод №7 Руководство пользователя, поверхность МП или ее коробка

Как узнать, какая модель материнской платы установлена на вашем компьютере
или ноутбуке? Такая информация может понадобиться, если вы переустановили Windows и теперь хотите скачать нужные драйвера на чипсет, звук, сетевую карту. Или, например, вы решили сделать апгрейт своего компьютера и хотите приобрести новый более мощный процессор. В этом случае также требуется знать модель своей материнской платы.
В сегодняшней статье я расскажу, какие существуют способы чтобы узнать модель установленной материнской платы
.
1. Первый способ – с помощью командной строки . Лично для меня это самый простой способ и, скажем так, менее энергозатратный.
Чтобы вызвать командную строку в Windows , зайдите в “Пуск” – “Выполнить” (либо просто нажмите на клавиатуре сочетание клавиш Win+R
). В открывшемся окошке наберите cmd
и нажмите ОК: Запустится командная строка. В ней нужно ввести команду:
Запустится командная строка. В ней нужно ввести команду:
для определения модели материнской платы : wmic baseboard get product
для определения производителя материнской платы : wmic baseboard get manufacturer
После ввода любой команды – нажмите клавишу Enter
на клавиатуре:
2. Второй способ узнать модель материнской платы средствами самой Windows – это вызвать стандартную утилиту “Сведения о системе” .
Снова заходим в “Пуск” – “Выполнить” (либо просто нажимаем на клавиатуре сочетание клавиш Win+R
). В открывшемся окошке вводим команду msinfo32
и жмем ОК: Запустится утилита “Сведения о системе”
: здесь в правом столбце мы увидим изготовителя и модель материнской платы (в редких случаях стандартная утилита не отображает название платы):
Запустится утилита “Сведения о системе”
: здесь в правом столбце мы увидим изготовителя и модель материнской платы (в редких случаях стандартная утилита не отображает название платы):
3. Следующий способ – использовать стороннюю программу, которая называется .
Данная программа предоставляет полную информацию об оборудовании, установленном в вашем компьютере. Программа – платная, но первые 30 дней использования работает бесплатно.

 Запускаем скаченный файл – устанавливаем программу. Затем открываем установленную программу и переходим во вкладку Mainboard
. Здесь видим модель и производителя материнской платы:
Запускаем скаченный файл – устанавливаем программу. Затем открываем установленную программу и переходим во вкладку Mainboard
. Здесь видим модель и производителя материнской платы:
5.
Пятый способ – не программный. Вы можете снять крышку системного блока
, открутив пару болтов отверткой. После этого внимательно посмотрите на материнку – на текстолите самой платы будет нанесено ее название:
6. Если у вас осталась коробка от материнской платы , то название можно посмотреть на ней:

7.
Если сохранилась инструкция пользователя
к материнской плате, то на ее обложке будет написано название:
8.
Также название модели материнской платы можно увидеть сразу после включения компьютера
(во время самотеста платы). Для этого нужно нажать клавишу Pause
на клавиатуре (чтобы приостановить загрузку) и прочитать на экране монитора название материнской платы. Оно будет написано над моделью процессора:
Приветствую!
Порой возникает необходимость узнать название и модель установленной в компьютер (или ноутбук) материнской платы (системной платы). К примеру, вам может понадобиться доустановить отсутствующие драйвера или вовсе их обновить. А может, вы захотите обновить BIOS, такое тоже встречается. Ситуации и обстоятельства могут быть разные. И замечательно, ежели у вас имеются документы, которые прилагались к компьютеру. Но что делать, если их нет или в них не указана нужная информация?
В этом случае вам помогут узнать марку и название материнской платы следующие способы:
А теперь перейдём к подробному рассмотрению каждого из способов.
Узнаём название (марку) материнской платы с помощью утилит
Утилит, имеющих в своём арсенале возможность узнать название материнской платы достаточно много, и описывать их все не имеет особого смысла. Я приведу несколько наиболее популярных и функциональных утилит подобного рода, с помощью которых можно узнать название и модель материнской платы, а также сопутствующую аппаратную информацию.
Программа Speccy
Довольно популярная и функциональная утилита для определения установленного оборудования и комплектующих вашего компьютера. Среди преимуществ можно отметить следующие: бесплатность, поддержка русского языка интерфейса (включается в настройках) и поддержку определения весьма и весьма широкого круга различного рода оборудования.
С помощью неё можно подчеркнуть информацию о установленных в вашем ПК комплектующих: процессоре, оперативной памяти, жёстком диске и.д. Поддерживается снятие показаний с датчиков температуры некоторых комплектующих.
Утилита функционирует в операционной системе Windows и поддерживает версии: XP, Vista, 7, 8, 10 (32 и 64 bits).
Дабы узнать название и марку установленной у вас материнской платы, кликните в окне программы по пункту Системная плата . В противоположной части окна будет отображена исчерпывающая информация о вашей материнской плате.

Оттуда же вы можете быстро скопировать марку и название и приступить к поиску интересующей вас информации, к примеру, недостающих\обновлённых драйверов.
Программа AIDA64
Ещё одна из достойнейших программ, с помощью которой можно получить исчерпывающую информацию о характеристиках вашего ПК или ноутбука. С помощью неё можно узнать: исчерпывающую информацию по установленным комплектующим, снять информацию с датчиков температуры, получить информацию о установленном софте и провести некоторые тесты производительности.
Список возможностей и предоставляемой информации о комплектующих поистине поражает!
Программа не бесплатна, но можно воспользоваться демонстрационным режимом работы и подчеркнуть необходимую информацию.

Для определения марки и названия установленной материнской платы в окне программы кликните по пункту Суммарная информация и в противоположной части обратите внимание на строку Системная плата .
Также исчерпывающую информацию о материнской плате можно подчеркнуть в посвящённой ей категории меню Системная плата .
Смотрим название материнской платы на ней самой
Определить марку (модель) и разработчика материнской платы зачастую можно просто посмотрев на нее. На подавляющем большинстве материнских плат имеется соответствующая маркировка с названием и иногда ревизией платы. Исключение составляют платы, которые были выполнены по так называемому OEM заказу или совсем старые безымянные платы, продажа которых практиковалась в начале двухтысячных годов.

К примеру, возьмём материнскую плату от ведущего производителя – ASUS. На ней крупными буквами указана модель PRIME Z270-P . Едва ли эту надпись можно с чем-то спутать, она отчётливо выделяется. Даже если вы углядите некую маркировку, что также размещена на плате, то едва ли поиск выдаст вам по ней обновлённые драйверы и BIOS.

Теперь рассмотрим в качестве примера материнскую плату от MSI. Здесь также белой краской на плату нанесена маркировка Z170-A PRO Едва ли можно ошибиться и усмотреть нечто иное.
Как видите, узнать название и модель материнской платы непосредственно с неё самой не составляет особого труда. Однако если открыть крышку стационарного ПК дело нескольких минут, то с ноутбуками ситуация обстоит не так радужно. Если вы не обладаете необходимыми навыками и знаниями, то лучше не стоит пытаться разобрать ноутбук.
Подчёркиваем название материнской платы с использованием командной строки
Существует метод определения названия и модели материнской платы, который не подразумевает использование стороннего софта, а также разборки корпуса компьютера.
Название и марку можно узнать с помощью командной строки, которая имеется во всех версиях Windows.
Для начала откройте командную строку. Универсальный способ открытия командной строки для всех версий Windows таков:

Нажмите сочетание клавиш на клавиатуре Win + R и в открывшемся окне Выполнить введите команду cmd , а после нажмите клавишу OK .
В результате будет открыто окно командной строки, в которой вам поочерёдно необходимо будет ввести следующие строки:
Wmic baseboard get manufacturer
Wmic baseboard get product
Вписав эти строки на испытуемых компьютерах, были получены следующие результаты:

Персональный (стационарный) компьютер: производитель мат. платы ASUS , модель Z170-A .

Ноутбук Hewlett-Packard , модель материнской платы 0A58h .
Выясняем марку материнской платы с помощью встроенной в Windows msinfo32
Вызовите окно Выполнить , проще и быстрее всего это можно сделать, нажав на клавиатуре комбинацию клавиш Win + R .

В открывшемся окне введите msinfo32 и нажмите клавишу OK .

В открывшемся окне выберите категорию Сведения о системе – там будет отображена базовая информация о вашей версии Windows, прописана модель ноутбука, указана марка установленного процессора, информация о BIOS и прочие технические данные.
Краткий итог
На первый взгляд сложная задача, решается довольно просто. Существует несколько эффективных способов быстро и просто узнать название и модель установленной в компьютере или ноутбуке материнской платы. Причём некоторые из них даже не требуют установки и использования какого-либо стороннего программного обеспечения.
Если у вас остались вопросы, вы можете задать их в комментариях.