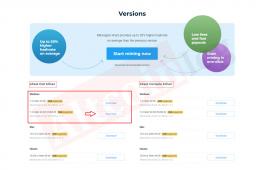Подключаем монитор (телевизор) по HDMI. Используем ноутбук в качестве монитора для компьютера Подключение компьютера к телевизору через hdmi
Если нужно подключить второй монитор к компьютеру, а в наличии его нет, то есть вариант использования ноутбука в качестве дисплея для ПК. Осуществляется данный процесс с использованием только одного кабеля и небольшой настройкой операционной системы, однако имеется одно очень важное замечание. Давайте рассмотрим это более подробно.
Сейчас большинство ноутбуков оснащены разъемом HDMI-out, а он позволяет только выводить изображение, а не принимать его. Потому для подключения подойдут только модели с HDMI-in, которых на рынке очень мало. Для определения этой информации обратитесь к инструкции лэптопа или к официальному сайту производителя. Если нигде не указано информации о HDMI-in, значит модель оснащена первым вариантом разъема, не подходящим для нашей цели.
Для выполнения данного процесса вам потребуется рабочий системный блок, HDMI-кабель и ноутбук с разъемом HDMI-in. Все настройки будут осуществляться на ПК. Пользователю нужно выполнить всего несколько простых действий:
- Возьмите HDMI-кабель, одной стороной вставьте его в соответствующий разъем HDM-in на ноутбуке.
- Другой стороной выполните подключение к свободному HDMI-разъему на компьютере.
- В случае отсутствия на компьютере необходимого разъема можно использовать специальный конвертер из VGA, DVI или Display Port на HDMI. Подробно о них написано в нашей статье по ссылке ниже.
- Теперь следует запустить ноутбук. Если изображение не передалось автоматически, нажмите на Fn + F4 (на некоторых моделях ноутбуков кнопка переключения между мониторами может быть изменена). В случае отсутствия изображения выполните настройку экранов на компьютере.
- Для этого откройте «Пуск» и перейдите в «Панель управления» .
- Выберите параметр «Экран» .
- Перейдите в раздел «Настройка параметров экрана» .
- Если экран не был обнаружен, нажмите кнопку «Найти» .
- Во всплывающем меню «Несколько экранов» выберите пункт «Расширить эти экраны» .







Теперь вы можете использовать ноутбук в качестве второго монитора для компьютера.
Альтернативный вариант подключения
Существуют специальные программы, позволяющие удаленно управлять компьютером. Используя их, вы можете подключить ноутбук к компьютеру по сети интернет без использования дополнительных кабелей. Одной из самых популярных программ является TeamViewer . После установки вам потребуется только создать аккаунт и выполнить подключение. Подробнее об этом читайте в нашей статье по ссылке ниже.

Кроме этого на просторах интернета присутствует еще множество программ для удаленного доступа. Мы предлагаем ознакомиться с полным списком представителей данного софта в статьях по ссылкам ниже.
Каждый из нас хоть раз, но задумывается о том, чтобы подключить телевизор к компьютеру и вывести изображение на большую диагональ экрана. Делается это довольно просто, но есть масса вариантов подключения, все они требуют разных разъёмов, кабелей и прочих технических деталей.
Проводное соединение устройств является наиболее популярным
Наиболее популярный способ соединения устройств - через HDMI-кабель. Давайте узнаем, как подключить телевизор к компьютеру через HDMI, рассмотрим, какие другие способы соединения можно попробовать, в особенности через стандартный формат VGA. Кроме того, мы остановимся и на том, как настроить изображение экрана, чтобы сделать трансляцию максимально качественной.
Подключение ноутбука к телевизору через HDMI имеет такие преимущества:
- Такой вид соединения предполагает цифровое, а не стандартное аналоговое изображение (как при использовании VGA), и, соответственно, обладает лучшим качеством.
- Второе преимущество состоит в том, что подобный способ вывода передаёт ещё и звук помимо изображения.

Сам процесс соединения устройств осуществляется довольно просто: берём кабель с разъёмами HDMI, вставляем каждый конец в предназначенный для него разъём на оборудовании .

Будьте внимательны! В обязательном порядке необходимо выключить оборудование перед соединением, иначе может случиться выгорание портов, что приведёт к выводу их из строя.
Отметим, что преимущественное количество современных моделей лэптопов по умолчанию оснащено подобным разъёмом - обычного формата или в виде mini-HDMI. После подключения включите телевизор и выберите другой источник сигнала, чтобы он нашёл изображение с дисплея компьютера.
Дополнительное оборудование
Иногда возникают трудности с подключением через разъём HDMI. Если телевизор размещён таким образом, что к нему трудно подвести кабель, например, этому мешает стена, есть специальные уголки. Они сделаны так, что создают изгиб, благодаря которому намного проще подсоединить шнур, даже если техника плотно прилегает к стене.

Стоит отметить ещё один аксессуар, который пригодиться для подключения через HDMI - свитчер. Подобное приспособление используется в телевизорах при нехватке разъёмов. Оно занимает только одно гнездо указанного формата, взамен предоставляя 3–4 разъёма в своём корпусе.

Подстройка изображения
Когда вы осуществили подключение ноутбука к телевизору через HDMI, зачастую требуется настроить картинку, которая теперь располагается на большом экране. Делается это через контекстное меню на компьютере следующим образом:
- Кликните правой клавишей мышки на свободном пространстве рабочего стола и выберите меню «Разрешение экрана»;
- В появившемся окне вы можете изменить разрешение монитора ТВ - обычно чем больше показатель, тем лучше и чётче картинка;
- В этом же меню в списке «Несколько экранов» можно отредактировать их отображение - они могут работать в режиме дублирования, в таком случае на большом дисплее отображается всё, что происходит на компьютере. Если выбрать вариант «Расширить», то телевизор станет продолжением дисплея ноутбука. Также возможен выбор отображения рабочего стола только на одном из мониторов;
- Здесь ещё предусмотрена строка «Сделать основным монитором», где можно точно указать, какой дисплей считать главным.

Так происходит настройка изображения, а ещё можно редактировать звук следующим образом:
- В нижней строке ноутбука нажмите правой клавишей на иконку звука и откройте меню Устройства воспроизведения;
- Перед вами появится окно, где отображается всё оборудование, на которое выводится звук. Здесь можно отметить телевизор строкой «Использовать по умолчанию». Теперь весь звук будет напрямую идти из его динамиков, вы сможете менять громкость пультом управления.

Другие способы подключения
Если нужного разъёма на одном из устройств нет, можно подключить ноутбук телевизору через VGA-HDMI. Гнездо VGA по умолчанию присутствует на всей технике, но оно теперь используется намного реже. Почему? Из-за того, что формат VGA позволяет вывести только аналоговое изображение, отличающееся худшим качеством, нежели цифровое. К тому же при соединении через VGA вы переводите на экран лишь картинку, но не звук - о нём нужно позаботиться отдельно.

Как бы то ни было, если HDMI отсутствует, нужно пользоваться тем, что есть. Подключение ноутбука к телевизору в таком случае делается так:
- Приобретите соответствующий адаптер ;
- Соедините между собой разъёмы ноутбука и телевизора - их можно оставить включёнными.
В крайнем случае всегда можно воспользоваться подключением типа VGA-VGA, только придётся дополнительно вывести звук на телевизор либо воспроизводить его через лэптоп.

Подключение продукции Apple
С подсоединением продуктов этого бренда дело обстоит немного иным образом - в них предусмотрен разъём под названием Mini DisplayPort. К нему вы можете приобрести шнур, на одном конце которого будет разъём для этого входа, второй же может иметь формат как и HDMI, так и DVI или VGA.

Соединение же происходит довольно просто - вы устанавливаете кабель в подходящие гнёзда и выбираете на телевизоре источник сигнала - более ничего делать не требуется.
Беспроводное подключение
Отдельно хотелось бы отметить то, что в некоторых новых ноутбуках передовых марок предусмотрена возможность подключения к телевизору беспроводным способом . Для этого используется функция Intel Wireless Display и драйвера, которые присутствуют в оборудовании по умолчанию, если вы не переустанавливали систему.
Стоит отметить, что таким способом передаётся изображение вместе с сигналом. Единственное но - на втором устройстве должна присутствовать функция Smart TV либо нужно будет приобрести специальную подставку.

Но пока подобным функционалом обладают только передовые модели. Не будет лишним знать, как подключить ноутбук к телевизору через HDMI и VGA, другие разъёмы, откорректировать изображение. Вы вполне сделаете всё это самостоятельно, благодаря чему сможете смотреть видео, фото или играть на большом экране.
Сегодня будем решать задачу подключения телевизора к компьютеру, будет ли это стационарный PC или ноутбук – особой разницы нет. Вариантов, вернее, способов подключения существует несколько, мы же воспользуемся самым современным интерфейсом – HDMI. Именно с его помощью, использовав только один кабель, мы передадим на большой экран и изображение, и звук.
Причем, вывод будет осуществляться с максимальным разрешением, на которое способен телевизор и которое сможет обеспечить компьютер. Некоторое время назад, мы рассказывали . Теперь перейдем на большой экран.
Перед подключением
Прежде, чем мы начнем отвечать на вопрос, как подключить телевизор к компьютеру через HDMI, необходимо убедиться, что выполнены некоторые условия, а именно:
– На вашем компьютере должен быть выход HDMI.
– На ТВ должен быть вход HDMI . Все современные телеприемники хоть один такой разъем, а имеют, но, как правило, их устанавливают несколько. Понадобится любой свободный.

– Необходимо приобрести кабель HDMI . Длину, фирму производителя, модель кабеля выберите самостоятельно исходя из физической удаленности устройств друг от друга, ваших предпочтений, финансовых возможностей. Желательно, чтобы кабель соответствовал версии интерфейса 1.3, а лучше – не ниже 1.4.
– Крайне желательно, чтобы на вашем ПК стояли свежие версии драйвера видеокарты
. Это может помочь обойти возможные проблемы.
Если все эти пункты выполнены, наличие разъемов установлено, кабель присутствует, можно приступать непосредственно к подключению.
Сразу скажем, что коммутацию разных устройств (а компьютер и телевизор пока что между собой никак, кроме электрической сети, не связаны) рекомендуется выполнять при выключенном их электропитании . Или, хотя бы, выключив одно из них. Это не обязательное требование, но его выполнение может уберечь от возникновения возможных неисправностей, как то: выход из строя HDMI-интерфейса видеокарты, телевизора, проблемы с материнской платой и т. д. Ремонт может оказаться весьма дорогим.
Предупредим заранее еще об одном возможном подводном камне. Телевизор поддерживает разрешение, как минимум, HD (1280×720), но, скорее всего, FullHD (1920×1080). Что отнюдь не всегда можно сказать о разрешении монитора компьютера, а тем более ноутбука. В этом случае в режиме «Дублирование экранов» на втором устройстве будет выводиться «картинка», аналогичная по параметрам отображаемой компьютерным монитором. Об этом будет упомянуто ниже.
Подключаем и настраиваем
Итак, все подготовительные действия выполнены, приступаем к подключению. Как уже говорилось, чтобы избежать возможных проблем, выключим телевизор и, желательно, ПК. После этого можно подсоединять HDMI-кабель к соответствующим разъемам обоих устройств.
Современные телевизоры, в большинстве случаев, оснащаются несколькими HDMI входами, какой использовать – дело вкуса. Используйте тот, до которого легче дотянуться, только не забудьте посмотреть номер HDMI входа.
Теперь можно включать устройства. Тут следует сказать еще об одной тонкости, которая может проявиться. Случается, что подключенный к работающему компьютеру телевизор им «не видится». Поэтому желательно соблюдать такую последовательность включения: сначала телевизор, затем компьютер.
Пульт любого телеприемника, как правило, оснащен кнопкой выбора источника сигнала. Нажав эту кнопку, высветится список доступных входов. Их количество, названия, зависят от производителя телеприемника, но HDMI входы есть у всех (обычно их называют HDMI1, HDMI2 и т. д.) Выбираем тот, к которому только что подключили кабель.
В большинстве случаев, при загрузке компьютера на втором экране вы сразу увидите изображение рабочего стола. Естественно, с параметрами, соответствующими возможностям монитора вашего ПК.

Если такое изображение есть, то можно сказать, что почти вся работа сделана. Осталось немного: проверить передачу звука с компьютера на ТВ и, возможно, изменить режим работы, если необходимо, чтобы разные экраны показывали разную информацию. Например, компьютерный монитор используется для работы, а большой экран транслирует фильм.
Чтобы посмотреть и, при необходимости, изменить параметры работы второго экрана, нужно щелкнуть правой кнопкой мыши на рабочем столе, в появившемся меню выбрать пункт «Разрешение экрана ».

Начнем с режимов работы. Их может быть несколько (далее варианты из меню “Разрешение экрана”):
– Дублирование экранов . В этом случае оба устройства отображения работают синхронно, показывая идентичную «картинку», т. е. рабочий стол вашего компьютера, и будут видны все ваши действия.
– Расширение экранов . Более интересный режим, позволяющий не только «растянуть» рабочий стол на 2 разных устройства отображения, но и получить на них разные размеры отображения. Например, монитор ноутбука часто имеет разрешение экрана 1366х768, а телевизор – полноценное FullHD.
– Отображение рабочего стола на 1-м или 2-м экране
. Если при подключенном втором устройстве отображения нужно, чтобы изображение находилось только на одном из них, то для этого предназначены данные режимы.
Помимо этого, можно поменять местами нумерацию устройств, изменить ориентацию (с альбомной на портретную), сменить разрешение.

Теперь давайте запустим на большом экране какой-нибудь фильм, концерт или любую программу. Конечно же, записанную в формате FullHD, иначе, зачем же мы городили весь огород. Загружаем любимый медиаплеер, мышкой передвигаем его на второй монитор, выбираем интересующий фильм, включаем проигрывание, переводим в полноэкранный режим. Должно появиться не только изображение, но и звук. Скорее всего, так и будет. Например, автору понадобилось всего несколько минут, чтобы, не спеша, вывести на большой экран концерт «Judas Priest», подключив свой ноутбук с довольно захламленной Windows 7 к своему ТВ.
Если все прошло гладко – наслаждайтесь результатом. Все сделано правильно, работает корректно, удовольствие доставляет соответствующее.
Возможные проблемы
Среди наиболее часто встречающихся проблем – это «невидимость» подключенного ТВ, отсутствие изображения и/или звука. Способы, помогающие заранее их избежать, были перечислены в начале статьи. Сейчас кратко перечислим основные способы решения.
– Убедиться в работоспособности использованного HDMI-кабеля.
Если изображения на телевизоре нет совсем – проверьте, соответствует ли выбранный HDMI-вход тому, к которому подключен кабель.
Попробуйте изменить размер изображения монитора, режим отображения.
– Если не передается звук , то следует проверить, какое устройство используется для его передачи. Для этого надо открыть «Панель управления», выбрать раздел «Оборудование и звук», затем – «Звук».

Телевизор не только должен быть в появившемся списке, но и помечен как «Устройство по умолчанию». Если это не так – то щелкните правой кнопкой мыши по устройству воспроизведения, соответствующем подключенному ТВ, затем назначьте его как используемое по умолчанию. Если же в списке устройств его нет, то в том же окне щелкните правой кнопкой на свободном месте и пометьте галочкой пункт «Показать подключенные устройства». Телевизор должен появиться в списке.
Если же его там все равно нет, то следует проверить, какие версии драйверов звукового устройства у вас установлены, и обновить их.
Случается, что все выполнено правильно, кабель рабочий, драйвера – новее не бывает, а как нужно не работает. Скорее всего, дело в операционной системе. В самом запущенном случае может случиться так, что придется переустанавливать систему.
Обычно проблем с подключением не случается. Если же что-то работает не так, то следует искать причину, скорее, в «софтовой» части. Подбирать драйвера, причем не просто обновлять их, а, желательно, полностью удалить старые и только затем установить новые.
Владельцы старых версий ОС от Microsoft, например, XP, могут столкнуться с ситуацией, что все настроено как надо, но не работает. Придется осуществлять настройку при помощи утилит, входящих в состав драйвера видеосистемы. Как правило, после непродолжительных экспериментов заставить работать все как следует получается.
Удачных вам подключений.
P.S. Если все же что-то не получилось, пишите в комментариях, поможем!
Можно ли воспроизводить контент в режиме online без Smart TV? Да, но для этого придется настроить синхронизацию ТВ с ПК, который подключен к интернету. Сейчас рассмотрим, как подключить телевизор к компьютеру через HDMI, чтобы смотреть фильмы, сериалы, видео и фото на большом экране.
Интерфейс HDMI постоянно развивается. Разработчики усовершенствуют его. Поэтому пользователю следует знать о существующих модификациях этого разъема. Далеко не всегда новая версия интерфейса будет существенно превосходить прошлую. Иногда отличия настолько не существенны, что обычный пользователь может и вовсе не заметить разницу.
Производителями активно используется технология обратной совместимости. Суть заключается в том, что каждая новая модификация обладает перечнем функциональных возможностей предшественника. Как идентифицировать разные версии стандарта HDMI? Во-первых, каждая модификация имеет определенную маркировку. Во-вторых, они могут отличаться внешне.

Рассмотрим несколько наиболее распространенных версий HDMI разъемов:
- Deep Color – подойдет для настройки соединения компьютера с телевизором, у которого чрезвычайно богатая палитра цветов.
- v.Color – использует диапазон цветов, который недоступен ТВ, работающим по технологии RGB.
- Standard – разъем, поддерживающий данную опцию, обеспечит передачу видеосигнала с разрешением 1080p на дистанции до 15 метров.
- High speed – предназначен для передачи видеосигнала с разрешение 1080p, но на расстоянии до 7,5 метров.
Готовясь, к настройке подключения, учитывайте, что огромную роль играет тип HDMI кабеля. Например, некоторые версии позволяют передавать видеосигнал с разрешением Full HD, а более старые модификации, наоборот, предназначены для трансляции изображения с не самым лучшим качеством.
В ситуациях, когда ТВ LG или устройство от другой компании повешено на стене, традиционное подсоединение кабеля реализовать невероятно сложно. Это объясняется тем, что между задней крышкой TV, на которой преимущественно располагается разъем HDMI, и стенкой – минимальное расстояние.

Ситуация с нехваткой места для провода решается путем покупки специального переходника, форма которого – прямой угол. Если используется такой переходник, то с настройкой соединения никаких трудностей абсолютно точно не возникнет. Процесс подключения будет зависеть от того, где именно находится разъем: сзади или сбоку телевизора.
Пользователи, планирующие подсоединить сразу несколько устройств к TV по HDMI, покупают так называемый свитчер. Switcher – переходник, позволяющий подключить к одному разъему несколько источников сигнала.
В продолжение темы о переходниках отметим, что далеко не все телевизоры и компьютеры оборудованы интерфейсом HDMI. В таких случаях покупаются специальные переходники: VGA-HDMI, DVI-HDMI, USB-HDMI и т.д.
Преимущества подключения через HDMI
Почему осуществляется подключение телевизора к компьютеру через HDMI? Такой способ обладает несколькими существенными преимуществами:
- одновременная передача аудиосигнала и видеосигнала;
- высокое качество изображения – Full HD;
- максимальная простота процесса подключения;
- чистое звучание без помех;
- современные телевизоры, ноутбуки, компьютеры оснащены этим разъемом;
- незначительная стоимость кабеля.

Существуют и другие способы подключить плазму к компьютеру. Однако если использовать устаревшие разъемы, то качество изображения будет заметно уступать HDMI. Поэтому нет ничего удивительного в том, что пользователи отдают предпочтение такому типу синхронизации. Чтобы отключить, подключенный по HDMI к ПК телевизор, нужно просто вытащить кабель, а потом на ТВ изменить источник сигнала.
Что нужно для соединения компьютера и телевизора
Каким образом осуществляется подключение PC к TV по HDMI? Для синхронизации техники вам потребуется:
- провод HDMI;
- комп и ТВ, оснащенные разъемом HDMI;
- переходник, если техника не имеет нужно входа.
Теперь пошагово рассмотрим, как вывести изображение на большой экран. Сначала нужно вставить штекеры кабеля в соответствующие разъемы. Один конец провода вставляем в порт компьютера, а второй в разъем телевизора. Когда пользователь завершил подсоединение, нужно провести настройку.
Включите ТВ и компьютер, если ранее они были выключены. Когда Windows загрузится, можно начать настройку подключения. Кликните ПКМ по пустому пространству рабочего стола. В открывшемся контекстном меню необходимо выбрать команду «Разрешение экрана». Появится диалоговое окно с настройками. Вам нужно подобрать оптимальное для большого экрана разрешение.


Согласно настройкам по умолчанию операционная система автоматически подбирает максимальное разрешение. Однако из-за большого разрешения шрифт будет чрезвычайно мелким. Прочить его практически нереально. Это создаст дополнительные неудобства, если вы планируете смотреть фильмы с субтитрами.
Каждый пользователь сможет самостоятельно поменять разрешение. Однако если выбрать нестандартное разрешение, то это может стать причиной непропорциональной демонстрации изображения на большом дисплее ТВ. Это происходит из-за того, чтобы матрица выполняет масштабирование согласно установкам.
Когда с разрешением экрана разобрались, откройте меню с дополнительными настройками, которое находится на вкладке «Монитор». Укажите частоту обновления, которую будет поддерживать ваш телевизор. Для этого используйте выпадающий список из пункта «Частота обновления экрана». Выберите одно из предложенных значений.

Обязательно проведите настройку передачи цветов. Для этого нужно воспользоваться параметром «True Color (32 бит)». Не забудьте выбрать во вкладке «Тип монитора», подсоединенный к PC телевизор. При изменении того или иного параметра, открывается диалоговое окно, в котором вы сможете применить или отменить, указанные значения. Будьте предельно внимательны, если изображение слишком растянуто или сплюснуто, тогда отмените, установленные параметры.
Настройка телевизора при соединении с компьютером
Как настраивается компьютер при подключении к телевизору через HDMI, разобрались. Теперь самое время рассмотреть процедуру настройки ТВ. Пользователю нужно выполнить только одно простое действие – переключить источник сигнала. По умолчанию ТВ транслирует цифровой или аналоговый сигнал.

На пульте дистанционного управления TV преимущественно есть специальная кнопка, которая открывает список источников сигналов. Среди доступных вариантов нужно выбрать HDMI. Если отдельной кнопки нет, тогда зайдите в главное меню, и там найдите параметр «Источник сигнала». К компьютеру можно подключить не только телек, но и сразу несколько дисплеев. Сейчас проанализируем, как настроить мониторы при HDMI подключении.
Настройка нескольких дисплеев
Для трансляции картинки на экране ТВ, PC и дополнительного монитора, необходимо воспользоваться опцией демонстрации изображения на нескольких экранах. Для этого нужно найти в настройках раздел «Тип монитора», а потом выбрать соответствующий вариант из выпадающего списка. Например, из предложенного операционкой перечня можно выбрать «дублирование дисплея» или «расширение рабочего стола». В первом случае будет осуществлена одинаковая демонстрация рабочего стола на всех подключенных устройствах одновременно.

Чтобы картинка отображалась корректно, желательно иметь в своем распоряжении мониторы одного формата (16:9 или 4:3). В противном случае на одном из устройств изображение будет искажено.
В процессе использования расширения рабочего стола каждому подсоединенному устройству автоматически присваивается определенный номер. Например, монитор №1 и монитор №2. Если вы не знаете, какой монитор скрыт под тем или иным порядковым номером, воспользуйтесь кнопкой «Определить». На экране всех устройств загорится, присвоенная раннее цифра.
При необходимости все мониторы можно поменять местами. Для этого нужно зайти в окно настроек. В результате их нумерация будет изменена. Чтобы сохранить, внесенные изменения, нажмите на кнопку «Применить». Чтобы удостовериться в корректной работе расширенного рабочего стола – поместите курсор мышки на край экрана. Как только курсор окажется на границе, он появится на другом экране.

Когда ТВ будет подсоединен к ПК, можно настроить частоту обновления, а также разрешения экрана, для всех подключенных устройств. Настройка осуществляется с помощью графического процессора. GPU-модули NVIDIA, AMD имеют собственное меню настроек для всех подсоединенных мониторов.
Чтобы преступить к настройке базовых параметров, кликните ПКМ по пустому пространству рабочего стола. Если ваш системный блок оснащен видеокартой GeForce, тогда выберите из выпадающего списка «Панель управления NVIDIA». В появившемся диалоговом окне выберите экраны, которые планируете использовать в дальнейшем.
Вывод звука на телевизор
Для проигрывания чистого и объемного звука, нужно чтобы системный блок был оборудован звуковой картой с поддержкой High Definition Audio. Как проверить это? Зайдите в диспетчер устройств, а потом выберите вкладку «Звуковые, игровые и видеоустройства». Существует альтернативный способ проверки поддержки звука высокой четкости. Кликните ПКМ по иконке динамика, который расположен в системном трее. Выберите раздел «Микшер громкости», а потом откройте список устройств в меню «Динамики». В списке должна присутствовать надпись «Realtek Digital Output». Поставьте галочку напротив этой строчки, чтобы осуществлялся вывод HD-звука.

Некоторые ТВ не способны воспроизводить звук при подсоединении к PC. В большей степени это касается старых моделей. Если у вас на задней панели размещен только 1 разъем HDMI, то аудиосигнал передаваться будет. Что делать, если подобных входов несколько? Нужно изучить технические характеристики телевизора, чтобы узнать, присутствует ли возможность использования разъема цифрового потокового звука.
Как вы видите, с настройкой подключения никаких проблем у вас возникнуть не должно. Все достаточно просто и легко. Главное – следуйте рекомендациям и инструкциям.
Обратите внимание.
Всем доброго здравия! В этой статье затронем очень интересную и в то же время простую в настройке тему. А именно говорить будем о том, как подключить телевизор к компьютеру через HDMI -кабель.
В силу роста популярности больших , появился смысл в таком способе просмотра фильмов. Ведь как мы знаем, такой кабель может пропускать не только высококачественное видео, но и многоканальный звук.
Тем более что в рамках данной статьи, будут даны четкие указания и для Windows XP, 7 и 8 версий. Ну что же, давайте переходить к делу. Как выглядит сам кабель HDMI я думаю говорить не надо. Хотя если кто-то забыл, то пожалуйста:

Втыкается он, соответственно, в одноименные разъемы на компьютере и телевизоре. Вся схема в сборе выглядит вот таким образом:

Теперь на телике, нужно выбрать в качестве источника сигнала пункт "HDMI". В случае устройств , это делается нажатием на пульте кнопки "Source":

На этом шаге, в операционной системе Windows 10 можно нажать сочетание клавиш Win+P для того, чтобы открылась боковая панель, в которой легко управлять режимами отображения:

Как видно на картинке выше, здесь есть возможность передавить видео только на один из выбранных дисплеев, дублировать их, а также расширять (объединять). К примеру, вот так будет выглядеть в действии режим "Повторяющийся":

Сразу бросается в глаза тот факт, что изображение не растянуто на весь экран телевизора. А происходит так потому, что при дублировании сразу на оба экрана, сохраняются настройки разрешения компьютера.
А вот если выбрать пункт "Только второй экран", то эта проблема исчезает автоматически:

Для чего вообще нужен режим "Расширить", автор сразу так и не смог толком понять. При его выборе, на телик выводилась только заставка рабочего стола и все на том:

А на самом деле, при таком раскладе рабочее окошко запущенного приложения будет автоматически передаваться на ТВ, если зайдет за пределы дисплея ПК. То есть работает данная функция по схеме "бери и тяни".
Ну что же друзья, вот таким нехитрым способом мы подключили телевизор к компьютеру через HDMI-кабель. Но давайте теперь рассмотрим настройки такой системы миную боковую панель Windows 10.
Но и здесь нет ничего сложного. Нажимаем на рабочем столе правой кнопкой мыши и выбираем пункт "Параметры экрана":

Теперь перед нами откроются все имеющиеся в системе настройки графики. Кстати, чтобы достучаться до них в Windows XP, нужно все так же нажать правой кнопкой мыши на столе и пройти по пути "Свойства-Параметры-Дополнительно".
В случае если у вас установлена 7-ая либо 8-ая версия великой и ужасной "Вянды", то проследуйте маршрутом "Разрешение экрана-Экран". Конечно, диалоговые окна будут чуть отличаться от описанных здесь, но общий смысл остается тот же.
Ну а мы продолжаем. Что интересного можно сделать в разделе настройки графики. К примеру, можно посмотреть, какой из дисплеев под каким номером определился в системе. Для этого жмем кнопку "Определить":

В это время, на экранах наших подключаемых по HDMI устройств, будут отображаться порядковые номера:

Как правило, телик должен быть всегда дополнительным экраном. Но в любом случае, порядок можно менять с помощью опции "Сделать основным дисплеем":

А в остальном, в принципе, все те же настройки, о которых мы говорили вначале статьи:

Если выбрать пункт "Дополнительные параметры экрана", то можно будет побаловаться ручной установкой разрешения:

Ладно, народ, хватит уже копаться в опциях, давайте начинать реальный просмотр. Внимание! Фильм:

Если вдруг у вас не пошел звук на телевизор, то нужно в системном трее щелкнуть по значку динамика и выбрать раздел "Устройства воспроизведения":

А затем установить телик устройством воспроизведения по умолчанию:

Если нажать кнопку "Настроить", то сразу можно будет проверить работоспособность всей системы:

При нажатии опции "Проверка", на ТВ должны зазвучать колокольчики говорящие о том, что вы теперь точно знаете, как к компьютеру через HDMI-кабель.
А наш рассказ на этой ноте подходит к концу завершению. Кто слушал до конца, тот большой молодец. И в качестве сюрприза, предлагаю посмотреть видео о захватывающих дух аттракционах.