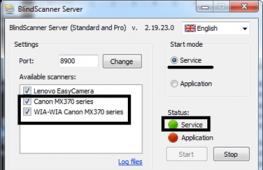Как настроить сканер для всех пользователей компьютера. Подключение сканера к компьютеру
Часто бывает, что помимо удаленного принтера для работы нужен еще и удаленный сканер. И если настроить принтер в локальной сети не составляет большого труда, то со сканером все гораздо сложнее. Дело в том, что в ОС Windows не предусмотрены инструменты для предоставления общего доступа сканеру. Это делается на уровне его драйверов. Поэтому для открытия доступа через локальную сеть, нужно воспользоваться сторонними программами.
Для этого отлично подходит утилита Blind Scanner, которая работает исключительно со сканерами, делая их видимыми для всех компьютеров в сети. Программа устанавливается на каждый компьютер в режиме клиента, а на компьютер к которому подключен сканер – в режиме сервера.
После установки программа автоматически запустит серверную службу и будет работать свернутой в трей. Открыв окно программы, можно увидеть режим работы службы, ее статус (активна или нет), а также подключенные к компьютеру сканеры.

Утилита активна и доступна по сети. Теперь ее нужно установить на все компьютеры, с которых будет осуществляться доступ к сканеру, в режиме клиента.

После завершения установки запустится программа «Scannito lite», в которой нужно выбрать BlindScanner Pro.

Откроется окно сканирования, в котором нужно выполнить поиск сервера программы. Для этого необходимо открыть настройки (как на скриншоте) и прописать локальный адрес компьютера, к которому подключен сканер.

После этого будет выполнена попытка подключения. Если все введено верно, то через пару секунд в поле можно будет увидеть сам сканер.

Выбираем в выпадающем меню модель сканера, после чего нужно выставить настройки: разрешение, цветовой режим, размер бумаги и настройки контрастности и яркости.
Теперь можно приступать к сканированию. По завершению, в окне предпросмотра будет отображен результат, после чего можно его сохранить в любую директорию. Как и к принтеру, получить доступ к сканеру может только один компьютер, второй должен ожидать пока первый закончит работу.
Это является самым простым и в тоже время надежным способом предоставления общего доступа к сканеру. Его можно использовать как в офисе, так и в домашней сети, когда нет возможности передвигать сканер с места на место. Также в качестве клиента может выступать любая программа, поддерживающая сканирование, например, ABBYY FineReader.
- Следуем подсказкам Мастера-установщика и жмем «Далее». Соглашаемся с лицензией, а в окне опций ставим галочку «Install Server Software».

- Экземпляр программы будет установлен в режиме сервера, что даст возможность другим ПК пользоваться сетевым сканером.
- На следующем этапе нужно проследить, чтобы была поставлена галочка, как на скриншоте.

ВАЖНО! Брандмауэр может выдать запрос на разрешения для программы. В таком случае рекомендуется разрешить программу во всех сетях.
Запуск серверной версии
Нужно всего лишь выбрать сканирующее устройство, чтобы RemoteScan могла расшарить его. Кликните дважды по необходимому устройству.

Программа свернется в трей и в дальнейшем будет сама запускаться при включении компьютера.
Если появится необходимость перенастроить сканирующее устройство, вы всегда сможете сделать это, кликнув правой кнопкой по иконке программы RemoteScan, и выбрав пункт «Chose a Scanner».

Как видите, использование программы довольно простое.
Установка клиентской версии
Установка клиентской части аналогична серверной, только с той разницей, что теперь следует поставить галочку «Install Client Software».

Также необходимо разрешить работу во всех сетях, если брандмауэр спросит.
ВАЖНО! Брандмауэры (файерволы) некоторых антивирусов блокируют порты 6077 и 6078, которые необходимы для работы программы. Необходимо добавить в исключения exe-файл самой программы (на сервере) и вышеупомянутые порты (как на сервере, так и на клиенте).
Сканирование по сети
Воспользуйтесь знакомой вам программой для сканирования или, например, установите WinScan2PDF. Она совсем небольшая и не требует установки. Предназначена только для сканирования изображения в PDF-файлы.
Содержание
Необходимость получить цифровую копию своих фотографий или текста может возникнуть в любой момент, поэтому полезно будет знать, как сканировать документы с принтера на компьютер. Стоит понимать, что подразумевается МФУ – многофункциональное устройство, которое имеет встроенный сканер, ксерокс и принтер. В настоящий момент на рынке представлено множество производителей оргтехники для дома и офиса, например, HP, Epson, Canon, Brother, Kyocera и др.
Как сканировать с принтера на компьютер тексты
Существует два основных варианта, как сканировать документ на компьютер – в качестве изображения или текста. По умолчанию сканер работает так: создает фотографию, если вы клали в копир лист с текстом, то редактировать в дальнейшем его невозможно. Чтобы такая функция появилась, необходимо использовать распознаватель (специальное ПО), который превратит картинку в редактируемый формат.
Как отсканировать документ с помощью Мастера работы со сканером
Поле того, как вы подключили универсальный принтер к компьютеру, установили драйвера, провели первичную настройку для сканирования можно использовать встроенный функционал Виндовс. Для этого подходит «Мастер работы со сканером», алгоритм выполнения следующий:
- Включите сканер, поднимите крышку. Проверьте, чтобы стекло было чистое, при наличии пыли протрите поверхность.
- Положите текст или фото поверхностью, которую нужно отсканировать, вниз на стекло.
- Закройте крышку.
- Перейдите в «Панель управления», кликните на «Оборудование и звук».
- Найдите пункт «Устройства и принтеры», зайдите в него.
- Кликните правой кнопкой по иконке с вашим МФУ, выберите пункт «Начать сканирование».
- Задайте нужные параметры для скана и щелкните «Предварительный просмотр».
- Появится окно с картинкой как будет выглядеть ваш отсканированной текст, если он получился слишком тусклый, или наоборот, вы можете поменять настройки и вновь нажать «Предварительный просмотр». Если вас все устраивает, жмите «Сканировать».
- Полученный результат сохраните на компьютере или отправьте файл на печать.
Сканирование документов на компьютер с помощью специального ПО
Вместе с любым МФУ должен идти диск с драйверами и родным софтом для данной . Как правило, использование таких программ предоставляет возможность добиться максимально эффективного взаимодействия с устройством, получить лучшее качество. К примеру, как делать скан на принтере canon с помощью такого ПО:
- После установки устройства и софта откройте список программ.
- Найдите приложение для вашей модели принтера, запустите его.
- Кликните «Сканировать».
- Программа предложит вам выбрать тип, формат, цветной или черно-белый скан и разрешение. Если выставить все параметры правильно, то результат будет более качественным.
- Через проводник укажите путь для сохранения конечного файла. Задайте сразу же имя документу, чтобы его проще было потом найти. При желании местом хранения может быть съемный носитель.
- Выполните предпросмотр документа, чтобы скорректировать возникшие недочеты или сразу же нажмите кнопку «Сканировать». Далее МФУ будет распознавать данные, после чего нужно щелкнуть «Сохранить».

Как сканировать на принтере личные документы
Официальные документы должны быть обязательно высокого качества, чтобы все элементы были хорошо видны, читабельны. Это касается важной информации: свидетельства о рождении, паспорта, удостоверений и подобной документации. Чаще для этих целей используют ABBY FineReader, но может подойти и любой другой софт со схожим функционалом. Инструкция, как отсканировать документ на компьютер с принтера на примере паспорта:
- Обязательно снимите обложку, она будет мешать во время процедуры.
- В настройках задайте следующие параметры: «оттенки серого», разрешение – 300 dpi (или т/д).
- Разверните паспорт на первой странице, положите к стеклу разворотом. Лучше класть ближе к краю, оставляя небольшой зазор.
- Плотно закройте крышку устройства, для более детального копирования можно немножко прижать рукой.
- Кликните «Предварительный просмотр», убедитесь, что цвет, детализация букв передана верно.
- Внизу нажмите «Сканировать», дождитесь, когда аппарат закончить распознавать файл. После этого проверьте картинку и нажмите «Сохранить».
- С помощью рамки выделите область с изображением (сам паспорт), пустые поля должны быть за ее переделами.
- Для хранения официальных данных следует выбрать формат tif или bmp.
Как сканировать фото на принтере
Сейчас чаще люди распечатывают с компьютера цифровые фотографии, но иногда складывается ситуация, когда нужно их отсканировать. Важно правильно настроить МФУ, чтобы изображение получилось качественным. Процедура, как отсканировать документ на компьютер с принтера следующая:
- Подключите МФУ к компьютеру, включите его. Для оцифровки фотографий нужно проверить, чтобы на них не было пятен, пуха и прочей грязи.
- Фото нужно положить лицевой частью на стекло сканера.
- Отсканировать фото лучше, пользуясь . Такой вариант предоставит возможность внести корректировки при предварительном просмотре.
- В приложении укажите вид сканирования (черно-белое, цветное) и задайте формат «Фотография».
- Выставите максимальное значение разрешения. Так удастся отсканировать фото в лучшем качестве.
- Если вы хотите хорошо скопировать файл, то не стоит вносить изменения в настройки во время процесса или приподнимать крышку.
- После процедуры сохраните файл в любом удобном для вас месте на компьютере.
- Используйте для корректировки изображения графический редактор. Он даст больше возможностей, чем программа сканера.

Как сохранять отсканированные документы
Некоторые «родные» приложения для МФУ отсканированные файлы не сохраняют, а просто открывают в приложении для просмотра изображений. При таком варианте вы просто нажмите сочетание клавиш «Ctrl+S» и выберите папку, куда должен быть помещен документ. Лучше устанавливать софт, который проверен другими пользователями и может сохранять ксерокопии автоматически. Среди людей популярны Adobe Reader или DjvuReaser. Просто задайте формат для изображения и место хранения.
Устройство может отсканировать ваш файл с черными полями и перед сохранением на компьютер их следует обязательно обрезать в редакторе. Стандартным разрешением считается 150 точек на дюйм, для официальных справок – 300. На размер конечного файла влияет формат, в котором вы сохранили электронный документ, к примеру, jpg имеет наименьшее значение, а tif и bmp гораздо больше.
Видео: как отсканировать документ в Ворд
Нашли в тексте ошибку? Выделите её, нажмите Ctrl + Enter и мы всё исправим!Сегодня поговорим о сканировании по сети. Возможно, ли это конечно возможно. Как вы знаете, большинство МФУ не имеют возможности сканирования по сети. То есть сканером может пользоваться только один пользователь, сидящий за компьютером к которому подключен МФУ. Если честно сказать я в своей практике, не видел МФУ, у которого есть возможность сканирования по сети. Но в больших организация сканер по сети или правильней будет сказать сетевой сканер просто необходим.
Сталкивался с сетевыми МФУ, которые подключаться к сети, но возможность пользоваться сканером с нескольких компьютеров у них нет. И стандартными средствами добиться возможность сканирования документов с нескольких компьютеров не удастся, а это бывает очень необходимо. Рассмотрим такую ситуацию, в каком-нибудь отделе, где стоит, скажем, три или четыре компьютера есть МФУ. Настроить печать для всех компьютеров не составить большого труда.
А вот сделать сканер по сети так чтобы на каждом компьютере была возможность сканирования документов не получиться. Ставить каждому пользователю по сканеру не совсем удобно, да и затратное это дело. Сам сталкивался с такой ситуацией, когда нужно было сделать сканер доступным по сети. Перерыл весь интернет, перепробовал кучу программ. Большинство из них платные, а денег на покупка не давали. После долгих поисков наткнулся на программу BlindScannerPro. С этой программой можно сделать сетевой сканер.
Для того чтобы настроить сканер для работы в сети вам потребуется скачать программу BlindScannerPro. Процесс установки не должен вызвать у вас каких либо проблем, но на всяких случай я сделал несколько скриншотов.

Соглашаемся с условиями лицензионного соглашения и жмем далее


Выбираем место на диске для программы

Тут выбираем, что ставить сервер или клиент, сервер ставим на машину где подключен сканер.




После запуска программа потребует у вас ключ для активации, его вы сможете скачать в конце статьи. Клиента нужно ставить на те машины, где сканер не подключен. Далее нам нужно установить сервер все тоже самое, только выбираем сервер и ставим его на тот компьютер, к которому непосредственно подключен сканер. Настроек там особых нет, поэтому не чего и не буду писать. Вот теперь у вас есть сканер по сети. После того как вы установили сервер и клиент идем к компьютеру с клиентом и запускаем ABBYY FineReader . Там нажимаем сервис – опции далее переходим на вкладку сканировать/открыть и выбираем драйвер BlindScannerPro нажимаем ок. Далее как обычно нажимаем сканировать. Появляется окно BlindScannerPro Client. Жмем на плюсик и пишем ip адресс сервера тоесть компьютера к которому подключен сканер. Чуть ниже из выподающего мень выбираем сканер который установлен на сервере и жмем Scan.