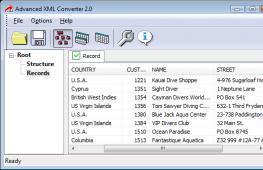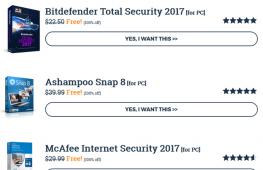Как найти недавние документы в windows. Как вернуть в настройки Пуска Windows XP «Недавние документы»? Очищаем «фолдер» «Недавние документы» и делаем папку доступной
Инструкция
Загрузите файл в Word Recovery Toolbox, а затем перейдите к списку быстрого доступа к документам, который появится в программе. Найдите нужный файл в данном списке и кликните на него левой клавишей мыши. Начните процесс сканирования, нажав соответствующую клавишу.
Наберитесь терпения – в зависимости от размера , сканирование может занять определенное время. После того как сканирование будет окончено, вы сможете восстановленный документ и понять, какой процент информации был восстановлен, и не ли часть информации в процессе сканирования.
Кроме того, вы можете попробовать сохранить поврежденный файл в виде простого текста , выбрав в меню программы опцию Save as Plane text. Задайте новому текстовому документу любое имя и сохраните его на жестком диске. При необходимости ознакомьтесь с отчетом о восстановлении документов, который вам предоставит Word Recovery Toolbox.
Восстановить документ с помощью данной программы вы сможете после любого повреждения, будь то ошибка системы или заражение вирусом в процессе пересылки по e-mail. Программа восстановления работает на всех операционных системах Windows, в том числе и на Vista и поддерживает все версии Microsoft Word.
Видео по теме
Иногда имеющиеся на локальном диске файлы оказываются пропавшими, и вы не знаете, куда они делись или же не помните, куда дели их вы. В любом случае эту проблему можно попытаться решить. Для этого следуйте данным инструкциям.

Инструкция
Определите, в каком месте должны были быть файлы, которых в данный момент нет на месте, убедитесь, что вы их не перенесли в другое место. Для этого воспользуйтесь встроенной системой поиска в Windows. Откройте меню «Пуск», в котором выберите пункт «Поиск». Откроется окно «Результаты поиска» с настраиваемыми параметрами в левой боковой панели окна.
В поле «Искать имена файлов и папок» введите полное имя или фрагмент имени файла, который собираетесь найти. Также в строке ниже «Искать тест» вы можете ввести фрагмент содержимого файла, то есть если вы ищете текстовый документ и не помните, как назывался сам файл, то можете вписать заголовок статьи или любую другую часть его содержимого.
Если поиск никаких положительных результатов не дал, то вполне вероятно, что файлы были удалены . Чтобы восстановить пропавшие с компьютера файлы, установите специальную программу по восстановлению файлов. Одной из таких программ является UndeleteMyFiles, которая распространяется на основе freeware, то есть .
Запустите программу и в главном меню выберите функцию «Deleted File Search» (Поиск удаленных файлов). В верхней части открывшегося окна нажмите на кнопку «Search» (Поиск). Далее в появившемся новом окне «Search options» на вкладке «Locations» (Местонахождения) выберите раздел, на котором следует искать пропавшие файлы. Если хотите искать в определенном каталоге на диске, то нажмите на кнопку «Add location» и выберите нужный каталог для поиска. На вкладках «Files» (Файлы), «Size» (Размер) и «Attributes» (Атрибуты) вы можете настроить такие параметры поиска, как расширения файлов, их размер и атрибуты, соответственно.
Нередко возникают ситуации, которые не позволяют вовремя сохранить нужный документ в программе Microsoft Office. Они могут быть обусловлены перебоями с электричеством, сбоем в работе операционной системы либо забывчивостью пользователя. Чтобы труды не пропали даром, необходимо восстановить документ.

Вам понадобится
- - компьютер;
- - версия Microsoft Office, в которой создавался файл.
Инструкция
Заблаговременно установите в Microsoft Office функцию « ». Она предусмотрена программой и позволяет вернуть нужный файл посредством резервного сохранения. Программа регулярно по истечении определенного промежутка времени. Значит вы имеете возможность запустить любую из автоматически сохраненных версий, которая по той или иной причине не была сохранена вами вручную.
Задайте в «автосохранении» определенное время, по истечении которого файл будет сам сохраняться. Помимо этого, включите в настройках параметр «Сохранять последнюю автосохраненную версию, если файл был закрыт без сохранения». После подключения и активации этих функций при непреднамеренном закрытии несохраненного файла вам станет доступна возможность восстановления документа (то есть последней его версии), который программа запоминает автоматически.
Откройте программу Microsoft Office, в которой у вас не получилось сохранить определенный файл. Например, Microsoft Office 2010 может предложить использовать вариант документа сразу при открытии. Варианты будут отображены в левой части открытой программы. Это касается и Microsoft Word, и Microsoft Power Point, и Microsoft Exel, а также остальных приложений.
Если документ по каким-либо причинам восстановить стандартными способами не удается, прибегните к вспомогательным программам, таким как Smart Data Recovery, R-STUDIO NE и др. Например, Smart Data Recovery после установки позволит вам восстанавливать в будущем не только файлы-документы, но и аудио- и видеозаписи, клипы, архивные файлы.
Обратите внимание
При установке «автосохранения» установите максимально короткий промежуток времени, чтобы впоследствии иметь возможность восстановить файл с наименьшими потерями.
Информация на компьютере пользователя содержится в виде файлов. Чтобы найти имя файла, определить директорию, в которой он сохранен, открыть файл для просмотра или редактирования или же удалить его, необходимо иметь хотя бы общее представление о том, по какому принципу система обращается к ресурсам, сохраненным на локальных и съемных дисках.

Инструкция
Имя любого файла представляет собой неизменную структуру: сначала идет название файла, которое было присвоено ему пользователем, или приложением, в котором файл был создан. В окончании прописывается расширение файла, указывающее на то, к какому типу он относится и, соответственно, с помощью какой программы его можно открыть.
Если вы видите только первую часть имени файла, значит, у вас выставлены соответствующие настройки. Чтобы имя отражалось целиком, откройте любую папку, в верхней строке меню выберите пункт «Сервис», в выпадающем меню выберите команду «Свойства папки». В открывшемся диалоговом окне перейдите на вкладку «Вид» и уберите маркер с поля «Скрывать расширения для зарегистрированных файлов и папок». Нажмите на кнопку «Применить» и закройте окно.
Когда вы помните имя файла и директорию, в которую его сохраняли, проблем с его поиском у вас не возникнет. Но если вы не помните имя файла, это не значит, что он потерян навсегда. Через меню «Пуск» вызовите команду «Поиск». Здесь и может пригодиться знание о типах файлов. Введите нужное расширение в поле для поиска. Например, .jpg или.doc. Нажмите на кнопку «Найти» - средство поиска найдет все файлы с расширением.jpg или.doc, сохраненные на компьютере. Среди отсортированных файлов легче будет найти нужный, чем просматривать самостоятельно каждую папку на компьютере.
Если вы создали текстовой документ, но забыли его имя, задайте в окне поиска дополнительные параметры. Кроме типа файла (.doc, .docx, .txt и так далее) укажите слово или фразу, содержащуюся в тексте, нажмите кнопку «Найти». Средство поиска отсортирует информацию на компьютере по заданным параметрам. Если вы помните, когда был создан файл, укажите приблизительную дату в соответствующих полях – это еще больше облегчит поиск.
Другая ситуация типичная для новичков: вы работаете с файлом в программе и решили его сохранить, но по какой-либо причине не ввели собственное имя файла и не посмотрели, в какую директорию программа сохранила файл. В меню программы выберите команду «Сохранить как», - откроется диалоговое окно, в котором вы сможете посмотреть, куда по умолчанию приложение сохраняет свои файлы (или какая директория была выбрана для сохранения последнего файла). Имя файла будет указано в соответствующем поле. Когда пользователь не вводит имя файла, программы используют свое название. Например, приложение Microsoft Office Word дает «своим файлам» имя Doc.docx.
Восстановление закрытых без сохранения документов Word может быть выполнено несколькими способами. Все они используют встроенные механизмы системы и не требуют привлечения дополнительного программного обеспечения.

Вам понадобится
- - Microsoft Word 2003 или 2007
Инструкция
Попытайтесь найти оригинал документа. Для этого вызовите главное системное меню, нажав кнопку «Пуск», и активируйте утилиту помощника по поиску, нажав кнопку «Использовать помощника». Укажите пункт «Все файлы и папки» в открывшемся диалоговом окне и напечатайте имя документа подлежащего восстановлению в соответствующем поле. Выберите опцию «Мой компьютер» в каталоге «Где искать» и подтвердите выполнение выбранного действия, нажав кнопку «Найти».
Введите в строку «Часть имени файла или имя файла целиком» расширение.doc, характерное для документов Word, и снова нажмите кнопку «Найти», если не помните имя файла.
Раскройте элемент рабочего стола «Корзина» двойным кликом мыши и разверните меню «Вид» верхней сервисной панели Укажите пункт «Таблица» и воспользуйтесь командой «Упорядочить значки». Выберите подпункт «Дата удаления» и попробуйте найти нужный документ.
Напечатайте расширение *.wbk в строке «Часть имени файла…» для поиска сохраненной резервной копии файла и нажмите кнопку «Найти» (при включенном параметре «Всегда создавать резервную копию».
При использовании функции автосохранения документов раскройте меню Microsoft Office и разверните меню «Файл» верхней сервисной панели окна приложения. Укажите команду «Открыть» и подпункт «Документ Word». Нажмите кнопку с символом стрелки в новом диалоговом окне и воспользуйтесь опцией «Открыть и восстановить» для попытки принудительного восстановления закрытого без сохранения документа.
Используйте также значения *.asd и *.tmp в строке «Часть имени файла…» для поиска возможного места сохранения документа и временных копий.
Раскройте меню «Файл» верхней сервисной панели окна приложения Word для еще одной попытки принудительного восстановления документа и укажите команду «Открыть». Воспользуйтесь опцией «Все файлы» в каталоге «Тип файлов» и найдите нужный файл в открывшемся диалоговом окне. Нажмите кнопку с символом «стрелка вниз» и укажите команду «Открыть и восстановить».
Рад снова приветствовать вас, дорогие читатели.
Правильно структурированные данные на компьютере позволяют не только быстрее взаимодействовать с нужными элементами. Это также повышает работоспособность системы. Но что делать, если на устройстве уже множество папок и файлов? На поиски желаемого может уйти много времени. Чтобы этого не происходило каждый раз, предусмотрен полезный инструмент – недавние документы Windows 7. Здесь можно увидеть файлы, которые ранее открывались на компьютере.
По факту этот инструмент представляет собой папку, в которой собраны ярлыки различных ранее использовавшихся данных. Чтобы было более понятней, можете представить себе текстовый редактор Word. При нажатии на кнопку «Открыть », он предлагает «Недавно используемые документы ».
Здесь точно такая же система, только помимо текстовой информации, предлагаются таблицы, картинки и многое другое. Стоит только представить, насколько ускорится работа за устройством, когда вам не нужно будет постоянно проходить длинные пути по дереву каталогов, не говоря уже о затяжном поиске того или иного документа.
Где находится инструмент? Все просто – в меню «». Прям вот здесь и будет расположен каталог, при наведении на который отображаются нужные файлы.
Но бывают случаи, когда необходимой папки нет в меню. Это нередко происходит после переустановки Windows. Кроме того, иногда нужное нам меню пропадает в результате установки какой-то «оптимизирующей» программы. Дело в том, что этот инструмент в большинстве случаев считается не самым популярным. И чтобы не заполнять пространство в «», по умолчанию он скрывается. Как посмотреть нужные файлы?

увеличить
Не стоит лишний раз волноваться, ведь папку можно восстановить.
Как включить? ( )
Многие не знают, как найти «» у себя на компьютере. Для этого нужно:

Очистка ( )
Важно понимать, что все данные о недавно открывающихся документах, сохраняются в специальную папку. Со временем, если ничего не предпринимать, объем каталога будет расти, что засоряет систему. В результате могут появиться проблемы с Windows. Поэтому лучше хотя бы время от времени проводить очистку.
Кроме того, это может понадобиться если под одним пользователем работает несколько человек. Ведь, наверное, никто не хочет, чтобы другой видел, с какими файлами производились изменения.
В любом случае эта процедура предусмотрена системой. Она простая и не требует особых навыков:
Кроме того, существует масса программ, позволяющих это сделать. Среди пользователей они называются «клинерами». Такие приложения способствуют ускорению быстродействия системы. Обычно кроме очистки этого пункта, также предлагается удаление множества временной информации, восстановление реестра и прочее. Сам я пользуюсь подобным приложением раз в месяц.
В я описал две лучшие программы которые можно использовать как раз для таких целей
Личный опыт ( )
Лично я ранее сам нередко обращался к этому инструменту, так как действительно он является удобным. Только представьте, вам каждый день необходимо открывать набор одних и тех же файлов. При этом каждый из них находится в разной папке по долгому пути. На проделывание всего этого в общей сложности уходит много времени.
Конечно же, можно сделать ярлык на любой вид данных, и потом просто сохранить его на рабочем столе или в отдельной папке. Но тем самым вы просто создаете дополнительные файлы в системе. Не говоря о том, что на главном мониторе может уже быть множество документов. Все это приводит к тому, что появляются неиспользуемые файлы и ссылки реестра, что нагружает операционную систему. В результате в Windows начинают появляться ошибки и некоторые проблемы со скоростью.
Лично я люблю порядок, а потому стараюсь держать на рабочем столе только все самое необходимое. К другим у меня установлены не долгие пути. Кроме того, все остальные находятся в соответствующей своей направленности папке. А потому я не нуждаюсь в этом инструменте, хоть многим он все же приходится по душе.
Вот бывает, полазили по чужому компьютеру в поисках компромата на хорошего человека, и ничего не нашли. А теперь в истории последних файлов видно, что и когда вы открывали. Стыдно должно быть… Чтобы не ронять свою честь и не терять доверие, рассмотрим в этой инструкции как очистить папку недавних документов на примере Windows 7.
Конечно же, лазить в чужих компьютерах нельзя ни в коем случае. Но знания из этой статьи должны быть в голове у каждого, потому что не знать это также стыдно, как и копаться в чужих файлах.
Очистить недавние документы Windows 7
На самом деле всё очень просто. Настолько просто, что я даже думал о том, стоит ли писать об этом статью. Но всё таки решил написать.
Во время следующих действий, возможно, будут выскакивать сообщения системы безопасности UAC. Со всеми нужно соглашаться. А вообще, я бы порекомендовал .
Итак, сначала разберёмся, где недавние документы Window 7 хранит. Для этого следует включить . Затем пройти по следующему адресу: C:\Users\User\AppData\Roaming\Microsoft\Windows\Recent (или С:\Пользователи\User\AppData\Roaming\Microsoft\Windows\Недавние документы).
Если операционная система у вас лежит на другом диске, а не на С, то искать надо на том диске, где она есть.
Из этой папки «Недавние документы» можно удалить все или выборочные последние открытые файлы Windows 7. Причём удалить нужно потом и из корзины тоже.
Очистить недавние документы Windows 7 можно и другим способом. Нажмите «Пуск». Выберите там пункт «Недавние документы», нажмите на эту папку правой кнопкой мышки и выберите пункт «Очистить список недавних документов». После этого так же удалите файлы из корзины.
Второй метод, чтобы очистить недавние документы Windows 7, проще первого, но первый дан для того, если второй не получается.
Выключить недавние документы Windows 7
Если есть необходимость, то можно отключить недавние файлы Windows 7. Делается это тоже очень просто.
Нажимаем правой кнопкой мышки на панель задач, выбираем «Свойства».
Потом переходим во вкладку «Меню Пуск» и снимаем галочку возле «Хранить и отображать список недавно открывшихся элементов в меню «Пуск» и на панели задач».
Затем нажимаем кнопку «Настроить» в этом же окне. В открывшемся окне ищем строчку «Недавние документы» и с неё тоже снимаем галочку. Нажимаем здесь «Ок» и снова «Ок» в предыдущем окне.
Всё. Если нажмёте «Пуск», то не будет там пункта с недавними документами. Файлы, открытые до того, как вы отключили эту функцию, тоже удалятся. Последние открытые документы Windows 7 отключены и не сохраняются.
В меню "Пуск" Windows XP содержится список файлов, которые недавно использовали. Как известно в Windows XP, меню "Пуск" может иметь два оформления: Меню "Пуск" и Классическое меню "Пуск" . Список недавно использованных файлов в них, отображается по-разному, называется по-разному и работать с ним надо по-разному.
Меню "Пуск".
6. В разделе "Недавние документы" установите флажок "Отображать список недавно
использовавшихся документов";
7. Нажмите кнопку "OK";
Открытие папки "Недавние
документы".
1. Нажмите кнопку "Пуск";
2. Выберите папку "Недавние документы";
Очистка содержимого папки
«Недавние документы».
1. Щелкните правой кнопкой мыши на кнопке "Пуск";
2. Выберите пункт меню "Свойства";
3. Перейдите на вкладку "Меню Пуск";
4. Нажмите кнопку "Настроить".
5. Перейдите на вкладку "Дополнительно";
6. В разделе "Недавние документы" нажмите на кнопку "Очистка списка";
7. Нажмите кнопку "OK";
Классическое меню "Пуск".
Отображение папки "Недавние документы".
Отображается всегда и называется "Документы";
Открытие папки "Документы".
1. Нажмите кнопку "Пуск";
2. Выберите папку "Документы";
3. Теперь можно выбрать файл, который необходимо открыть;
4. Нажмите кнопку "Настроить".
5. В разделе "Состав меню Пуск", нажмите на кнопку "Очистить";
6. Нажмите кнопку "OK";
Сегодня нам предстоит выяснить, как найти недавние документы в компьютере. Дело все в том, что подобная операция может пригодиться каждому. Например, если пользователь подозревает, что кто-то залезает в его операционную систему и работает в ней без разрешения. Отслеживание истории посещений и открытых/сохраненных файлов - дело не самое простое. Существуют различные способы получения интересующих пользователя сведений. Остановимся исключительно на файлах, которые были недавно открыты, изменены или сохранены.
Windows 7
Как найти недавние документы в компьютере с Windows 7 на борту? Это популярная и удобная операционная система. С ней работают многие пользователи ПК. И поэтому начнем решение поставленной задачи именно с этой операционной системы.
Здесь есть папка под названием "Недавние документы". Она отображает файлы, которые были сохранены, открыты или изменены юзером. Как найти недавние документы в компьютере?
Для этого потребуется:
- Зайти в Windows 7.
- Открыть "Пуск" - "Документы", либо зайти в пункт меню "Библиотека"/"Проводник".
- Кликнуть по строчке "Недавние места" в левом меню сверху.
Вот и все. В правой части диалогового окна появится информация о недавних файлах. Быстро, просто и очень удобно!
Windows XP
Как найти недавние документы на компьютере с "Виндовс XP"? Эта операционная система сегодня редко встречается в реальной жизни. Программное обеспечение давно не поддерживается Microsoft, но некоторые все равно им пользуются.

Чтобы зайти в папку с недавними документами на Windows XP, придется воспользоваться одним из следующих приемов:
- Зайти в "Пуск" и открыть раздел "Поиск". Установить в параметрах поиска "Отображать скрытые файлы и папки". Найти раздел Recent и открыть его.
- Перейти по адресу C:/Documents and Settings/UserName/Recent.
- Указанная папка - это и есть недавние места. Для того чтобы найти ее, придется отключить функцию скрытия файлов и папок.
Важно: задумываясь над тем, как найти недавние документы, можно открыть поисковую строку "Виндовс" и написать в ней "Недавние места". Результатом поиска окажется нужный нам раздел.
Windows 8
Современные операционные системы схожи своим функционалом, но их графический интерфейс всегда разный. Порой он удивляет. Значительные изменения в графике ОС произошли в Windows 8. После "семерки" приходится долго привыкать к новому исполнению программного обеспечения. В подобных условиях у пользователей часто возникают вопросы о том, как найти недавние документы в компьютере. "Виндовс 8" хранит соответствующие данные в уже известной нам папке - Recent. Только она, в отличие от Windows XP, перемещена в другой корневой раздел.
Как найти недавние документы в компьютере в этом случае? Windows 8 предлагает решение поставленной задачи:
- Открыть командную строку и написать там shell:recent. После обработки запроса на экране появится диалоговое окно с интересующими нас данными.
- Перейти по адресу C:/Users/имя_пользователя/Appdata/Roaming/Microsoft/Windows/Recent.

Кроме того, можно воспользоваться строкой поиска и отыскать там службу "Недавние места". Как показывает практика, этот прием используется начинающими пользователями ПК довольно часто. Он не требует никаких особых навыков, знаний и умений.
Совет: для быстрого доступа к папке Recent можно создать ярлык соответствующего хранилища документов и вывести его на рабочий стол ПК.
Windows 10
Это еще не все существующие приемы. Как найти недавние документы в компьютере в "Виндовс 10"? Десятая версия Windows на данный момент активно поддерживается Microsoft. Эта операционная система, с которой сталкиваются все современные пользователи ПК. И поэтому нужно понимать, как с ней работать. Недавние документы и измененные файлы в "Десятке" ищутся точно так же, как и в случае с Windows 8. При желании можно упростить себе задачу - закрепить соответствующий раздел в библиотеке.
Для этого нужно:
- Зайти в папку Recent (или "Недавние документы") по ранее указанному пути.
- Нажать на кнопку "Закрепить на панели быстрого доступа". Соответствующий элемент управления находится в верхней части диалогового окна.
Дело сделано. Теперь при открытии "Проводника" пользователь увидит в левом меню новую строчку. Она называется "Недавние документы". С ее помощью удастся быстро просматривать последние открытые или измененные файлы на компьютере.

Последние сохраненные файлы
Мы познакомились с поиском недавних документов в операционной системе Windows. Предложенные вниманию инструкции помогут справиться с поставленной задачей в любой версии программного обеспечения. Но это еще не все, о чем должен знать каждый современный пользователь. Иногда приходится искать последние сохраненные документы в разнообразных приложениях. К примеру, в утилитах Microsoft Office или в Photoshop. Как получить соответствующую информацию? Естественно, найти недавние документы в компьютере.
Инструкция по поиску последних сохраненных файлов в том или ином приложении в целом выглядит так:
- Открыть программу, с которой хочется работать.
- Зайти в раздел "Файл". Он обычно расположен в левом верхнем углу. Иногда соответствующий пункт называют "Обзор" или просто "Меню".
- Посмотреть на появившийся список. Если внизу есть стрелка раскрытия выпадающего меню, нужно нажать на нее.
- Внимательно изучить пронумерованный список с адресами и файлами. Это и есть последние сохраненные/измененные документы.

Чтобы открыть их, достаточно кликнуть курсором мыши по той или иной строке. Ничего трудного или непонятного нет. В некоторых программах есть отдельные разделы типа "Недавно открытые" или "Недавно сохраненные". Найти их можно при помощи функционального меню той или иной утилиты.
Заключение
Мы выяснили, как найти недавние документы в компьютере в том или ином случае. Предложенные вниманию инструкции помогают справиться с поставленной задачей без особых хлопот. Если нужно изучить список последних загрузок браузера, можно открыть библиотеку и перейти в раздел "Загрузки". Выставив параметры сортировки, пользователь сможет увидеть интересующие его сведения.