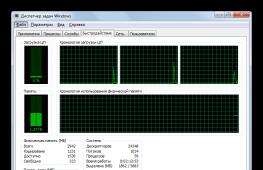Почему включается защита от записи на флешке. Как убрать защиту с флешки: методы решения проблемы
Любой пользователь однажды может столкнуться с ситуацией, когда при попытке копировать на флешку информацию система выдаст сообщение о запрете подобной операции. Как же снять защиту USB-носителя от записи?
Что собой представляет защита флешки от записи
Защита от записи, устанавливаемая с помощью различных программ и способов, позволяет обезопасить флеш-накопитель от попадания на него ненужной пользователю информации, несанкционированного копирования или удаления любых файлов. Флешка блокируется, как результат, становятся недоступными все функции, кроме чтения.
К примеру, вы храните на флешке программу анализа работоспособности компьютера и не хотите добавлять на носитель лишние файлы, а тем более потерять уже имеющиеся. В подобных случаях нужно включать защиту от записи.
 При включённой защите от записи система выдаст сообщение о невозможности копирования файла с флешки
При включённой защите от записи система выдаст сообщение о невозможности копирования файла с флешки
Причины возникновения сообщения о блокировке
Блокировка флешки способна включиться автоматически в результате неправильного использования устройства (несоблюдение прилагаемой инструкции), неполадок в системе Windows, внешних вирусных атак. Также существуют USB-накопители со специальным механическим переключателем, позволяющим вручную включать и отключать защиту. В некоторых же случаях пользователь может сам настроить ограничения доступа, чтобы защитить важную информацию.
Таким образом, основными причинами возникновения сообщения о блокировке являются:
- неправильное использование флеш-накопителя;
- неполадки в системе Windows;
- вирусные атаки;
- механическое включение блокировки с помощью переключателя;
- включение защиты программным способом.
Как снять защиту
При возникновении необходимости снятия блокировки записи используются два метода:
- аппаратный;
- программный.
Аппаратный метод
Для снятия блокировки записи аппаратным методов достаточно перевести механический переключатель, находящийся обычно на боковой стороне флешки, в сторону пиктограммы с изображением открытого замка или надписи UnLock. Такой способ применяется только на флешках с установленным переключателем.
 На флешке с переключателем очень легко устанавливать и снимать защиту от записи
На флешке с переключателем очень легко устанавливать и снимать защиту от записи
Программный метод
При снятии блокировки программным методом контроллер флешки, отвечающий за запись информации, взаимодействует непосредственно с ОС Windows.
Программный метод включает разные способы разблокировки:
- через реестр Windows;
- с помощью утилиты Diskpart;
- посредством редактора локальной групповой политики;
- с помощью внешних программ.
Снятие блокировки в редакторе реестра Windows

Снятие блокировки записи на флешку через редактор реестра - видео
С помощью Diskpart

Посредством редактора локальной групповой политики

Через внешние программы
Существуют как общие программы для снятия блокировки записи с флешки, предназначенные для различных съёмных носителей, так и фирменные (для конкретных моделей).

Особенности и нюансы
Все программы, работающие с флеш-накопителями, открывайте от имени администратора.
 Запускать программы, работающие с флеш-накопителями, необходимо от имени администратора
Запускать программы, работающие с флеш-накопителями, необходимо от имени администратора
Если ни один из способов снятия блокировки записи не подошёл, то есть большая вероятность того, что флешка вышла из строя или просто подошёл к концу её рабочий ресурс. При возникновении такой ситуации USB-накопитель нужно менять.
Как убрать защиту с флешки - видео
Снятие с флешки защиты от записи не представляет сложности. Просто не следует забывать, что при этом вы в дальнейшем случайно можете удалить информацию с носителя. При включённой же блокировке система об этом обязательно напомнит.
Эра дискет давно прошла, но иногда при попытке записи на флеш-накопитель пользователь может столкнуться с ситуацией, известной еще со времен использования гибких носителей - он блокируется и не может быть использован.
Как решить эту проблему мы детально рассмотрим в нашей сегодняшней статье.
Итак, вы нуждаетесь в записи некой информации на флешку, вы вставляете его и получаете сообщение вида «Диск защищен от записи, снимите защиту или используйте другой».
Данную проблему можно довольно быстро решить, и мы поговорим об этом несколько позже, а сейчас следует сказать несколько слов о том, с какой целью устанавливается протекция от скачивания на .
Обратите внимание! Эта операция выполняется лишь с одной целью - , которые могут самопроизвольно копироваться на съемные носители без ведома пользователя.
Способы снятия защиты от записи с флешки
Существует 2 ключевых способа снятия защиты с флешки: аппаратный и программный.
Аппаратное решение заключается в установке переключателя блокировки, который присутствует в некоторых моделях накопителей, а также SD-картах.
Чаще всего тумблер располагается на боковом ребре накопителя.
Внимательно осмотрите имеющийся накопитель и найдите на нем значок открытого/закрытого замка или надпись Lock.
Обратите внимание! Снять блокировку очень просто - следует передвинуть рычажок блокировки в противоположное направление. Вот и все. Установите носитель в соответствующий разъем и повторите операцию записи файлов снова.
Программное решение предполагает взаимодействие и контролера флеш-накопителя, который отвечает за возможность записи информации.
Снять защиту от записи, используя этот способ, можно используя командную строку редактора реестра или локальной групповой политики .
Подробнее руководство по всем приведенным методам.
Убираем защиту при помощи regedit
1. Нажимаем «Пуск», в поле поиска вводим - . Клик правой кнопкой мыши (ПКМ) на программе и в контекстном меню переходим к пункту «Запуск от имени администратора».

2. Переходим к разделу StorageDevicePolicies:
HKEY_LOCAL_MACHINE\SYSTEM\CurrentControlSet\Control\StorageDevicePolicies
Важно! Важно! Если такого нет - придется его создать. Для этого нажимаем на раздел Control - Создать - Раздел. Называем его «StorageDevicePolicies» без кавычек. Если такого раздела нет - необходимо его создать.

Создаем (ПКМ в правой колонке реестра) параметр DWORD (32 бита) в созданной ветке. Для удобства назовем элемент WriteProtect.

3. Следует убедиться, что значение WriteProtect равно 0. Кликаем ПКМ на WriteProtect, выбираем «Изменить». Если значение «1» нужно изменить на «0» и нажать «Ок».

4. Закрываем редактор реестра, вынимаем носитель и перезагружаем компьютер. Вставляем флеш-накопитель. Теперь флешка работает в обычном режиме, позволяя записывать файлы.
Снятие защиты с помощью Diskpart
Если не удалось разблокировать используя regedit, попробуем сделать это с помощью командного интерпретатора Diskpart, который позволяет управлять командами, которые пользователь вводит в командную строку при работе с разделами и дисками.
1. «Пуск», в поле поиска вводим название - cmd. Клик ПКМ в программе, в контекстном меню осуществляем «Запуск от имени администратора».

2. Теперь следует ввести команды: diskpart и list disk, причем после ввода каждой из них, следует нажимать клавишу Enter.
3. В выше приведенном списке определите, какой порядковый номер в названии имеет флеш-накопитель.
Это можно сделать ориентируясь на указанный размер, в нашем случае флеш-накопитель объемом 8 Гб, представлен в таблице как «Диск 1» с объемом 7441 Мбайт.
4. Выбираем диск командой «select», очищаем атрибуты, которые разрешают только чтение «attributes disk clear readonly».
В случае если , следует ввести следующие команды: «clean», создаем раздел «create partition primary», форматируем в NTFS «format fs = ntfs» или FAT «format fs = fat».

Снятие защиты с помощью редактора локальной групповой политики
1. Отрываем его нажатием комбинации клавиш Win +R, после чего следует ввести команду gpedit.msc и нажать «ОК» или Enter.

Достаточно часто пользователи сталкиваются с такой проблемой, что при попытке копирования какой-то информации со съемного носителя появляется ошибка. Она свидетельствует о том, что «Диск защищен от записи ». Это сообщение может появляться при форматировании, удалении или выполнении других операций. Соответственно, флешка не форматируется, не перезаписывается и вообще оказывается абсолютно бесполезной.
Но существует несколько способов, которые позволяют решить эту проблему и разблокировать накопитель. Стоит сказать, что в интернете можно найти и больше подобных методов, но они не будут работать. Мы взяли только проверенные на практике способы.
Чтобы отключить защиту, можно воспользоваться стандартными средствами операционной системы Windows или же специальными программами. Если у Вас другая ОС, лучше пойдите к другу с Виндовс и выполните данную операцию у него. Что касается специальных программ, то, как известно, почти у каждой фирмы есть собственное программное обеспечение. Многие специализированные утилиты позволяют форматировать, восстановить флешку и убрать с нее защиту.
Способ 1: Физическое отключение защиты
Дело в том, что на некоторых съемных носителях есть физический переключатель, который отвечает за защиту от записи. Если поставить его в положение «Включено », получится, что ни один файл не будет удаляться или записываться отчего сам накопитель оказывается практически бесполезен. Содержимое флешки можно будет только просмотреть, но не редактировать. Поэтому сначала проверьте, не включен ли этот переключатель.

Способ 2: Специальные программы
В этом разделе мы рассмотрим то фирменное программное обеспечение, которое выпускает производитель и с помощью которого можно убрать защиту от записи. К примеру, для Transcend есть фирменная программа JetFlash Online Recovery. Более подробно о ней можно прочитать в статье по восстановлению накопителей данной фирмы (способ 2).
После скачивания и запуска данной программы следует выбрать вариант «Repair drive and keep all data
» и нажать на кнопку «Start
». После этого произойдет восстановление съемного носителя.
Что касается флешек фирмы A-Data, оптимальным вариантом будет использование USB Flash Drive Online Recovery. Более подробно написано в уроке относительно устройств данной компании.
Для Verbatim тоже существует собственное ПО для форматирования дисков. Об использовании такового читайте в статье по восстановлению USB-накопителей.
У SanDisk есть SanDisk RescuePRO, тоже фирменное программное обеспечение, которое позволяет восстанавливать съемные носители.
Что касается устройств Silicon Power, для них существует Silicon Power Recover Tool. В уроке по форматированию техники данной фирмы в первом способе описан процесс использования данной программы.
Пользователям Kingston лучше всего будет использовать Kingston Format Utility. В уроке относительно носителей данной фирмы также описано то, как можно форматировать устройство стандартным средством Windows (способ 6).
Попробуйте воспользоваться одной из специализированных утилит. Если выше нет фирмы, накопители которой используйте Вы, найдите нужную программу с помощью сервиса iFlash сайта . Как это сделать, тоже описано в уроке по работе с устройствами Kingston (способ 5).
Способ 3: Используем командную строку Windows


Способ 4: Редактор реестра

Способ 5: Редактор локальной групповой политики
С помощью окна запуска программ запустите «gpedit.msc
». Для этого введите в единственное поле соответствующую команду и нажмите кнопку «ОК
».
Дальше поэтапно перейдите по следующему пути:
Конфигурация компьютера / Административные шаблоны / Система
Делается это в панели слева. Найдите параметр под названием «Съемные диски: Запретить запись
». Нажмите на него левой кнопкой мыши два раза.
В открывшемся окне поставьте отметку напротив пункта «Отключить
». Нажмите «ОК
» внизу, выйдите из редактора групповой политики.
Перезагрузите компьютер и попытайтесь снова воспользоваться своим съемным носителем.
Один из этих способов точно должен помочь восстановить работоспособность флешки. Если все-таки ничего не поможет, хотя это маловероятно, придется покупать новый съемный носитель.
Ситуация знакома еще со времен дискет. Защита от записи может стоять как на картах памяти SD или microSD, так и на USB-накопителе. Иногда это говорит о неисправности устройства. В большинстве же случаев проблема решаема. Как быстро и без проблем снять защиту с флешки, читайте в нашей статье.
Зачем флешке нужна защита от записи?
Иногда это является вынужденной мерой. Пользователи ставят защиту на свои флешки, чтобы оградить их от вредоносного ПО, которое самопроизвольно копируется на диски.
В других случаях это является аппаратной или программной ошибкой.
Диск защищен от записи
Причины ошибки «Диск защищён от записи» и способы решения
Включён режим механической защиты от записи
Некоторые USB-накопители обладают встроенной механической защитой. Она представляет собой переключатель на корпусе. Если таковой есть, и он стоит в положении «Lock», то его нужно передвинуть.
Если переключатель находится в положение «Lock», то на флешку нельзя записать данные
Возможна и такая ситуация, когда механизм сломан и переключатель невозможно сместить.
Носитель заражен вирусом
Вредоносное ПО не только блокирует запись данных, но и вообще любые другие операции, связанные с перемещением информации. В этом случае есть два решения:
- Проверить антивирусом накопитель (антивирусные базы должны быть актуальными).
- Отформатировать флешку системными инструментами или с помощью сторонних программ. Возможно, вирус заблокирует форматирование. В таком случае нужно провести проверку всего компьютера.
Блокировка системными процессами
- Пройти в трей, нажать правой кнопкой мыши на иконку «Безопасное извлечение устройств и дисков» и выбрать свою флешку.
В трее найти значок «Безопасное извлечение устройств и дисков», кликнуть по нему правой кнопкой мыши и выбрать нужное устройство
2. Перезагрузить компьютер. Возможно, вмешательство некоторых системных процессов в работу накопителя и мешали его работе. А вышеописанные действия могут отключить их.
Ошибки файловой системы USB-накопителя
Износ чипа памяти, вирусы, скачки напряжения и извлечение флешки небезопасным способом могут привести к логическому повреждению USB-накопителя.
- Если данные на флешке нужны, то сначала нужно извлечь их. Если не получается просто скопировать, придется воспользоваться программой для восстановления информации.
- Отформатировать накопитель, чтобы восстановить файловую систему.
Однако вряд ли получится отформатировать обычным способом. Поэтому нужно воспользоваться инструментом «Выполнить».

Также это можно сделать, воспользовавшись утилитой. Например, HP USB Disk Storage Format Tool. Она бесплатная, требуется запуск от имени администратора.
Бесплатная утилита для форматирования USB-накопителей HP USB Disk Storage Format Tool
Сбой микропрограммы контроллера USB-накопителя
Причины, описанные в предыдущем пункте, могут привести к сбою контроллера. Для защиты информации на флешке, он переходит в режим блокировки и перестает отвечать на запросы системы. Чтобы это исправить, контроллер нужно перепрошить. Для этого нужно знать модель контроллера, чтобы подобрать соответствующую программу. Хорошим инструментом является утилита Flash Drive Information Extractor. Она бесплатна и выдает всю доступную информацию о флешке, в том числе и модель контроллера.
Бесплатная утилита предоставляет всю информацию о USB-накопителе, в том числе и модель контроллера
Реестр Windows
Возможно, в реестре выставлен параметр, который запрещает проводить изменения.
- Пройти по адресу к разделу HKEY_LOCAL_MACHINE\SYSTEM\CurrentControlSet\Control\StorageDevicePolicies.
- Если раздел отсутствует, его нужно создать. Для этого кликнуть правой кнопкой мыши на разправой кнопкой мыши по разделу «Control», выбрать пункт «Создать» и нажать на «Раздел». Назвать его «StorageDevicePolicies» (без кавычек).
Если в редакторе отсутствует раздел StorageDevicePolicies, то его нужно создать: для этого кликнуть правой кнопкой мыши по разделу «Control», выбрать пункт «Создать» и нажать на «Раздел»
- В правой части окна кликнуть правой кнопкой мыши, создать «Параметр DWORD (32 бита)». Назвать его «WriteProtect» (без кавычек).
Кликнуть правой кнопкой мыши на правой половине окна, выбрать «Создать» и нажать на «Параметр DWORD (32 бита)»
- Проверить значение параметра. Кликнуть по нему правой кнопкой мыши и выбрать «Изменить…». Значение должно быть «0».
Новый параметр под названием «WriteProtect» должен иметь значение «0»
- Закрыть редактор реестра, извлечь USB-накопитель и перезагрузить компьютер.
С помощью конопок «Win» + R запустить инструмент «Выполнить» и ввести команду regedit.
Ввести команду regedit
Атрибут Read-Only
Не имеет отношения к файловой системе флешки, а просто сообщает системе, что изменение данных диска запрещено.
- В открывшемся окне ввести сначала команду «diskpart», затем – «list disk». Последняя команда выводит список доступных дисков. Найти съемный диск (в данном примере это Диск 1).
После введения команды list disk появляется список доступных дисков, среди них нужно найти съемный диск
С помощью кнопок «Win» + R запустить инструмент «Выполнить» и ввести команду cmd.
Ввести команду cmd
Ввести команду «select disk 1». Появится подтверждение, что диск выбран. Затем ввести вторую команду «attributes disk clear readonly».
После введения команды select disk 1 выходит подтверждение, что диск выбран: осталось ввести команду attributes disk clear readonly
Редактор локальной групповой политики
Возможно, в редакторе установлен параметр, из-за которого появляется ошибка о защите от записи.
- С помощью комбинации клавиш «Win» + R запустить инструмент «Выполнить» и ввести в строку gpedit.msc.
Чтобы разрешить запись данных на диск, нужно выбрать «Отключить» и нажать «Ок»
Неисправность USB-портов
Чтобы исключить или подтвердить такую вероятность, к порту необходимо подключить другое USB-устройство. Если оно работает нормально, значит, проблема в носителе.
Физическое повреждение носителя
Удар, неправильное хранение или изнашивание флешки может стать причиной появления ошибки о защите от записи. В этом случае нужно обратиться в сервисный центр. Если чип памяти цел, то информацию можно восстановить.
USB-накопитель Transcend
Особенностью является то, что для обслуживания флешек данной фирмы есть утилита JetFlash Recovery. Она устраняет ошибки, в том числе и ту, из-за которой на диск нельзя записывать информацию.
Видеоинструкция: как убрать защиту с флешки
Используя данную инструкцию, пользователь сможет определить причину появления ошибки при попытке записать на неё данные и убрать защиту с устройства.
Несмотря на активное использование «облачных хранилищ», флешки остаются актуальными по сей день. С их помощью удобно передавать информацию между компьютерами, у которых по тем или иным причинам нет доступа к интернету. С целью защиты флешки от самопроизвольного копирования на нее вредоносных файлов, ее могут защитить от записи. Это приведет к тому, что при попытке записи информации на накопитель, пользователь столкнется с ошибкой «Диск защищен от записи, снимите защиту или используйте другой диск». Защищен накопитель от записи может быть как механически (аппаратно), так и программно. Ниже мы рассмотрим, как снять защиту записи с флешки, SD-карты и других подобных накопителей.
Отличия программной и аппаратной защиты флешки от записи

Производители флешек не так давно активно применяли аппаратную защиту от записи. Для этого на корпусе накопителя устанавливался специальный переходник, сдвинув который пользователь мог заблокировать флешку от записи на нее информации, или разблокировать. В USB-флешках данная технология не получила особой распространенности, но она до сих пор используется на ряде SD-карт.
Обратите внимание: Чтобы снять аппаратную защиту накопителя от записи, нужно найти переключатель на корпусе, около которого имеется надпись Lock (или замок), и сдвинуть его в состояние открытого замка. Если на устройстве нет такого переключателя, то защита от записи является программной.
Программный способ защиты флешки от записи на нее информации предполагает, что операционная система Windows, в соответствии с требованиями контроллера накопителя, блокирует возможность записи информации. В такой ситуации снять защиту от записи можно несколькими способами, и их мы рассмотрим ниже.
Как снять программную защиту флешки от записи
В зависимости от того какая версия Windows используется, целесообразно применить тот или иной метод, чтобы снять программную защиту записи на флешки.
С использованием редактора групповых политик
В профессиональных версиях операционной системы Windows имеется возможность производить настройки через редактор групповых политик. В остальных версиях Windows данной утилиты нет, и придется использовать другие способы, приведенные ниже.
Чтобы снять программную защиту флешки от записи через редактор групповых политик, нужно сделать следующее:

После этого программная защита флешки будет отключена, и на нее появится возможность записать необходимую информацию.
Путем редактирования реестра
Еще один способ снять программное ограничение на запись данных с флешки, это использовать редактор реестра. Данный способ подойдет для любой версии Windows. Проделайте следующие действия:

С помощью командной строки
В некоторых ситуациях изменения в реестре не помогают избавиться от проблемы с записью информации на флешку. В подобных случаях рекомендуется выполнить следующие действия в командной строке:

После всех описанных выше действий, можно пробовать записать новую информацию на накопитель, защите более не должна срабатывать.