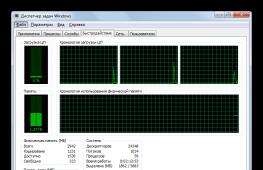Перенести приложения на карту памяти android мейзу. Как переместить файлы на SD карту в Андроид
Перености приложения и игры Андроид с памяти устройства на внешнюю карточку можно двумя способами: внутренними средствами и программными.
Через ОС Android до версии 4.4, а также в некоторых новых прошивках перенести данные на SD карту можно следующим образом:
Настройки — Приложения. Выберите нужный софт или игру для переноса. Затем нажмите на пункт меню или сразу кнопку «Перенести на SD».
* способ, указанный выше, не сработает для системных приложений, а также после переноса не гарантируется их стабильная работа.
Как перенести приложения с памяти на внешнюю карту: системный способ №2
Для версия Android 6.0 появился новый способ переноса данных, а точнее соединения SD-карты с внутренним объёмам памяти устройства. Adoptable Storage объединяет память и делает её единой и шифрованной, т.е. если Вы попытаетесь вытащить флешку и скопировать какие-либо данные на компьютер — не получится!
* способ выше идеально подойдет тем, кто впервые или после форматирования начал использовать смартфон/планшет.
Чтобы использовать функцию Adoptable Storage — войдите в настройки телефона и выберите пункт «Память», затем SD-карта и «Настройки». Нажмите «Форматировать как внутреннюю память», затем «Стереть и Отформатировать». Выберите «Использовать в качестве внутреннего хранилища», после «Далее». Не забудьте перезагрузить гаджет.
* Войдите в Меню — Приложения и вкладка Память. Тут появится действие переноса данных на карту.
Как перенести приложения на SD-карту сторонними программами
Отметим 3 самых популярных приложения для переноса данных на внешнюю карточку:
Благодаря любой программе выше, можно просто и быстро перенести установленные приложения Андроид с внутренней памяти устройства на внешнюю SD-карту.
Если ваш телефон или планшет на Android 6.0, 7 Nougat, 8.0 Oreo или 9.0 Pie имеет разъем для подключения карты памяти, то вы можете использовать карту памяти MicroSD в качестве внутренней памяти вашего устройства, такая возможность впервые появилась именно в Android 6.0 Marshmallow.
На последней версии Android все действия по превращению карты памяти MicroSD во внутреннюю практически те же самые, но на всякий случай отдельно опишу шаги и приведу снимки экрана (не забудьте, что все данные с карты памяти в процессе будут удалены, позаботьтесь о сохранении важных файлов):

На этом процедура будет завершена. Все особенности работы и способ возврата карты памяти в режим работы в качестве портативного накопителя остаются теми же самыми, что и для предыдущих версий Android.
Видео инструкция
Особенности работы карты памяти в качестве внутренней памяти Android
Можно предположить, что когда к внутренней памяти Android объемом N присоединяется объем карты памяти M, общий доступный объем внутренней памяти должен стать равным N+M. Более того, примерно это отображается и в информации о хранилище устройства, однако по факту все работает несколько иначе:


Как итог - после того, момента, когда SD карта памяти стала использоваться как внутренняя память, у пользователя нет доступа к «настоящей» внутренней памяти, а если предположить, что собственная внутренняя память устройства была больше чем память MicroSD, то объем доступной внутренней памяти после описываемых действий не увеличится, а уменьшится.
Форматирование карты памяти для использования в качестве внутреннего хранилища в ADB
Для Android устройств, где функция недоступна, например, на Samsung Galaxy S7-S9, Galaxy Note, существует возможность отформатировать SD карту в качестве внутренней памяти с помощью ADB Shell.
Поскольку этот способ потенциально может привести к проблемам с телефоном (и не на любом устройстве может сработать), подробности по установке ADB, включению отладки по USB и запуску командной строки в папке с adb я пропущу (Если вы не знаете, как это делается, то, возможно, лучше не стоит браться. А если возьметесь - то на свой страх и риск).
Сами же необходимые команды будут выглядеть следующим образом (карта памяти должна быть подключена):
- adb shell
- sm list-disks (в результате выполнения этой команды обратите внимание на выданный идентификатор диска вида disk:NNN,NN - он потребуется в следующей команде)
- sm partition disk:NNN,NN private
По завершении форматирования, выйдите из adb shell, а на телефоне, в параметрах хранилища откройте пункт «SD карта», нажмите по кнопке меню справа вверху и нажмите «Перенести данные» (это обязательно, иначе продолжит использоваться внутренняя память телефона). По окончании переноса процесс можно считать завершенным.
Ещё одна возможность для таких устройств, при налчии root-доступа - использование приложения Root Essentials и включение Adoptable Storage в этом приложении (потенциально опасная операция, на свой страх и риск, не выполняйте на старых версиях Android).
Как вернуть обычное функционирование карты памяти
Если вы решите отключить карту памяти от внутренней памяти, сделать это просто - перенесите с нее все важные данные на компьютер, после чего зайдите, также как и в первом способе в настройки SD-карты.

Затем, в меню действий с картой памяти выберите пункт «Портативный носитель» и, следуя указаниям, выполните форматирование карты памяти.
Инструкция как перенести приложения на карту памяти
Возможность переноса приложений на карту памяти появилась еще в незабвенном Android 2.2, но работала она из рук вон плохо. Тем не менее, пользователям худо-бедно удавалось освободить внутренний накопитель аппарата. В Android 4.4 эту опцию удалили. Вероятно, посчитали, что у смартфонов и без того слишком много внутренней памяти. Так продолжалось до выхода ОС 6 версии. В ней возможность переноса появилась вновь. В несколько измененном виде. Однако даже после этого возможность переноса приложений на внешний накопитель появилась не на всех прошивках. Даже современные версии Android на некоторых аппаратах не всегда обладают такой полезной опцией. Но это уже зависит от производителя. А теперь поговорим о способах, при помощи которых можно перенести приложения на внешний накопитель.
Способы переноса приложений
Читайте также: Контакты Google аккаунта: как найти, сохранить, переместить, удалить, восстановить, синхронизировать +Отзывы
Стоит отметить, что для переноса приложений на флешку потребуется карта памяти с довольно высокой скоростью обмена данными. Лучше всего, если накопитель будет соответствовать Class 10. Иначе программы будут запускаться очень долго. И толку от такого переноса почти никакого не будет.
Их не так уж и много. И выбор конкретного способа целиком и полностью зависит от прошивки, которая в данный момент установлена на смартфоне пользователя. Весь вопрос в том, поддерживает она такую опцию или нет.
- Перенос штатными средствами Android. Этот вариант хорош только в том случае, если прошивка аппарата априори поддерживает такую функцию. В этом случае лучше использовать именно средства ОС, так как система сама знает, как и что лучше делать
- Перенос при помощи приложений. Этот вариант для тех, у кого прошивка по тем или иным причинам не может переносить данные приложений (и сами программы) на внешний накопитель. Но сторонние утилиты с этим вполне могут справиться
Итак, у нас есть два способа для переноса. Теперь нужно рассмотреть их подробнее, так как сам процесс довольно сложен и требует предварительной подготовки. Начнем с самого простого и очевидного: перенос при помощи ОС.
Стоит отметить, что некоторые приложения перенести не удастся. Такие штуки, как будильники, виджеты, живые обои и все системные приложения не переносятся. А если даже и попробовать, то работать они после этого точно не будут. Так что такой финт нужно производить только со сторонними приложениями.
Используем штатные инструменты Android
Читайте также: Как удалить вирус с Андроида (Android) на телефоне: Инструкция 2019 года
Это первый и наиболее правильный способ. Мобильная ОС сама знает, как правильно перенести данные приложений на флешку и сохранить их работоспособность. Да и выполняется это гораздо проще, чем с помощью сторонних программ.
Если прошивка на вашем смартфоне действительно поддерживает такую опцию, то никаких проблем с переносом не возникнет. Система сделает все самостоятельно . От пользователя потребуется выполнить лишь несколько шагов.
Более ничего от пользователя и не требуется.
Сначала тапаем по значку настроек на рабочем столе гаджета, затем перемещаемся в пункт «Приложения» , выбираем нужное и нажимаем на него. В списке опций будет кнопка «Переместить на SD карту» . Ее и нужно нажать.
Перенос начнется автоматически. Однако по его завершении система выдаст соответствующее предупреждение. Кстати, ОС не умеет перемещать открытые приложения. Так что сначала придется закрыть программу.
Однако, как уже говорилось выше, данный способ подходит далеко не всем. Если ваша прошивка не поддерживает такой вариант переноса, то стоит рассмотреть другие способы. И именно этим мы сейчас и займемся.
Стоит отметить, что после обновления версии ОС (к примеру, по воздуху) все настройки могут сбиться. В том числе и приложения, которые расположены на внешнем накопителе. Так что после каждого обновления крайне желательно проверять расположение тех программ, что вы ранее перенесли. В случае сбоя придется повторить процедуру.
Использование сторонних программ
Читайте также: ТОП-15 Лучших бесплатных браузеров для Android устройств: обзор самых быстрых и безопасных программ для серфинга | 2019
Сторонние приложения способны перенести установленные программы на внешнюю карту памяти. Однако работа с ними довольно сложна . В некоторых случаях нужно даже подготавливать карту памяти. И об этом всем мы сейчас поговорим.
Переместить в SD Card
Читайте также: ТОП-12 Лучших карты памяти для смартфона, фотоаппарата и видеорегистратора | Обзор популярных моделей +Отзывы
Это небольшая утилита, которую можно легко скачать в Google Play . Она отличается очень компактными размерами и способна работать с внутренним и внешним накопителями даже без прав суперпользователя.
Однако именно эта программа является не особо надежной . Иногда она не справляется со своей работой. Но в некоторых случаях даже это приложение вполне способно помочь. А работать с программой очень просто.
Сначала нужно скачать приложение из Google Play и установить его. Затем нужно запустить программу, открыть меню (простым свайпом вправо) и тапнуть по пункту «Переместить на карту памяти».
Все остальное программа сделает сама
Будут перемещены все данные приложения. Включая саму программу. С системными утилитами программа не работает. После переноса рекомендуется перезагрузить устройство.
Если это приложение не справилось с задачей, то стоит попробовать другое . Какое-нибудь обязательно подойдет. Кстати, при помощи этой программы можно также управлять файлами формата APK и удалять их.
AppMgr III
Читайте также:
Более ничего от пользователя не требуется
Все остальное приложение сделает автоматически. Естественно, после выполнения всех операций желательно перезагрузить смартфон. Тогда все изменения будут применены.
Также это приложение умеет чистить кэш, замораживать программы и удалять их без подтверждения. Но последние действия требуют рута и прав суперпользователя. Так что на обычном аппарате ими воспользоваться не получится.
Link2SD
Читайте также: Подключение флешки к смартфону: Четыре способа (плюс бонус)
А это уже тяжелая артиллерия. Эта бесплатная утилита способна на многое . Но требует наличия рута и прав суперпользователя. Зато приложение работает изумительно. Оно перенесет все программы на внешний накопитель со стопроцентной гарантией.
Однако для работы с этой утилитой флешка должна быть подготовлена соответствующим образом. На ней должен быть создан специальный скрытый раздел, который будет использоваться в качестве памяти для приложений. Создать такой раздел можно при помощи Recovery.
Выключаем смартфон и затем включаем его с зажатыми кнопками регулировки громкости. В разных аппаратах рекавери может запускаться разными способами. Сначала узнайте, как оно запускается именно на вашем смартфоне. Затем мы попадем в главное меню рекавери. Здесь нужно выбрать пункт «Advanced».
Затем тапаем по пункту «Partition SD Card».
Теперь необходимо выбрать тип файловой системы (лучше всего использовать EXT3), выбрать размер самого раздела, раздела подкачки (Swap) и передвинуть ползунок для создания соответствующих разделов на накопителе.
Теперь останется только дождаться завершения процесса и после этого перезагрузить смартфон. И только потом можно приниматься за перенос данных на накопитель.

Большинство приложений, которые скачиваются из Play Маркет, устанавливаются в основную память устройства. Куда установится конкретное приложение, зависит от разработчика - он выбирает место установки, когда пишет приложение.
Большинство приложений изначально устанавливаются в память устройства. Место установки приложения зависит от разработчика, а не от устройства. Это концепция Андроид, ее нельзя изменить.
Какие приложения можно переносить на карту памяти
На карту можно перенести только некоторые загруженные приложения - те, которые вы скачали сами. Системные приложения перенести не получится.
Чтобы загруженное приложение можно было перенести на карту памяти, его разработчик должен предусмотреть такую возможность.
Далеко не все приложения можно перенести на карту: только загруженные, и только если такая возможность есть в самом приложении.
Как перенести приложение
Приложение переносится не полностью, часть остается в памяти устройства. Размер оставшейся части зависит от приложения.
Если карту памяти вытащить, и вставить в другой смартфон, приложение работать не будет.
Нет кнопок «Перенести на карту памяти» или «Изменить», не получается перенести ни одно приложение
Скачайте в Play Маркет игру «Bejeweled Classic» от Electronic Arts, и попробуйте перенести ее на карту памяти.

Скриншот из Play Маркет: значок и название игры
Если получилось перенести игру «Bejeweled Classic»
Это значит, что разработчики всех приложений, которые есть на вашем устройстве, не позаботились о том, чтобы их приложения можно было перенести на карту.
Если не получилось перенести игру «Bejeweled Classic»
На это могут быть две причины:
- Карта памяти не вставлена или повреждена - вставьте или замените карту памяти.
- На вашем устройстве Андроид ниже версии 4.2.2, в котором нет такой возможности.
На сегодняшний день, наверное, не найдется ни одного человека, который бы не пользовался камерой своего девайса. Многие смартфоны имеют такую камеру, которая даже лучше, чем на многих фотоаппаратах. Однако, некоторые пользователи сталкиваются с нехваткой внутренней памяти на смартфоне. Для устранения этой проблемы существует несколько советов того, как перенести фото на карту памяти Андроид.
Прежде чем начать перемещать фотографии с внутренней памяти портативного устройства на SD карту необходимо убедиться, что девайс видит внешний накопитель. Для этого необходимо перейти в настройки, найти пункт память, кликнуть по этому названию.
Если все в порядке, то будет отображаться свободное и занятое пространство на внешнем накопителе. В случае не отображения MіcroSD в некоторых Андроид устройствах есть пункт подключить карту SD. Накопители бывают трех типов, и подключаются они тоже по-разному:
- MіcroSD – вставляется непосредственно в смартфон или планшет;
- SDHC – чаще всего подключается при помощи адаптера;
- USB флешка подключается к телефону или планшету с помощью шнура.
Второй и третий вариант подходит для тех устройств на которых нет дополнительных разъемов. Тогда необходимо купить специальный шнур для передачи данных с телефона на сторонний носитель информации. В случае с SDHC на одном конце должен быть разъём, подходящий к девайсу, на другой стороне адаптер, в который будет ставиться MіcroSD.
Когда все готово — перейти к параметрам планшета и смартфона, зайти в ячейку с названием «мои файлы», найти вкладку с фотографиями, длительным зажатием вызвать дополнительное меню. В открывшемся списке кликнуть по пункту переместить, далее выбрать вариант MіcroSD.
Дополнительные приложения
После проверок следует установить файловый менеджер, лучшими вариантами для переноса фоток с Андроида на сторонний носитель информации являются такие программы как, ES проводник или Total Commander. Любой из менеджеров есть возможность скачать бесплатно с Плей Маркета. После запуска приложения ES перед глазами появляется экран, имеющий два раздела. Первый раздел – это флешка, а второй пункт – внутренняя память смартфона.
Так как необходимо перенести фотографии с телефона на внешнее устройство переходим ко второй вкладке. После этого требуется найти название DCIM, в открывшемся списке выбрать «Камеру». После того как появятся изображения нужно держать палец на картинке, до тех пор, пока картинка не выделятся галочкой. Таким образом отметить все фотки.
В верхней части дисплея нажать на ножницы. Когда картинки вырезаны следует перейти к SD карте, нажав на картинку плюса добавить папку в которой будут храниться изображения. Далее, кликнуть по новой вкладке, в верхней части экрана тапнуть по рисунку двух квадратов, после этого происходит автоматическое сохранение фоток в выбранном месте.
Total Commander еще одно очень удобное приложение которое поможет в поиске ответа о том как сохранять фотки на сторонний носитель. Зайдя в программу появляется окно, в котором находится все фалы телефона. Отыскать название DCIM, далее – Camera, после этого есть два варианта галочками нужные картинки, корень папки и отметить галочками нужные картинки, или выделить полностью весь пакет.
После того как нужные изображения отмечены следует кликнуть на стрелочку, чтобы перейти в следующее окно. Когда переход выполнен следует кликнуть по MіcroSD, выбрать желаемое место для сохранения. Затем перейти в предыдущее окно и нажать на перемещение файлов.
Сохранение фото на карту
Для того чтобы не мучатся с переносом фоток с одного места на другое можно включить сохранение файлов на дополнительный носитель. Как сделать чтобы фотки сохранялись в требуемое место? Для этого существует несколько способов. Первый вариант очень простой, он предполагает переход к параметрам камеры:
- для начала следует нажать на камеру;
- в меню выбрать настройки;
- вариант сохранения;
- галочкой отметить внешнее устройство.
Если такого пункта нет, значит разработчиками смартфона автоматически продуманно сохранение на флешку.
Следующий пункт подходит не только для фотографий, но и для всех приложений. Требуется скачать в Плей Маркете программу с названием «Менеджер закачек». После установки происходит открытие основного дисплея. Нажав на три вертикальные полосы открывается список, в нем следует кликнуть по названию «закачка», затем выбрать нужный путь и нажать ОК. Когда эти действия будут осуществлены, все файлы будут сохраняться в указанное место.