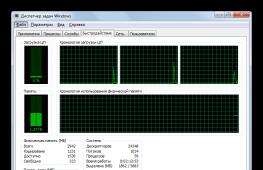Не включается клавиатура и. Почему клавиатура может не работать
Почему клавиатура не работает: основные причины, симптомы, способы исправления.

Признаки сбоя в работе клавиатуры
Чтобы устранить неполадку, нужно установить её причину , а значит, разобраться, почему не работает клавиатура на ноутбуке: вследствие механического воздействия или пролитой жидкости, после посещения сомнительных сайтов или установки нового ПО. А может быть, неисправности стали появляться внезапно, без какого-либо повода.
Также следует проверить не работают отдельные кнопки на клавиатуре или она полностью вышла из строя, и если да, то перестала ли она работать в операционной системе или и в BIOS тоже.
Симптомы неработающей клавиатуры:
Пролитая жидкость
На клавиатуру попала вода, чай, кофе, суп, алкоголь
Если вы пролили на клавиатуру какую-либо жидкость, то немедленно выключайте
ноутбук: зажав кнопку включения на несколько секунд или просто вынув батарею. При этом старайтесь держать его так, чтобы жидкость не просочилась под клавиатуру, внутрь компьютера. Это может привести к неисправности материнской платы и других комплектующих.
После выключения промокните клавиатуру сухой тканью и отсоедините её от ноутбука. Это делается довольно просто: достаточно чем-нибудь тонким надавить на защёлки, расположенные сверху или по бокам от неёИх местоположение разнится в зависимости от фирмы-производителя и модели ноутбука .
Будьте осторожны : клавиатуру с компьютером соединяет тонкий шлейф, постарайтесь не повредить его неловким движением. Теперь нужно протереть клавиатуру спиртовой салфеткой и оставить сушиться. Можно ускорить этот процесс с помощью фена, но только холодным воздухом.
Когда клавиатура и ноутбук полностью высохнут, установите её обратно и попробуйте включить. Есть вероятность, что теперь всё станет, как раньше, однако при появлении каких-либо неисправностей остаётся только один выход: замена на новую. Если же ноутбук вообще перестал включаться или работает нестабильно, смело несите его в мастерскую. С такими поломками простому пользователю не справиться самому.
На клавиатуре не работают отдельные кнопки
Клавиши не реагируют на нажатие, либо печатают не те символы
Если без видимых причин не работают какие-либо кнопки на клавиатуре, в то время как другие продолжают действовать, то следует проверить, во-первых, не выключен ли у вас Num Lock
. Если проблема в этом, то цифры справа  на клавиатуре не будут действовать, вместо них компьютер будет видеть стрелки.
Найдите слева от них (в правой верхней части клавиатуры) кнопку «Num Lock» и нажмите её. На некоторых моделях ноутбуков нажимать надо одну из горячих клавиш (F3, F11 и пр.) вместе с клавишей function (fn).
на клавиатуре не будут действовать, вместо них компьютер будет видеть стрелки.
Найдите слева от них (в правой верхней части клавиатуры) кнопку «Num Lock» и нажмите её. На некоторых моделях ноутбуков нажимать надо одну из горячих клавиш (F3, F11 и пр.) вместе с клавишей function (fn).
Если перестали работать другие кнопки , проверьте, не набилась ли под них пыль, которая мешает им нажиматься. В данном случае следует либо хорошенько продуть клавиатуру специальным баллончиком, который можно купить в магазине, либо снять клавиши, аккуратно поддев их чем-нибудь тонким (например, отвёрткой) и протереть клавиатуру вручную.
Вся клавиатура не работает
На нажатия не реагирует ни одна клавиша клавиатуры
Если без каких-либо видимых причин вообще не работает клавиатура на ноутбуке, попробуйте перезагрузить его и войти в BIOS. Если до загрузки Windows клавиатура работает, значит, проблема в системе, и вам не придётся тратиться на замену.
Вероятнее всего, на вашем компьютере завёлся вирус
, который удалил или повредил соответствующий драйвер
, что и стало причиной того, почему клавиатура не работает. Проведите полную проверку с помощью своего антивируса, а закончив лечение, обновите драйвер клавиатуры вручную, установив его с диска, прилагавшегося к ноутбуку,  или автоматически: позволив системе скачать его из интернета.
или автоматически: позволив системе скачать его из интернета.
В первом случае нужно просто вставить диск в дисковод и следовать инструкциям установщика. Во втором – кликните правой кнопкой по ярлыку «Компьютер», выберите пункт «Свойства», в открывшемся окне в левом верхнем углу щёлкните по пункту «диспетчер устройств». В диспетчере найдите строку «Клавиатура», раскройте её и увидите соответствующее устройство. Кликните по нему левой кнопкой мыши дважды, или кликните правой и выберите опцию «Свойства». В новом окне откройте вкладку «Драйвер» и щёлкните «Обновить».
Если это не помогло (не был обнаружен вирус или система не нашла более подходящего драйвера, и клавиатура по-прежнему не работает), стоит попробовать провести восстановление или переустановку Windows.
В случае если даже в BIOS не работает клавиатура на ноутбуке, проще всего отнести его в мастерскую, особенно если вы никогда не занимались ремонтом компьютеров сами и не представляете, как это делается. Не только потому, что действуя наугад, вы можете повредить свой ноутбук ещё сильней, но и потому, что не в каждом магазине вы сможете найти именно такую клавиатуру, которая нужна вашему ноутбуку. В нашей мастерской мы подберём необходимое устройство сами и корректно установим его.
Однако если вместе с клавиатурой у вас не работают тачпад и USB-входы, то будьте готовы к худшему: это явный признак неисправности материнской платы. Её ремонт или замена требуют гораздо большего времени и средств, и тут уж точно не обойтись без помощи профессионалов.
Наиболее часто встречающейся причиной, по которой клавиатура нас подводит, является попадание в пространство между нижней поверхностью кнопки и днищем клавиатуры частичек пищи, которые препятствуют нажатию, и внешне это ощущается, как некое заедание кнопки. По большому счету, если пища не была влажной, то никакой опасности это за собой не влечет. Максиму, что вас ждет в этом случае- вы не сможете использовать эту кнопку, до тех пор, пока не очистите клавиатуру от мусора.
Вторая по частоте встречаемости причина-это разлитие на клавиатуру жидкости. Для этого конечно требуется гораздо большая бестолковость, чем в первом случае, но с другой стороны, никто не защищен от случайностей. Если вы пролили на клавиатуру жидкость(чай, кофе, кока-колу), знайте, что так просто, как в первом случае, вы не отделаетесь. Вас может пронести лишь только если вы любите попивать, сидя за монитором ноутбука, промышленные диэлектрические жидкости, но их так легко не купишь. Дело в том, что когда токо-проводящая жидкость, а это почти все, что может, в принципе, пить человек, так как все жидкости, необходимые нашему организму, содержат соли, кислоты или щелочи, попадает на проводник с током(основание кнопки на микросхеме), на нем образуется оксидная пленка, препятствующая его нормальной работе. Оксиды-изоляторы, то есть вещества, не проводящие ток, поэтому сигнал от нажатия кнопки не срабатывает, ведь токовый сигнал от кнопки не может дойти до центрального процессора, так как на его пути встает диэлектрическая оксидная пленка.
Третьей причиной , которая наиболее распространена среди нервных и особо энергичных пользователей, а также, у некоторых пожилых людей-поломка клавиш из-за слишком сильных ударов по ним.
До сих пор еще наука не может ответить на вопрос, почему люди сильно бьют по кнопкам, неужели они не понимают, что это приведет к поломке? Однако, если поинтересоваться об этой проблеме в компьютерном сервисном центре, можно узнать, что ноутбуки с отбитыми клавишами появляются там довольно часто, где-то раз в месяц. 
Четвертая причина
-это вирус. Существует два типа вирусов, первые поражают операционную систему, а вторая «железо». Чтобы избежать этой проблемы, следует своевременно устанавливать антивирус. 
Пятая
, и последняя причина-это заводской брак. Тут уж, как говорится, ничего не поделаешь, нужно сдавать компьютер по гарантии. Можно за те же деньги(которые вам вернут) купить новый, а можно просто уйти с деньгами. 
Устранение причины
Что делать, если на клавиатуре не работают некоторые кнопки.
Алгоритм действий довольно прост.
Во-вторых , как только вы поняли причину, следует попытаться ее устранить.
Что делать если были просыпаны крошки

Производители ноутбуков, предусмотрев эту проблему, создали два пути ее решения.
Первый путь -это самостоятельное вскрытие и очистка ноутбука. Такие компьютеры, как правило, специально производят легко открываемыми, поэтому. По большому счету, это может сделать даже ребенок. Типичным примером данной группы являются компьютеры фирмы MSI.
Второй путь -обращение в сервисный центр. По этому пути пошли производители, желающие дополнительно заработать не только на продаже своих изделий, ни и на их техническом обслуживании. Они специально собирают ноутбуки таким сложным образом, что нигде, кроме как в специальным сервисном центре, разобрать их невозможно. Таковы компьютеры, например, фирмы Apple.
Что делать, если разлили воду/чай/кофе

Именно в данной ситуации можно понять почему на клавиатуре не работают некоторые кнопки.
В такой ситуации, ноутбук нужно сразу же обесточить, отключив из розетки, и вынув батарею.
Самый большой вред микросхеме причиняет лишь протекание тока через жидкость, так как при этом происходит, так называемая, электролитическая диссоциация появление той самой диэлектрической пленки. Электролитическая коррозия металла-причина порчи большого количества электротехники. Вот почему нельзя пользоваться, например, мобильными телефонами во время дождя.
Если же устройство просто намочить, не пропуская по влаге электрический ток, вреда будет в десять раз меньше, так как химическая коррозия(обычное ржавение) требует гораздо большего количества времени. А влага испарится всего за пару дней. Останутся, конечно соли, растворенные в воде, но это не так страшно, и пережить вполне можно.
Так вот, если вы намочили ноутбук, после обесточивания, бегите в сервисный центр. Если же намокла выключенная клавиатура, можно ограничиться разборкой(если это предусмотрено производителем) и двух-трех дневной просушкой, после которой нужно будет очистить осадок в виде сахара или кофе. А вот что делать если уронил телефон в воду , поможет понять содержание данной статьи.
На видео- не работают некоторые кнопки на клавиатуре ноутбука:
Произошло механическое повреждение клавиатуры
Перестали работать некоторые кнопки на клавиатуре ноутбука
Во-первых , следует успокоиться, и поискать психологические причины своей агрессии по отношению к клавиатуре, так как, если вы этого не сделаете, вы испортите и новую.
Во-вторых
, выход здесь один-замена. Если вы способный человек, и можете по видеозаписи из интернета сделать все сами, то это очень хорошо. Если же вы боитесь что-то повредить, то лучше попросить знакомых или отнести компьютер в сервисный центр. 
Если проник вирус
Если кнопки неисправны настолько, что работать совсем невозможно, то выход один-сервисный центр. Если же худо-бедно печатать получается, необходимо скачать лечащую утилиту, например, доктор Веб, которая приводит в порядок зараженные компьютеры. После чего, сразу же скачать или купить хорошую антивирусную программу.
Заводской брак
Прийти в магазин или сервисный центр с гарантийным талоном.
Самая надежная клавиатура
По независимым экспертным оценкам, лидирующее положение не только по надежности клавиатуры, но и всего компьютера, занимают компании:
- Appl;
- Samsung;
- ASUS;
- LENOV;
- ACER;
Стоят они все примерно одинаково, около 50-60 тысяч рублей. Все что дешевле-слабенькие ноутбуки, на которых, кроме как печатать ничего не удастся. Хороший игровой ноутбук стоит около 90 тысяч рублей. А рабочий лэптоп с надежными кнопками можно, в принципе, найти и за 30.
Заключение
Подводя итоги, хотелось бы сказать, что самое главное в любом деле-это понимание процесса. Как говорится, не зная броду, не лезь в воду. Лучше совсем ничего не трогать, чем бросаться чинить свой «ноут» намозоленными рабоче-крестьянскими, или наоборот, тоненькими ручками интеллигента.
Ведь в этом случае можно нанести гораздо больший вред своей «машине», зачастую, уже непоправимый. Хорошо, если есть знакомые, которые разбираются в компьютерах. Таким людям можно позвонить и тщательно все выяснить. В остальных же случаях, желательно обратиться в сервисный центр, хотя бы чтобы получить бесплатную консультацию.
Частая причина, по которой некоторые кнопки ноутбука перестали работать, заключается в повреждении дорожек платы клавиатуры устройства или накоплении значительного количества мусора. Ниже расскажем, что делать в этом случае - как разобрать лэптоп для чистки, восстановить поврежденные дорожки и устранить другие, в т. ч. программные причины, по которым может возникать вышеназванная неисправность.
Если клавиатура ноутбука была залита
Если в результате неосторожности клавиатура девайса была залита, важно быстро обесточить устройство, извлечь батарею и произвести чистку и сушку, предварительно отсоединив устройство ввода. Если пренебречь чисткой, то со временем некоторые дорожки могут сгнить, в результате чего придется делать довольно сложный ремонт - одна или несколько кнопок просто могут перестать работать.
Рассмотрим, как произвести разборку ноутбука для чистки в описанном выше случае:
- Обесточьте его и извлеките батарею.
- Демонтируйте устройство ввода данных, для чего:
Демонтируем кнопки и чистим клавиатуру
Чтобы снять клавишу, не повредив устройство, обычно нужно слегка ее прижать сверху, а снизу поддеть тонкой отверткой. Все зависит от модели ноутбука. Кнопки здесь крепятся на защелки к т. н. лифту.
Число креплений может быть от трех до четырех. В первом случае подвижным будет только одно соединение - верхнее или нижнее, в последнем - оба соединения будут подвижными. Интересует нас прежде всего неподвижное соединение лифта. Именно с этой стороны нужно будет поддеть, если вы хотите безопасно его отщелкнуть. Чаще неподвижные соединения располагаются в нижней части. Далее достаточно просто потянуть инструмент вверх.
После демонтажа всех кнопок можно приступать непосредственно к чистке. Работать можно будет при помощи простых влажных салфеток. Также можно использовать различные чистящие жидкости за исключением агрессивных - ацетона и т. п., которые легко могут повредить схему. После удаления всех загрязнений соберите устройство - делать это необходимо в обратной последовательности.
С установкой также особых трудностей не возникнет:
- на подпружинивающий элемент по центру опустите площадку клавиши;
- надавите на нее строго вертикально вниз до щелчка.
Устройство начнет работать штатно, если причиной неисправности был скопившийся мусор. В противном случае вероятной причиной могут быть дефектные дорожки платы. Делать их ремонт также можно самостоятельно, если повреждение не очень обширное.
Восстанавливаем дорожки на плате клавиатуры
В случае с неисправными дорожками разбирать девайс придется полностью. Необходимо будет повторить все описанные действия, после чего демонтировать и лифты. Они изображены на фотографии ниже.
С последним действием сложностей возникнуть не должно, так как снимаются они достаточно просто, особенно с неподвижной стороны.
После того как все лифты с устройства ввода данных будут сняты, можно будет демонтировать часть устройства ввода информации с алюминиевой подложки.
Снимается также и полиэтиленовая плата с дорожками. На более старых лэптопах нужно будет делать демонтаж еще и пластмассовой окантовки . Перед этим деталь желательно нагреть обычным феном. Впоследствии на этапе сборки, чтобы закрепить пластик и восстановить крепления, можно использовать обычный суперклей.
Далее будем работать с полиэтиленовой платой, на которой нарисованы дорожки. Проблема состоит в том, что плата с дорожками включает две пластины, поэтому чтобы начать ремонт, эти слои также требуется разъединить:

Новые дорожки рисуются прямо поверх сгнивших, но весь участок перед этим нужно будет хорошенько зачистить от грязи. После высыхания обновленной дорожки ее обязательно нужно будет «прозвонить». Полиэтиленовую часть можно собирать не ранее, чем через час-полтора после проведения описанных действий.
Далее отремонтированный слой укладывается на алюминиевую подложку, а сверху – часть с подпружинивающими элементами. Проверить работоспособность можно уже сейчас, подключив ее к ПК и открыв, например, обычный блокнот. Если все работает нормально, продолжите сбор девайса, не забыв перед этим обесточить лэптоп.
Проверьте очевидные причины, могущие вызвать проблему
Но перед тем, как приступать к разборке и чистке клавиатуры, сначала убедитесь, что причина, по которой перестали работать несколько кнопок, не вызвана вашей невнимательностью или другими очевидными вещами. Например, если лэптоп не реагирует на нажатие цифр, проверьте, что вы не задели случайно Num Lock, отвечающую за отключение данного блока. На некоторых моделях лэптопов поддерживается сочетание Fn и Num Lock.
Иногда проблемы с девайсами могут быть и программными. Например, драйвер, отвечающий за его функционирование может быть испорчен вследствие воздействия вируса. Первым делом в этом случае нужно просканировать систему штатным антивирусом, или же это может быть одна из специализированных утилит, например, бесплатная Virus Removal Tool от «Лаборатории Касперского». Затем заново установите нужные драйвера.
Временная замена физической клавиатуры
Чтобы получить возможность скачать антивирусную программу в Сети и выполнить на ноутбуке некоторые другие элементарные операции без физической клавиатуры, можно использовать виртуальную. Активировать ее можно через «Пуск»:
- в данном меню выберите раздел специальных возможностей;
- кликните по строчке «Экранная клавиатура».
Для ввода нужных символов просто кликайте по ним мышью. Начиная с восьмой версии Windows вместо штатной экранной можно использовать специальный сенсорный гаджет для ноутбука или планшета. Работает он и без сенсорного экрана - нажатия также производятся мышкой.
Активация происходит следующим образом:
- кликом мыши вызовите контекстное меню панели задач (нижней полоски экрана);
- выберите в меню «Свойства»;
- в свойствах панели задач откройте «Панель инструментов»;
- отметьте галочкой опцию «Сенсорная клавиатура» и нажмите «Применить».
Теперь, когда работает хотя бы виртуальная клавиатура, можно скачать нужные драйвера на сайте производителя и удалить неисправный драйвер в диспетчере устройств. Если вы испытываете трудности с поиском нужной программы, можно скачать один из бесплатных т. н. драйверпаков с огромной базой свежих драйверов. Можно воспользоваться такими продуктами, как DriverPack Solution или Slim Drivers - все необходимые обновления они осуществят в автоматическом режиме.
Случается, что иногда клавиатура компьютера не работает после его включения. При этом все остальные девайсы могут работать, а клавиатура – не отвечать на нажатия клавиш и никакие светодиоды на ней не светятся. Давайте разберемся, почему не работает клавиатура и что делать в такой ситуации.
Неправильно подключена
Чаще всего такая проблема возникает после того, как к компьютеру была подключена или переподключена клавиатура, например, после разборки компьютера. В таком случае проверьте, подключен ли кабель клавиатуры к системному блоку, а также, до конца ли он вставлен в нужный разъем. Если у вас ноутбук, вам может понадобиться заново разобрать его и проверить, подключили ли вы клавиатуру.
Проблема с системой
В отдельных случаях компьютер может просто не обнаружить клавиатуру.
В таком случае нужно не спрашивать, почему не работает клавиатура компьютера, а постараться решить проблему. Для начала перезагрузите компьютер. Если это не решило проблему, перейдите в панель управления и нажмите на «Система» правой клавишей мышки. Перейдите в «Свойства» и выберите вкладку «Оборудование». В «Диспетчере устройств» нажмите на клавиатуру и удалите ее, после чего закройте данное окно. Выберите вкладку «Установка оборудования» и установите вашу клавиатуру. Обычно это помогает решить проблему.
Подключаем через BIOS
Бывает, что подключить клавиатуру не удается никакими способами, особенно это касается вопроса, почему не работает клавиатура ноутбука. В таком случае необходимо подключить ее через BIOS.
Выключите ваш компьютер и включите его заново. Еще до загрузки операционной системы загрузите BIOS. Обычно это делается с помощью клавиши Del, но может быть и другой вариант. Следите за подсказкой внизу экрана, чтобы понять, какую именно клавишу нужно нажать.
Далее рассмотрите, какие вкладки есть в BIOS, поскольку в разных ситуациях они могут быть разными, это зависит от производителя. Ваша задача – найти вкладку с устройствами ввода-вывода и в пункте «USB Controller» изменить настройку на Enabled.
После этого вы можете выйти из BIOS, подтвердив сохранение изменений. Дождитесь, пока компьютер включится и проверьте вашу клавиатуру.
В случае со старыми материнскими платами возможен вариант, что BIOS не поддерживает USB-клавиатуры. В таком случае BIOS нужно переустановить, но данную задачу лучше поручить профессионалу.
Если же ни один способ не помогает вам справиться с проблемой, попробуйте подключить к компьютеру другую клавиатуру. Возможно, неисправность именно в компьютере, а не в ней.
Проблемы неполадок клавиатуры компьютера решить проще – всегда есть возможность проверить используемую клавиатуру на другом компьютере или наоборот – подключить в своему ПК точно исправную . Далее уже действовать по обстоятельствам.
С ноутбуком иная ситуация – клавиатура является встроенной, то есть неотъемлемой частью.
В любом случае прежде всего попробуйте перезагрузить устройство и зайти в BIOS (обычно клавиша F 2 в момент инициализации для ноутбуков, Del или F 10 для стационарных ПК). Не получилось – велика вероятность неисправности устройства , скорее всего придется обратиться в сервисный центр. Перед этим рекомендуем проверить контакты – возможно, они окислены или отжаты (актуально для PS/2) или проверьте целостность кабеля – возможно, он получил повреждения (например, был пережат).
Если Вам удалось – следовательно, клавиатура исправна , имеем дело с программным сбоем.
В таком случае загружайте систему, лучше это будет сделать в безопасном режиме без запуска драйверов (F8 при загрузке). Устройство функционирует – значит дело в драйверах. Запускаете ОС в обычном режиме, нажимаете правой кнопкой по значку Компьютер – Свойства .
Найдите раздел Клавиатуры
и удалите все, что находится в подразделе.
Затем перезагрузите компьютер и проверьте, заработала ли клавиатура. В нормальном состоянии драйвер должен установиться автоматически . Здесь же в Диспетчере можно обновить или переустановить драйвер – этот вариант подойдет, если есть обозначение неопознанных устройств с желтым восклицательным знаком .
Следующий вариант – откат системы к точке восстановления к дате, когда клавиатура точно работала.
Для этого переходим Пуск
/ Панель управления
Здесь запустите программу Восстановление
.
Запуск восстановления системы – выбираем точку , к которой следует произвести откат.


Более радикальным способом будет полная переустановка операционной системы.
Вводит символы при неработающей клавиатуре можно с помощью экранного приложения .
Пуск
/ Специальные возможности
.
Щелкая курсором по изображению виртуальных клавиш будет производиться ввод информации.
Это временная мера упростит поиск и решение проблемы. Для ноутбука еще одним временным решением будет подключение обычной USB клавиатуры к любому свободному порту.
Для более продвинутых юзеров можно конечно разобрать
и проверить
шлейф подключения. В этой статье подробно на этом останавливаться не будем.
Не работают цифры справа
Если не работают только цифры справа в первую очередь проверьте, включен ли Num Lock
, некоторые пользователи могут забыть о его включении.
Выше обычно включенный режим Num Lock подсвечивается включенным зеленым светодиодом (в редких случаях его может не быть).
Если при этом цифры все равно не печатаются, проверьте, действительно ли кнопка Num Lock выполняет это действие. Иногда бывает этот режим включает комбинация Num Lock + SHIFT или другая.
Еще проверьте, не включена у Вас опция управления мышью с клавиатуры .
Пуск \ Панель управления \ Специальные возможности \ Мышь
Здесь не должно быть галочки на пункте «Управление с клавиатуры
«.
Не работают клавиши f1-f12
Если речь идет об обладателях ноутбуков, за включение функциональных клавиш отвечает клавиша Fn
.
В некоторых типах офисных устройств для ПК есть кнопка «Office », необходимо проверить её работу. В других случаях должна помочь переустановка драйверов.