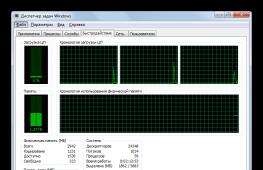Как узнать систему компьютера. Операционные системы: список, возможности, версии, отзывы
Для опытных пользователей, которые способны определить версию операционной системы одним только взглядом на экран, подобный вопрос может показаться смешным. Но для некоторых инструкция, как узнать, какой Виндовс стоит на ноутбуке, может быть очень полезной и актуальной.
Как узнать, какой Виндовс стоит на ноутбуке
Определить версию операционной системы достаточно легко, просто следуйте нижеизложенной инструкции:

Если изложенное руководство в вашем случае не подошло, то у вас стоит операционная система Windows 8 или выше.
Для точного определения проведите указателем мыши или пальцем (если у вас сенсорный дисплей) по правому краю экрана сверху вниз. Появилась дополнительная панель – у вас установлена ОС Windows 8, и для полной информации о системе необходимо нажать на кнопку «Найти», вбить в поиск фразу «сведения о системе», а после этого кликнуть по одноимённому значку.

Если вы провели указателем по правой части экрана и ничего не появилось, то, вероятнее всего, вы счастливый обладатель новой Windows 10, и для получения более детальной информации необходимо обратить внимание на самую нижнюю панель, которая называется «Панель задач». Найдите там «Проводник» и запустите его. После открытия окна справа выберите «Этот компьютер», а затем сверху найдите кнопку «Свойства системы».
36 603Очень часто по работе я сталкиваюсь с такой ситуацией, что многие пользователи не знают элементарные вещи о своем компьютере, а именно не знают какая версия операционной системы Windows установлена. Поэтому, в данной статье я хочу подробно рассказать, как узнать какой виндовс стоит на компьютере. Данную информацию вам нужно знать в следующих случаях:
- При установке драйверов на оборудование;
- При установке игры или программы, вам нужно знать совместима ли она с вашей версией операционной системы;
- Если , нужно знать версию Windows, чтобы в дальнейшем вставить нужный загрузочный диск и восстановить работу.
В общем, примеров привести можно множество, а если вы попали на данную страницу, то скорее всего вам эта информация сейчас нужна. Кстати, так же важно знать, какой разрядности 32 или 64 бита, ваша система, так как если вам нужно будет установить драйвера на оборудование, то при скачивании необходимо выбирать драйвер в зависимости от разрядности Windows.
Узнаем версию Windows в свойствах компьютера.
Наверное, самое первое, что приходит в голову, где посмотреть версию Windows – это свойства системы. Войти в свойства системы можно несколькими способами:
- Через панель управления;
- Через значок «Мой компьютер»;
Для того, чтобы войти в свойства системы через панель управления выполняем шаги:
Для того, чтобы открыть «Свойства системы» при помощи значка «Мой компьютер», выполняем следующие действия. На рабочем столе щелкаем по иконке «Компьютер» правой кнопкой мыши и в выпадающем списке выбираем свойства. После этого откроется окно «Свойства системы».
Это один из вариантов, как узнать какой виндовс стоит на компьютере. Давайте рассмотрим еще другие примеры, чтобы иметь полное представление в данном вопросе.
Узнаем версию операционной системы при помощи команды «WinVer».
Следующий вариант, как узнать версию системы, это воспользоваться служебной утилитой Winver, как раз предназначенной для того, чтобы предоставить пользователю информацию о системе.
Чтобы узнать необходимую нам информацию, выполняем действия:

Данный способ так же достаточно простой, но не все из вас, наверное, о нем знают, поэтому считаю своим долгом вас просветить.
Как узнать какой виндовс стоит на компьютере при помощи командной строки.
Существует возможность посмотреть версию Windows через командную строку, как это сделать читайте ниже:

Обратите внимание! Запустить команду systeminfo можно немного другим способом.
Открыть окно «Выполнить», в поле «Открыть» прописать команду cmd /k systeminfo

В данном случае, сначала запустится командная строка, а в ней выполнится команда systeminfo.
В этом варианте, информация об установленной системе получается в пару кликов.
Давайте рассмотрим еще один способ, как узнать какой виндовс стоит на компьютере при помощи утилиты «Сведения о системе». Чтобы её открыть необходимо запустить строку «Выполнить» сочетанием клавиш «Win+R». Прописать команду « msinfo32
» и нажать кнопку «Ок».
Откроется новое окно, в котором вы получите всю информацию о вашей установленной операционной системе.
Если по каким-то причинам у вас не срабатывает команда msinfo32, то можно открыть меню «Пуск» и в строку поиска прописать «Сведения о системе». После того, как поиск найдет совпадения, запускаем утилиту.
Если вам недостаточно информации о Windows, которую можно посмотреть средствами системы, то можно воспользоваться различными утилитами. Я пользуюсь для этих целей программой AIDA64 (старая версия Everest). Скачать её вы можете на официальном сайте – www.aida64.com/downloads
Программа платная, но имеет 30 дней пробного периода, нам с вами будет этого достаточно. Поэтому, скачиваем и устанавливаем программу. После того, как запустите её переходим в пункт «Операционная система». Программа предоставит для вас всю информацию, которую удалось собрать.
Так же в данном пункте есть интересная вкладка «Время работы». Там программа показывает информацию о сбоях, « », а так же процент работоспособности системы. Не знаю, насколько данная информация объективна, но обратите на это внимание. Программа AIDA предоставляет для пользователя более подробную информацию о системе, нежели встроенные утилиты Windows.
Краткие выводы.
Как видите, не составляет большой трудности узнать какой виндовс стоит на компьютере при помощи средств системы, а так же с помощью сторонних утилит. По сути, данная информация доступна для пользователя в паре кликов мыши, но не все об этом знают, и сталкиваются с трудностями при поиске. Надеюсь информация в данной статье вам оказалась более чем полезной.
Конкуренция среди производителей как компьютеров, так и смартфонов и планшетов, привела к тому что рынок переполнен огромным количеством приложений, не совместимых с тем или иным устройством. Как правило, критерием совместимости является операционная система, на нем установленная. В этой статье мы попытаемся выяснить, какие бывают операционки и как узнать, какая именно операционная система установлена у Вас.
Как узнать операционную систему компьютера
В России большинство компьютеров работают по управлением операционной системы семейства Windows. Если при работе с компьютером вы видите в левом нижнем углу кнопку с четырехцветным флажком и/ или надписью пуск, то перед вами детище компании Microsoft. Если вас интересует, как узнать какая операционная система установлена и как узнать разрядность операционной системы, то щелкните правой кнопкой мыши по значку "Мой компьютер" и выберите "свойства". В появившемся окне вы увидите всю интересующую вас информацию. То же самое окошко появится, если щелкнуть на "Система" в панели управления.
Если же кнопки Пуск нет, а панель задач находится наверху, а вместо флажка - яблочко, то вероятнее всего у вас компьютер от Apple, с установленной ОС MacOS. Чтобы узнать версию операционной системы, нажмите на яблоко в левом верхнем углу, и выберите пункт "Об этом компьютере". Появится окно с версией продукта и характеристиками вашего компьютера.
Если же ни тот, ни другой вариант вам не подошел, то скорее всего у вас установлен Линукс, который имеет различные оболочки, имитирующие как Windows, так и MacOS. Зайдите в консоль и наберите там команду "cat /etc/issue", после чего вы узнаете ответ.
Как узнать операционную систему смартфона/планшета
Прежде чем узнать операционную систему вашего устройства, сначала разберемся, кто её производитель. Если у вас iPhone или iPad, то у вас одна из версий iOS (это само собой не относится к китайским поделкам типа CiPhone со встроенным телевизором). Чтобы узнать, какая именно операционная система установлена, зайдите в "настройки - основные - об устройстве", или зайдите в iTunes, где тоже сможете увидеть версию ОС.
Если у вас смартфон Nokia, то вероятнее всего на нём установлена Symbian OS, версию которой можно узнать из описания характеристик вашего смартфона в документации или на сайте продавца/производителя. Также версия отобразится при подключении смартфона к компьютеру через Nokia Suite.
Многие производители, в том числе и Nokia, устанавливают на устройства мобильные версии Windows. Её также можно определить по знаменитому цветному флажку. Узнать конкретную версию можно из "настройки - подробнее - об устройстве".
Одной из наиболее популярных мобильных ОС является Android. Если вышеперечисленные варианты вам не подошли, то вероятнее всего у вас именно эта ОС. Чтобы узнать её версию, зайдите в настройки и выберите пункт "Сведения о телефоне (планшете)". В строке "Версия Android" будет интересующее вас значение.
Как узнать ОС
Иногда требуется узнать, какая операционная система (ОС) установлена на компьютере или ноутбуке. Это может потребоваться в нескольких случаях, например если необходимо найти драйверы для принтера или МФУ, а для этого нужно знать тип операционной системы и ее разрядность (32 или 64 разрядная). Рассмотрим возможные способы определения типа ОС.
Способ для Windows XP, Vista, Windows 7
Шаг 1. Щелкаем по кнопке «Пуск», которая находится в нижнем левом углу экрана, а затем, правой клавишей мыши щелкаем по кнопке «Компьютер» или «Мой компьютер».

Нужно щелкнуть правой клавишей мыли по кнопке «Компьютер» или «Мой компьютер» - зависти от операционной системы
Шаг 2. В контекстном меню выбираем команду «Свойства».

В контекстном меню выбираем команду «Свойства»
Шаг 3. В появившемся окне мы можем получить все необходимую информацию касающуюся операционной системы. В конкретном случае, на компьютере установлена 64- разрядная Windows 7 базовая.

Тип операционной системы и ее разрядность
Обратите внимание, что кроме типа операционной системы и ее разрядности, мы получили и другую полезную информацию о нашем компьютере:
- Тип процессора;
- Версию Servise Pack;
- Индекс производительности Windows;
- Объем установленной оперативной памяти.
Способ для Windows 8
Windows 8 лекго определить визуально по «плиткам» на экране.

Windows 8 легко отличить по интерфейсу, но нужно учитывать, что она может быть как 32-битрой, так 64-битной
Воспользуемся справочной системой сайта Microsoft:
- Проведите от правого края экрана, а затем коснитесь Поиск. Или, если вы используете мышь, наведите указатель в правый нижний угол экрана и нажмите кнопку Найти.
- В поле поиска введите «сведения о системе».
- Коснитесь или щелкните значок Система, коснитесь Сведения о системе или нажмите кнопку Сведения о системе.

Щелкните кнопку «Сведения о системе»
Теперь можно просмотреть подробную информацию о системе.

На ноутбуке установлена 64-разрядная Windows 8 версии 8.1
Универсальный способ определения всех типов операционных систем
Для этого способа нужен выход в Интернет. Всё, что от вас требуется, это зайти по адресу http://bilet.pp.ru/calculator_rus/moya_os.php.

Сервис определил операционную систему (Windows 7) и используемые на компьютере браузеры
Надеемся, что теперь вы сможете узнать свою операционную систему. Если остались вопросы, задавайте их в комментариях.
xn--e1adkpj5f.xn--p1ai
Как узнать какая система на компьютере
Существует масса способов узнать, под управлением какой операционной системы работает ваш компьютер. Например - посетив данную страницу сайта Microsoft. Сразу под заголовком будет указано, с какой ОС произведен вход.
Windows 32- или 64-разрядная?
Если предыдущих манипуляций оказалось недостаточно, и вы желаете узнать ответ на вопрос о разрядности системы, читаем данный пункт. Информация о том, какая версия Windows (32 или 64-разрядная) установлена на вашей машине, окажет существенное влияние на выбор и установку программного обеспечения, компьютерных игр, комплектацию «железом», иногда даже его расстановку по слотам материнской платы. Итак:
- заходим в «Пуск», находим «Мой компьютер» и щелкаем по иконке правой кнопкой.
- в самом низу контекстного меню выбираем «Свойства»;
- открывается окно «Система», с подробным описанием основных характеристик ОС, включая указание разрядности;
- если о нем ничего не сказано, система 32-разрядная.

Команды для получения информации о системе на компьютере
Узнать версию установленной на ПК Windows можно посредством команды для строки консоли. Вызовем последнюю, написав run в строке поиска «Пуск» или нажав кнопки Win+R. Вводим команду winver и получаем описание сборки, текущего сервис-пака, владельца лицензии на ОС. Альтернативная команда, которая покажет еще и числовую версию сборки - systeminfo. По косвенным признакам также можно кое-что понять. Например, если на экране нет привычной кнопки «Пуск» - у вас Windows 8 или выше. Информацию о типе операционной системы просто узнать посредством специальных программ, которые пригодятся вам в будущем. К примеру это Everest, ASTRA32, SIW, Eset Nod и другие. Чтобы скачать Эверест для диагностики своего компьютера, зайдите на официальную страницу сайта производителя.

Сведения о системе в Windоws 8
Win 8 легко узнать по красивому плиточному дизайну (который, впрочем, без труда переключается на более традиционный). Если необходимо понять, какой версией «восьмерки» мы пользуемся, подведем курсор мыши к нижнему правому углу и кликнем «Найти». Вводим здесь «Сведения о системе», щелкаем на иконке «Система» -> «Сведения», видим тип сборки, разрядность, характеристики железа, индекс производительности. В OS X тип «операционки» написан в разделе «Об этом Мак», найти который легко через основное меню. Полную информацию о мак-системе узнаем посредством одноименной встроенной утилиты. Открывается она из каталога программ, в папке «Утилиты»-> подраздел «Сведения».

Если вы совсем ничего не знаете про операционную систему, с которой компьютер попал к вам, ориентируйтесь по внешним признакам. На OS X внизу будет длинная анимированная панель со значками, у Linux - кнопка «Menu» вместо «Пуска», полное отсутствие графического интерфейса и командная строка - ms dos, *nix без графической оболочки и некоторые другие. В OEM-версиях Windows нужно смотреть на ключ активации - буквы OEM в его составе и являются ответом.
SovetClub.ru
Как определить какая операционная система на компьютере
Элементарно определить какая операционная система стоит на компе! Самый простой способ (узнаете всё о своей операционке: 32-разрядная или 64-разрядная версии). Нажимаем меню «Пуск» на компе (или на рабочем столе жмем правую кнопку на иконке «Мой компьютер»). В открывшемся меню подводим мышку к «Компьютер» , нажимаем правую кнопку и левой выбираем «Свойства».

После нажатия смотрим:

Узнаём на windows 8
Смотрим коротенькое кино:
Как узнать номер сборки Windows 10
Снова кинушка про ОС 10:
Запись имеет метки: Компьютер
moydrugpc.ru
Как узнать какая операционная система установлена?
OC - это аббревиатура от операционная система, которая представляет собой программное обеспечение, отдающее команды компьютеру каким образом ему выполнять очередь задач. ОС управляет компонентами компьютера и всей периферией, запускает и выполняет программы, управляет заданиями и ресурсами, и предоставляет пользователю интерфейс для работы с компьютером.
Количество существующих операционных систем достигает нескольких десятков, если учитывать компьютерные и мобильные релизы ОС.
Давайте же узнаем какая операционная система установлена на Вашем устройстве: компьютере, ноутбуке, смартфоне, планшете.
Windows
- Windows 10 или Windows Server 2016 - Откройте меню Пуск, введите О компьютере. В открывшемся окне Параметры найдите строку Выпуск, в которой и ниже написана Ваша версия и выпуск Windows.
- Для Windows 8.1 или Windows Server 2012 R2 переместите указатель мыши в правый нижний угол экрана, затем вверх, щелкните Параметры, а затем выберите Изменение параметров компьютера. Нажмите Компьютер и устройства и выберите пункт Сведения о компьютере. В разделе Windows проверьте версию и выпуск ОС Windows, установленной на компьютере.
- Windows 8 или Windows Server 2012 - Откройте меню Пуск, введите Компьютер, нажмите и удерживайте нажатой клавишу или правой кнопкой мыши на Компьютер, а затем выберите Свойства. В разделе Windows найдите Вашу версия и выпуск Windows.
- Windows 7 и Windows Server 2008 R2 - Нажмите Пуск, щёлкните правой кнопкой мыши на Компьютер, выберите пункт Свойства. В окне О программе Windows проверьте версию и выпуск ОС Windows, установленной на компьютере.
- Windows Vista и Windows Server 2008 - Нажмите Пуск, Выберите Панель управления -> Система и обслуживание -> Система.
Для всех вышеперечисленных вариантов можно попробовать нажать кнопку Пуск, а затем ввести команду WINVER и в результатах поиска выбрать winver.exe.
- Windows XP и Windows Server 2003 - Нажмите Пуск -> Выполнить, введите WINVER и затем нажмите кнопку ОК. Кроме того, можно попробовать ввести msinfo32 или sysdm.cpl , как дополнительный вариант. Наконец, Вы можете попробовать ввести DXDIAG. При этом Windows, возможно, предложит Вам проверить драйвера, нажмите кнопку Нет.
- Windows 95/98 / ME - Нажмите Пуск -> Настройка -> Панель управления. Далее дважды щелкните Система выберите вкладку Общие. Найдите номер версии под заголовком системы. Для более точного определения версии установленной Windows, перейдите по ссылке.
- Windows CE - Нажмите Пуск -> Настройка -> Панель управления, выберите апплет Система. Если не сработает, посмотрите версию системы на вкладке Общие.
Точно такими же способами можно узнать разрядность операционной системы Windows: 32-бита или 64-бита.
Macintosh
- OS X (Mac OS X) - Выберите кнопку меню Apple в верхней части экрана, затем нажмите кнопку Об этом Mac. Чтобы узнать, является ли установленная версия Mac OS X актуальной или возможно ли обновить ОС до актуальной, перейдите по следующей ссылке.
- iOS (iPhoneOS) - на вашем iPhone выберите Настройки -> Основные -> Об этом устройстве. В разделе Версия прописана текущая версия операционной системы iOS.
Linux
- Запустите терминал (командная строке в Linux), введите имя_пользователя -a и нажмите Enter. Вывод информации будет содержать версию ядра. Можете попробовать ввести в терминале lsb_release -a или cat /etc/lsb-release или cat /proc/version если у Вас установлена Ubuntu, Mint, Fedora или Alt Linux.
FreeBSD / NetBSD / OpenBSD / DragonFlyBSD
Откройте терминал (командная строке в Linux) и введите имя_пользователя -a. Команда подскажет Вам версию (релиз) и тип установленной BSD системы.
Смартфон на Android
Откройте Главный экран. Для этого нажмите на кнопку домой или кнопку назад (несколько раз). Затем откройте экран Приложения. Найдите значок Настройки. Прокрутите список до конца и затем нажмите О телефоне. Ищите строки, которые скажут версию прошивки или Android версию.
Blackberry (RIM OS)
Перейдите в меню Настройки и выберите О телефоне. В первой строке Вы увидите модель Вашего смартфона BlackBerry, в третьей строке - версию прошивки.
Solaris (SunOS)
Откройте терминал (командная строке в Linux) и введите имя_пользователя -a. Команда подскажет Вам версию (релиз) и тип установленной BSD системы.Для большого количества информации (на новых машинах Solaris) введите showrev -a.
AIX
Откройте терминал (командная строке в Linux) и введите oslevel -r или имя_пользователя -a или lslpp -h bos.rte.
IOS (Cisco)
В командной строке в режиме enable введите show version.
XOS (Extreme Networks)
IronWare OS (Foundry)
В командной строке с привилегиями администратора введите show version.
Если Вы не хотите разбираться с тонкостями работы перечисленных способов, чтобы узнать версию операционной системы, то просто переходите к статье Краткая информация о вашем компьютере: 3 полезных сайта, в которой я рассказывал про несколько полезных ресурсов в Интернете, в том числе помогающих узнать какая операционная система установлена у Вас.
Эти статьи Вам понравятся
userello.ru
Разбираемся, какая у меня операционная система установлена
Здравствуйте. В этой статье мы разберём, как быстро и просто узнать какая у вас операционная система (ОС), плюс попутно некоторые другие сведения. Достаточно часто многие пользователи сталкиваются с таким вопросом. Обычно в таких ситуациях:
- Для установки программ, игр, драйверов которые требуют определённую (ые) версию ОС
- Для других различных услуг и сервисов в интернете
Выяснить это несложно. Есть два способа узнать сведения об установленной у вас операционной системе:
- С помощью команды winver (windows version)
- В свойствах моего компьютера
Начнём с команды winver. Чтобы ей воспользоваться, нужно запустить системное меню «выполнить». Делается это просто. Нажатием сочетания клавиш win и одновременно с ней r:
в появившемся меню ввести команду winver и нажать ввод:
Перед вами появится краткая информация по установленной у вас ОС:
Если этих данных для вас достаточно, значит, ваш вопрос решён. Если интересует более подробная информация, к примеру, сколько бит 32 или 64 и т.д., какой процессор или сколько оперативной памяти, тогда смотрим следующий способ.
Нам нужно посмотреть в свойства моего компьютера. Для этого наводим курсор мышки на значок моего компьютера на рабочем столе или в меню «пуск» и нажимаем правую кнопку мыши. В открывшемся быстром меню, нужно в самом низу выбрать «свойства»:
Перед нами появится более детальные данные по операционной системе. Здесь, начиная с самого верха, мы можем видеть:
- Версию операционной системы и её редакцию – Windows 7 Ultimate
- Фирма производитель
- Service pack 1, то есть версия официального обновления (которого, впрочем, может и не быть)
- Ниже мы можем наблюдать модель
- Оценку производительности, которую производит сама система в зависимости от установленных деталей и компонентов в компьютере
- Модель процессора и его тактовая частота, что очень полезно знать для запуска на ПК игр и сложных программ
- Количество оперативной памяти, что тоже лишнем не будет знать
- Тип системы, тоже очень важный параметр, поскольку именно он часто влияет, установится какая-либо игра или программа на эту ОС или нет. Лучше всего всегда устанавливать 64-битную (разрядную) систему, она не налаживает никаких ограничений на какие-либо устанавливаемые вами приложения в отличие от 32-битной
- Ну а далее менее важная информация по рабочей группе, активации и т.д.
Как видим, зная 2 несложных способа проверки информации о системе, можно заметно улучшить свои знания не только в компьютерной тематике, но всегда быть наготове, зная, какие программы или игры у вас установятся, а какие нет.
Шесть способов узнать версию, сборку и разрядность Windows , которая установлена на вашем ПК. Этот вопрос очень часто задают многие пользователи по электронной почте и в комментариях, поэтому сегодня мы решили опубликовать руководство о том, как узнать информацию об установленной версии операционной системы «Windows» на любом компьютере.
Содержание:
Последнее время очень часто можно приобрести персональный компьютер или ноутбук с уже предустановленной операционной системой «Windows» . Это удобно, так как система полностью настроена и проверена на отсутствие ошибок. Но можно приобрести компьютер и без установленной операционной системы. Тогда пользователю приходится дополнительно обращаться в специальную службу для установки операционной системы или пользоваться услугами своих друзей и знакомых. При этом большинство пользователей, использующих операционную систему «Windows» , абсолютно не задумываются о ее параметрах и характеристиках. Но когда появляется необходимость установки дополнительного программного обеспечения или приложений, то возникает вопрос совместимости таких программ и операционной системы «Windows» , установленной у пользователя. Вот тогда у пользователя появляются разные вопросы о характеристиках операционной системы, установленной на его компьютере или ноутбуке.
В этом руководстве мы постарались ответить на такие вопросы об операционной системе:
- Какая версия «Windows» установлена на вашем компьютере («Windows XP» , «Vista» , «Windows 7» и т.д.)?
- Какой вариант версии «Windows» установлен на вашем компьютере (домашняя, профессиональная и т.д.)?
- Какой тип операционной системы «Windows» установлен на вашем компьютере: 32-разрядная (x86) или 64-разрядная (x64)?
- Какой пакет сервисных обновлений установлен в вашей системе «Windows» (SP1, SP2, SP3 и т.д.)?
- Какая версия сборки «Windows 10» установлена на вашем компьютере?
- Какая версия обновлений «Windows 10» установлена на вашем компьютере (версии обновлений 1511, 1607, 1703 и т.д.)?
Существует много способов получить ответы на эти вопросы об операционной системе «Windows» , установленной на вашем компьютере. Мы покажем разные методы, подходящие для различных операционных систем «Windows» , вы сможете опробовать их все и выбрать наиболее подходящие для вас.
Способ 1: Использование команды «winver»
Этот метод очень простой и позволяют быстро узнать информацию об установленной версии операционной системы «Windows» с помощью простой команды «winver» . Это универсальный метод, и он подходит для любой версии «Windows» .
Нажмите вместе сочетание клавиш «Windows + R» , чтобы открыть диалоговое окно «Выполнить» . В поле командной строки введите «winver» и нажмите кнопку «ОК» или клавишу «Enter» на клавиатуре для выполнения команды.

Команда запустит диалоговое окно .

В окне отражается основная информация об установленной операционной системе «Windows» , показана ее версия, номер сборки системы, пакет обновления и т.д. Вы также можете узнать, на какое имя пользователя или какую организацию она зарегистрирована.
Способ 2: Использование окна «Свойства»
Во всех версиях «Windows» по умолчанию включен стандартный набор приложений, в котором обязательно присутствует приложение «Система» . Оно содержит большой массив полезной и подробной информации о версии установленной операционной системы «Windows» , и ее всегда можно легко просмотреть.
Вы можете открыть окно «Система» разными способами, но мы покажем только два из них.
Способ 1 : В левом нижнем углу экрана на «Панели задач» нажмите кнопку «Пуск» и откройте главное меню. Опустите бегунок установленных программ и приложений вниз к разделу «Служебные – Windows» и выберите раздел «Панель управления» .

В окне «Все элементы панели управления» выберите раздел «Система» .

Способ 2 : Найдите на рабочем столе вашего компьютера или ноутбука значок «Этот компьютер» (значок «Компьютер» или «Мой компьютер» для более ранних версий «Windows» ), щелкните на нем правой кнопкой мыши и выберите во всплывающем меню раздел «Свойства» .

В окне «Система» отражена вся основная информация. Вы сможете увидеть, какая версия «Windows» («XP» , «Vista» , «7» , «8 / 8.1» или «10» ) установлена на вашем компьютере, а также определить выпуск операционной системы «Windows» («Home» , «Professional» , «Home Basic» , «Home Premium» и т.д.), проверить, установлен ли пакет обновления или нет.
В пункте «Тип системы» вы сможете определить разрядность операционной системы «Windows» (32-разрядная (x86) или 64-разрядная (x64)), установленной у вас на компьютере.

Так же в перечень основных параметров компьютера, указанных в окне «Система» , входит информация о процессоре, установленной памяти (ОЗУ), имени компьютера, идентификаторе продукта и т.д. Здесь вы легко сможете найти всю необходимую информацию о вашей операционной системе «Windows» .
Способ 3: Использование приложения «Параметры» в «Windows 10»
Если вы используете операционную систему «Windows 10» , вы можете найти информацию об установленной версии «Windows» , ее издании, обновлении и т.д. с помощью приложения «Параметры» .

Способ 4: Использование приложения «Редактор реестра»
Если вы являетесь уверенным пользователем, то вы можете воспользоваться приложением «Редактор реестра» , чтобы узнать информацию об установленной версии «Windows» . Однако важно помнить, что любые действия с реестром необходимо выполнять аккуратно и с предельной осторожностью. Любые неверные изменения реестра могут вызвать возникновение ошибок или сбой системы, что повлечет за собой невозможность запуска отдельных приложений или крах операционной системы в целом. Перед началом работы с реестром обязательно создайте его рабочую копию. В ленте главного меню окна «Редактор реестра» нажмите вкладку «Файл» и выберите раздел «Экспорт» . Выберите место для хранения копии реестра, озаглавьте файл и нажмите кнопку «Сохранить» для завершения.
Чтобы просмотреть информацию об операционной системе «Windows» выполните следующие действия:

Способ 5: Использование команды «systeminfo»
Вы также можете получить подробную информацию об установленной операционной системе «Windows» и параметрах вашего персонального компьютера с помощью команды – «systeminfo» .

Способ 6: Использование команды WMIC
Вы также можете использовать в окне командной строки команду WMIC (Windows Management Instrumentation Command-line) для получения краткой информации о вашей системе и установленной версии «Windows» .