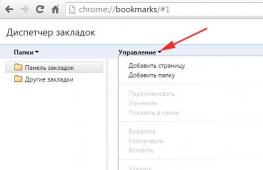Как установить 7 без диска. Установка Windows на компьютер без использования загрузочных носителей
Внимание!
Для более быстрой, стабильной и удобной загрузки, рекомендую использовать загрузчик,например, Download Master, а не браузер , особенно Google Chrome (часто не докачивает файлы).
Оригинальный Windows 7 Ultimate:
Оригинальный образ Windows 7 Ultimate с драйверами USB 3.0:
Не так давно столкнулся с тем, что мне нужно было скачать оригинальную версию Windows 7 x64 Максимальная, но как оказалось, сделать это не так просто, пришлось перелопатить множество страниц в интернете.
Скачать Windows 7 с официального сайта Майкрософт нельзя, так как поддержка данного продукта остановлена. Сначала пытался, используя ключ для активации операционной системы Windows 7, с официального сайта Microsoft, но по причине того, что поддержка данной системы остановлена сделать я этого не смог и у вас соответственно не получиться тоже.
Начав поиски в интернете, я столкнулся с тем, что мне постоянно попадались «репаки» (изменённые версии ОС пользователями) или версии с уже активаторами для Windows 7, но мне нужна была именно оригинальная версия ОС без всяких активаторов и внесённых в неё , так как работает стабильно и без ошибок именно оригинальная версия. Да и активацию Windows 7 привык проводить уже своими проверенными средствами.
Если вы столкнулись с похожей проблемой и вам нужна оригинальная версия Windows 7, то вы можете скачать её с нашего сайта совершенно бесплатно. представлены для скачивания версии Windows 7 x 64 Максимальная, а также Windows x 86 Максимальная (для более старых компьютеров).
Если вы не знаете какая версия OC системы нужна именно вам, то можете задать свой вопрос в комментарии к статье указав марку своего процессора, хотелось бы отметить, что всё современные процессоры поддерживают Windows 7 x64.
Возможно вам будет интересна статья о том, самостоятельно, хотелось бы отметить, что представленные версии Windows не содержат встроенного активатора, так как являются оригинальными коробочными версиями с пробным периодом, поэтому вы можете использовать 100% рабочий представленный на этом сайте.
Возможно вас также заинтересует ключ активации Windows 10 Pro на странице
Интеграция драйверов USB 3.0 в Windows 7
После выхода операционной системы , компания Microsoft перестала поддерживать саму распространённую на сегодняшний день операционную систему — Windows 7.
Из-за чего многие пользователи стали сталкиваться с проблемами того, что не могут установить операционную систему Windows 7 на современные компьютеры и ноутбуки по USB интерфейсу, так как в оригинальном дистрибутиве от 2016 года нет драйверов для интерфейса USB 3.0.
Я не однократно отвечал в комментариях тем, кто столкнулся с данной проблемой и писал, что для её решения им нужно интегрировать драйвера USB 3.0 в установщик Windows 7. Но многие не знают как это сделать и в итоге устанавливают такие системы, как и , полностью отказавшись от идеи установки Windows 7.
Так как интеграция драйверов USB 3.0 в Windows 7 занимает довольно продолжительное время, мной было решено избавить вас от этого бремени и интегрировать хороший пакет драйверов USB 3.0 в оригинальные дистрибутивы Windows 7 представленные на этом сайте.
Больше никаких изменений и добавлений в дистрибутивы я не делал. Хочу сразу сказать о том, что интеграция драйверов USB 3.0 в Windows 7, это ещё не решение всех проблем.
Есть такие ситуации при которых, даже установив операционную систему Windows 7 вы не сможете установить драйвера для другого оборудования вашего компьютера, так как многие производители отказываются от поддержки Windows 7 на своих устройствах и не выпускают на него драйвера для версии ниже , так что имейте это ввиду.
Таким образом нас заставляют отказаться от использования Windows 7, что, как мне кажется, не совсем правильно по отношению к нам, потребителям.
Читая ваши комментарии я понял, что проблемы при установке Windows 7 через USB накопители, стала встречаться всё чаще, поэтому и решил интегрировать драйвера USB 3.0 в Windows 7 представленный на этом сайте, надеюсь это вам поможет.
Возможно, для редактирования и написания текстовых файлов, вам понадобиться
Как активировать Windows 7, при помощи активатора, читайте тут
Приобретайте лицензионный ключ для Windows 7 Ultimate у наших партнёров.
Большинство пользователей ноутбуков сталкиваются с ситуациями, когда требуется переустановить операционную систему, часто при этом необходимо сохранить лицензионную Виндоус. В данной публикации рассматривается несколько методов того, как переустановить Windows 7 на ноутбуке, а также рассказывается о нюансах процесса установки ОС на ноутбуки разных производителей.
Восстановление системы при помощи резервной копии Windows 7
Большая часть производителей мобильных компьютеров создают резервные хранилища для дистрибутивов семерки или любой другой ОС. Переустановка Windows 7 на ноутбуке из этих областей памяти выполняется при помощи встроенных утилит.
Чтобы началась переустановка, перезагрузите ноут и нажмите:
- для Windows на ноутбуке hp на F11 ;
- на ноутбуке ASUS на F9 сразу при начале загрузи;
- для Windows 7 на ноутбуке Lenovo на F11 ;
- на ноутбуке acer подойдет комбинация клавиш Alt + F10 ;
- для Windows 7 на ноутбуке SAMSUNG на F4 .
После нажатия на нужную клавишу вместо стандартной загрузки Виндовс 7 откроется интерфейс восстановления ОС:
После загрузки программы следуйте указаниям по восстановлению Windows.
Но помните, что все настройки будут сброшены, а данные из предыдущей копии системы могут удалиться.
Переустановка с диска
При переустановке с диска помните, что для восстановления лицензии требуется использовать дистрибутив с точно такой же ОС, что и стояла ранее. Узнать версию установленной системы можно на наклейке, которая обычно расположена на обратной стороне ноутбука. Кстати, там же находится лицензионный ключ вашей копии Виндовс.

Помните, что при переустановке с диска разворачивается новая операционная система, и, чтобы избежать проблем в будущем, стоит удалить данные предыдущей Виндовс.
Реализуется это при помощи форматирования системного раздела, поэтому заранее позаботьтесь о переносе всех нужных данных с выбранного тома жесткого диска для установки Windows. Инсталлированные программы переносить не желательно, так как при этом теряется связь с реестром, и многие из них могут не запуститься. Не ленитесь, установите их снова после замены ОС.
Дистрибутив установочного диска включает в себя драйвера не для всех ноутбуков, поэтому заранее скачайте драйверы для вашего устройства на официальном ресурсе производителя. Если этого не сделать, то после установки высока вероятность возникновения следующих проблем:
- не работает сетевая карта;
- не работает Wi-Fi;
- не запускаются приложения.
Если вы переустановили ОС без этого, то для устранения неисправностей сетевого оборудования придется скачивать дистрибутив драйверов при помощи другого компьютера и переносить их, используя съемные носители, поэтому перед переустановкой не забудьте подстраховаться и скачать драйвера для сетевой карты и Wi-Fi модуля.
Чтобы начать процесс установки, вставьте диск в дисковод и перезагрузите ноутбук. После запуска компьютера откройте загрузочное меню, где следует выбрать загрузку с DVD-диска.

Вызывается данный диалог на большинстве ноутбуков при помощи клавиши F12 , а на устройствах hp применяется комбинация F9 + Esc .
Нередко на устаревших компьютерах эта функция отсутствует, поэтому потребуется открыть БИОС и самостоятельно отредактировать приоритет загрузки. Для перехода в BIOS на ноутбуках производители применяют следующие клавиши:
- Асер, Асус, Самсунг, Леново - F2 ;
- hp - F10 + Esc .
Если марки вашего устройства нет в этом списке, то узнайте актуальную для него клавишу на загружающемся при включении ПК окне.

Интерфейс БИОСа от разных производителей внешне не похож, но последовательность действий для изменения приоритета загрузки практически идентична. Навигация по окнам работающего BIOS всех версий осуществляется при помощи стрелок на клавиатуре и клавиш Enter , Esc , + , — .
Последовательность действий для BIOS AMI:

Последовательность действия для BIOS Phoenix-Award:

Инсталляция Windows
После внесение изменения в БИОС и перезагрузки появится диалог с сообщением: «Press any key to boot from CD or DVD».

Дальнейшая инсталляция Windows 7 не сложна, выполните следующее:
- Нажмите на любую клавишу клавиатуры.
- Дождитесь завершения работы распаковщика файлов, показывается экран с записью «Windows is loading files…».

- В диалоге «Установка Windows
» укажите язык и нажмите на кнопку Далее
.

- В появившемся окне нажмите на крупную кнопку Установить
.

- Выберите устанавливаемую версию системы, к которой имеется лицензионный код. Его ввод потребуется после переустановки Windows 7.

- Согласитесь с условиями лицензирования.

- Выберите метод инсталляции - «Полная установка
».

- Выберите том накопителя, на который собираетесь инсталлировать ОС, и подготовьте его, нажав на пункт «Настройка диска
».
 Встречаются ситуации, когда в списке присутствует зарезервированный раздел накопителя, обязательно выберите другой том.
Встречаются ситуации, когда в списке присутствует зарезервированный раздел накопителя, обязательно выберите другой том. При наличии дисков объемом более 250 Гб стоит разбить их на несколько. Обычно под инсталлирование системы отводится отдельный раздел размером до 100 Гб.
При наличии дисков объемом более 250 Гб стоит разбить их на несколько. Обычно под инсталлирование системы отводится отдельный раздел размером до 100 Гб.
- Выполните форматирование выбранного раздела накопителя. При этом появится предупреждение, что вся информация на нем будет удалена. Подтвердите согласие, ведь вы ранее сохранили все необходимые данные. Дождитесь завершения инсталляции и нажмите на Далее
.

- Дождитесь окончания процесса установки, в среднем он длится от пятнадцати до двадцати пяти минут, продолжительность зависит то конфигурации ноутбука.

- Заполните предложенные поля именами пользователя и ПК.

- Защитите учетную запись паролем, а можете пропустить это действие.

- Введите ключ, списанный с наклейки на ноутбуке.

- Выберите параметры безопасности.

- Настройте дату и время.

- В случае наличия подключения по сети укажите тип подключения.

Переустановленная Виндовс готова к работе. В случае, если меняли приоритеты загрузки в БИОСе, верните на первое место в списке жесткий диск, иначе компьютер постоянно будет пытаться запускаться с DVD.
Переустановка с флешки
На многих компактных ПК, например, на нетбуках отсутствует DVD-привод. Поэтому возникает вопрос, как правильно переустановить на них Виндовс 7. Ответ прост - использовать съемные носители.
Для переустановки с флешки требуется скачать образ дистрибутива Виндовс 7 в формате «ISO» и записать его на этот носитель при помощи специальной утилиты. Помните, чтобы правильно переустановить систему Windows, имеющую лицензию, требуется скачать контейнер с такой же версией ОС. Сама флешка должна иметь объем не менее четырех гигабайт.
Запись Виндовс на носитель при помощи самой популярной среди аналогов утилиты UltraISO выполняется по следующему алгоритму:

Установочная флешка готова, но, чтобы начать инсталляцию, требуется в БИОСе в качестве приоритетного устройства для запуска ноутбука выбрать «USB-HDD ». Как настроить BIOS сказано выше, все действия аналогичны, только следует выбрать другую запись из имеющегося списка. Дальнейшая установка не отличается от инсталляции Windows 7 c DVD.
Нередко после переустановки Windows не работает. Для решения этой проблемы возьмите другой дистрибутив ОС и повторите процесс инсталляции. Кроме того, многие пользователи игнорируют необходимость форматирования раздела и переустанавливают семерку на диск, уже имеющий установленную копию системы. Избегайте этого, ведь это также может быть причиной неполадок.
Заключение
В этой статье была рассмотрена переустановка Windows 7 несколькими способами. Если отсутствует резервная копия, то эту процедуру следует провести с диска, на котором записана точно такая же версия ОС. У некоторых ноутбуков отсутствует CD-ROM, поэтому переустановку можно осуществить только с помощью внешних носителей, например, с флешки.
Видео по теме
В статье рассматривается способ как установить Windows без флешки и диска, минуя загрузочные устройства, которые находятся (или должны, по крайней мере) у каждого пользователя. Но, как и в статье , мы воспользуемся лишь установочными файлами на винчестере с работоспособной Windows: будем ставить вторую Windows без флешки и диска.
Всем привет, сегодня продолжаем решать вопросы установки Windows на “проблемные” устройства. Сейчас перед нами ставится задача типа:
- есть ноутбук или компьютер, в котором нет или не работает НИ ОДНО устройство обмена данными через подключаемые накопители. USB порты не функционируют, дисковода нет или не работает . Только жёсткий диск, живая Windows и интернет
- есть жёсткий диск , который впоследствии переедет на другую конфигурацию (в другой компьютер или ноутбук ); с помощью этого способа можно подготовиться к установке системы прямо сейчас, подключив и настроив жёсткий SATA диск через бокс, а система установится сама, как только вы вставите этот HDD в свой “компьютер без привода и USB” и включите его. Однако некоторые этапы и команды при установке на ТОТ ЖЕ ДИСК с новым разделом и ДРУГОЙ ЖЁСТКИЙ ДИСК будут отличаться.
СРАЗУ . В статьях, подобно этой, я стараюсь разжёвывать все этапы. Это не вода, но получается много. Так что попробуйте читать внимательно всё или что-то пропускать: я описываю все процессы так подробно с той целью, чтобы провернуть сие действо мог и самый начинающий пользователь.
Как установить Windows без флешки и диска: что нужно?
- рабочая версия Windows (начиная с версии Vista)
- в числе прочих установленная программа-архиватор (RAR или 7zip, любая подойдёт) – она будет работать с образом Windows вашей версии (Windows Vista, 7, 8 и 10); также можно будет воспользоваться программой чтения ISO образов (Daemon Tools)
- жёсткий диск с единственным разделом, размеров которого предостаточно для создания дополнительного раздела и установки ещё одной системы или новый неформатированный HDD
Как установить Windows без флешки и диска: основные этапы работы
Поехали.
- отправляемся в консоль управления дисками (команда diskmgmt.msc из строки Выполнить ) и смотрим, что имеем:
нажмите, чтобы увеличить
Как видите, том один и не разбит. Закроем консоль.
- от имени администратора запускаем консоль cmd и в ней запускаем утилиту diskpart . Проверим список томов по аналогии с консолью Управления дисков, но с “точки зрения” утилиты. Всё тоже самое:

я отщипну кусок для будущей системы. Вроде бы неоткуда, но Windows сама примет решение, куда обратиться за свободным пространством. Я решил разделить диск примерно пополам, и ввожу команду на разделение shrink в виде:
Shrink minimum=10240 desired=51200

- minimum=xxxx – минимальный размер тома (10 Гб)
- desired=xxxx – желаемый размер будущего тома. Оба числа – в мегабайтах, так что я просто умножил:
50 Гбайт х 1024 = 51200 Мбайт
Это вы на рисунке выше и видите.
Но ладно. Итог работы утилиты вы можете проверить в Консоли управления дисками . В проводнике новый том не отображается, ему буква не присвоена (нет буквы – нет диска), но консоль его уже видит:

- создаём в новом томе раздел:
и присваиваем ему букву командой типа:
assign letter X
где Х – желаемая буква (у меня F ):

Моментально просыпается системный проводник и собирается его отформатировать. Можете сделать это через Windows (File) Explorer, а проводник Windows так и именуется, а можно командой из терминала cmd (заодно присвою ему имя – label , чтобы выделить среди остальных томов):
format fs=ntfs quick label="Windows7"
И опять новое окно (теперь с Автозапуском): система полностью готова работать с созданным разделом.
- теперь внимание: АКТИВИРУЕМ том; при это после перезагрузки система будет икать файлы загрузчика именно на нём (эту же операцию можно провернуть и в консоли управления дисками, помечая диски Активными поэтапно – это мы и сделаем в конце, уже после установки; а пока привыкайте к консоли ). Их пока нет, так что не выключайте компьютер :
А мы продолжаем. Что скажет Diskpart на команду list volume :

Завершаем работу с diskpart, набрав команду
- Качаем образ Windows. Откройте его с помощью архиватора или читалки из образов и пометьте себе следующие файлы:
- Sources
- Boot
- Bootmgr
- Setup.exe
Эти четыре файла-папки должны быть скопированы на вновь образованный раздел (у меня том F). Это потребует времени.
В консоли cmd нужно ввести последнюю команду. Она заставит Windows верно оценить обстановку и самой начать собственную установку (следите за буквами диска):
F:\boot\bootsect.exe /nt60 F:
После того, как указанные файлы на диске, перезагружаем компьютер
. Установка началась. В меню установщика выбираю диск F
. Ждём завершения загрузки.
Как установить Windows без флешки и диска: манипуляции с загрузочными записями.
- Новая операционная система готова и более-менее работоспособна (нет драйверов к устройствам). Однако при перезагрузке вы не увидите предыдущей ОС в меню загрузки. Что делать? Правильно – нужно обратно активировать диск с предыдущей системой (С:) или пометить активным Зарезервированный 100 Мб раздел (именно это я и сделаю: он у меня изначально есть, а это очень хорошо с целью безопасности). Это вы уже умеете делать двумя способами (ориентируйтесь на размеры томов):
- потернистее- командой active буква_диска из запущенной утилиты diskpart (см. выше по статье)
- побыстрее – из консоли управления дисками, помечая нужные диски активными. Смотрите:


обратите внимание – буквы дисков в этой Windows уже другие
bcdboot F:\Windows
где F – буква диска с новой Windows. Вот и всё, можете перезагрузиться и проверить. Можно это сделать и не перезагружая Windows. О списке имеющихся в меню загрузке систем можно узнать опять же из консоли, введя:

Все на месте. Теперь, немного поднаторев, вы можете установить Windows без флешки и диска очень быстро.
Как установить Windows без флешки и диска: установка на внешний HDD
В этом абзаце я повторю процедуру, но на этот раз используем жёсткий диск в боксе. Подключаем через USB порт (здесь скорости не такие, как напрямую через SATA интерфейс, зато ситуация самая жизненная). К слову сказать, большинство операций здесь доступно и с помощью программ сторонних разработчиков, например AOMEY Partition Assistant, которая уже может быть установлена. Но почти всё умеет и сама Windows.
- Смотрим консоль Управления из рабочей “винды”:

- открываем консоль cmd от имени админа и вводим команды, начиная с запуска утилиты Diskpart:
- Х – буква, автоматически присвоенная новому тому (могу поспорить – это Е). Выходим командой exit , отсоединяем бокс, и диск переносится из бокса в любую другую конфигурацию, где недостающие драйверы ставятся по месту.
Нередко возникает ситуация, когда актуальным становится вопрос о переустановке операционной системы. Возьмем конкретный случай. Есть ноутбук, приобретенный с уже предустановленной ОС Windows 7. Сам Виндовс пока находится, можно сказать, в рабочем состоянии, но пользователя изрядно беспокоят некоторые обстоятельства. Что именно? Из-за внешних вирусных атак, а также в процессе работы, раз за разом накапливаются ошибки, что приводит компьютер к достаточно медленному процессу загрузки, да и остальные программные средства не радуют своим прежним быстродействием. При этом чистка реестра, антивирусные мероприятия и возврат к ранее записанной контрольной точке восстановления не дают ожидаемых результатов. Выход один – переустановка системы. Как происходит этот процесс?
Стоит отметить, что ноутбук с предустановленной системой хорош тем, что его производитель позаботился о дистрибутиве операционной системы, который хранится в скрытом разделе жесткого диска устройства. Там же находятся драйвера и исходные программы. Все это дает прекрасную возможность осуществить переустановку, если на то есть веские основания. Существует две конкретные ситуации. Если дела совсем плохи и система не хочет запускаться, то запуск восстановления стартует от нажатия определенной клавиши при включении. Какая она – зависит от конкретного производителя. Узнать ее можно из руководства пользователя.
Но у нас другой случай – ОС находится в рабочем состоянии. Приступаем пошагово к переустановке Windows 7 без загрузочного диска или флешки.
Шаг 1. Нажимаем кнопку Пуск и запускаем Панель управления. Если она находится в режиме просмотра “Категорий”, то следует перейти в “Крупные значки” или “Мелкие значки”. В этом случае легче найти вкладку “Восстановление”.

Шаг 2. Открываем ее. Нас интересует самая нижняя опция “Расширенные методы восстановления”.

Шаг 3. Запускаем ее. Появляется окно, где напоминает о том, что при восстановлении системного раздела, а это обычно весь рабочий диск, сотрутся все данные и созданные пользователем документы.

Следует проявить тщательность и аккуратность при копировании всех необходимых данных на информационные носители (диски, флешки, внешние usb-накопители).

Если копирование данных выполнено заранее, то следует нажать кнопку “Пропустить “, далее компьютер предложит перезагрузиться, что даст старт процессу установки системы.

Внизу есть кнопка “Выход ” для того, чтобы перед установкой еще раз вернуться в систему для продолжения копирования важной информации.
Шаг 4. После успешного завершения, Windows будет иметь заводские настройки и исходные программы на момент приобретения ноутбука. Кстати, не надо вводить серийный номер лицензионного ПО и проводить его активацию. Все это, в большинстве случаев, уже интегрировано в непосредственный процесс установки. Пользователю остается только установить необходимые ему программные средства и настроить рабочий стол по своему усмотрению.
Как видно из данной небольшой инструкции, сам процесс переустановки виндовс 7 без диска и флешки не требует особых знаний и доступен каждому совершенно бесплатно. С ним может справиться каждый желающий, который проявит при этом аккуратность и внимательность.
Если по какой то причине у Вас не получилось установить windows 7 самостоятельно то можете обратится за помощью к нам или попробовать .
Способов установить Windows на компьютер довольно много: можно использовать оптический диск, флеш-накопитель, обновление системы. Но есть еще один удобный и распространенный среди опытных пользователей метод – инсталляции Windows из ISO-образа, распакованного на жестком диске.
Поэтому если у вас нет загрузочных носителей, не нужно расстраиваться – установить Windows можно без флешки и диска. Так будет даже быстрее и удобнее:
- Не придется решать вопрос, как настроить BIOS. Выставление приоритета загрузки, Boot, Advanced и другие неизвестные слова – о них можно временно забыть.
- Не надо искать установочный диск или создавать загрузочный носитель, чтобы установить Windows 7 с флешки.
Этих двух преимуществ с лихвой хватает, чтобы задуматься о том, как установить Виндовс с жесткого диска.
Вам обязательно понадобится загруженный заранее дистрибутив системы в виде ISO-образа. Нелишним будет также хотя бы небольшой опыт инсталляции Windows с диска или флешки, чтобы не пришлось разъяснять с самого начала все этапы этого процесса.
Что понадобится, кроме дистрибутива?
Прежде чем мы начнем разбирать, как установить Виндовс без диска и флешки, давайте разберемся, какие программы вам могут понадобиться, чтобы корректно завершить эту несложную процедуру:
Подготовка жесткого диска
Первым делом нужно создать новый раздел жесткого диска, на который вы затем установите новую операционную систему.
Сделать это можно с помощью встроенных инструментов Windows:

Мастер создания раздела быстро проведет вас по всем этапам этой процедуры, предложив указать букву нового раздела. Можете оставить по умолчанию букву «F» – разницы никакой нет. В результате у вас должен появиться новый раздел, который будет виден через «Мой компьютер».
Настройка системы
Запустите Daemon Tools и укажите в программе путь к ISO-образу Windows. Смонтируйте образ и скопируйте все файлы, находящиеся внутри него, в свободный раздел, который вы только что создали. Копирование займет около 10 минут, так что придется немного подождать.

Нажмите кнопку «Add Entry», чтобы завершить процесс настройки системы и добавить еще один вход в меню загрузки.
С помощью раздел «View Settings» вы можете посмотреть, как будет выглядеть меню загрузчика с учетом внесенных изменений.
Как видите, сначала загружается «Семерка», которую вы добавили из ISO-образа, а затем уже ранее имеющаяся на компьютере операционная система. Если у вас возникли какие-то проблемы с меню загрузки, вы можете его отредактировать, открыв вкладку «Edit Boot Menu».
Здесь можно с помощью клавиш «Up» и «Down» изменять порядок загрузки, указывать новые имена для пунктов, а также удалять их из меню. После внесения нужных изменений не забывайте нажать кнопку «Save Settings», чтобы применить новую конфигурацию системы.
Инсталляция и действия после установки
После перезагрузки компьютера появится окно, в котором вам будет предложено выбрать операционную систему для запуска. Указывайте ту систему, которую вы добавили из ISO-образа с помощью программы EasyBCD, и нажимайте Enter.
Указывайте ту систему, которую вы добавили из ISO-образа с помощью программы EasyBCD, и нажимайте Enter.
Дальше начнется стандартная установка Windows с выбором языка, копированием файлов и настройкой параметров. Единственное отличие от установки с диска или флешки – инсталляция займет намного меньше времени (около 10 минут, может чуть больше).
После завершения установки меню загрузки будет включать в себя уже три пункта. Избавиться от лишней записи можно с помощью всё той же утилиты EasyBCD. Правда, загрузиться придется через ту систему, в которой она установлена (в данном примере это была Vista).
- Запустите EasyBCD и перейдите в раздел «Edit Boot Menu».
Выделите запись загрузчика, которая вам больше не нужна, и нажмите кнопку «Delete». Если первая система вам больше не нужна, можете удалить её, чтобы не нагружать компьютер лишними файлами. Уберите сначала запись о ней из меню загрузки, а затем отформатируйте раздел и объедините его с файловым томом.
Если первая система вам больше не нужна, можете удалить её, чтобы не нагружать компьютер лишними файлами. Уберите сначала запись о ней из меню загрузки, а затем отформатируйте раздел и объедините его с файловым томом.
Альтернативные способы
Описанный выше способ является наиболее популярным и используемым, однако есть и другие методы, позволяющие установить Виндовс без диска и флешки. Остановимся на двух не самых сложных вариантах инсталляции, чтобы иметь больше свободы при выборе способа.
Использование командной строки
Если вы хотите произвести чистую установку, сразу удалив раздел со старой операционной системой, воспользуйтесь функциями командной строки Windows:

В командной строке вам нужно ввести две команды: первая позволяет выбрать раздел, с которым вы будете работать, а вторая запускает файл setup.exe.

Запустится стандартная установка Windows, с ходом которой вы должны быть знакомы. Во время инсталляции вы можете работать с разделами, которые имеются на жестком диске: изменять их размер, объединять или заново разделять.
Утилита BOOTICE
Загрузите утилиту BOOTICE на свой компьютер и перенесите её в корень раздела, куда распакован дистрибутив Windows. У вас должна получиться такая картина:
Сразу переименуйте файл «bootmgr» в «grldr». Можете выбрать любое другое имя – главное, чтобы его длина не превышала 5 букв. Это одно из требований диспетчера загрузки, без которого невозможно изменить запись.
Это одно из требований диспетчера загрузки, без которого невозможно изменить запись.
Важно, чтобы к компьютеру был подключен только один жесткий диск, иначе при создании загрузочной записи могут появиться ошибки.
Теперь можно приступать непосредственно к изменению загрузочной записи:

После выполнения всех описанных действия при перезагрузке компьютера будет запущена не старая операционная система, а диспетчер загрузки, через который вы сможете запустить установку Windows из образа на жестком диске.