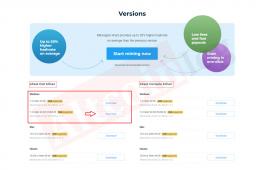Как убрать большие пробелы в ворде. Как в Ворде уменьшить пробел между словами
Большие пробелы между словами в MS Word — проблема довольно распространенная. Причин, по которым они возникают, существует несколько, но все они сводятся к неправильному форматированию текста или ошибочному написанию.
С одной стороны, слишком большие отступы между словами довольно сложно назвать проблемой, с другой — это режет глаза, да и просто выглядит не красиво, как в распечатанном варианте на листе бумаги, так и в окне программы. В этой статье мы расскажем о том, как избавиться от больших пробелов в Ворде.
В зависимости от причины возникновения больших отступов между совами, варианты избавления от них отличаются. О каждом из них по порядку.
Это, наверное, самая распространенная причина возникновения слишком больших пробелов.
Если в документе установлено выравнивание текста по ширине страницы, первые и последние буквы каждой строки будут находиться на одной вертикальной линии. Если в последней строке абзаца мало слов, они растягиваются на ширину страницы. Расстояние между словами в таком случае становится довольно большим.
Итак, если такое форматирование (по ширине страницы) не является обязательным для вашего документа, его необходимо убрать. Достаточно просто выровнять текст по левому краю, для чего нужно выполнить следующее:
1. Выделите весь текст или фрагмент, форматирование которого можно изменить, (используйте комбинацию клавиш “Ctrl+A” или кнопку “Выделить все” в группе “Редактирование” на панели управления).

2. В группе “Абзац” нажмите “Выровнять по левому краю” или используйте клавиши “Ctrl+L” .

3. Текст выровняется по левому краю, большие пробелы исчезнут.

Использование знаков табуляции вместо обычных пробелов
Еще одна из причин — знаки табуляции, установленные между словами вместо пробелов. В данном случае большие отступы возникают не только в последних строках абзацев, но и в любом другом месте текста. Чтобы увидеть, ваш ли это случай, выполните следующее:
1. Выделите весь текст и на панели управления в группе “Абзац” нажмите кнопку отображения непечатных знаков.

2. Если в тексте между словами помимо еле заметных точек есть еще и стрелки, удалите их. Если слова после этого будут написаны слитно, поставьте между ними один пробел.

Совет: Помните, что одна точка между словами и/или символами — значит наличие всего одного пробела. Это может пригодиться при проверке любого текста, так как лишних пробелов быть не должно.
4. Если текст большой или в нем просто много знаков табуляции, всех их можно удалить за раз, выполнив замену.


Символ “Конец строки”
Иногда расположение текста по ширине страницы является обязательным условием, и в данном случае менять форматирование попросту нельзя. В таком тексте последняя строка абзаца может быть растянутой из-за того, что в ее конце стоит символ “Конец абзаца” . Чтобы увидеть его, необходимо включить отображение непечатных знаков, нажав на соответствующую кнопку в группе “Абзац” .
Знак конца абзаца отображается в виде изогнутой стрелки, которую можно и нужно удалить. Для этого просто установите курсор в конце последней строки абзаца и нажмите клавишу “Delete” .
Лишние пробелы
Это самая очевидная и самая банальная причина возникновения больших пробелов в тексте. Большие они в данном случае лишь потому, что в некоторых местах их больше одного — два, три, несколько, это уже не так важно. Это ошибка написания, и в большинстве случаев такие пробелы Ворд подчеркивает голубой волнистой линией (правда, если пробелов не два, а три и более, то их программа уже не подчеркивает).
Примечание: Чаще всего с лишними пробелами можно столкнуться в текстах, скопированных или скачанных из интернета. Нередко такое бывает при копировании и вставке текста из одного документа в другой.
В таком случае после включения отображения непечатных знаков, в местах больших пробелов вы увидите более одной черной точки между словами. Если текст небольшой, удалить лишние пробелы между словами с легкостью можно и вручную, однако, если их много, это может затянутся надолго. Рекомендуем воспользоваться методом, аналогичным удалению знаков табуляции — поиск с последующей заменой.

1. Выделите текст или фрагмент текста, в котором вы обнаружили лишние пробелы.

2. В группе “Редактирование” (вкладка “Главная” ) нажмите кнопку “Заменить” .
3. В строке “Найти” поставьте два пробела, в строке “Заменить” — один.

4. Нажмите “Заменить все” .
5. Перед вами появится окно с уведомлением о том, сколько программа осуществила замен. Если между некоторыми совами установлено более двух пробелов, повторите эту операцию до тех пор, пока не увидите следующее диалоговое окно:

Совет: При необходимости количество пробелов в строке “Найти” можно увеличить.

6. Лишние пробелы будут удалены.
Перенос слов
Если в документе разрешен (но пока еще не установлен) перенос слов, в таком случае уменьшить пробелы между словами в Word можно следующим образом:
1. Выделите весь текста, нажав “Ctrl+A” .

2. Перейдите во вкладку “Макет” и в группе “Параметры страницы” выберите пункт “Расстановка переносов” .

3. Установите параметр “Авто” .
4. В конце строк появятся переносы, а большие отступы между словами исчезнут.

На этом все, теперь вы знаете обо всех причинах появления больших отступов, а значит, можете самостоятельно сделать в Ворде пробел меньше. Это поможет придать вашему тексту правильный, хорошо читабельный вид, который не будет отвлекать внимание большим расстоянием между некоторыми словами. Желаем вам продуктивной работы и результативного обучения.
Если во время пользования программой "Ворд" вы столкнулись с такой проблемой, как длинные разрывы между словами, то данная статья вам поможет устранить эти неудобства. В ней мы поговорим не только о том, как убрать разрыв между словами в "Ворде" 10-й версии, но и о причинах появления таких артефактов. Подробно разберем их природу и укажем три способа решения. Кстати, приведенные ниже способы должны работать и на других версиях программы, но возможно с некоторыми нюансами.
Выравнивание по ширине
Первая на очереди причина, она же и самая распространенная среди пользователей, - это некорректное выравнивание по ширине. Сейчас мы все подробно разберем и продемонстрируем, как убрать разрыв между словами в "Ворде" в этом случае.
Сначала давайте поговорим о природе появления. Большие пробелы могут появиться из-за того, что программа неправильно отображает содержимое документа. То есть проблема в форматировании. Однако стоит заметить, что проблема в форматировании напрямую зависит от самого пользователя. Но не стоит бояться, этот нюанс легко поправим. А способов его решения целых два.
Первый способ может подойти не каждому, но если вам не нужно, чтобы текст был выровнен по ширине, то выровняйте его по левому краю. Это должно исправить проблему. Но все равно данный способ работает не всегда. Если он и у вас не сработал, тогда обратите внимание на метод ниже.
Второй способ заключается в ручной замене больших пробелов на короткие. Это делается просто. Вам нужно выделить большой пробел и нажать CTRL+SHIFT+ПРОБЕЛ. Это сочетание и ставит короткий пробел.
"Конец строки"
Итак, первый способ, как убрать разрыв между словами в "Ворде", мы узнали, а также выяснили первую причину - некорректное выравнивание по ширине. Но если причина заключается не в этом, то вышеприведенный способ вам вряд ли поможет. Тогда возможно у вас проблема связана с непечатаемым символом "Конец строки". Давайте разберемся, что делать в этом случае.
Этот самый знак "Конец строки" появляется при нажатии SHIFT+ENTER. При этом программа не делает абзац, а переключается на другую строку, предыдущую растягивая по всей ширине. Из-за этого и появляются длинные разрывы.
Чтобы устранить эту "неполадку", нужно изначально включить отображение невидимых символов. Делается это по нажатию соответствующей кнопки в программе. Ее расположение вы можете наблюдать на изображении ниже.

Включите отображение, у вас в тексте появятся все невидимые знаки. Нас интересует лишь один - изогнутая стрелочка, направленная влево (такая же, как на клавише ENTER). Теперь необходимо удалить ее. Как только вы это сделаете, текст станет нормальным.
Вот мы и разобрались, как убрать разрыв между словами в "Ворде", если нужен текст по ширине.
Непечатаемый символ "Табуляция"
Проблема может заключаться и в другом непечатаемом символе - в "Табуляции". Этот символ вводится при нажатии клавиши TAB. Давайте разберемся, как убрать разрыв между словами в "Ворде" при этой проблеме.
Вам так же, как и в прошлый раз, нужно будет включить отображение невидимых символов. Только теперь обращайте внимание на символ стрелочки, направленной вправо - это и есть знак табуляции. В этот раз вам не нужно его удалять, а нужно заменить на обыкновенный пробел. Чтобы это сделать, выделите символ и нажмите ПРОБЕЛ. Проделав данные манипуляции со всеми знаками табуляции, вы устраните проблему.

Это была последняя причина и последний способ, как убрать большой отступ между словами в "Ворде". Но что делать, если этих символов очень много по всему тексту? Ведь мало кто захочет все их вручную убирать. Сейчас об этом как раз и поговорим.
Быстрая замена разрывов между словами
Все, наверное, знают о функции в программе "Ворд", которая называется "Замена". Именно ей мы и будем пользоваться. Для начала откройте ее окошко. Делается это на верхней панели или по нажатию сочетания CTRL+H. Перед вами появится нужное нам окно с двумя полями для ввода текста: "Найти" и "Заменить". Как несложно догадаться, в поле "Найти" нужно поместить знак табуляции. Чтобы это сделать, включите в "Ворде" отображение невидимых символов и, скопировав знак табуляции, вставьте их в поле "Найти". А во второе поле впишите простой ПРОБЕЛ.

Как только все приготовления вы сделали, смело нажимайте "Заменить все". После этого все ненужные нам знаки в документе заменятся, вы больше не будете наблюдать большой отступ между словами.
В статье были представлены все способы, как убрать разрыв между словами в "Ворде". Однако они между собой никак не сопряжены, поэтому, если вы надумали устранить эту проблему, используйте все три способа, один из них поможет по-любому.
Бывает множество разнообразных причин появления таких неудобных больших пробелов, которые портят весь внешний вид текстового документа – чаще всего это следствие использования некорректных символов при форматировании текста. Исправлять форматирование текста может быть достаточно сложным и длительным занятием, когда требуется применять самые разные способы избавления от длинных пробелов.
Форматирование пробелов в тексте
- Перед началом серьезных действий по форматированию текста, сначала попытайтесь выяснить причину. Если вами при наборе для текста задано стандартное выравнивание по ширине, то редактор может автоматически отслеживать и корректировать размер пробелов в тексте, чтобы выравнивание было максимально корректным. А для этого редактор автоматически растягивает пробелы, чтобы первые и последние буквы каждой строки находились на одном уровне с каждого края документа. В данном случае текст останется с длинными пробелами и корректировать его придется вручную, удаляя или дописывая необходимые слова по пути текста.
- Далее убедитесь, что при наборе не применялись вместо стандартных текстовых пробелов специальные знаки табуляции, которые используются достаточно редко, но все еще могут встречаться в текстах. Особенно это относится к скачанным из интернета текстовым файлам или файлам, чей формат был изменен. Откройте режим табуляции в документе и он отобразит вам все ее символы. Знаки табуляции – это маленькие стрелки, похожие на те, что отпечатаны на кнопке ентер на клавиатуре. Если проблема в табуляции, просто проведите автозамену, это очень быстро и не требует дополнительных навыков. Просто вбейте в окно автозамены значок табуляции и задайте команду заменить его на обычный пробел. Нажмите заменить все и проведите автозамену по всему документу. Все пробелы после этого должны стать нормального размера. Как видите, именно табуляция чаще всего имеет основополагающее значение при форматировании текстовых документов, поэтому ей нужно уделять повышенное внимание, чтобы при пересылке ваш получатель не увидел неаккуратный документ с нестандартными пробелами.
- Данные два способа позволяют исправить пробелы в любых ситуациях с их нестандартным размером. Текстовый редактор Ворд дает большие возможности по функционалу программы и позволяет форматировать текст, таким образом, который подойдет для оформления текстовых документов именно вам.
Как убрать большие пробелы: видео
Чаще всего данная тема интересует школьников и студентов, у которых строгие требования к оформлению работ. Или же тех, кто начал пользоваться Ворд 2007 или Ворд 2010. По сравнению с предыдущей версией, где межстрочный интервал – 1, а между абзацами их вообще не было, теперь значения 1,15 и 10 пунктов соответственно.
Если Вам необходимо правильно оформить документ в соответствии с какими-то требованиями, а может просто не привычно смотреть на новые расстояния между рядками в Word 2007 и Word 2010 – давайте разберемся с вопросом, как установить нужные интервалы в Ворде.
Междустрочный
Чтобы настроить междустрочный интервал для всего текста, выделите его нажав комбинацию клавиш Сtrl+A . Перейдите на вкладку «Главная» и в разделе «Абзац» кликните по кнопочке «Интервал» . Выберите подходящее значение из выпадающего списка.
Если Вам не подойдет ни одно из предложенных значений, нажмите кнопочку «Другие варианты…» .
На вкладке «Отступы и интервалы» , в поле «междустрочный» выберите «Множитель» , в поле «значение» , поставьте нужное число. Затем нажмите «ОК» .

Если Вам нужно, например, уменьшить расстояние между рядками для определенного куска текста или для одной страницы, чтобы на ней поместился определенный текст, выделите его мышкой и повторите вышеописанные действия.
Между абзацами
Для того чтобы настроить расстояния между частями текста в документе, на вкладке «Главная» в разделе «Абзац» кликните по маленькой стрелочке в правом нижнем углу.

Откроется, уже знакомое нам, диалоговое окно. Здесь, в разделе «Интервал» , установите значение в поле «Перед» и «После» . Также можно поставить галочку в пункте «Не добавлять … между абзацами одного стиля» . Нажмите «ОК» .
Если установить в полях значение «0 пт» , то расстояния между абзацами не будет.

Чтобы установленные параметры сохранились во всех последующих документах Ворд, в диалоговом окне, которое показано выше, нажмите кнопочку «По умолчанию» . Теперь поставьте марке в поле «всех документов, основанных на шаблоне Normal» и кликните «ОК» .

Рассмотрим еще один способ, который поможет изменить расстояния между абзацами. На вкладке «Главная» кликните по кнопочке «Изменить стили» и выберите «Интервал между абзацами» . Откроется список. Наводите мышкой на разные пункты и смотрите, как меняется текст. Выберите подходящий.
Если Вы изменили интервал и хотите, чтобы он применялся в других документах, нажмите кнопочку «По умолчанию» .

Думаю, у Вас получилось установить нужный междустрочный и интервалы между абзацами в Ворде 2007 или Ворде 2010.
Оценить статью:Здравствуйте, дорогие гости.
Хочу вам рассказать, как убрать большое расстояние между словами в Ворде. Уверен, вы не раз сталкивались с такой ситуацией при выравнивании документа по ширине, копировании его из других источников и т. д.
Я поделюсь с вами несколькими способами ее устранения в зависимости от причин появления, которые подойдут для любой версии Word.
Исправляем ошибки выравнивания
Выровняли текст по ширине и получили пропасти между словами? Если оформление не слишком принципиально, верните выравнивание по левому краю - так будет быстрее всего.

Таки принципиально? Тогда придется дорабатывать красоту вручную. Как правило, больших пробелов появляется не так уж много, поэтому даже в объемном документе это не займет уйму времени.
Вам нужно выделять каждую пропасть и вместо нее ставить пробел, зажимая его одновременно с клавишами Ctrl и Shift.

Когда больших промежутков много
Предположим, вы скопировали из другого источника текст и обнаружили, что в Ворде он выглядит не так аккуратно, а пестрит большими расстояниями между словами. Попробуйте уменьшить их таким способом:
- Выделите содержимое документа полностью комбинацией клавиш Ctrl + A.
- Найдите область «Разметка/Параметры страницы». Она может располагаться в одноименной вкладке или в «Макете». В старых версиях Word вместо этого вам необходимо войти в «Сервис - Язык».
- Нажмите на опцию «Расстановка переносов».
- Выберите вариант «Авто».

Причина - межзнаковые интервалы
Расстояния между словами увеличились из-за строк с разрывом? Вот, как можно это исправить:
- Перейдите по меню «Файл - Параметры - Дополнительно»;
- Установите отметку в пункте «Не расширять межзнаковые интервалы в строке с разрывом».

Устранение повторяющихся пробелов
Ваша проблема - обилие двойных пробелов? Решается она таким путем:
- Поставьте курсор в самом начале текста.
- На вкладке «Главная» в самом конце должна быть область «Редактирование», а в ней - опция «Заменить». Щелкните ее.
- Откроется небольшое окошко. В верхней строке «Найти» нажмите пробел два раза, а в нижней «Заменить на» - один.
- Кликните кнопку «Заменить все».

Программа заменит повторяющиеся пробелы одинарными и уведомит вас, сколько раз она это сделала. Скорее всего, с первой попытки все ошибки не будут исправлены. Ведь если вы, к примеру, копировали текст откуда-то, то в нем могут быть не только по два пробела рядом, но и по три, и по четыре. Так что повторяйте данную процедуру до тех пор, пока не будете удовлетворены результатом.
Другие знаки под видом пробелов
Бывает, что промежутки в тексте появляются из-за знаков табуляции или неразрывного пробела. Чтобы их вычислить, на главной панели в области «Абзац» нажмите кнопку «Отобразить все знаки».

Далее нужно повторить операцию с заменой из предыдущей инструкции, но только в строку «Найти» скопировать мешающий знак. Или можно в том же окошке нажать кнопку «Больше», а затем - «Специальный», и выбрать, к примеру, знак табуляции или другой, который портит картину.
Еще при выравнивании может увеличиться расстояние между абзацами, когда они были сделаны с клавишей Shift, что означает переход на другую строку. При нажатии кнопки «Отобразить все знаки» на такой случай указывает изогнутая влево стрелка, располагающаяся в конце строк. Если таких знаков немного, удалите их вручную, устанавливая перед ними курсор и нажимая Delete.

Вот такими несложными способами мы с вами быстро расправились с проблемой.