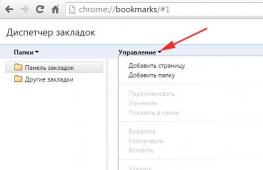Как снять защиту от записи с флешки (USB-flash drive, MicroSD и пр.). Как форматировать флешку, защищенную от записи Как форматировать диск который защищен от записи
Возникла проблема с флешкой, защищенной от записи? Не знаете, как разблокировать флешку, сделать ее доступной для чтения? Вы пытаетесь записать на usb-накопитель или sd-карту какой-то файл, а в ответ получаете сообщение: «флешка защищена от записи». Если вам срочно нужно скопировать файлы на диск или флеш-накопитель, я покажу вам, как снять защиту и отформатировать (или очистить) носитель информации – для дальнейшей работы, привычной и корректной.
Используем программы для форматирования карт памяти и usb-флешек
Некоторые флешки комплектуются фирменным софтом. Работает он лучше, чем стандартные инструменты форматирования Windows. Эти программы - не всегда, но тем не менее - помогут снять защиту. Минус такого подхода - вы теряете все данные на носителе. Поэтому, если для вас это неприемлемо, переходите к следующей главе.
2. Более универсальный способ форсированно отформатировать usb-флешку / sd-карту - обратиться к утилитам форматирования вроде Hp Disk Format Tool. Можно выбрать файловую систему и тип форматирования.
Восстановление доступа к флешке через Реестр
Метод снятия защиты от записи достаточно прост, однако требует минимальной сноровки и аккуратного обращения с редактором реестра. Если вы не на 100% уверены в своих действиях, сделайте резервную копию Реестра Windows , используя для этого программу RegOrganizer.
1. Откройте редактор Реестра (Пуск – regedit).
2. Перейдите в каталог HKEY_LOCAL_MACHINE\SYSTEM\CurrentControlSet\Control\ . Если внутри этого каталога нет папки StorageDevicePolicies – создайте ее. Для этого:
3. Кликните правой кнопкой по текущему каталогу Control
4. В меню выберите пункт Создать - Раздел и назовите его StorageDevicePolicies.
5. Правой кнопкой мыши щелкните по StorageDevicePolicies и выберите новое значение параметра DWORD(32-bit) для 32-битной ОС или DWORD(64-bit) для 64-битной соответственно.
6. Переименуйте параметр dword в WriteProtect, дважды кликните по строке, укажите значение 0 (HEX).
7. Безопасно извлеките флешку и перезагрузите компьютер.
8. Подключите флешку. При необходимости, отформатируйте ее.
Видео версия инструкции:
Еще одно решение, как снять протекцию с диска: использование утилиты diskpart
diskpart – консольная утилита, входящая в состав Windows XP и выше, позволяющая гибко управлять жесткими дисками, файловыми томами и разделами на углубленном уровне доступа.
Мы попробуем получить доступ к проблемному флеш-накопителю посредством консоли, после чего отформатировать флешку, защищенную от записи.
1. Откройте командную строку (cmd.exe). Введите "diskpart" для открытия утилиты.
2. Введите "list disk" для отображения списка доступных дисков в системе.
3. Определите, где в списке находится ваш USB накопитель. Введите "SELECT DISK n", где n – ваша USB-флешка с диском, защищенным от записи.
Будьте очень осторожны! Неправильный выбор носителя приведет к тому, что вы потеряете все данные на выбранном диске.
4. Введите "clean", (возможно, придется повторить эту команду дважды или трижды). Если ничего не работает, пробуйте другие способы разблокировки флешки.
5. Введите "create partition primary" для создания нового раздела на usb-флешке.
6. Введите "select partition" для выбора раздела на диске
7. Введите "active", чтобы сделать диск активным
8. Введите "format fs=ntfs" для форматирования в NTFS (перед тем, как форматировать флешку, убедитесь, что выбрали именно нужный носитель информации!).
К слову, вариант с diskpart – это один из лучших методов отформатировать флешку, защищенную от записи, не прибегая к стороннему инструментарию.
Еще один способ, как снять защиту с карты памяти / флешки. Утилита diskmgmt.msc
Метод снятия протекции подходит как для sd карт памяти, так и usb-флешек. Нам его реализации нам понадобится стандартный компонент Windows для управления дисками – diskmgmt.msc.
- Пуск – Выполнить. В текстовую строку введите diskmgmt.msc и нажмите Enter
- Правая кнопка на разделе, который вы хотите форматировать (буква и раздел помогут определить)
- Выберите "Удалить том..." и подтвердите операцию
- В контекстном меню выберите команду "Создать том"
- Выберите primary partition
- Все параметры оставляйте по умолчанию
- Нажмите ok
Снимаем защиту с флешки через редактор групповой политики Windows
В некоторых случаях доступ к флешке ограничен правами локальной групповой политики Windows. Рассказываем, как снять защиту в подобной ситуации:
- Пуск – Выполнить – .
- В открывшейся панели перейдите к следующему разделу: «Конфигурация компьютера - Административные шаблоны - Система - Доступ к съемным запоминающим устройствам».
- Далее вам нужно дезактивировать опцию «Съемные диски: Запретить чтение», переключив в состояние «Отключить».
Другие рабочие методы снятия защиты от записи файлов
Если ничего из вышеописанных рецептов не помогло – что ж, вероятно, сработают другие методы, как снять защиту с флешки (со временем список будет пополняться).
- Проверьте вашу флешку на вирусы. Некоторые вредоносные приложения устанавливают собственный контроль над файлами, в итоге флешка защищена от записи данных, принадлежащих вирусам. Как снять защиту в таком случае? Для сканирования рекомендуем использовать лучшие антивирусы .
- Проверьте, есть ли на флешке аппаратная кнопка, которая позволяет разблокировать ее физически (сбоку расположен переключатель, который нужно сдвинуть в сторону открытого замка). Впрочем, сегодня подобные usb флешки и sd карты встречаются очень редко – в основном, это старые модели устройств.
- Обновите прошивку флешки, найти в Google точную модель можно по chip vendor и chip vendor model, см. Диспетчер устройств.
Заключение . Хотя и не всегда можно определить, почему флешка защищена от записи, из множества описанных способов хотя бы один – рабочий. Если ни один из способов снятия защиты с флешки вам не помог, остается заменить usb накопитель - другими словами, купить новый.
Впрочем, задавайте вопросы по теме – сделать это можно через боковую панель на нашем сайте. Постараемся помочь.
Носитель защищен от записи: что делать? Вопросы-Ответы
Флешка на 32 гига WANSENDA при форматировании. При попытке удалить какой-нибудь файл просит снять снять защиту записи с диска или воспользоваться другим. Что делать, как снять защиту от записи? Ни удалить, ни закинуть файлы на флешку не могу.
Ответ . Попробуйте убрать защиту с вашей флешки через Реестр, с помощью утилит diskpart или diskmgmt.msc (входят в состав Windows). Отформатируйте флешку специальными программами - Low level format или Disk format tool (см. начало гайда).
У меня все попытки форматирования выдают один результат: снимите защиту, карта защищена от записи. Защиту снимала всякими способами, но она возвращается, ничего не могу поделать. Телефон выдаёт информацию о неисправности карты и никак не может её отформатировать. Комп и ноут принимают, но выполнить форматирование не удается.
Может вы подскажете, что делать, как снять защиту с sd карты? Другие телефоны и цифровая камера не помогли.
Ответ . Попробуйте сбросить защиту описанными в статье способами и сразу же отформатировать карту памяти в FAT32. Проверьте, есть ли на sd карте переключатель (возможно, он установлен в неправильном положении, поэтому карта памяти защищена от записи).
Не могу форматировать флешку SONY 64GB, копировать и удалять файлы на нее. Система говорит, что диск защищен от записи. Что делать? Перепробовала все, что есть у вас. Не помогает. Флеш купила в мвидео, месяца 3 назад, работала до этого исправно.
Ответ . Некоторым пользователям снять защиту помогает фирменная утилита JetFlash Recovery. Она позволяет выполнить форматирование флешки на низком уровне доступа. Если не поможет, попробуйте снять защиту от записи с диска через реестр или командную строку. После этого перезагрузите компьютер.
У меня телефон Samsung S3600, перестал записывать на карту файлы. Самое интересное, что там остались на карте две фото и одно видео - удалить их вообще не выходит НИКАК. С компьютера они удаляются, но потом оказываются снова на карте. Ничего не могу на карту записать - сначала будто все там, но в телефоне - ничего нет... как нет. Не роняла телефон, не топила, просто вдруг карточка перестала работать, да еще и так причудливо. Карту он видит, но ничего на нее не записывает и с нее ничего не удаляет... Как снять защиту от записи на флешку?
Ответ . Снять защиту от записи на флешке можно через принудительное форматирование. Сделать это можно через консольную утилиту diskpart для Windows или всевозможные графические утилиты вроде SDFormatter или Hp disk format tool.
Возможно, файлы не удаляются из-за ошибок чтения секторов, на которые записаны не удаляемые файлы. Можно проверить флешку на ошибки через Свойства - Сервис - Проверить в Проводнике.
После навигатора с ADRplayer не могу удалить с SD-карты файлы (в том числе защищенные от записи). В Windows распознается как диск со 118 МВ с программой ADRplayer на нем. Файлы все воспроизводятся этой программой. Форматирование в Windows невозможно.
Ответ . Поскольку диск sd-карты защищен от записи, нужно отформатировать ее в NTFS через командную строку (с помощью утилиты diskpart) или с помощью системной утилиты diskmgmt.msc. Кроме того, есть замечательная программка для sd-карт под названием SDFormatter - она снимает защиту от записи.
непонятно что случилось с флеш-картой, при подключении карты к компьютеру выдается "Что бы использовать диск в дисководе J, сначала отформатируйте его”. начинаешь форматировать в формате фат32 без быстрой от чистки и с быстрой пробовал, пишет диск защищен от записи. Пробовал описанные варианты не помогли.
Способом через diskmgmt.msc после правому клику по флешке не дает "удалить том" и другие действия просто не активны. Файловая система у флеш карты – Raw, и система пишет, что она исправна. Что делать, как снять защиту от записи с флешки, реанимировать её?
Ответ . Кроме diskmgmt.msc, попробуйте снять защиту от записи на флешке через Реестр или с помощью консольной утилиты diskpart. Для форматирования используйте не стандартные средства Windows, а, например, Low level format. Если после данных манипуляций диск все равно защищен от записи, попробуйте открыть флешку в другой операционной системе, используйте для управления дисками на флешке сторонний софт – скажем, Acronis Disk Director.
Купил mini sd для телефона 128гиг SanDisk. Вставляю в телефон Samsung Galaxy A5 (2016), поработает какое-то время и потом она блокирует запись на нее. что только ни делал: и через пк форматировал, и через телефон – все бестолку, поработает какое-то время потом опять блокирует запись. Как отформатировать защищенную флешку?
Ответ . На карте памяти может быть повреждена файловая таблица, из-за чего запись новых данных невозможна. В таких случаях рекомендуется проверить диск на ошибки через стандартный инструмент chkdsk (Пуск - Выполнить - chkdsk). Если не помогает, отформатируйте sd-карту через настольное приложение sd formatter. Судя по отзывам, утилита помогла многим пользователям при форматировании флешки. Также можно отформатировать sd-карточку через меню Recovery, перезагрузив телефон в соответствующем режиме и выбрав опцию Wipe cache partition.
Заказал я USB флеш память с Интернета. Я изначально отформатировал, но мне не понравилось, что не все форматы она читала и видела. я решил отформатировать полностью, без галочки, только (оглавление). теперь ноутбук с ОС Виндовс 10 видит её, но требует отформатировать её. Я форматирую, но флешка не форматируется - диск защищен от записи. я уже был пытался что-то делать (скачивать программы), но мне не понятно, я ещё далёк однако от этого.
Ответ . В вашем случае, форматировать usb-флешку желательно не стандартными средствами Windows, я через специализированный софт – благо что выбор широк. В первую очередь, поищите программы конкретно для вашей флешки на сайте производителя. Если не нашли, используйте HP USB Disk Storage Format Tool или любой менеджер дисков вроде Acronis Disk Director. В качестве файловой системы укажите NTFS или exFAT.
1) Флэшка Sandisk ultra USB 3.0 на 16 ГБ. Перепробовал все, начиная с переименовки буквы до чистки реестра. Как только запускаешь форматирование (в том числе и через управление разделами) выскакивает сообщение, что Windows не может это сделать и флэшка пропадает из поля видимости. Также пробовал HDD Low Level Format Tool v4.40 Final – случается тоже самое, что описано выше. Как выполнить форматирование защищенной от записи флешки?
2) Я не могу отформатировать micro SD карту. Пишет: " Windows не удалось завершить форматирование”. Уже и программами пытался разными, и командной строкой. Все равно не форматируется. Даже просто не могу удалить файлы. Нажимаю “удалить”, убрал флешку и поставил обратно. Файл, который удалял, опять там. Ни удалить, ни форматнуть не могу.
Ответ . Попробуйте другие программы для форматирования: SDFormatter или софт, доступный на сайте разработчика (иногда с их помощью можно отформатировать флешку в обход системным ошибкам). Кроме Управления дисками, можно использовать любой дисковый менеджер вроде Partition Magic или Acronis Disk Director.
Можно также предположить, что проблема связана с Windows или конфигурацией компьютера. Попытайтесь отформатировать флешку на другом компьютере или в среде другой ОС (Windows/Mac OS/Linux).
Миниатюрные USB-флеш-накопители – наши надежные электронные хранители различных данных. С их помощью информацию можно легко «носить» в кармане.
USB flash удобны, компактны, мобильны, имеют стильный дизайн и дают возможность подключиться к любому современному устройству с USB разъемом для считывания и записи информации.
Принцип работы флеш-накопителей
В USB Flash Drive используется энергонезависимая память флеш типа NAND, управляемая микроконтроллером. Микросхема контроллера содержит сведения о производителе, имеющейся памяти и служебную информацию, необходимую для работы устройства. Время хранения информации в ячейках памяти достаточно продолжительно, но ограничено. Количество перезаписи данных на флешке колеблется от пяти до десяти тысяч циклов.
Обычно на флеш-носителях с небольшим объемом памяти используется файловая система семейства FAT (FAT 16, FAT 32, ex FAT), а для Flash размером более 64 ГБ применяются системы NTFS или ex FAT.
Защита информации на флеш-накопителях
Для обеспечения безопасности хранения конфиденциальной информации и предотвращения попадания вирусов на флеш носителях применяются различные способы защиты. Это:
В этом случае при попытке изменить данные на подключенном флеш-носителе, например, при форматировании, копировании, переносе, удалении информации, на экране монитора появляются сообщения о защите диска от записи.


В настоящем обзоре приводятся несколько вариантов снятия защиты при механической и программной блокировке флеш носителя.
В рамках этой статьи будут также рассмотрены возможные причины сбоев в работе флешки или программного обеспечения, вызывающие запрет на перезапись, а также способы устранения таких неисправностей.
Неисправности флеш накопителей, связанные с системными сообщениями о том, что диск защищен от записи
Блокирование флеш накопителя от перезаписи может быть вызвано:
- Специальными действиями пользователя по защите конфиденциальной информации при механической блокировке и шифровании данных;
- Программным запретом на запись, установленным в действующей в операционной системе;
- Аппаратными настройками персонального компьютера, запрещающими запись на USB устройства;
- Ограничением циклов перезаписи, когда флеш накопитель исчерпал свои ресурсы. В этом случае Flash переводится в режим «только чтение»;
- Переполнением диска и отсутствием свободного места для записи данных;
- Неисправностью и отключением USB портов компьютера;
- Некорректным форматированием;
- Ошибками файловой системы;
- Поврежденными (Bad) блоками (секторами) микросхемы памяти, вызванными износом;
- Удалением или отсутствием специальной программы – «драйвера», предназначенной для правильного распознавания устройств операционной системой;
- Небезопасным извлечением устройства с USB разъема во время запущенных процессов записи, перемещения, переименования, удаления, скачивания, чтения открытых файлов;
- Запущенными (зависшими) системными процессами по обращению к диску;
- Использованием флеш накопителей в устройствах с различными типами операционных и аппаратных систем. Например, после просмотра фильмов на телевизоре и записи видео данных с него, флеш не определяется и не читается компьютером. В этих случаях каждая операционная система меняет файловую структуру флешки, при этом записывает данные под свою уникальную схему;
Неисправностями основных аппаратных компонентов: микросхемы памяти и микроконтроллера (включая сбои его программы);
- Некачественным изготовлением при покупке «подделок» ведущих брендов;
- При тепловых и электрических воздействиях. Например, при разрядах статического электричества и перегревах;
- Механическими повреждениями в результате разломов, трещин, царапин, распайки и ударов во время падений;
- Воздействиями влаги и электромагнитного излучения;
- Нестабильностью подачи питания;
- Вредоносным программным обеспечением – вирусами.
Основные способы снятия защиты от перезаписи информации с флеш-носителя
Аппаратный способ
Некоторыми производителями USB-накопителей реализуется механическая защита от изменений в виде переключателя (Lock ), разрешающего или запрещающего запись. Обычно, он располагается на боковой части носителя и отмечается значком замка.
Для снятия механической блокировки необходимо передвинуть рычаг в противоположное направление.

Программные способы разблокировки флеш носителей стандартными средствами Windows
Снятие защиты от перезаписи с помощью редактора реестра Windows
Реестр – это иерархическая база данных параметров, настроек аппаратного и программного обеспечения, сведений о профилях пользователей системы Windows.
Редактор реестра – это специальная программа, входящая в стандартный набор операционных систем Windows. Она дает возможность добавлять, редактировать разделы и параметры реестра, устанавливать значения по умолчанию, импортировать или экспортировать разделы для сохранения и восстанавливать файл реестра из резервной копии при системных сбоях.
Для того чтобы войти в Редактор реестра существует три варианта:
С помощью программной утилиты «Выполнить ». Для этого:

После того как осуществлен запуск редактора реестра, а именно открылось следующее окно

нужно найти ветку реестра
HKEY_LOCAL_MACHINE\ SYSTEM\ CurrentControlSet\ Control\
Color: #008000;">Control и далее подраздел StorageDevicePolicies , если он имеется, и в правой части интерфейса программы обратить внимание на двоичный параметр WriteProtect (Reg_Dword ), значение которого может быть (0 ) или (1 ).

Если этот параметр присутствует и равен (1) – это и есть причина блокирования флеш диска.
Для снятия защиты необходимо:
- кликнуть мышью дважды по параметру WriteProtect (Reg_Dword) ;
- вручную изменить его значение с (1 ) на (0 );
- подтвердить изменения OK ;
- закрыть редактор реестра;
- перезагрузить компьютер;
- проверить снятие защиты с устройства.
В случае отсутствия раздела реестра HKEY_LOCAL_MACHINE\ SYSTEM\ CurrentControlSet\ Control\ StorageDevicePolicies , его необходимо создать с помощью описанного выше «Редактора » таким образом:

Снятие защиты от перезаписи флешки с помощью командной строки Windows
Для опытных пользователей в операционной системе Windows предусмотрена возможность текстового ввода компьютерных и MS-DOS-команд с помощью программной оболочки командной строки.
Консоль команд можно запускать с правами обычных пользователей или администратора.
Для снятия защиты от перезаписи или атрибута «только чтение » с USB дисков рекомендуется работать в консоли с правами администратора.
Существует несколько способов запуска интерфейса командной строки:
Запуск командной строки в Windows 7
С помощью программной утилиты «Выполнить ».
Для этого:

Через Поиск в меню Пуск . Для этого:

Запуск командной строки в Windows 8

Запуск командной строки в Windows 10
Аналогично можно найти консольное приложение «Командная строка (cmd) » через меню Пуск и запустить его через контекстное меню «От имени администратора »

При любых вышеописанных способах открывается окно следующей консоли.

С помощью интерфейса для ввода текстовых команд необходимо выполнить следующее:

Снятие защиты от перезаписи с помощью редактора локальной групповой политики
Групповая политика – это набор правил, позволяющих управлять пользовательскими настройками и параметрами политик в операционных системах Windows.
Редактор групповой политики – это оснастка консоли управления Microsoft, доступная в стандартном наборе утилит для операционных систем, начиная с Windows Server2008R2 и версий от Professional для Windows 7 и Windows 8.
С помощью этого инструмента можно:
- настроить различные параметры персонального компьютера,
- установить некоторые ограничения для отдельных пользователей или их групп на запуск и установку программ, служб, процессов,
- запретить изменение информации на любых носителях, включая съемные диски и пр.
Существует несколько способов запуска редактора:

После открытия редактора локальной групповой политики, для снятия защиты от записи со съемных USB дисков, необходимо перейти по следующим вкладкам консоли:

Программные способы разблокирования флеш носителей с помощью специального ПО
Если стандартные средства операционной системы Windows, описанные выше, не привели к желаемому результату и флеш носитель остается заблокированным, можно воспользоваться специальным программным обеспечением (далее, сокращенно ПО) различных производителей для снятия защиты и восстановления работоспособности.
В большинстве случаев, подобное ПО форматирует флеш накопитель, удаляя все данные на нем.
Выбор программного обеспечения для восстановления работоспособности Flash носителей
Выбор утилит для обслуживания USB Flash Drive осуществляется исходя из соответствия модели флеш носителя, его микросхемы памяти и контроллера.
Все известные производители USB Flash разрабатывают для своего товара специальные утилиты, восстанавливающие работоспособность устройств и исправляющие возможные недоработки. Такие программы можно найти на официальных сайтах и скачать.
Подбирая ПО для отдельной модели Flash устройства, желательно знать такие значения, как:
- Vendor – производитель;
- Product – модель;
- VID – Vendor Identifier, идентификатор производителя;
- PID – Product Identifier, идентификатор продукта, то есть конкретной модели устройства;
- Serial Number – серийный номер;
- Controller Model – модель контроллера и др.
Если определение модели (Product) и производителя (Vendor) не вызовет особых трудностей, то для обнаружения других сведений потребуется использование сторонних программ или встроенных средств операционной системы.
Для того чтобы узнать VID и PID USB-устройства через встроенные средства системы, необходимо выполнить следующее:

Для установления сведений о флеш-накопителе также можно использовать программу ChipGenius от китайских разработчиков, которая выводит отчет по следующим данным: Vendor, Product, VID, PID, SerialNumber, ControllerModel, FlashID, Channel и др. Эта программа совместима с различными моделями контроллеров. Скачать бесплатно ChipGenius можно с официального сайта разработчика по этой ссылке .
Ниже приведен интерфейс ChipGenius с примерным отчетом сканирования устройства Flash USB 32GB и определением таких значений, как:
- Device Vendor, Product Model (Innostor);
- Device Name (PenDrive);
- VID (1F75);
- PID (0903);
- Serial Number;
- производитель контроллера (Vendor Innostor);
- Controller Part-Number и других параметров.
 Интерфейс ChipGenius отчетом сканирования флешки
Интерфейс ChipGenius отчетом сканирования флешки
Когда установлены нужные параметры, то с помощью специальных сайтов с обширными базами данных известных флеш накопителей (например, http://flashboot.ru/iflash/ ), несложно подобрать утилиту для их восстановления или даже «перепрошивки» контроллера.
Ниже будут рассмотрены популярные программы, которые помогут снять защиту с флешки и восстановить ее работоспособность.
Пользователям следует помнить, что в процессе работы подобного ПО, данные с флеш носителей будут безвозвратно удалены.
AlcorMP
AlcorMP – программа восстановления флеш-накопителей с контроллерами, производства Alcor. Она позволяет не только снять защиту с флешки, но и произвести восстановление её работоспособности, «перепрошивку» контроллера и создать защищенные разделы на диске.
При использовании AlcorMP все данные, имеющиеся на USB диске, безвозвратно удаляются в результате форматирования.
Поэтому, если данные на носителе для Вас важны, то попробуйте для начала восстановить удалённые файлы с флешки. Так как официальный разработчик уже не поддерживает эту утилиту, то наш сайт рекомендует скачать AlcorMP бесплатно по этой ссылке .
Скачав программу, необходимо распаковать её и запустить исполняемый файл AlcorMP.exe от имени администратора и потом подключить флешку.
Для распознавания устройства нажать кнопку Refresh (R) . После считывания данных в окне программы появятся данные о носителе, отмеченные буквой или цифрой черного цвета (в приведенном примере буквой G). Если буква будет красного цвета, то необходимо использовать другое ПО, т. к. флешка не может быть обработана в AlcorMP.
При желании можно настроить утилиту для глубокого анализа флеш-памяти. Для этого, зайти в Настройки (Setup S) и установить значение скорости сканирования.
Для начала форматирования нажать Старт (Start А) и дождаться прохождения процесса снятия атрибутов с флеш. В зависимости от объема, скорости носителя, состояния памяти этот процесс занимает от двух минут до часа.

По завершении процесса сначала отсоединить накопитель от разъема USB, а потом закрыть программу, проверить работоспособность флешки и успешность снятия атрибута «только чтение».
HP USB Disk Storage Format Tool
HP USB Disk Storage Format Tool – свободно распространяемая программа, предназначенная для форматирования любых моделей флеш носителей. С её помощью можно частично восстановить неработоспособные флешки и форматировать диски даже в случаях, когда это не удается стандартными средствами операционной системы. Скачать бесплатно русскую версию HP USB Disk Storage Format Tool можно на официальном сайте.
Функциональные возможности утилиты позволяют разблокировать любое USB устройство, выбрать файловую систему (NTFS , FAT32 ), вариант быстрого форматирования, присвоить метку диску, включить разрешение сжатия информации для NTFS .
Есть еще и дополнительная опция HP USB Disk Storage Format Tool – создание загрузочного флеш носителя с использованием файлов MS - DOS, расположенных на жестком диске.
Программа не требует инсталляции. После скачивания производится запуск исполняемого файла HPUSBDisk.exe (от имени администратора) из архива, выбирается диск, выставляются необходимые значения для файловой системы, метка и способ форматирования и нажимается кнопка Начать (Start) . По окончании процесса – закрытие интерфейса Закрыть (Close) и проверка разблокирования флешки

JetFlash Recovery Tool
JetFlash Recovery Tool – программа, разработанная для восстановления флеш-накопителей, производства Transcend (JetFlash) и A-Data, доступная для бесплатного использования. Обзор программы вы можете почитать на нашем сайте.
Функциональные возможности:
- Исправление ошибок чтения блоков записи на высокой скорости обработки данных;
- Разблокирование в случае невозможности записи;
- Распознавание носителя с файловой системой RAW, имеющей поврежденную структуру;
- Форматирование с возможностью предварительного сохранения данных.
Скачиваем программу JetFlash Recovery Tool с официального сайта разработчика по этой ссылке .
Скачав программу, нужно запустить файл-приложение JetFlash Recovery Tool.exe от имени администратора и дождаться установки на жесткий диск

Затем запустить исполняемый файл JFRecoveryTool.exe для загрузки приложения, подсоединить нерабочую или заблокированную флешку и нажать Start . По окончании работы проверить нормализацию состояния носителя

Apacer Repair
Небольшая программа Apacer Repair разработана специально для флеш носителей фирмы Apacer Technology Inc. С помощью неё можно произвести быстрое форматирование, если другие варианты не помогли, а также ремонт USB Flash. В результате программной обработки можно снять защиту от перезаписи и исправить ошибки блоков памяти.
Скачать бесплтано утилиту Apacer Repair можно с официального сайта разработчика по этой ссылке .
После скачивания программы и подсоединения флешки к разъему USB запускаем утилиту и следуем инструкциям на экране.
Форматирование диска начинается с предупреждения: «» (Это уничтожит все данные на флешке, вы хотите продолжить? )

При нажатии кнопки Format начинается быстрое форматирование. Успешная операция очистки позволит снять защиту от записи с флеш накопителя.


Другие причины блокирования от перезаписи USB устройств и способы их устранения
Вирусы заблокировали флешку на запись
Компьютерные вирусы – это вредоносное программное обеспечение, которое нарушает работу операционных систем, файловую структуру, удаляет информацию, блокирует носители, несанкционированно шифрует данные.

Термин вирусы объединяет такие типы вредоносных программ, как трояны, загрузчики - дропперы, фишинговые сайты, черви, спам-боты, пауки и пр.
Эти программы способны создавать собственные копии и внедряться по каналам связи в системы, загрузочные сектора компьютеров. Они приносят много неприятностей пользователям, похищая конфиденциальную информацию и нарушая работу целых компьютерных систем.
По статистке, наиболее частой причиной неисправностей USB носителей является именно вредоносное ПО или вирусы.
При подключении внешнего носителя к незащищенному компьютеру велика вероятность заражения, т.е. копирования вирусов на флеш носитель.
Многие вирусы созданы с целью блокирования доступа к флешке и запрета любых операций по изменению данных на ней, чтобы «защитить себя» от принудительного удаления или перемещения.
Например, такой распространенный вирус, как Autorun, записывается в системный файл компьютера Autorun.inf , который разрешает запуск приложений со съёмных носителей. При подключении флеш носителя Autorun копирует на него файлы типа: Autorun.exe** , Autorun.inf __ и другие. Признаки заражения этим вирусом следующие:
- USB диск не открывается вовсе, или при попытке доступа он вдруг появляется в другом окне проводника;
- невозможно удалить или открыть подозрительные файлы, а система может выдать сообщение о защите от записи или невозможности доступа к файлу;
- не запускаются диспетчер задач и редактор реестра;
- на флешке имеется скрытая папка RECYCLER , в которой лежит исполняемый файл вируса.
Для борьбы с вирусами такого типа разработаны специальные программы Anti-Autorun.
В случаях заражения флеш-накопителя вирусом, блокирующим любое действие, связанной с изменением информации, необходимо проделать следующие действия:
- Установить антивирусное программное обеспечение на компьютер.
- При подключении USB диска произвести тщательное сканирование установленным антивирусом с обновленными базами. Желательно проверить флеш несколькими программами.
- По возможности отформатировать флешку с помощью встроенных средств операционной системы или дополнительных утилит, описанных в этой статье.
- При невозможности форматирования в обычном режиме, попробовать произвести эту операцию в безопасном режиме загрузки операционной системы (диагностический режим, с использованием только основных файлов и драйверов). Для чего перезагрузить систему при удержании клавиши F8 и в меню выбрать «Безопасный режим ».
- Обязательно проверить жесткие диски персонального компьютера на наличие вирусов, чтобы в дальнейшем не распространять их на другие съемные диски.
Проверка переполнения диска и снятие защиты с файлов, предназначенных для копирования на диск
Для осуществления проверки наличия свободного пространства на диске необходимо проделать следующее:

Физическое повреждение флешки
Причиной блокирования флеш носителя на запись может быть механическое повреждение.
Обычно оно возникает в следующих случаях:
- при покупке некачественного товара («подделок»);
- при воздействии высокой температуры и перегрева частей устройства;
- электростатического разряда;
- в результате разломов, трещин в плате электроники, сколов, царапин и ударов при падениях, когда повреждаются основные элементы: микросхема памяти и микроконтроллер;
- неправильными условиями хранения (например, влажная среда) и нарушениями правил эксплуатации;
- скачками напряжения при подаче питания на элементы носителя;
- ограниченным сроком работы при уменьшении циклов записи-стирания данных;
- расшатыванием usb разъема (интерфейса)
Если целостность чипа памяти при физических повреждениях не нарушена, данные можно сохранить или восстановить. Такие операции проводятся специалистами в сервисных центрах.
Неисправность или отключение USB портов ПК
Иногда причиной появления защиты от записи на USB флешке может быть неисправность или отключение USB портов компьютера, ноутбука или иного устройства программными или техническими способами.
Для проверки наличия неисправности порта:
- вставить дисковый накопитель в другой USB порт;
- подключить к разъему другие USB-устройства. Например, фотоаппарат, мобильный телефон, принтер, планшет. Если устройства не опознаются персональным компьютером, считываются скачками со значительными перебоями, всплывают системные сообщения об ошибках подключения, значит, USB-порт не рабочий.

Таким образом, можно исключить вероятность неполадок USB-портов при возникновении сообщений о том, что диск защищен от записи
Запрет записи на флеш устройства при программном и аппаратном отключении USB-портов
Для ограничения доступа к подключенным съемным носителям (флешкам, переносным жестким дискам, телефонам и пр.) или даже запрета их использования администраторы компьютерных систем отключают USB порты. Цель таких мер – предотвращение похищения ценной информации или заражения компьютеров вредоносным и шпионским программным обеспечением через флеш накопители. Это становится причиной системных сообщений о запрете на запись в память Flash устройств. Если вы попали за такой компьютер, то вам необходимо включить USB порт.
Отключить (включить) USB порты можно несколькими способами:
- Через BIOS.
Это небольшая программа, записанная в специальной микросхеме материнской платы системного блока. Она предназначена для начального запуска компьютера, выполнения тестирования его основных комплектующих, выполнения функций ввода-вывода, хранения сведений об аппаратных компонентах ПК и их настройках.
Чтобы отключить порты USB нужно:
- войти в BIOS , путём удерживания одной из следующих клавиш: Del , F2 , F10 , Esc , F8 ;
- найти все значения, связанные с USB Controller (или Legacy USB Support ) и установить для них параметр Enabled (Включено) ;
- нажать клавишу F10 для подтверждения изменений в настройках;
- перезагрузить компьютер.

- С помощью редактора реестра.
Этот способ удобен тем, что, в отличие от предыдущего, не отключаются такие устройства USB, как клавиатура, мышь, принтеры, сканеры, а только флеш накопители.
В настоящей статье уже рассмотрен процесс загрузки редактора реестра, как стандартной утилиты операционной системы.
Для отключения портов через редактор необходимо:

- В диспетчере устройств. Для этого:

- Деинсталляцией (удалением) драйверов контроллера USB.
- Использованием специального программного обеспечения для установления уровней доступа и запрета для пользователей на подключение USB-устройств. Например, эти функции выполняют программы Microsoft Fix It 50061 и USB Drive Disabler.
- Отключением USB от системной платы компьютера. В этом случае можно отключить только порты на передней и верхней части корпуса системного блока, отсоединив переходные кабели, идущие к материнской плате.
- Также можно разрешить/запретить доступ к съемным запоминающим устройствам с помощью редактора групповой политики. Этот способ был рассмотрен выше в статье.
- В обратном порядке можно проверить и подключить все контроллеры и порты USB, разрешая доступ к ним пользователям персональных компьютеров.
Таким образом, проверив все варианты отключения USB портов, можно исключить вероятность блокирования флеш носителей на перезапись.
Программные сбои микроконтроллера и износ флеш-памяти

В состав каждого флеш носителя входит микросхема контроллера, предназначенная для связи флеш-памяти и компьютера. Контроллером управляет микропрограмма, часть которой записана в чипе. Эта программа отвечает за параметры памяти, работу транслятора, содержит значения идентификаторов изделия и так называемые флаги запрета записи.
В случаях неправильной эксплуатации, небезопасного извлечения носителя во время запущенных процессов записи и перемещения, скачках при подаче электропитания, происходит программный сбой контроллера. Одним из признаков такой неисправности - это блокировка устройства на запись информации.
Блокирование устройства может также произойти по причине износа чипа памяти, в которой появляются дефектные (Bad) блоки и превышается порог циклов перезаписи. В этом случае микроконтроллер отмечает блоки как неиспользуемые, блокирует флеш на запись, переходит в режим защиты данных для предотвращения дальнейшего разрушения памяти NAND.
Для устранения программных сбоев следует перепрограммировать («перепрошить») микроконтроллер с помощью специального программного обеспечения. Программы «прошивки» подбираются в соответствии с моделью контроллера и идентификаторов флеш носителей (VID и PID). Подробнее, о подборе такого ПО было описано выше в статье.
Ошибки файловой системы флеш-накопителя

Повреждение внутренней структуры файловой системы – это нарушение порядка хранения и именования данных в памяти флеш накопителя. Логические ошибки могут быть вызваны небезопасным извлечением устройства из разъема USB, скачком напряжения, вирусами, износом памяти и другими причинами. В результате таких сбоев диск блокируется на перезапись, к нему нет доступа, в свойствах USB диска отображается неопределенная файловая структура RAW и выдается системное сообщение о том, что диск нужно отформатировать.
В этих случаях необходимо:
- с помощью специального программного обеспечения, подобранного к конкретной модели флеш устройства, попробовать восстановить ценную информацию;
- произвести форматирование высокого уровня, которое восстановит файловую систем.
Подбор утилит для восстановления и форматирования Flash USB был описан выше в статье.
Низкоуровневое форматирование – как один из способов восстановления работоспособности заблокированного флеш накопителя
Если попытки восстановления информации на заблокированном USB устройстве не привели к желаемым результатам и для пользователя не важны данные, хранящиеся в памяти, лучше всего произвести низкоуровневое форматирование флеш (Low Level Format), которое позволит исправить поврежденную память.
Low Level Format – это базовая разметка в области хранения данных с записью управляющей информации, которая обычно проводится на заводах-изготовителях устройств и остается неизменной. Однако, существует ряд программ, возможности которых позволяют пользователям самим проводить низкоуровневое форматирование.
Процесс Low Level Format полностью удаляет данные из памяти устройств и восстановить их уже невозможно. Проводится это действие в целях блокирования поврежденных участков USB Flash, на которые при дальнейшей эксплуатации не будет производиться запись, а также для недопущения кражи конфиденциальной информации.
Наиболее популярная программа для проведения процесса низкоуровневого форматирования USB устройств – HDD Low Level Format Tool. Она позволяет изменять размер накопителя. Работает со съемными дисками через интерфейсы USB и Firewire. Во время процесса стирания очищается таблица разделов, загрузочные сектора (если имеются), данные производителя и каждый байт данных. Программа условно бесплатна.
В бесплатной версии (free) имеются ограничения по скорости форматирования, и отсутствует доступ к обновлениям программы.
Скачав программу, ее необходимо инсталлировать, следуя рекомендациям на экране.


Выбрать один из вариантов использования программы:

Так как низкоуровневое форматирование удаляет все байты информации, для возобновления работы с устройством, нужно провести форматирование высокого уровня, обычными стандартными средствами операционной системы, определившись с файловой системой флеш носителя.
Итоги
В настоящей статье были подробно рассмотрены возможные причины неисправностей флеш-накопителей, которые вызывают запрет на перезапись. Были перечислены основные мероприятия по устранению подобных неполадок.
В некоторых случаях при серьезных механических повреждениях и программных сбоях Flash USB, пользователям рекомендуется обращаться в сервисные центры. Специалисты используют для восстановления и ремонта USB устройств узкоспециализированное программное обеспечение на специальном оборудовании.
Если же все перечисленные в статье способы не помогли «спасти» флеш устройство, и оно так и осталось неработоспособным, то стоит подумать о покупке нового.
Чтобы приобретенная флешка прослужила долго и была надежным носителем важной информации, необходимо придерживаться простых правил эксплуатации Flash USB:
- не подвергать их механическим ударам;
- изолировать от влаги, высокой температуры и воздействия электромагнитных полей;
- извлекать только при помощи «Безопасного извлечения устройства»;
- периодически дефрагментировать область памяти;
- проводить проверку на ошибки с помощью системной утилиты chkdsk (сканирование и исправление ошибок данных);
- обязательно использовать антивирусное программное обеспечение при постоянном его обновлении для защиты от заражения вирусами.
Думаю многие из Вас сталкивались с тем, что флешка защищена от записи и форматировать ее тоже невозможно. В этой статье рассмотрим способ как решить такую проблему.
USB флеш-накопитель с 32 гигабайтами места просто лежит у вас в офисном столе, по иронии занимая место. Почему? Потому что вы ничего не можете на него записать. Флешка защищена от записи , и вы не можете её отформатировать! Или всё-таки можете? Многие люди спрашивают нас, как форматировать защищённые от записи USB флеш-накопители.
Во-первых, убедитесь, что вам нужно сделать именно это. Может быть, у вас просто сломался USB порт? Или повреждён сам флеш-накопитель? Ну, или же неустановленные драйвера на хост-контроллер?.
Итак, давайте начнём. Вы можете убрать защиту от записи? Предположим, вы выполнили все инструкции из нашей статьи об исправлении ошибок записи на USB флэш-накопителе. Тогда остался ещё один метод, случайно пропущенный в той публикации.
Устранение защиты от записи при помощи команды Diskpart в командной строке
Нажмите кнопку «Пуск » и введите cmd в строку поиска. В разделе «Программы » должен появиться один результат. Нажмите на него правой кнопкой мыши и выберите «».
На экране должна появиться командная строка, которая выглядит примерно так:
Введите команду DISKPART и нажмите Enter. Diskpart- это инструмент для разбивки дисков, встроенный в Windows. Доступ к нему можно получить через командную строку. Используя его, мы можем изменить параметры, связанные с вашим USB накопителем.
Теперь введите LIST DISK и снова нажмите Enter. Вы увидите таблицу наподобие той, что изображена на скриншоте ниже. Она показывает, что доступно два диска: жесткий диск (HDD) под названием Диск 0 и USB флеш-накопитель, обозначенный как Диск 1. Мы знаем, что флеш-накопитель это именно Диск 1, так как он гораздо меньше чем Диск 0 (7441 Мб. против 298 Гб.). С этого момента, будьте предельно осторожны. Если начнёте работать не с тем диском, то быстро наживёте себе лишних проблем.
Далее введите SELECT DISK 1 и нажмите Enter. На экране отобразится сообщение, что Диск 1 теперь выбран. Введите ATTRIBUTES DISK , и Diskpart расскажет всё, что вам нужно знать о своём флеш-накопителе. Нас интересует первая строка «Текущий статус только для чтения: Да ». Теперь мы точно знаем, что диск защищён от записи .
Чтобы убрать защиту от записи с помощью Diskpart , введите команду . Если она сработает, вы увидите сообщение о том, что атрибуты диска были успешно очищены.
Перепроверьте это, попробовав скопировать небольшой файл на USB диск. Если получится — отлично! Если же вы всё ещё получаете ошибку, пришло время использовать специализированные утилиты.
Тестирование методов форматирования диска
Тестовой средой для этих утилит будет компьютер, работающий под управлением и USB 2.0 флеш-накопитель Kingston DataTraveler DT101 G2 с 8 Гб. памяти.
Перед каждым тестом мы помещаем на диск файл и защищаем накопитель от записи через инструмент Diskpart. Затем мы отключаем флеш-накопитель от компьютера и подключаем его заново, чтобы система считывала новые атрибуты. Пропуск этого шага в некоторых случаях приводил к тому, что проводник Windows не видел флешку.
Затем мы проверяем атрибуты флеш-накопителя с помощью Diskpart и пытаемся скопировать на него другой файл. Если копирование завершается неудачей, можно с полной уверенностью предположить, что защита от записи работает.
После этого, мы форматируем диск, используя одну из утилит. Если операция завершается успешно, мы проверяем, остался ли на флеш-накопителе наш файл. Если он исчез, значит приложению действительно удалось отформатировать USB диск.
Чтобы понять, исчезла ли защита от записи после форматирования, мы снова пробуем скопировать на флеш-накопитель файл. Если копирование завершается успешно, значит защита от записи убрана. Если нет, мы проверяем атрибуты USB диска через Diskpart, чтобы узнать, имеется ли у компьютера доступ к диску и активна ли защита.
Мы поговорим только об утилитах, которые успешно справились со своей задачей применимо к тестируемому флеш-накопителю. Другие программы тоже могут вам помочь, особенно, если они разработаны изготовителем вашего USB диска. Если подобная утилита у вас не работает, отправляйтесь в магазин, где вы приобрели флешку, или свяжитесь с производителем. Ваш диск должны заменить или починить.
Утилиты для форматирования USB
У приложения Apacer USB 3.0 Repair tool есть две функции: форматирование и восстановление. Никаких излишеств.
Как вы могли догадаться, форматирование удалит с USB диска все данные, а восстановление сделает его снова рабочим. Функция восстановления осуществляет низкоуровневое форматирование. Это полностью очищает флеш-накопитель и возвращает его заводские настройки.
Форматирование сработало на тестовом диске, однако защита от записи осталась нетронутой. Восстановление тоже успешно очистило флешку и переименовало её в PUBLIC, но ничего не сделало с защитой.
Если ни одна из этих функций не срабатывает на вашем USB диске от Apacer, придётся последовать рекомендации на официальном сайте Apacer, предлагающей связаться с авторизованным дилером или дистрибьютором, у которого вы приобрели продукт, чтобы получить замену, если флеш-накопитель не подлежит восстановлению.
Сразу после запуска программа идентифицировала диск и его текущую файловую систему.
Форматирование прошло очень быстро, но защита накопителя опять осталась нетронутой. Как и утилита Apacer, программа сменила имя USB диска, но не на Public, а на Kingston. Мы не были удивлены такому результату. Ведь тестовый диск является продуктом компании Kingston.
Итоги
Только этим программам удалось успешно отформатировать тестируемый флеш-накопитель. Вполне возможно они помогут и вам. Однако приложениям не удалось убрать защиту от записи, что было нашей конечной целью.
Как уже упоминалось ранее, поищите специальные приложения на официальном сайте производителя вашего устройства. Либо узнайте, можно ли заменить или починить диск. Если всё это не помогло, единственное что вам остаётся — отправиться в ближайший магазин и купить новую флешку.
Если вы обнаружили другой способ отформатировать защищённый от записи USB флеш-накопитель и убрать защиту, расскажите о нём в комментариях.
Порой при работе с различными флеш-накопителями возникает проблема, связанная с невозможностью их отформатировать или даже внести какие-либо изменения на них (записать/удалить файлы и пр.). В этой статье рассмотрим несколько способов, как обойти такого рода блокировку.
Прежде всего, убедимся, что механический переключатель защиты от записи (если таковой присутствует) не находится в положении блокировки. Такие переключатели имеются практически на всех флеш-картах формата SD, адаптерах micro-SD, реже на других флеш-накопителях, в том числе наиболее популярных USB. Если наша флешка заблокирована именно так, переводим переключатель в положение разблокировки и пробуем отформатировать ее стандартными средствами Windows через соответствующую функцию в свойствах накопителя. Если же и после этого форматирование не удается или на флешке попросту отсутствует подобный переключатель, попробуем другой способ форматирования – через командную строку. Открыв ее через меню “Пуск” – “Поиск” – cmd (в Windows 7), “Пуск” – “Выполнить…” – cmd (в Windows XP) или Win+X (в Windows 8), вводим поочередно следующие команды, подтверждая выполнение каждой из них нажатием на клавишу Enter:- diskpart;
- list disk;
- select disk X (где Х – номер, соответствующий нужной флешке в списке, появившемся после выполнения предыдущей команды);
- attributes disk clear readonly;
- clean;
- create partition primary;
- format fs=fat32 (для форматирования в файловую систему FAT32) или format fs=ntfs (для NTFS);
- exit.


Существуют специальные программы, которые автоматически выполняют действия из пунктов 3 и 4. Пример работы одной из них и инструкция по ее эксплуатации представлены в расположенном ниже видеоролике. Если ни один из этих способов не помогает отформатировать флешку на разных компьютерах, тогда, скорее всего, проблема в технической неисправности самого накопителя.
Основная цель защиты USB-дисков и SD карт — это добавить переключатель для защиты от записи на флэш-накопитель USB и SD-карты, чтобы предотвратить случайное удаление файлов и избежать подозрительных файлов, таких как вредоносные программы/троянские и т. д. из не разрешённых источников для хранения данных на USB-диске. Если USB-диск в режиме только для чтения, любые попытки создать (или) редактировать файл на USB диске будет отказано, но если вы действительно хотите сделать изменения в диске USB, чтобы добавить некоторые дополнительные сведения (или) изменения информации, которые уже присутствуют на нём, ограничения, которые вы добавили на ваш компьютер изначально будут теперь мешать вам сделать изменения, такие как добавление новых файлов или удаление существующих файлов с любого USB-диска, подключенного к нему. Но, вы всё ещё можете прочитать файлы, доступные на нём, но Вам не будет разрешено вносить изменения и выполнять форматирование диска.
Как снять защиту от записи для форматирования USB флэш-накопителя и карты памяти
Изначально, такого рода логика была применена, чтобы защитить вашу ценную информацию на USB-диске от кого-то, кто может справиться с вашим устройством, но не может получить к нему доступ. Он может похитить ваше устройство, но не сможет вносить изменения, чтобы заставить вас поверить, что это ты редактировал файлы на диске. Например: в бизнес-среде, аноним, кто пытается изменить сумму ценового предложения цитирует проект в намерении ликвидировать компанию от конкуренции среди нескольких других компаний, которые пытались приобрести проект.
Но в накопителях USB и SD-картах эта логика используется для блокирования несанкционированного содержания, хранения и внесения изменений в содержание, присутствующего на ней, делая информацию только в режиме для чтения. Следовательно, любой USB-накопитель или SD-карта подключенные на ваш компьютер теперь защищены от записи, поэтому даже если компьютер, пострадавший от вредных вирусов, таких как трояны, вредоносных программ и т. д. никогда не повлияет на USB-накопитель, подключенный к нему.
Есть несколько способов для форматирования защищенного от записи USB флэш-накопителя и SD-карты, и здесь, в этой статье мы хотели бы рассказать несколько подробнее, что работает для большинства доступных устройств, эффективным и простым способом.
1. С помощью программы Diskpart — команда командной строки
2. С помощью реестра RegEdit.exe
1. Отключить защиту флешки от записи, используя утилиту командной строки — команду Diskpart
Это ещё один простой способ отключения защиты от записи с диска, USB-накопителя, таких как флешки и карты памяти с помощью командной строки с помощью программы называется diskpart.
Примечание: чтобы отключить защиту от записи с помощью этого метода, вы можете запустить окно командной строки от имени администратора, иначе в доступе будет отказано.
Предупреждение: во время этого процесса, некоторые USB-диски будут скрыты после того, как будет начат чистый процесс. После снятия защиты от записи на устройство, для повторного использования USB-диск должен быть отформатирован, поэтому мы настоятельно рекомендуем создать резервную копию файлов USB-диска, прежде чем перейти к следующему разделу.
1. Подключите USB-накопитель в компьютер и от имени администратора запустите командную строку (для открытия командной строке введите cmd.exe в окна поиска меню «Пуск» и щёлкните правой кнопкой мыши и выберите запуск от имени администратора)
2. В окне командной строки введите следующие команды и нажмите клавишу ввод после каждой команды.
diskpart [нажать Enter] list disk [нажать Enter]
3. Все диски, включая внешние и внутренние диски будут перечислены, ищите USB-накопитель с емкостью хранения которую он содержит, как правило, USB-накопители имеют меньшую мощность, поэтому он будет в МБ.

4. Чтобы выбрать диск из списка, введите команду «select disk 1 » и нажмите Enter, вы получите сообщение «Disk 1 is the selected disk».
5. Теперь введите тип «attributes disk clear readonly
» и нажмите Enter, сразу после введенной команды сообщения «disk attributes are cleared successfully».
6. Теперь все атрибуты, которые добавляются на диск, такие как чтение/запись — защита будет полностью удалена.
7. Отсюда можно либо остановить и закрыть командную строку и выполнить формат диска USB вручную в Windows Explorer (или) продолжить формат непосредственно в командной строке с помощью следующей команды и указать тип формата.

Примечание:
форматирование через командную строку — это медленный процесс, так как защита от записи снята, поэтому мы рекомендуем Вам остановиться и закрыть командную строку и откройте проводник Windows и попробуйте отформатировать USB-диск и диски в «Мой компьютер» (проводник Windows) с помощью правой кнопкой мыши->Формат.
8. Чтобы отформатировать USB-диск непосредственно в командной строке, выполните шаги описанные выше 1, 2, 3, 4, 5 затем продолжите введя указанные ниже команды.
clean [нажать Enter] create partition primary [нажать Enter]
format fs=ntfs
(Если USB-накопитель емкостью меньшей, чем 4 ГБ, мы рекомендуем Вам заменить NTFS либо на файловую систему FAT или FAT32)
9. EXIT когда будет всё готово, теперь ваше устройство не имеет защиту от записи и готово к работе.
10. Для получения более подробной информации по вышеуказанному способу, см. ниже изображение и детали командной команды cmd по порядку.
Примечание: после форматирования через командную строку утилитой, если USB-диск не отображается в Мой компьютер просто измените букву диска в Управление дисками.
2. Снять защиту от записи с флешки с помощью сервиса реестра RegEdit.exe
Мы перечислим каким образом и в каком порядке рекомендуется использовать метод без использования каких-либо сторонних инструментов, чтобы удалить защиту от записи с диска USB-накопителя. Так вот, пожалуйста, следуйте ниже описанным шагам, чтобы сделать это с помощью рекомендуемого процесса.
1. Введите Run
выполнить и введите команду regedit для запуска утилиты редактора regedit.exe
2. После того, как вы ввели команду regedit открывается редактор, перейдите к следующему разделу.
HKEY_LOCAL_MACHINE->SYSTEM->CURRENTCONTROLSET->CONTROL->STORAGEDEVICEPOLICIES
3. Теперь ищите защищённую от записи значения в правой части окна, затем дважды щелкните по нему и измените значение с 1 на 0.
Примечание: если Вы не нашли что-то вроде STORAGEDEVICEPOLICIES в вышеуказанной навигации, создайте новый параметр, щёлкните правой кнопкой мыши на управление-control->New->Key and name the key as StorageDevicePolicies.

4. Теперь щелкните правой кнопкой мыши по созданной папке StorageDevicePolicies->New->DWORD (32 bit) value и назовите его как «WriteProtect » и установите его значение равным 0. Нажмите кнопку ОК и сохраните изменения.


Изменение параметра DWORD(32 бита) значение с 0 на 1 будет включать защиту от записи на USB-флешке, и при изменении значения с 1 на 0 отключит защиту от записи и позволит вам вносить изменения на диск.
5. Затем закройте редактор regedit.exe и перезагрузите компьютер.