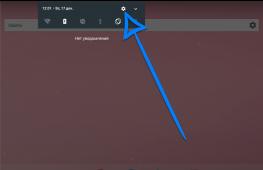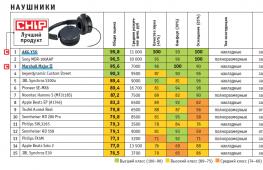Как разгрузить рабочий стол компьютера. Как почистить рабочий стол компьютера
Всем привет. Сегодня посвящу статье небольшой оптимизации рабочего стола Windows. Необходимость в этом может возникнуть если у Вас слабенький компьютер, но хочется пользоваться Windows 7. Также возможно, что у Вас Windows 7 установлен давно, и со временем стал дольше грузиться, вот как один из этапов оптимизации будет упрощение загрузки рабочего стола. Эта же статья Вам поможет избавиться от уродливого качества исполнения эффекта при перемещении окна, когда за окном остаётся, условно говоря «шлейф», типа эффекта жалюзи. Вы узнаете, что это можно исправить и без переустановки всей системы. Думаю каждый из Вас нашёл уже повод читать эту статью, так что начнём.
Как ускорить рабочий стол Windows 7?
Инструкция будет не сложной, так что не стоит бояться что у Вас что-то не получиться. На рабочем столе, Вашего компьютер, находится значок «Компьютер», кдикните правой кнопкой мыши на него и откройте пункт «Свойства».

Откроется окно, читателям моего блога, оно уже давно знакомо. В окне «Просмотр основных сведений о вашем компьютере» находятся основные настройки системы. Одни из которых нам сегодня понадобятся.

В левой колонке идёт к пункту «Дополнительные параметры системы» , и кликаем на него. Откроется окошечко «Свойства системы».

Теперь нам на вкладке «Дополнительно» нужно будет нажать кнопку «Параметры» в блоке «Быстродействие».

И снова нас ждет новое окошечко. Теперь с заглавием «Параметры быстродействия» .

По умолчанию Вы сразу же находитесь на вкладке «Визуальные эффекты» тут и остаёмся. Видите внизу целый список настроек? Вот они то сейчас нам нужны. Над ними мы поэкспериментируем. На данный момент установлены все галочки. Скажу по своему опыту настройки, нам из всего этого многообразия понадобится оставить лишь следующие:
1)»Использование стилей отображения для окон и кнопок»;
2)»Отображать содержимое окна при перетаскивании»;
3)»Сглаживать неровности экранных шрифтов».
Выглядеть это будет вот так.

Выставили галочки жмём «Применить», компьютер выкинет оповещение, что для применения настроек потребуется «Завершить сеанс», требование выполняем. После чего работаем и радуется. Думаю Вы сразу же ощутите ускорение рабочего стола. Спасибо за внимание!
Правильная организация хранения файлов и информации, наведение порядка на компьютере, сделает более продуктивной использование ПК, повысит эффективность работы на компьютере. При правильной организации работы на компьютере, пользователь сэкономит значительное количество времени, которое он тратит на поиск файлов, с компьютера будут удалены ненужные данные.
Многие пользователи часто сталкиваются с ситуациями, когда на компьютере невозможно, что-то найти. В папках все файлы свалены в кучу, царит полный хаос. Я думаю, что многим такое знакомо. Мало того, что файлы разбросаны в беспорядке, на компьютере полно дубликатов файлов, которые занимают значительное место на диске.
Меня уже несколько раз просили написать данную статью. Посетители, просматривая видео на моем канале YouTube, заметили, что Рабочий стол моего компьютера практически свободен от посторонних элементов, а в Проводнике файлы и папки на дисках распределены в определенном порядке, и имеют нормальные названия. Я выполняю свое обещание, правда, с задержкой на пару-тройку лет.
Мне часто приходилось иметь место с папками: «Новая папка1», «Новая папка2», с файлами типа: «111», «123» и т. п., часть папок бывают пустыми. Подобные файлы и папки имеют копии, дублируются.
Поиск в операционной системе Windows для доступа к необходимым данным с непонятными названиями, если их огромное количество, мало чем поможет. На разбирательство с беспорядком уйдет очень много времени.
В этой статье я поделюсь своим опытом по организации хранения файлов на компьютере. Если у вас есть свои наработки по упорядочению хранения и использованию информации на ПК, поделитесь об этом в комментариях к этой статье.
Если вы испытываете трудности с поиском нужных файлов, на диске уменьшается свободное место, которое постепенно занимают файлы и папки, вам следует заняться наведением порядка на своем компьютере.
Вам придется потратить много времени на правильную организацию хранения файлов (в «тяжелых» случаях, можно сделать это в несколько этапов), но поверьте, затраченное время будет того стоить.
В дальнейшем, когда беспорядка на компьютере уже не будет, вам придется только распределять новые файлы по соответствующим местам (диски, разделы, папки и т. п.). Вы быстро найдете нужную папку, файл или документ, потому что вам будет понятно, где их нужно искать.
Выполните работы по организации хранения и наведению порядка на домашнем компьютере в примерно такой последовательности:
- Выбор правильной структуры для хранения информации.
- Определение порядка хранения данных.
- Удаление дубликатов файлов.
- Наведение порядка на Рабочем столе.
- Распределение файлов и папок.
- Переименование файлов и папок для того, чтобы дать им нормальные имена.
- Наведение порядка в программах.
- Очистка и дефрагментация компьютера.
- Резервное копирование важных данных.
- Постоянное поддержание определенного порядка.
Базовые принципы хранения информации
Перед тем, как приступить к наведению порядка на компьютере, нужно определить для себя базовые принципы для упорядочивания хранения данных.
Все объекты необходимо распределить на категории, в дальнейшем все новые объекты должны распределяться по ранее созданным категориям. Структура хранения данных должна отвечать следующим требованиям:
- создаваемая структура должна быть удобной и максимально понятной;
- изменения не должны быть хаотичными;
- необходимо поддерживать порядок в выбранной структуре хранения данных.
В результате с компьютера будут удалены ненужные и лишние файлы (так как файлы часто дублируются), освободится место на ПК, повысится продуктивность работы.
Определение порядка хранения данных
Правильное распределение информации на жестком диске повышает надежность компьютера. В большинстве случаев, дисковое пространство компьютера распределяется следующим образом: на системном локальном диске «С» установлена операционная система Windows, программы, другие важные данные, необходимые для работы системы, а второй локальный диск используется для хранения пользовательских данных.
Для чего нужны два раздела? Для большей безопасности и надежности работы. Система и данные должны быть разделены.
В случае краха системы, вы не потеряете данные, которые находятся на другом локальном диске (диск «D»). Потому что после переустановки системы, будут потеряны только данные на системном диске «С», все остальное сохраниться в целостности и сохранности.
Поэтому на компьютере желательно иметь два или более локальных дисков (например, диски «C» и «D»). На диске «D» имеет смысл хранить свою личную информацию: музыку, фильмы, фотографии, учебные материалы, дистрибутивы программ и т. п.
Перед распределением данных, обратите внимание на следующее: на системном диске всегда должно хватать места для работы операционной системы и программ, установленных на компьютере. Не забывайте о будущем (вдруг вы установите приложения, занимающие много места на диске), и о том, чтобы на системном диске оставалось свободное место (минимум 15-20%) необходимое для оптимальной работы операционной системы Windows. В противном случае, после заполнения свободного пространства на диске, серьезно замедлится работа компьютера.
На системном диске «С» находятся папки «Документы» (Мои документы), «Рабочий стол», «Загрузки», в которых порой храниться большой объем информации. Эти каталоги можно перенести на другой раздел жесткого диска. Лично я этого не делаю, а только контролирую содержимое этих папок. Я не храню файлы в папке «Загрузки», а переношу загруженные файлы в места постоянного хранения.
После установки на компьютер приложения для облачного хранилища, папка хранилища по умолчанию расположена на диске «С». Если вы используете синхронизацию, все данные «облака» будут на системном диске.
Если объем облачного хранилища большой, оптимальное решение: перенести папку облачного хранилища на другой локальный диск компьютера. В этом случае, ваши данные из «облака» не будут занимать место на системном диске.
На своем компьютере я перемещаю папки облачных хранилищ на другие разделы. Прочитайте статью о том, как перенести на другой локальный диск.
На диске «D» моего компьютера находится папка Яндекс.Диск, размером более 200ГБ, а на диске «E» находится папка Cloud Mail.Ru, объемом 1000ГБ. Эти папки синхронизированы с облачными хранилищами, в них находятся важные для меня данные. Папки находятся на компьютере, поэтому я имею постоянный доступ к этим файлам, и даже в случае выхода из строя жесткого диска, я не потеряю важную информацию, потому что благодаря синхронизации она сохранится в «облаке».
В данный момент, на моем компьютере установлены два жестких диска: на первом жестком диске расположены два Локальных диска «С» и «D», а на втором жестком диске – один Локальный диск «E».
Диски используются следующим образом:
- Локальный диск «С» (системный диск).
- Локальный диск «D» (хранилище файлов).
- Локальный диск «E» (хранилище файлов).
После того, как вы определитесь с дисками компьютера, удалите дубликаты файлов.
Удаление дубликатов файлов
Удаление дубликатов поможет отсеять ненужные копии файлов, с компьютера будут удалены лишние данные. Во многих программах для очистки компьютера есть модули для поиска и удаления дубликатов. Для удаления дубликатов файлов можно воспользоваться специализированными программами, например, .
Наведение порядка на Рабочем столе
Очистка Рабочего стола - первый шаг в процессе наведения порядка на ПК. От обилия ненужных данных на Рабочем столе может тормозиться работа компьютера.
Некоторое время назад, мне принесли ноутбук, с операционной системой Windows 8. Ноутбук жутко тормозил. На Рабочем столе находилась куча папок, ярлыков и файлов. Там было много фотографий, часть фотографий дублировалась в разных папках. Я решил посмотреть, сколько данных находится на Рабочем столе. Оказалось, что около 250 ГБ, это меня даже немного шокировало.
Пользователям удобно все запускать с Рабочего стола, правда, потом они удивляются медленной работе своего компьютера. Мои предложения по перемещению файлов на другой диск или по поводу загрузки данных в облачное хранилище, часто встречают непонимание. Многим людям лень сделать лишний клик мыши для доступа к нужным файлам.

Рабочий стол - место работы (это не случайное название). От работы ничто не должно отвлекать. Поэтому на Рабочем столе не стоит размещать лишние элементы, которые вполне могут находиться в других местах, оставьте здесь только минимум объектов, действительно необходимых. После этого, вы заметите, что повысилась эффективность работы.
Во время работы на Рабочем столе могут скапливаться разные временные данные: папки, файлы, документы. Следуйте простому правилу: после завершения работы, уберите все объекты, переместите их в соответствующие места, туда, где они должны постоянно храниться.
Завершили работу над документом Word (например), переместите документ в места хранения для документов этого типа.
На Рабочем столе моего компьютера в Windows 10 находятся всего три объекта: значки «Этот компьютер» и «Корзина», и папка «Программы». С помощью значка «Этот компьютер» можно быстро попасть в управление компьютером (прочитайте здесь, на Рабочий стол), а в папке «Программы» находятся ярлыки наиболее часто мною используемых программ, большая часть которых переносные. Сами портативные программы расположены на диске «D».

Можно обойтись без подобной папки для ярлыков. Для портативных (portable) программ используйте программу-оболочку . Портативные программы могут находиться в любом месте компьютера, а запускаться они будут из оболочки. Папку с ярлыками переносных программ можно перенести в меню «Пуск» для того, чтобы запускать портативные программы оттуда, вместе с обычными приложениями.
Распределение файлов и папок
После того, как вы определились с местами хранения файлов на компьютере, потребуется распределить файлы и папки по дискам. Сначала перемещайте и сортируйте понятные для себя данные, а то, что пока не понятно, оставьте на завершающий этап распределения.
На диске для хранения файлов создайте папки с понятными названиями, например, «Музыка», «Видео», «Фото», «Документы» и т. д. В этих папках будут созданы другие папки для сортировки файлов по определенным критериям.
Создайте жесткую иерархию папок для того, чтобы четко понимать, где что у вас находится.
Допустим, на вашем компьютере есть много фотографий, видео, музыки. Перенесите на диск, который вы будете использовать в качестве хранилища, все мультимедиа файлы.
В папку «Фото» будут помещены отдельные фото и папки с фотографиями. Сгруппируйте снимки по определенным критериям, например, времени съемки, поместите фото в папки, названные по определенным параметрам, например, в папку «Отдых на море в таком-то году». К папкам с фотографиями я советую всегда добавлять даты, для того, чтобы вы легко могли найти нужные фотографии.
В папку «Музыка» поместите все музыкальные файлы, которые следует распределить в категории (папки) по именам исполнителей, по названию альбома, по музыкальным жанрам и т. д., в зависимости от своих предпочтений.
Подобным образом поступите с фильмами, документами, другими файлами. В процессе разбирательства, вы найдете много ненужных файлов, которые не стоит хранить на компьютере.
Пример распределения папок на моем компьютере. На диске «E» создано несколько папок с понятными названиями. В папке «Музыка» находится несколько папок с аудио файлами, среди них папки «Дискотека 80-х» и «Зарубежные исполнители». В папке «Зарубежные исполнители» находятся папки, имеющие названия по именам исполнителей и названием групп.

Файлы программ распределены в папки, названные в соответствии с определенными категориями.

Подобная логичная структура поможет легко и быстро найти нужный файл или папку.
Понятные названия папок и файлов
Очень важно всегда придерживаться правила: папкам и файлам необходимо давать понятные имена. Имена должны быть понятны для любого человека.
Даже, если нет времени дать понятное имя в данный момент, найдите время для того, чтобы после завершения работы назвать файл или папку понятным именем. Это сэкономит массу времени, которое придется затратить на поиски нужного файла или папки.
Если на ПК много файлов с непонятными названиями, переименование займет довольно много времени. Выполните эту работу в несколько этапов.
Наведение порядка в программах
Обратите внимание на программное обеспечение своего компьютера, удалите все ненужные программы и игры. Посмотрите почтовые ящики электронной почты, возможно, там потребуется произвести чистку.
Наведите порядок в браузерах. Удалите ненужные расширения. Разберитесь с закладками: проверьте закладки (бывает, что сайты прекращают свое существование), сгруппируйте или удобно для себя распределите закладки в окне визуальных закладок. Если у вас много закладок в браузере, сгруппируйте закладки в отдельные папки с краткими понятными названиями на панели закладок.
Очистка и дефрагментация системы
После завершения наведения порядка, выполните очистку компьютера от временных и мусорных файлов. При перемещении больших объемов файлов на компьютере появляется много временных файлов. Удалите ненужные файлы с помощью , или при помощи специализированной программы, например, .
После этого выполните дефрагментацию компьютера для того, чтобы собрать фрагменты файлов в одном месте на диске. При значительном перемещении данных, степень фрагментации файлов серьезно повысится. Выполнение дефрагментации упорядочит распределение файлов на компьютере, повысит скорость работы системы.
Сохранение важных данных с помощью резервного копирования
Для надежного сохранения информации, делайте резервное копирование системы или важных данных. С помощью резервного копирования системы на другой диск (желательно, на внешний жесткий диск), вы состояние системы на момент архивации.
В случае краха операционной системы, проведите восстановление Windows из резервной копии. В случае отказа жесткого диска, систему или другие данные из резервной копии можно восстановить на новый диск.
Для резервного копирования можно воспользоваться операционной системы Windows, или специализированными программами: Acronis True Image (есть бесплатная версия - ), и т. д.
Постоянное поддержание определенного порядка
После распределения файлов, поддерживайте порядок на компьютере, новые файлы помещайте в ранее созданные категории, или создавайте новые. После выполнения повседневной работы, распределение файлов и папок в места постоянного размещения не займет много времени.
Выводы статьи
Наведение порядка на компьютере для правильной организации хранения данных на компьютере позволит серьезно повысить эффективность работы. Файлы и папки будут распределены по дискам компьютера в соответствии с определенной структурой, пользователь быстро найдет нужные данные.
Тему поддержания порядка на рабочем столе компьютера можно назвать вечной...
Тему поддержания порядка на рабочем столе компьютера можно назвать вечной. У подавляющего большинства пользователей рабочий стол «засоряется» ярлыками с завидной регулярностью.
Порой, за ними нельзя толком рассмотреть изображение заставки. И даже после наведения некоторого порядка, уже через несколько дней можно наблюдать ту же картину.
Порядок на рабочем столе компьютера, фото идеи
Хорошо, если это действительно только ярлыки. Довольно часто на рабочих столах можно найти всевозможные аудио- и видеофайлы, одновременное наличие и ярлыка и загрузочного файла и т.д. Помимо неэстетичного внешнего вида это может оказывать негативное, «тормозящее» воздействие на работу компьютера. Дело в том, что папка рабочего стола находится на системном диске, и если вы сохраняете в ней большие файлы, то это, соответственно, уменьшает объём системного диска и не дает системе «вольнее дышать».
Поэтому мы рекомендуем вам проверить размер своего рабочего стола на компьютере. Нормальным размером считается около 100Кб, так как это свидетельствует о том, что здесь действительно расположены только ярлыки. Если при проверке вы обнаружили значительно больший объём, то срочно займитесь чисткой и все крупные файлы переместите в более подходящие разделы.

Если вы обнаружили, что скачиваемые из интернета файлы оседают на рабочем столе, то необходимо проверить настройки вашего браузера и папку «загрузки» переместить с системного диска.
Итак, то, что касается технической стороны вопроса, мы рассмотрели. Однако есть и чисто организационная сторона, так как часто засорение рабочего стола происходит от нашего желания вытащить, как нам кажется, «ОЧЕНЬ ВАЖНЫЙ» документ поближе к быстрому доступу. В результате перед нами всё та же картина забитого множеством ярлыков экрана. Мы хотим предложить один, может и не очень научный, но зато хорошо зарекомендовавший себя на практике способ борьбы с этим «недугом».
Если количество ярлыков и файлов на вашем рабочем столе превысило критическую точку, то создаём новую папку (чего уж нам мелочиться то!), называем её гордо «Рабочий стол» и уверенной рукой отправляем туда абсолютно ВСЁ!

После этого можно спокойно начинать свой рабочий день. Если вам действительно что-то понадобится из содержимого вновь созданной папки в течение дня, то достаёте и помещаете это на рабочий стол. Но только то, что вам действительно нужно сиюминутно. К концу дня вы сможете убедиться, что экран остался сравнительно свободным. В таком режиме продолжайте действовать как минимум 4-5 дней. А вот после этого, вы смело можете удалить всё, что продолжает оставаться в той созданной папке. Именно удалить, так как если вам это не понадобилось в течение почти недели, то и не понадобится. А в дальнейшем вы сможете найти подобную информацию в более актуальном исполнении. Использовать такой метод можно с определенной регулярностью, как только перестаете различать фон своего рабочего стола.

Порядок на рабочем столе - обои
И раз мы заговорили о фоне для рабочего стола, то уделим и этому моменту несколько строк. Сегодня в интернете предлагается просто огромный выбор заставок, что называется «на любой вкус и цвет». Надо признать, что это очень удобно, так как вряд ли кто-то захочет месяцами или годами смотреть на одну и ту же картинку, какой бы замечательной она не была.

Однако делая выбор заставки, не всегда следует руководствоваться лишь своими предпочтениями и вкусами. Например, если речь идет об офисном компьютере, то изображения девушек и парней лучше исключить сразу. Причем в независимости от степени их «одетости». В любом случае такие заставки будут расцениваться как проявление несерьезности и могут создать о вас ложное впечатление как о сотруднике. Также постарайтесь избегать заставок с агрессивным подтекстом или исполненных в слишком ярких тонах. Например, красный цвет является естественном возбудителем и раздражителем, что в итоге может привести к быстрой утомляемости и нервозности. Лучше подобрать сравнительно спокойную заставку с изображением природы или животных, в мягких теплых тонах, настраивающих на определённый релакс.

Есть еще один плюс в том, чтобы выбирать нейтральную заставку. Зачастую свой выбор мы делаем на подсознательном уровне, и такая картинка может многое рассказать о психотипе человека. А разве мы хотим лишний раз демонстрировать свой внутренний мир и открывать душу посторонним людям? Поэтому рабочий компьютер - это не самое подходящее место для сильного проявления индивидуальности, если, конечно, вы не работаете креативным дизайнером.



Сегодня мы поговорим о том, как очистить рабочий стол у Windows XP . В операционной системе Windows XP имеется возможность очистки рабочего стола от ярлыков, которые мы редко используем. При этом ярлыки и программы, на которые они ссылаются, не удаляются.
Некоторые программы во время установки отправляют ярлык исполняемого файла на рабочий стол. Если Вы устанавливаете часто программы, то ярлыков может быть очень много. Кроме этого, некоторые программы используются очень редко, и получается, что их ярлыки зря занимают место на рабочем столе .
Разработчики операционной системы учли этот факт и создали мастер очистки рабочего стола. Отмечу, что данный компонент не удаляет, не изменяет и не перемещает никаких программ, он просто перемещает редко используемые ярлыки в специальную папку под названием Неиспользуемые ярлыки, из которой, при желании, можно извлечь ярлыки обратно.
Чтобы очистить рабочий стол операционной системы Windows XP необходимо выполнить следующие операции:
Кликаем правой кнопкой мышки на любом свободном от ярлыков, папок, файлов и других объектов месте. В контекстном меню выбираем «Упорядочить значки» и щелкаем по рядку «Мастер очистки рабочего стола».
Рис 1. Вызов мастера очистки рабочего стола.
Откроется соответствующая утилита.

Рис 2. Мастер очистки рабочего стола.