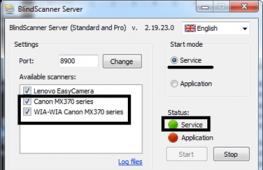Компьютерные программы для художников. Какие есть бесплатные программы для рисования на компьютере? Самые популярные программы для художников
В сегодняшнем мире компьютеры все более и более проникают в нашу жизнь. Многие сферы уже просто немыслимы без применения ПК: сложные математические расчеты, проектирование, моделирование, интернет-связь и пр. Наконец, дело дошло и до рисования!
Теперь не только художники, но и простые любители могут запросто попробовать нарисовать какой-нибудь «шедевр» при помощи специальных программ. Вот об этих специальных программах для рисования на компьютере и хотелось бы поговорить в данной статье.
*Отмечу, что рассматриваться будут только бесплатные программы.
1. Paint - программа по умолчанию…
Именно с Paint хотелось бы начать обзор программ для рисования, т.к. она входит в состав ОС ОС Windows XP, 7, 8, Vista и др., а значит ничего скачивать, чтобы начать рисовать - вам не нужно!
Чтобы ее открыть, зайдите в меню «пуск/программы/стандартные «, а затем щелкните по значку «Paint».
Программа сама по себе крайне простая и разобраться в ней под силу даже совсем новичку, недавно включившему ПК.
Из основных функций: изменение размеров картинок, вырезка определенной части изображения, возможность рисования карандашом, кистью, заливка области выбранным цветом и т.д.
Тем кто не занимается профессионально изображениями, тем кому иногда в картинках нужно что-нибудь поправить по мелочи - возможности программы более чем достаточно. Именно поэтому знакомство с рисованием на ПК рекомендую начать с нее!
2. Gimp - мощный граф. редактор
Gimp - мощнейший графический редактор, который может работать с графическими планшетами* (см. ниже) и многими другими устройствами ввода.
Основные функции:
Улучшить фотографии, сделать их более яркими, усилить цветопередачу;
Легко и быстро удалить с фотоснимков ненужные элементы;
Резать макеты веб-сайтов;
Рисование картин с помощью графических планшетов;
Собственный формат хранения файлов «.xcf», который способен хранить тексты, текстуры, слои и пр.;
Удобная возможность работы с буфером обмена - вы моментально можете вставить картинку в программу и приступить к ее редактированию;
Gimp позволят архивировать изображения практически «на лету»;
Возможность открытия файлов формата «.psd»;
Создание своих собственных плагинов (если вы, конечно, обладаете навыками программирования).
3. MyPaint - художественное рисование
Сайт: http://mypaint.intilinux.com/?page_id=6
MyPaint - графичекий редактор, ориентированный на начинающих художников. В программе реализован простой интерфейс вкупе с неограниченным размерами холста. Так же отличный набор кистей, благодаря которому с помощью этой программы можно рисовать на компьютере картины, прямо как на холсте!
Подкупает программа своей простотой, реализмом - картины выходят из под пера практически как лучшие хиты на стенах у профессионалов.
В программе можно выбирать полотна, например, вагоны, стены, автобусы, на которых в дальнейшем творить свои творческие чудеса.
На панельке предусмотрен выбор огромного количества цветов - более 100 шт.! Есть возможность делать подтеки, менять расстояние до поверхности, использовать маркеры и пр. В общем целый арсенал граффити художника!
5. Artweaver - замена Adobe Photoshop
Бесплатный графический редактор претендующий на роль самого Adobe Photoshop. В этой программе имитируется рисование маслом, краской, карандашом, мелом, кистью и пр.
Есть возможность работы со слоями, конвертация картинок в различные форматы, сжатие и пр. Судя по скриншоту ниже - даже не отличишь от Adobe Photoshop!
SmoothDraw - отличный графический редактор, с большим количеством возможностей по обработке и созданию изображений. В основном программа ориентирована на создание картинок с нуля, с белого и чистого полотна.
В вашем арсенале будет большое количество дизайнерских и художественных инструментов: кисти, карандаши, перья, ручки и пр.
Так же весьма не плоха реализована работа с планшетами, в купе с удобным интерфейсом программы - ее смело можно рекомендовать большинству пользователей.
7. PixBuilder Studio - мини фотошоп
Эту программу в сети многие пользователи уже окрестили мини фотошопом. В ней есть большинство популярных функций и возможностей платной программы Adobe Photoshop: редактор яркости и контрастности, есть инструменты для вырезания, трансформации изображений, можно создавать сложные формы и объекты.
Неплохая реализация нескольких видов размытия картинки, эффекты резкости и пр.
Про такие возможности, как изменения размера картинки, повороты, развороты и пр. - и говорить, наверное, не стоит. В общем PixBuilder Studio - это отличная программа для рисования и редактирования на компьютере.
8. Inkscape - аналог Corel Draw (векторная графика)
Это бесплатный векторный редактор изображений, является аналогом Corel Draw. Эта программа для рисования векторами - т.е. направленными отрезками. В отличие от точечных изображений - векторные легко поддаются изменению размера картинки без потери качества! Обычно, такую программу используют в полиграфии.
Стоит здесь же упомянуть о Flash - там тоже используется векторная графика, позволяющая существенно уменьшить размер ролика!
Кстати, стоит добавить о том, что в программе есть поддержка русского языка!
9. Livebrush - рисование кистью
Сайт: http://www.livebrush.com/GetLivebrush.aspx
Очень простая программа для рисования с неплохими возможностями для редактирования изображений. Одна из главных особенностей этого редактора состоит в том, что рисовать вы здесь будете кистью ! Других инструментов нет!
С одной стороны это ограничивает, зато с другой, программа позволяет реализовать многое того, что в никакой другой - вы такого не сделаете!
Огромное количество кистей, настроек к ним, мазков и пр. Причем, кисти вы можете создавать и сами и скачивать с интернета.
Кстати, под «кистью» в livebrush понимается не «просто простая» линия, но и модели сложной геометрической формы… В общем, рекомендуется к ознакомлению всем любителям работы с графикой.
10. Графические планшеты
Графический планшет - это специальное устройство для рисования на компьютере. Подключается к компьютеру через стандартный USB. При помощи пера вы можете водить по электронному листу, а на экране компьютера сразу же в режиме онлайн видите свою картину. Здорово!
Кому для для чего нужен планшет?
Планшет может пригодится не только профессиональным дизайнерам, но и обычным школьникам и детям. При помощи него можно редактировать фото и изображения, рисовать граффити в социальных сетях, легко и быстро внести рукописи в графические документы. К тому же, при использовании ручки (пера планшета) не устает кисть и запястье при длительной работе, как например, при использовании мышки.
Для профессионалов это возможность редактировать фотографии: создание масок, ретушировать, редактировать и вносить правки в сложные контуры изображений (волосы, глаза и т.д.).
Вообще, к планшету очень быстро привыкаешь и если вы часто работаеете с графикой, устройство становиться просто незаменимым! Рекомендуется всем любителям графики.
На этом обзор программ закончен. Удачного выбора и красивых рисунков!
Программа для имитации живописи с помощью очень реалистичных инструментов: кисти с натуральными мазками, карандаша, шпателя, мелка и т.д.
ArtRage является неким промежуточным звеном между продвинутыми и обычными графическими пакетами. Это продукт новозеландской компании Ambient Design.
Данный редактор существует в двух версиях: ArtRage Full Edition (полнофункциональная платная версия) и ArtRage Starter Edition (урезанная до безобразия, но бесплатная). Поговорим, естественно, о бесплатной:).
Установка ArtRage
Чтобы использовать этот редактор, его нужно сначала установить. Скачиваем инсталлятор и запускаем. В первом окне Мастера установки нажимаем "Next". Во втором окне принимаем лицензионное соглашение и снова "Next".
Во всех следующих окнах можно смело нажимать "Next" и в конце "Install". Начнётся распаковка файлов программы, которая завершиться последним окном с кнопкой "Finish".
После пары секунд загрузки перед нами появится главное окно программы.

Поскольку русификатора не предполагается, то я буду Вам переводить основные понятия. Итак, перед Вами главное (оно же и единственное) окно программы. На скриншоте Вы можете увидеть, что ArtRage – довольно-таки симпатична по своему дизайну (и это при размере менее 10 мегабайт!).
Все меню и панели инструментов удобно располагаются вокруг рабочей области таким способом, что не мешают движениям Ваших творческих рук. И, даже если Вам потребуется вылезти на одну из них, панелька тут же услужливо исчезнет с Вашего пути.
Возможности ArtRage
Теперь о возможностях. В полной версии возможности очень и очень неплохие. Это и поддержка слоев, и дополнительные инструменты для ретуши, и оригинальные шрифты, и много чего еще.
В бесплатной же версии, хоть и возможно открывать изображения почти с любым расширением, однако более одного слоя у Вас создать не получится (можно сразу задвинуть эту панельку, кликнув по зелёной "ручке").
Бесплатная версия, на мой взгляд, предназначена не столько для работы с готовыми фото, сколько для создания собственных рисунков.
Для этой цели (рисования «с нуля») в ArtRage есть довольно неплохие инструменты. По принципу изобразительной техники они напоминают настоящие аналоги, так что художники придут от них в восторг. На следующем скриншоте Вы увидите эти инструменты в действии.

Как рисовать с помощью ArtRage
Управлять программой сможет и ребенок (кстати, детям очень нравятся программы такого типа – красочные и простые).
Все, что надо сделать – это выбрать инструмент для рисования, далее выбрать подходящий цвет (можно из палитры, а можно при помощи «Пипетки» или инструмента Tracing) и далее настроить сам инструмент.
Для большинства из них существуют такие параметры: Pressure (Нажим), Loading (типа Четкость, Яркость), Tilt Angle (Угол наклона), Softness (Мягкость) и Wetness (Уровень смачивания).
Чтобы изменить размер любого инструмента, достаточно нажать «плюс» или «минус» на панели выбора инструментов (в нижнем левом углу), либо просто нажать в этой области левой кнопкой мыши и потянуть влево или вправо.
Теперь рассмотрим нижнюю центральную панель. На ней есть шесть кнопок. Первые три предназначены для перемещения Вашего рисунка: перенос (в горизонтальной плоскости), изменение размера (можно также с помощью окошка 100% на верхней панели или колесиком мыши) и вращение.
Из следующих трёх, в бесплатной версии функционируют лишь "Stencils" (Трафарет, Шаблон) и "Tracing" (Трассировка, Калька, отслеживание цвета). При этом, если Отслеживание работает нормально, то в Трафаретах Вы сможете использовать только линейку (Stencils - Rulers - Ruler).
Еще одна небольшая фишка – выбор основы для рисования (имитация бумаги, холста, и мятой бумаги). Для этого создадим новый проект ("File" - "New Panting") и в открывшемся окне выберем пункт "Grain" (Зерно).

Откроется ещё одно окошко, в котором можно выбрать нужный холст.

Также можно настроить цвет нашего холста. Для этого выберите в том же окне пункт "Color" (Цвет). Этот приём можно использовать, чтобы не закрашивать фон будущей картины вручную.
Кстати, для того, чтобы полностью скрыть все панели во время рисования, нужно лишь нажать правую кнопку мыши. Тогда ничто не будет отвлекать в ответственный момент. Чтобы вернуть панели на место, просто нажимаем эту кнопку ещё раз. А зажав правую кнопку можно подвигать рисунок в разные стороны.
Теперь можно приступать к созданию своего живописного шедевра!

Сохранение рисунка
Что касается сохранения рисунков, то тут авторы оставили нам полную функциональность. Вы можете сохранять рисунки в собственном формате редактора .ptg (выбрав в меню "File" - "Save Painting As"), конвертировать в любой популярный графический формат ("File" - "Export As Image"), либо вывести файл на печать ("File" - "Print Painting").
Функция сохранения в заданный графический формат так хорошо продумана, что можно использовать ArtRage в качестве конвертера. Для этого надо просто импортировать нужный Вам файл в программу ("File" - "Import Image"), а далее нажать "Сохранить как" ("Save Painting As") и выбрать требуемый формат.
Выводы
Как полноценный графический редактор, бесплатная версия ArtRage никуда не годится, однако для развлечения - самое то. Даже простое вождение кистью по холсту здесь уже доставляет гораздо больше удовольствия, чем в обычном редакторе фотографий .
Примерно такие же ощущения вызывает вот эта незатейливая детская игрушка на флеше:)
P.S. Разрешается свободно копировать и цитировать данную статью при условии указания открытой активной ссылки на источник и сохранения авторства Руслана Тертышного.
Модуль поиска не установлен.
Программы для художника
Светлана Шляхтина
Ни одна компьютерная технология не развивалась так стремительно, как компьютерная графика. Благодаря ей художники сменили мольберт на компьютерный экран, а про дизайнеров и говорить не приходится, ведь какую бы область дизайна мы ни взяли - для каждой сегодня существуют специализированные графические приложения, позволяющие разработать все что угодно, начиная от простейшей визитки и кончая дизайном автомобиля или коттеджа.
Но, как показывает упрямая статистика, значительная часть цифровых художников использует те же самые популярные продукты, что и дизайнеры, и в первую очередь Adobe Photoshop, реже Paint Shop Pro и аналогичные. Доказательством тому служат многочисленные онлайновые галереи работы. Однако названными приложениями выбор художников не ограничивается, более того, есть немало пакетов, которые для них подойдут в гораздо большей степени. О них и пойдет речь.
Графический редактор для художника
Если посмотреть на популярные пакеты, предназначенные для работы с растровой графикой, с точки зрения художников-живописцев, то окажется, что в реальности не очень-то для них данные приложения удобны. Спору нет, например в тех же Adobe Photoshop или Paint Shop Pro открывается бездна возможностей для обработки графики, но, увы, не для рисования в тех или иных живописных техниках. Для примера попробуйте, скажем, в Paint Shop Pro порисовать темперой? Да, конечно, путем бесчисленных экспериментов вы сможете смоделировать нужные для этой цели кисти, но вот вряд ли этим захочется заниматься обычным художникам, которые, в отличие от дизайнеров, компьютер простым и естественным не считают.
Однако есть программы, действительно удобные для художников, притом простые и естественные, но, к сожалению, мало кто из художников о них знает. Поэтому стоит заглянуть в Интернет на сайты соответствующих компаний-разработчиков, на которых можно как скачать сами программные пакеты для ознакомления с их возможностями, так и побывать в галереях работ, созданных в тех или иных приложениях. Последнее будет очень полезно, т.к. даст возможность достаточно быстро понять, позволит ли конкретное приложение работать в интересующей вас технике.
Corel Painter IX
В первую очередь стоит заглянуть по адресу http://www.corel.com/painterix/home/index.html, где представлен Corel Painter IX (http://www.corel.com/servlet/Satellite?pagename=Corel3 /Downloads/Trials, 105 Мбайт, 319 долл., рис. 1) - наиболее многофункциональное решение для профессиональной компьютерной живописи. Приложение позволяет имитировать практически все известные техники рисования: акварель, аэрографию, масляные и акриловые краски, гуашь, мелки, пастель, масляную пастель и др. При этом рисовать можно не только кистями, но и каллиграфическими перьями, мелками, углем, цветными карандашами, фломастерами и жидкими чернилами, наносить краски мастихином или губкой, разбрасывать брызгами и т.п. Однако простой в освоении программу не назовешь, и потому художникам, мало знакомым с компьютером, лучше обратиться к иному приложению.
В то же время нельзя не отметить, что по данному продукту разработана прекрасная справочная система и представлено разнообразие учебников, которые помогут освоить программу с самых азов и одновременно могут оказаться интересными для профессионалов. Кроме того, в свободном доступе на сайте lynda.com (http://movielibrary.lynda.com/html/modPage.asp?ID=124) можно найти целую серию учебных видеороликов, благодаря которым гораздо проще будет освоить Corel Painter IX и начать его продуктивное использование. В поисках уроков по данной программе стоит заглянуть и по адресу http://sketchers.ru/forum/resources.php?s=1, где рассматриваются некоторые техники рисования в Corel Painter, например освещаются нюансы рисования цифровой акварелью, разбирается техника рисования обнаженной натуры, имеется несколько интересных туториалов от разных художников, подробно демонстрирующих создание того или иного рисунка, а также представлен полный каталог образцов кистей, правда, для седьмого Painter"a. Начинающим не помешает заглянуть по адресу http://brush.spoke.ru/modules/articles/index.php?cat_id=5 - представленные здесь уроки познакомят с основами рисования в Corel Painter, продемонстрируют технику рисования пастелью на примере обычного натюрморта, помогут познакомиться с техникой рисования меха, использования клонирующих кистей и применения эффектов. При желании можно еще познакомиться с уроком рисования, что представлен по адресу http://www.3dcenter.ru/tutors/read.php?sname=reports&articlealias=CorelPainter .
Pixarra TwistedBrush 8.1
Приложения для имитация живописи
Бывают ситуации, когда создавать настоящую живопись с нуля - не лучший вариант. Спору, конечно, нет - настоящее искусство - это настоящее искусство, а имитация останется всего лишь имитацией. Но имитация вполне допустима, например, для художников-оформителей, которые смогут превратить любую фотографию в рисунок, применив к ней имитацию той или иной техники. Получится очень быстро, и в данном случае при удачном подборе параметров будет смотреться не хуже настоящего рисунка.
В той или иной степени возможности имитации различных живописных техник представлены во всех популярных графических пакетах, включая Adobe PhotoShop и Paint Shop Pro. Возможности имитации изобразительных техник путем применения фильтров в популярных растровых пакетах достаточно многообразны - как правило, через фильтры реализованы техники рисования мелом и углем, акварельными красками (рис. 5) и пастельными мелками, маслом, карандашами (рис. 6) и даже неоновыми красками. Но добиться хороших результатов непросто - как правило, наложением одного фильтра, пусть даже с удачно подобранными настройками, дело не обходится. Нередко в дополнение к имитирующему нужную технику фильтру приходится задействовать подходящий вариант размытия, отдельные участки изображения обрабатывать вручную при помощи подходящих инструментов, прибегать к эффектам слоя и пр.
Однако гораздо удобнее и проще воспользоваться специализированным приложением, например программой Virtual Painter (http://www.vpainter.com/download.asp, 3,98 Мбайт, 79 долл.). Она предназначена для художников-оформителей, которые могут использовать пакет для имитации различных техник рисования, и поможет в мгновение ока превратить любую фотографию в рисунок (рис. 7). Конечно, в реальности полученным таким способом произведениям искусства до шедевров Леонардо да Винчи будет далеко, но для оформительских целей они вполне подойдут. Пакет Virtual Painter может применяться как самостоятельное приложение, а также использоваться в качестве плагина для таких программ, как Jasc Paint Shop Pro, Adobe Photoshop, Adobe Elements, Corel, PHOTO-PAINT, Ulead PhotoImpact и др.
При помощи 16-ти оригинальных фильтров можно преобразить фотографию так, как будто бы она была нарисована масляной краской, акварелью, гуашью, карандашом и т.д. Для итогового изображения нетрудно смоделировать поверхность, на которой написано полотно - это может быть дерево, холст, бумага и пр. В итоге, если удачно подобрать и настроить эффект, материал и ряд вспомогательных параметров, то из фотографии можно получить картину, внешне на взгляд непрофессионала неотличимую от рукописной. Однако далеко не каждую фотографию можно превратить в электронный шедевр живописи, причем результат зависит не только от ее качества, но и от того, что и как конкретно на ней изображено. Хорошей основой для имитации могут стать однородный пейзаж, натюрморт или портрет на нейтральном фоне. Кроме того, стоит признать, что, как правило, одним наложением того или иного фильтра из ассортимента Virtual Painter настоящую картину не получишь, и требуется дальнейшая ручная ее доработка, но в качестве промежуточного этапа использование данной программы может существенно ускорить процесс создания иллюстраций.
Полезные утилиты
Утилит, ориентированных на работу с графикой, великое множество, но мы остановимся лишь на тех из них, которые наиболее интересны именно с точки зрения художников.
Image Eye 7.1
Единственная задача программы Image Eye (http://www.fmjsoft.com/download/ieye71.zip, 342 Кбайт, 19,95 долл., рис. 8) - быстрый просмотр изображений. В отличие от других программ-просмотрщиков, при ее использовании на экране не появляется никакого нагромождения меню, панелей инструментов, всплывающих окон и пр., что мешает самому процессу просмотра и особенно важно для художников. Даже заголовок окна самой программы может исчезать, если мышь находится вне поля изображения. В итоге ничего не загромождает рабочего стола, и это позволяет максимально сосредоточиться на просмотре изображений, а любое нужное действие осуществляется нажатием правой кнопкой мыши и выбором соответствующей команды из всплывающего меню.
Сам просмотр осуществляется очень быстро благодаря кэшированию изображений, а миниатюрный размер программы делает ее еще более привлекательной. Стоит отметить, что несмотря на простой интерфейс и небольшие размеры, Image Eye имеет немало привлекательных возможностей, делающих просмотр более удобным. Можно, например, нажатием одной-единственной комбинации закрыть все открытые изображения; установить то или иное представление изображений при запуске программы; изображение можно "заморозить" на рабочем столе - в итоге оно останется на своем месте даже при перезагрузке Windows; можно создать уменьшенные копии изображений (thumbnails) и пр.
Pixie 3.1
Pixie (http://nattyware.com/bin/pixie.zip, 62 Кбайт, рис. 9) - это бесплатная, быстрая, легкая в использовании утилита, которая мгновенно определяет RGB, HTML, CMYK и HSV для любого цвета в палитре, и для этого достаточно лишь указать мышкой интересующую вас точку на изображении. Полученные таким образом показатели вы сможете использовать для воспроизведения выбранного цвета.
ImageDupeless 1.6.3
Программа ImageDupeless (http://www.imagedupeless.com/zip/ImageDupelessEng.zip,3 Мбайт, 29,95 руб., рис. 10) предназначена для поиска похожих изображений вне зависимости от их размера, формата, разрешения и т.п. и поддерживает основные графические форматы. Имеются возможности каталогизации имеющихся на CD галерей и дальнейшей off-line работы с ними. При этом сравнение вновь поступающих изображений с уже имеющимися в галерее занимает значительно меньше времени, чем полное пересканирование самой галереи, и возможно даже при отсутствии самого CD с галереей. Имеются внутренние средства сравнения, удаления (в том числе групп картинок), перемещения и обновления файлов и изменения привязки корневого каталога галереи.
|
Приветствуем вас во второй статье из серии, посвященной миру программ для творчества, выходящих из сферы влияния Adobe. В предыдущей статье мы рассмотрели инструменты, с помощью которых можно заменить Фотошоп как программу по обработке фото. В этой статье мы переходим к другим функциям Фотошоп, а именно цифровой живописи.
В этой статье рассмотрим несколько приложений, которые соответствуют нескольким требованиям. Во-первых, они все должны быть недорогими или бесплатными. В нашем списке цена варьируется от 0 до $100. Во-вторых, у всех есть опция приобрести бессрочную лицензию. И в-третьих, у всех цифровая живопись - приоритет №1. Есть несколько приложений, которые можно использовать в цифровой живописи в качестве второстепенной функции (например, Affinity Photo), но мы не будем их рассматривать здесь.
Как упоминалось во введении в серию статей, я лично опробовала каждое приложение, чтобы суметь наилучшим образом описать для вас все включенные функции. Уверена, что есть и другие приложения, но я еще с ними не знакома, поэтому, если вы знаете отличную программу для цифровой живописи, и ее нет в этом списке, пожалуйста дайте нам знать в комментариях, чтобы все могли с ними ознакомиться.
1. Krita
На самом деле, Krita довольно долго пробыла в разработке, изначально она существовала как программа для общего графического дизайна, но позже начала сужать свой фокус на живописи, и это привлекло больше и больше художников. Теперь она является одним из самых популярных приложений такого типа.
Сильной чертой Krita, а также парадигмой рабочего процесса, к которой вы вряд ли привыкли, стал ее мощный набор генераторов кистей. Эти генераторы находятся в удобном доступе, что позволяет вам создать практически любую мыслимую и немыслимую кисть, которая вам только может понадобиться. Хотите ли вы создать набросок в карандаше или углем, имитировать традиционный медиум или прорисовать спец-эффекты, текстуры - у вас на все будет кисть.
Генераторы кистей, доступные в настоящий момент на Krita, с помощью которых вы можете создать собственные, включают в себя:
- Щетина
- Растушевка цвета
- Кривая
- Деформация
- Фильтр
- Сетка
- Штриховка
- Частица
- Пиксел
- Быстрая кисть
- Фигура
- Эскиз
- Спрей
- Касательная
Krita отличается немного от других приложений тем, что эти кисти можно создать, и пользоваться ими взамен привычных вам инструментов из панели управления. Необходимо клонирование? - Для этого есть своя кисть. Необходимо наложение, растушевка или деформация? - И для этого есть кисть. Хотите создать умножение теней, высветление световых пятен или создать свечение? - Вы найдете кисть. В Krita есть кисть, практически, на каждый случай.
Система генераторов кистей в Krita
Этот генератор кистей позволит вам добиться утонченной кастомизации абсолютно каждого аспекта инструментов, которыми вы пользуетесь, а также создать собственные кисти под каждую из ваших нужд. Такой уровень контроля представляет широкое поле деятельности.
Мне было сложно привыкнуть к одному, работая с кистями Krita: нет настроек жесткости (по крайней мере, мне не удалось их найти), а я много пользуюсь различными настройками жесткости кистей в своих работах. Есть растушевка, и вы можете использовать другие методы для достижения подобных результатов, но это отличается, и поэтому моему рабочему процессу это помешало.
В качестве замечания, рисуя в Krita будет лучше открыть панель настроек кистей и пометить галочкой опцию "временное сохранение изменений предварительных настроек" внизу (видно на скриншоте). Тогда при выборе кисти, ее размера, непрозрачности и угла, эти настройки сохранятся на время действия сеанса работы. Иначе, перейдя к другой кисти и вернувшись к предыдущей, вы обнаружите, что ваши настройки пропали.
Один из самых полезных элементов в Krita - отличный виджет с открывающимися окнами по правому клику. Например, при использовании стилуса планшета открывается цветовой круг, история недавно используемых цветов, коллекция кистей и управление атрибутами кисти.
На снимке: невероятно удобный виджет от Krita и потрясающий инструмент для создания бесшовных текстур.Возможно самая любимая часть всей программы у меня - так как я люблю создавать текстуры для игр, - это возможность создания бесшовных узоров в Krita. Нажав на клавишу W вы увидите, как изображение выкладывается в обоих направлениях, и вы сможете рисовать, где захотите, а мазки кистью будут правильно фиксироваться на холсте. Это значит, что нет необходимости смещать текстуру на 50% и пытаться закрасить швы. Вы можете свободно рисовать поверх швов, и у вас с легкостью получится прекрасная текстура.
Еще я ищу в приложениях для цифровой живописи наличия функций сглаживания и стабилизации. У Krita есть возможность выбора между базовым сглаживанием, сглаживанием под нажимом и стибилизация различной степени. Мне кажется, что оно не настолько плавное, как у стабилизаторов Paint Tool SAI или MyPaint (о них поговорим позже), но уверена, что здесь многое зависит от личных предпочтений. В любом случае, функции сглаживания в Krita помогут людям, как я, у кого не настолько устойчивая рука.
Могу еще расхваливать Krita, но тогда у нас не останется времени на другие приложения! Итак, краткий обзор некоторых полезных функций в Krita:
- 9 типов помощников в рисовании, включая исчезающую точку, рыбий глаз, перспективу и другие (они потрясающие!)
- Поддержка HDR;
- Отзеркаливание;
- Несколько масок на одном слое;
- Слои-клоны (редактирование источника, и клоны обновляются в реальном времени);
- Командная строка для экспорта (идеально для массового экспорта в разных размерах и форматах)
Если хотите попробовать Krita, предлагаю воспользоваться этим потрясающим комплектом кистей, созданным широко известным художником Krita Дэвидом Ривой.
- Website: https://krita.org/en/
- Цена: бесплатно
- Платформы: Linux, Mac, Windows
2. Rebelle
Rebelle - потрясающе интригующее и интересное приложение для живописи, и пока его самой выдающейся чертой является поразительная имитация реальных средств передачи (краски). Также есть и "сухие" средства передачи, главное в том, что при выборе любого у вас будет максимально приближенная передача краски и другого медиума в реальном мире. В Rebelle не будет кистей со специальными эффектами. Категории, которые доступны, представлены традиционными медиумами:
- Акварель
- Акрил
- Пастель
- Карандаш
- Чернила
- Маркер
- Аэрограф
- Ластик
Удивительным делает Rebelle его способность имитировать в вашей работе физическое поведение жидкости, или ее отсутствие. Когда вы наносите мазок акварельной кистью, вы увидите, как краска пропитывает бумагу и естественно смешивается с соседними мазками - так, как бы это произошло в реальности. Даже имеется инструмент воды, который позволит вам размыть мазки и контролировать степень намокания, а также инструмент "дуновение", которые позволит раздуть краску по бумаге и губка, чтобы "промакнуть" остатки ненужной воды.
Также есть инструмент "наклон" (его видно на изображении вверху), и его можно использовать для наклонных мазков на бумаге в разных направлениях. Вы можете создать эффект подтеков краски на бумаге вниз, вверх, и в любом другом направлении. Потрясающе увидеть, как это работает, на вашем экране - оторваться невозможно.
При использовании дисплейного планшета все становится еще круче. Если на вашем планшете есть акселерометр, вы можете наклонять его, и Rebelle отреагирует также, как если бы вы наклоняли физический лист бумаги. Мы привыкли, что значок для инструмента "растушевка" - это палец, в Rebelle все вышло на уровень выше, так как при работе на планшете вы можете физически "растушевать" мазки своим пальцем. Вы почувствуете, будто вернулись к самым азам рисования пальцами.
Иллюзия реальности на этом не заканчивается. Работая с акварелью, акрилом и чернилами, у вас есть выбор настройки слайдера "вода", где вы решаете, насколько растворить краску или чернила. При использовании пастели у вас будут наноситься изображения на разные слои до тех пор, пока не появится толстый слой, как в настоящих рисунках пастелью. Вы сможете растушевать излишки пастельного пигмента, так же, как и при работе в традиционной технике. При постукивании стилусом по планшету будет тот же эффект, как если бы вы делали это кистью по бумаге, и будут видны отпечатки волосков кисти и штрихи, оставляемые ими на холсте; а мазки кистью будут подобны мазкам на холсте.
Также есть инструменты наложения, растушевки, трансформирования и выделения, а также удобные трафареты для рисования конкретных фигур.
Если вы любите традиционные "мокрые" медиумы, вряд ли вы найдете другое приложение, которое сможет так же реалистично имитировать их. И насколько приятно поиграть с ним. Вне зависимости от вашего стиля, по крайней мере, воспользуйтесь бесплатным тест-драйвом Rebelle ради собственного удовольствия.
- Website: http://www.escapemotions.com/products/rebelle/
- Цена: $89,99
- Платформы: Mac, Windows
3. ArtRage
ArtRage и Rebelle похожи в том, что основной упор делается на имитацию реальных медиумов. Также как и Rebelle, ArtRage предоставляет сравнительно короткий список кистей, каждая соответствует своему традиционному медиуму:
- Масляная кисть
- Акварель
- Мастихин
- Аэрограф
- Чернильное перо
- Карандаш
- Валик с краской
- Фломастер
- Ручка-пятно
- Тюбик с блестками (да!)
- Тюбик с краской
- Пастель
Artrage также прибегает к имитации в своем стиле живописи, однако большая сила Rebelle - имитация жидкости, а сила Artrage - в имитации трехмерной глубины. Это особенно заметно в работах маслом, что приносит несказанное удовольствие.
Artrage добавляет свет и тень в ваши работы, поэтому вы сможете создать впечатление краски, нанесенной слоями на холст. Когда вы будете наносить мазки масляной кистью, вы сможете увидеть более густые и тонкие линии от волосков кисти. Эти небольшие впадины и возвышения - отличительная черта картин маслом - могут с достоверностью быть воспроизведены здесь.
Вы даже сможете добавить большие пятна краски на холст с помощью инструмента "тюбик с краской", а затем растушевать их с помощью "мастихина". Пример наложения густых мазков можно увидеть на видео в YouTube, что видно в верхней половинне на скриншоте внизу.
МазкиВверху слева: Пятна масляной краски наложенные с помощью инструмента "тюбик с краской". Вверху в центре: два пятна краски смешаны с помощью "мастихина". Внизу справа: цвета, нанесенные с помощью "масляная кисть". Заметьте мазки с имитацией света и тени и вариациями цвета там, где краски разных цветов наложены друг на друга с имитацией под традиционный метод.
Интерфейс ArtRage очень прост, при этом все, что вам нужно, в легком доступе с помощью удобных угловых виджетов. Они не пытались создавать сложное приложение перегруженное панелями, забитыми инструментами. Он нацелен на то, чтобы у вас была цифровая версия для воссоздания тех же методов, для которых вы приобретаете необходимые материалы в художественном салоне. И справляется с этой задачей хорошо.
Однако, даже при компактном интерфейсе, возможность создавать кастомизируемые кисти предоставляет большой выбор опций для работы. Так что вы можете начать с доступных инструментов, только начав работать с программой, а затем, по мере работы, можете погрузиться в нее столь глубоко, меняя настройки под себя, как вам этого захочется.
Если вы - поклонник масляных красок, или вам нравится, чтобы в работах была заметна текстура - вам стоит попробовать ArtRage.
- Website: https://www.artrage.com/
- Цена: $79 или легкая версия $29,90
- Платформы: Mac, Windows
4. Paint Tool SAI
Paint Tool SAI - очень прямолинейное приложение с простым интерфейсом, и легко в использовании для художников любого уровня. При всей своей простоте оно также отлично справляется с задачами, а именно рисунок в стиле комиксов, анимации, и манга.
При посещении сайта Paint Tool SAI создается впечатление чего-то попавшего к нам прямиком из 1990-х, и вам может показаться, что приложение не стоит внимания. Но, как бы это не оскорбляло дизайнера во мне, именно в этом случае не стоит судить книгу по обложке. Уделите ему внимание!
Paint Tool SAI - любимое художественное приложение в широких кругах, и тому есть причина. Есть что-то правильное в этой программе. Когда я впервые попробовала его, я сказала: "Думаю, я стала рисовать на 10% лучше!" От нее создается приятное ощущение, благодаря чему рисовать эскизы получается очень естественно и легко.
Для начала я хотела попробовать Paint Tool SAI после поиска программ для линейных рисунков. Но, где бы я ни смотрела, казалось, что у всех на мой вопрос был один ответ, что касалось линейных рисунков, и это был Paint Tool SAI. Попробовав, я поняла почему: у нее одна из лучших функций стабилизации и гибкая интуитивная система создания векторных рисунков.
Говоря о стабилизации, у разных приложений для цифровой живописи есть эта опция, но каждое отличается по-своему. Ответ на вопрос, какая из них самая лучшая, скорее всего, будет зависить от ваших личных предпочтений, так как у каждого свой стиль работы. Однако лично у меня стабилизация в Paint Tool SAI стоит на 2 месте, и многие художники ее рекомендуют.
Стабилизатор помогает выровнять растровый рисунок, но для дополнительной тонкой обработки также есть векторная система SAI. На самом деле это не такие векторы, к которым вы привыкли в привычных программах наподобие Illustrator или Affinity Designer. Скорее, они более нацелены на упрощение работы с линейными рисунками и эскизами. При использовании векторных инструментов SAI, они более похожи на обычные штрихи в эскизах, что значит, вы можете естественно рисовать, но при этом у вас есть возможность внести точные коррективы.
Когда закончите рисунок с помощью векторных инструментов, можно легко отредактировать кривые и точки в местах опорных точек и с помощью метода перетаскивания откорректировать "давление" в каждой точке. Значит, вы сможете сделать линию толще или тоньше, достигая необходимого скоса и уклона.
Есть также несколько инструментов для окрашивания рисунков, включая аэрограф, обычную кисть, акварельную кисть, акрил по канве, акрил по бумаге или мелки.
Есть несколько сложностей при работе с SAI. Например, в SAI нет инструментов для рисования окружностей, и приходится прибегать к трюкам при создании окружностей - например, вставлять изображения окружностей и модифицировать их; или держать перо на месте и при этом вращать холст, или соединять вместе несколько кривых.
Однако, если вас не смутят такие редкие казусы, и вы любите рисовать линейные рисунки, комиксы или Манга, Paint Tool SAI должен войти в список претендентов.
- Website: http://systemax.jp/en/sai/
- Цена: 5400 японских йен, что соответствует примерно $48,50
- Платформы: Windows
5. Clip Studio Paint Pro (ранее Manga Studio)
Можно сказать, что Clip Studio Paint - старший брат Paint Tool SAI. Похожее приложение, с уклоном в Манга и комиксы, и у него также есть почти все инструменты, что и у SAI. Однако есть и дополнительные опции.
Clip Studio Paint сменило название из Manga Studio, так как это приложение имеет более широкую область применения, чем только Manga. Но если вы занимаетесь Манга или созданием комиксов, у вас под рукой будет хороший набор замечательных и полезных инструментов. Например, есть инструмент для создания рамок комиксов в документах, что-то вроде отдельных холстов. Также есть специализированные инструменты для прорисовки выносок с текстами.
Помимо этого в наличии большая коллекция готовых дизайнов страниц комиксов с текстовыми выносками, графикой взрывов, движения, цветных и монохромных узоров фонов, изображений в стиле клипарт и полноценных моделей 3D для сцен, чтобы можно было составлять композиции, вращать и масштабировать сцены в документе.
Отличительная черта Clip Studio Paint - возможность внесения человеческих фигур 3D, что помогает в рисовании эскизов. Это заготовки поз, однако любые тела, которые вы будете включать, можно будет прорисовать в любой понадобившейся вам позе.
Подобно SAI, Clip Studio Paint имеет в наличии векторные инструменты для создания линейных рисунков. Также у вас будет возможность менять толщину линии на каждой опорной точке, и я бы сказала, что инструмент корректировки SAI легче в использовании, но Clip Studio дает больше вариантов настройки для управления эффектом. У Clip Studio Paint также есть функционал стабилизации, хотя на мой вкус с SAI работать проще. Но, если в SAI вы вынуждены находить иные способы рисовать окружности, Clip Studio Paint имеет инструменты для рисования окружностей (и прямоугольников).
Clip Studio Paint также предлагает большее число инструментов рисования в пакете по сравнению с SAI. У него больше вариантов для стилей рисования, и нет необходимости создавать кастомизированные кисти. В дополнение к этому, в Clip Studio Paint легко создавать собственные кисти. Достаточно лишь создать растровый рисунок на прозрачном фоне, затем выбрать Edit > Register as Material
и задать установки по умолчанию. Это очень полезная функция, которой можно воспользоваться для создания всевозможных и интересных эффектов.
Если вы создаете комиксы или Манга, Clip Studio Paint наверняка станет вашим первым выбором, хотя они и сменили название. Если вам необходим легкий доступ к моделям 3D для опоры, это может быть вашим приложением.
- Website: http://www.clipstudio.net/en
- Цена: $49,99 (версия Paint Ex $219,00)
- Платформы: Mac, Windows
6. MyPaint
Я считаю, что MyPaint сильно недооценивают. Честно говоря, я и не слышала ранее об этом приложении для рисования до тех пор, пока не стала искать совместимые с Linux приложения. Но, как только стала пользоваться, полюбила его.
Для моего стиля рисования функция сглаживания MyPaint подходит лучше всего из всех опробованных. Мне нравится стабилизация в SAI, но нигде мне не было так легко делать эскизы, как в этом приложении. Другой фактор, делающий это приложение идеальным для эскизов - безграничный холст, - что идеально на ранней стадии рабочего процесса, создании набросков.
MyPaint также имеет в наличии огромный набор типов кистей, начиная от имитаторов традиционных медиумов, до спецэффектов. У него есть карандаш, уголь, сухая кисть, мастихин, чернила, каллиграфия, мокрый мастихин, свечение, листва, мех, пиксел, размытие, наложение, пастель, растушевка, акрил, масло, акварель и некоторые другие.
Интерфейс создан для работы с планшетом. Все расположено так, чтобы по элементам было легко кликать стилусом, а значит сочетания клавиш на клавиатуре не нужны. Если вы не пользуетесь в рисовании планшетом, а предпочитаете работать на ноутбуке, сидя на диване и держать ваш планшет как бумагу для эскизов, вы сможете выбирать "увеличение", "отменить" "цвет", без необходимости каждый раз переключаться на клавиатуре.
Мне нравится использовать MyPaint в качестве коллектора для всех моих идей. Я в нем делаю записи, наброски, диаграммы и планирую концепции. Есть кое-что в MyPaint, что может показаться немного блеклым, но я чувствую себя более непринужденно
в работе с этим приложением, чем со всеми остальными. Оно не довлеет над вами и позволяет дать полную свободу воображению.
Даже если MyPaint и не станет приложением, с помощью которого вы будете создавать свои работы от начала до конца, есть большая верятность, что оно пригодится вам так или иначе. А так как этот ресурс бесплатен и работает на разных платформах, ничто не мешает вам включить его в свой рабочий процесс там, где вам удобно.
- Website: http://mypaint.org/
- Цена: бесплатно
- Платформы: Linux, Mac, Windows
Какое приложение для цифровой живописи лучше выбрать?
Очевидно, все рассмотренные нами приложения пересекаются в том, какие возможности они предоставляют. Хотя каждое можно использовать для создания потрясающих рисунков и изображений, кажется, что все можно сгруппировать по парам в зависимости от их сильных сторон. Rebelle и ArtRage за имитацию физических медиумов. Paint Tool SAI и Clip Studio Paint за Манга и комиксы. Krita и MyPaint за цифровой многофункционал и за то, что это открытые бесплатные ресурсы.
При выборе Rebelle или ArtRage, у них много точек соприкосновения и равноценных функций. Поэтому для меня решающим фактором будет выбор между живописью акварелью или маслом. Если вы предпочитаете первое, выбирайте Rebelle, а если любите работы маслом, - ArtRage.
Если вы рассматриваете Paint Tool SAI и Clip Studio Paint, то, практически за одну и ту же цену Clip Studio Paint справляется почти со всем, что делает SAI, и еще обладает целым рядом дополнительных опций. Однако ощущение традиционной живописи, которое есть от Paint Tool SAI делает его популярным среди многих людей. По-моему, единственный способ сделать выбор - это на мгновение позабыть о наборах функций, скачать пробные версии каждого и посмотреть, как вам понравится работать с рисунками и векторами в каждом. Ощущение от работы с SAI может стать для вас гораздо важнее сравнительно ограниченного списка инструментов, или вам может понравиться простота этого приложения. Но если вам понравится эффект работы от руки в Clip Studio Paint, вы можете согласиться на все его дополнительные функции.
"Амазонка", работа Mireys (Paint Tool SAI)Последняя пара - Krita and MyPaint. Обе совершенно бесплатны, поэтому, в самом деле, нет необходимости выбирать между ними. Скорее, мне кажется, что хорошо использовать оба на разных стадиях рабочего процесса. Мне нравится MyPaint на стадии разработки концепции и планирования, а затем переходить к Krita для завершения работы. Но я видела, как другие художники действуют наоборот, начиная свои работы в Krita, а затем переходя в MyPaint для их завершения. Попробуйте, и вскоре вы увидите, в чем они подходят вашему стилю.
Далее: Векторное искусство
Мы обсудили две основных области, за которые люди выбирают Фотошоп: редактирование фото и цифровую живопись. Но по прежнему у нас остается еще одна группа специалистов, может быть, и не такая многочисленная, но потрясающая: пиксельная живопись.
Прежде чем мы перейдем к этому, обсудим приложения, которыми пользуется самая большая группа современных художников - и это векторные изображения. Мы упоминали небольшой векторный функционал в кое-каких приложениях, обсуждаемых в этой статье, но для серьезной работы вам понадобится нечто другое.
Спрос на традиционную живопись, наверное, всегда останется столь же высоким, как и несколько веков назад. Однако всё чаще находит применение и цифровая живопись, например при оформлении книг и создании плакатов. Удивляться этому не приходится, ведь создание иллюстраций на компьютере (в сравнении с традиционным рисованием) требует гораздо меньше времени - здесь можно быстрее выбрать нужный инструмент и желаемый цвет (не нужно утомительно смешивать краски), изменить фактуру холста или освещение и пр. Кроме того, в арсенале цифрового художника оказывается множество дополнительных и весьма полезных функций. В частности, можно мгновенно отменить неудачное действие, сохранить несколько копий изображения на разных стадиях его создания (с целью сравнения результатов и выбора наилучшего), защитить конкретный фрагмент рисунка от изменений при выполнении какихлибо операций, а также рисовать на нескольких слоях. Последнее необходимо при создании рисунков в технике многослойной живописи и существенно облегчает работу в других техниках, так как разные фрагменты изображения могут рисоваться на разных слоях и редактироваться независимо друг от друга.
Таким образом, вопрос лишь в том, какой из предлагаемых программных продуктов взять на вооружение при создании цифровых иллюстраций. Большинство профессионалов давно сделали свой выбор в пользу связки Corel Painter и Adobe Photoshop и, как правило, применяют их в комплексе. Разумеется, в действительности последний пакет (при всех его многочисленных достоинствах) мало подходит на роль инструмента живописца, поскольку в большей степени ориентирован на обработку снимков. Однако по причине огромной популярности он используется для решения самых разнообразных задач по созданию и обработке изображений. Спору нет - рисовать с нуля в Adobe Photoshop можно (равно как и в любом другом графическом редакторе), поскольку основа для рисования в виде кистей и палитры присутствует в любом подобном приложении. Сложность в том, что настройка кистей и палитр, требуемых для имитации выбранной художественной техники (о разнообразии живописных техник, разумеется, речь тут не идет, но создание акварели, рисунка пастелью или масляными красками вполне реально), потребует много времени и знаний.
Иное дело - программы, ориентированные на художников. Они позволяют рисовать на компьютере, имитируя традиционные изобразительные техники, природные материалы и краски, без излишних усилий и с применением классических навыков рисования на бумаге и холсте. Например, для рисования акварелью в профессиональном решении от художника потребуется лишь выбрать нужный вид акварельной кисти, при этом необходимые настройки кисти и специальный акварельный слой программа создаст сама. Самое известное (но и самое дорогое) среди подобных решений - пакет Corel Painter, предоставляющий широкие возможности для создания настоящих шедевров изобразительного искусства. В качестве наиболее достойных альтернатив ему можно назвать приложения TwistedBrush Pro Studio и ArtRage Studio, более скромные по размерам и предлагаемые по более демократичной цене. Имеются и совсем простые и дешевые (либо даже бесплатные) инструменты для рисования, функционала которых будет вполне достаточно для любителей, например Artweaver Plus.
Отметим, что приложения для живописи, как правило, спроектированы специально для Tablet PC и графических планшетов, поэтому их пользовательский интерфейс рассчитан на управление пером, заменяющим мышь. Это и понятно, ведь рисовать пером гораздо удобнее и более естественно, чем мышью. Кроме того, перо, в отличие от мыши, чувствительно к нажиму, что дает возможность создавать мазки, постепенно сходящие на нет, которые оказываются идентичными мазкам кисти на полотне. При желании в любом из данных приложений можно работать и обычным на компьютере образом - то есть с помощью мыши. Готовые шедевры сохраняются в собственных форматах программ либо экспортируются в популярные растровые форматы (BMP, PNG, JPEG и др.), во всех достойных решениях также предусмотрена поддержка формата PSD для сохранения многослойных изображений.
Corel Painter 11
Сайт программы : http://www.corel.com/servlet/Satellite/us/en/Product/1166553885783
Размер дистрибутива: 117,5 Мбайт
Работа под управлением: Windows XP(SP2)/Vista и Mac OS X 10.4/10.5
Способ распространения: shareware (30-дневная демо-версия - http://www.corel.com/servlet/Satellite/us/en/Product/1166553885783#tabview=tab7)
Цена: 249 долл.
Corel Painter - одно из лучших решений для профессиональной компьютерной живописи (рис. 1). Оно ориентировано на художников, поддерживает всю линейку планшетов Wacom (включая ультрасовременные интерактивные перьевые дисплеи Cintiq и планшеты Intuos) и позволяет имитировать практически все известные техники рисования, такие как акварель, аэрография, масляная и акриловая живопись, гуашь, пастель и пр.
Рис. 1. Интерфейс Corel Painter
В пакете предусмотрено рисование кистями (их в поставке около 400 - рис. 2), имеются даже кисти, чувствительные к нажатию и фактуре выбранной поверхности (они позволяют наносить на виртуальный холст более точные и совершенные мазки). Можно рисовать каллиграфическими перьями, мелками, углем, цветными карандашами и фломастерами. Предусмотрен функционал для создания собственных кистей и осуществления тонкой настройки входящих в поставку кистей с учетом конкретных задач (при желании можно даже определять цвета для каждой щетинки кисти индивидуально, что позволяет рисовать многоцветными мазками), рисования жидкими чернилами, нанесения краски мастихином или губкой, разбрасывания брызгами и т.п. Выбор цвета в Corel Painter реализован двумя способами: классическим для компьютерных пользователей (то есть путем выбора цвета из палитры) и привычным для художников смешиванием цветов в интерактивной палитре Mixer, что позволяет получать уникальные краски и оттенки. Контуры объектов не только формируются от руки, но и могут быть заданы кривыми Безье (эти кривые предварительно создаются обычным пером), что позволяет добиваться высокой точности наложения краски на границы объектов. В качестве основы для рисования разрешается использовать более 30 различных материалов и текстур, имитирующих разнообразные природные поверхности, да и сам холст может быть не только сухим, но и влажным, что реализуется посредством создания специального слоя WaterColor. В программе поддерживается режим рисования через кальку, позволяющий превращать фотографии в нарисованные от руки репродукции - осуществляется это посредством закрытия изображения виртуальной калькой (Tracing Paper), а затем воссоздания его путем срисовывания.

Рис. 2. Примеры рисования разными типами кистей
в Corel Painter
Приложение позволяет создавать и манипулировать неограниченным числом слоев, причем каждый слой обладает индивидуальными режимами смешивания и прозрачности, а многослойные изображения могут сохраняться в PSD-формате. Предусмотрено использование масок для защиты отдельных фрагментов изображения от изменений. Опция интерактивного сохранения (Iterative Save) позволяет автоматически накапливать промежуточные копии рисунка, что поможет избежать потери удачных набросков. Поддержка скриптов, в которых запоминаются действия художника в процессе подготовки изображения, позволяет воссоздавать все этапы получения рисунка, что полезно в плане передачи опыта в процессе обучения. Кроме того, в Corel Painter реализованы стандартные возможности по обработке изображений: вращение, масштабирование, трансформация, зеркальное отображение, применение фильтров (включая фильтры из серии КРТ Collection) и т.п.
TwistedBrush Studio 17.22
Разработчик : Pixarra, Inc.
Сайт программы: http://www.pixarra.com/
Размер дистрибутива : TwistedBrush Pro Studio - 21,03 Мбайт; TwistedBrush Open Studio - 17,61 Мбайт
Работа под управлением: Windows NT/XP/Vista/7
Способ распространения: TwistedBrush Pro Studio - shareware (15-дневная демо-версия); TwistedBrush Open Studio - freeware (http://www.pixarra.com/download.html)
Цена : TwistedBrush Pro Studio - 99 долл.; TwistedBrush Open Studio - бесплатно
TwistedBrush Studio - известная программа для художников (рис. 3), отличающаяся приемлемой ценой и огромными возможностями для реализации практически любой живописной техники. Позволяет рисовать акварелью, маслом, гуашью, пастелью, масляной пастелью и акриловыми красками, а также создавать аэрографию, рисовать углем, пером, карандашом и пр. Программа выпускается в двух редакциях: коммерческой TwistedBrush Pro Studio и бесплатной урезанной TwistedBrush Open Studio. В бесплатной редакции ограничен набор кистей, отсутствуют возможности их редактирования, нельзя создавать пользовательские кисти (хотя предусмотрено приобретение дополнительных кистей за плату), не реализована поддержка плагинов и пр. Иными словами, редакция TwistedBrush Open Studio (несмотря на полноценную поддержку графических планшетов) для реальной работы вряд ли подойдет, зато применение программы в учебном процессе может оказаться вполне оправданным.

Рис. 3. Интерфейс TwistedBrush Pro Studio
Все используемые для рисования инструменты фигурируют под именем кистей (в отличие от ряда конкурирующих решений, где, например, мелки, карандаши, перья и прочее представлено в виде отдельных групп инструментов), причем общее количество кистей превышает 5 тыс. (рис. 4). Сориентироваться в таком множестве кистей весьма непросто, поэтому кисти объединяются в базовые наборы в соответствии с назначением. Часто используемые кисти можно запоминать в пользовательских наборах ArtSets. Допускается создание новых кистей на базе существующих путем корректировки разнообразных настроек. Выбирать цвета разрешается разными способами - в цветовых палитрах (в том числе динамических) либо на цветовых слайдерах. Кроме того, предусмотрена возможность создания уникальных цветов путем смешивания указанных оттенков в интерактивной палитре Color Mixing. В качестве основы для рисунка допускается использование разнообразных видов бумаги и структур холста, а также текстурных поверхностей, параметры выбранной основы настраиваются. Предусмотрена возможность рисования через кальку, что удобно, например, для создания репродукций с фотографий.

Рис. 4. Примеры рисования разными типами кистей
в TwistedBrush Pro Studio
Реализована поддержка слоев с настраиваемыми эффектами слоя и регулировкой прозрачности (многослойные изображения могут сохраняться в PSD-формате), а также применение масок, для формирования которых используются классические варианты выделения разного типа областей (прямоугольное и эллиптическое выделение, а также «волшебная палочка»). Наброски не требуется сохранять в разных документах - они хранятся на отдельных страницах документа, который именуется в TwistedBrush Pro Studio альбомом. Это очень удобно, так как можно быстро перемещаться между эскизами путем перелистывания страниц. Сохраняются такие альбомы в собственном формате TBR, однако отдельные их страницы могут быть экспортированы в любой из популярных растровых форматов: TIFF, PSD, BMP, PCX, GIF, JPEG и др. Реализована поддержка скриптов, незаменимых для автоматизации повторяющихся процессов, а также демонстрации конкретных техник выполнения тех или иных изобразительных эффектов. Дополнительно в программе имеется базовый набор возможностей для обработки изображений - их можно обрезать, вращать и зеркально отражать, а также обрабатывать встроенными фильтрами. Фильтров более 150, есть даже особые «живописные», позволяющие изменять используемую технику, например превратить рисунок в картину, написанную масляными красками.
ArtRage Studio 3.0.8
Разработчик : Ambient Design Ltd
Сайт программы: http://www.artrage.com/
Размер дистрибутива: Windows-версия - 35,19 Мбайт; Mac-версия - 35,41 Мбайт
Работа под управлением: Windows XP/Vista/7; Mac OS X 10.4 и выше
Способ распространения: shareware (30-дневная функционально ограниченная демо-версия - http://www.artrage.com/artrage-demos.html)
Цена : ArtRage Studio - 40 долл., ArtRage Studio Pro - 80 долл.
ArtRage Studio - стремительно набирающая популярность программа для живописи (рис. 5), отличающаяся естественным для художника интерфейсом, в котором палитры инструментов и цветов напоминают реальные палитры в традиционной живописи, а все окна на экране размещаются так, что занимают минимум пространства. Она позволяет рисовать масляными и акварельными красками, применять технику живописи аэрографом, создавать работы в технике многослойной живописи, имитируя подмалевок, прописи и лессировку, а также в технике пастели, рисуя по шероховатой поверхности, и т.п. Программа выпускается в двух редакциях: базовой ArtRage Studio и расширенной ArtRage Studio Pro. Последняя дополнительно включает функционал по базовой обработке растровых изображений.

Рис. 5. Интерфейс ArtRage Studio
Набор инструментов в ArtRage Studio включает весь привычный инструментарий художника (рис. 6): кисть (их всего две - акварельная и масляная), мастихин, карандаш, резинка, фломастер, обычные мелки и мелки для пастели и т.д. Кроме того, можно распылять краску аэрографом, наносить ровные слои краски валиком, использовать тюбики для выдавливания на холст большого количества краски, добавлять к изображению блестки и металлическую пыль, а также распылять шаблонные объекты из базы (это окажется полезным для быстрого создания лесных массивов, косяков рыбы, усыпанных галькой берегов). Казалось бы, в сравнении с 5 тыс. кистей программы TwistedBrush Pro Studio инструментарий весьма скромен, но в реальности это не так, поскольку все инструменты имеют целый спектр настроек, что позволяет рисовать в любой из живописных техник. Формирование рабочего цвета осуществляется также традиционным в живописи образом - путем смешивания цветов (традиционные для компьютерщиков палитры вообще отсутствуют); при желании даже можно смешивать краски прямо внизу холста. Вид холста или бумаги несложно менять, выбирая нужный вариант из списка встроенных пресетов - число пресетов невелико (включены только базовые типы), но при желании путем настроек несложно получить самые разнообразные поверхности. Предусмотрен функционал для рисования по готовым изображениям - их можно рисовать через кальку, подложив под холст либо прикрепив в неизменном виде в свободной области холста, чтобы видеть во всем многообразии цветов.

Рис. 6. Примеры работы различных инструментов
в ArtRage Studio
В программе реализованы поддержка слоев (включая возможность настройки уровня их прозрачности и режима смешивания), экспорт многослойных изображений в формат PSD, а также маскирование фрагментов изображения для защиты от изменений. Готовые рисунки можно обрезать и масштабировать, применять к ним Photoshop-фильтры (*.8bf), а на отдельных слоях многослойных изображений можно производить размытие и цветовую коррекцию.
openCanvas 4.5.20
Разработчик: System Products Corp
Сайт программы : http://www.portalgraphics.net/en/oc/
Размер дистрибутива: 1,81 Мбайт
Работа под управлением: Windows Me/2000/XP/Vista/7
Способ распространения: shareware (30-дневная функционально ограниченная демо-версия - http://www.portalgraphics.net/en/oc/download/)
Цена: 6800 японских иен (примерно 81,2 долл.)
openCanvas - малоизвестная программа от японских разработчиков, позиционируемая в качестве инструмента для художников-иллюстраторов и используемая преимущественно для рисования манги и аниме (рис. 7). Решение отличается компактностью и не требует инсталляции. Оно представляет собой программу, объединяющую традиционные возможности растрового графического пакета с инструментарием художника, позволяющим имитировать рисование масляными и акриловыми красками, гуашью и пастелью, а также создавать постерные изображения.

Рис. 7. Интерфейс openCanvas
Программа включает привычный в любом графическом растровом редакторе инструментарий: карандаш, кисть, обычная и градиентная заливки, аэрограф, затемнитель/осветлитель, а также инструменты для перемещения, выделения, кадрирования и т.п. На первый взгляд из интересных в ракурсе данной статьи возможностей в меню присутствует только акварельная кисть, скрывающаяся под иконкой Water Color. На практике через меню Options вид кисти несложно изменить на другой, выбрав масляную или акриловую кисть, кисть для рисования постеров или пастели, а также различные карандаши, перья, маркеры и мастихин (рис. 8). Параметрами встроенных кистей, карандашей и маркеров несложно управлять, не только регулируя их размеры, степень нажима, прозрачность и т.п., но и кардинально изменяя форму инструмента. Пользовательские инструменты могут быть сохранены в библиотеках инструментов для дальнейшего использования. Цвета выбираются из традиционных палитр, а поверхности - из списка встроенных текстур.

Рис. 8. Примеры рисования кистями в openCanvas
Предусмотрены поддержка слоев (включая группировку, регулирование прозрачности и изменение режима наложения) и подключение масок; многослойные изображения могут сохраняться в PSD-формате. Реализована функция поддержки событий, то есть программа может запоминать последовательность действий при написании рисунка, а затем воспроизводить ее по желанию пользователя, что полезно в образовательном процессе. Дополнительно в программу встроены обычные для растровых пакетов операции зеркального отражения, поворота, кадрирования и т.п., а также поддерживаются классические растровые фильтры и возможно проведение полноценной цветовой коррекции.
Artweaver Plus 2.0/Artweaver Free 1.2
Разработчик: Boris Eyrich Software
Сайт программы: http://www.artweaver.de/products-en/artweaver-plus/
Размер дистрибутива: 7,53 Мбайт
Работа под управлением: Windows XP/Vista/7
Способ распространения: Artweaver Plus - shareware (функционально ограниченная 14-дневная демо-версия); Artweaver Free - freeware (http://www.artweaver.de/download-en/)
Цена: 29 евро
Artweaver - простая программа, ориентированная на начинающих компьютерных художников (рис. 9). Она позволяет создавать рисунки в некоторых техниках живописи (например, маслом, пастелью, акриловыми красками), однако полноценного смешивания красок при рисовании не обеспечивает, что существенно ограничивает творческие возможности. Кроме того, программа не имеет акварельных кистей, то есть создать в ней рисунок в технике акварели невозможно. Приложение выпускается в двух редакциях: базовой Artweaver Plus и урезанной Artweaver Free (версия 1.2). Возможности последней весьма скромны: не в полном объеме реализована поддержка графических планшетов, ограничены размеры рисунков, урезаны возможности управления кистями (ограничен размер, меньше редактируемых параметров и т.д.), отсутствует поддержка пользовательских палитр и пр. Иными словами, редакция Artweaver Free в действительности может быть использована лишь при обучении школьников азам рисования, хотя в этом плане гораздо более привлекательной была бы простая в освоении и обладающая более широкими функциональными возможностями программа ArtRage Studio, если бы не ее цена.

Рис. 9. Интерфейс Artweaver Plus
Приложение Artweaver Plus включает базовый для растрового редактора набор инструментов: кисть, перемещение, стандартные инструменты выделения, градиент, заливка, резинка и т.п. Поскольку Artweaver позиционируется в качестве решения для живописи, то главным инструментом является кисть (рис. 10), для которой предусмотрено несколько встроенных шаблонов, позволяющих рисовать карандашами, маслом, пастелью, углем, акриловыми красками, мелками и пр. Каждая кисть имеет довольно много корректируемых параметров, предусмотрено создание пользовательских кистей. Цвета выбираются обычным образом - из палитр. Что касается выбора нужной текстурной поверхности, то в этой программе реализован иной, чем в прочих рассмотренных решениях подход, - текстура устанавливается не для рисунка в целом, а для конкретной кисти, что в общемто неправильно. Однако при желании, не меняя в ходе создания рисунка текстуру, можно имитировать рисование на шелке, мокрой бумаге, холсте и т.д. Допускается запись процесса создания изображения, что может оказаться полезным для демонстрации нюансов процесса живописи, например в процессе обучения.

Рис. 10. Примеры рисования различными кистями
в Artweaver Plus
В программе предусмотрена поддержка слоев с возможностью регулирования их уровня прозрачности и режима смешивания и сохранением готовых рисунков в формате PSD. Допускается выделение фрагментов изображения для защиты от изменений и применение к изображениям разнообразных преобразований, в числе которых, помимо обрезки и вращения, проведение цветовой коррекции (настройка уровней, цветового баланса, яркости/контраста и т.д.) и наложение базовых растровых фильтров.
NeoPaint 4.7C
Разработчик: NeoSoft Corp.
Сайт программы: http://www.neosoftware.com/npw.html
Размер дистрибутива: 5,62 Мбайт
Работа под управлением: Windows 95/98/Me/NT 4/2000/2003/XP/Vista/7
Способ распространения: shareware (30-дневная демо-версия - http://www.neosoftware.com/npwdownload.html)
Цена: 45 долл.
NeoPaint - простая программа, ориентированная на начинающих художников-иллюстраторов (рис. 11). Она представляет собой приложение, в котором объединены традиционные возможности растрового графического пакета с инструментарием художника и GIF-аниматора. Программа позволяет имитировать рисование масляными и акварельными красками, углем, карандашом, мелом и тушью, однако полноценного смешивания красок в ней не реализовано, что ограничивает возможности.

Рис. 11. Интерфейс NeoPaint
Инструменты для рисования именуются кистями (рис. 12). В их перечне, помимо масляной и акварельной кистей, фигурируют карандаш, мел, уголь, перо, а также текстурная и пользовательская кисти - первая рисует текстурами, а вторая используется при необходимости изменения стиля кисти (у всех прочих кистей разрешается регулировать только размер и форму). В целом возможности редактирования кистей минимальны. Кроме того, в группу кистей входят такие традиционные растровые инструменты, как палец, губка, клонирующая, размывающая и обостряющая кисти. Цвета выбираются обычным образом из палитры, а поверхности - из скромного набора нередактируемых текстур.

Рис. 12. Примеры рисования различными кистями
в NeoPaint
Поддержка слоев в NeoPaint отсутствует, а выделение областей нельзя использовать для защиты фрагментов изображения от изменений (выделенные области можно только перемещать, копировать и удалять). Зато в программе имеется ряд возможностей, традиционных для графических растровых решений: кадрирование, корректировка яркости и контрастности, применение спецэффектов, автозамена конкретного цвета, удаление эффекта красных глаз и др. Возможна также вставка клипов из базы и 3D-объектов. Дополнительно в программу включен встроенный браузер изображений, а также прос-тые модули для создания скриншотов экрана, иконок и курсоров (в том числе анимационных).
Однозначно назвать лучший среди лидирующих по функционалу программных инструментов (Corel Painter, TwistedBrush Pro Studio и ArtRage Studio) мы бы не рискнули. Разумеется, Corel Painter вне конкуренции, но это решение является самым сложным в освоении и наиболее дорогим, и мы бы не рекомендовали его традиционным художникам, не владеющим компьютерной премудростью. Для них оптимальным вариантом будет программа ArtRage Studio, отличающаяся естественными для художника интерфейсом и технологией работы. Кроме того, на наш взгляд, у этого приложения есть еще одно существенное преимущество - оно позволяет сосредоточиться именно на творческом процессе, а не на тонкостях работы с панелями, палитрами и инструментами. Решение TwistedBrush Pro Studio простым в освоении также назвать сложно - новичкам будет непросто освоиться в его среде с несметным числом кистей и удивительных в плане многообразия цветов и оттенков палитр, однако опытным пользователям подобный подход окажется на руку, поскольку открывает широкие возможности для творчества. В целом любое из названных решений прекрасно подходит для создания профессиональных цифровых иллюстраций. Поэтому выбор в пользу конкретного из них во многом зависит от персональных предпочтений, ведь для художника может оказаться более важным банальное удобство применения имеющихся в его арсенале инструментов, а удобство - понятие субъективное.
Что касается прочих рассмотренных продуктов, то их возможности в плане имитации техник живописи ограничены, поэтому выбор нужно делать с учетом особенностей создаваемых изображений.