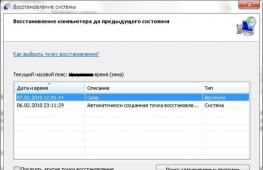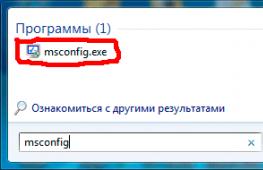Как выбрать другую точку восстановления. Как найти точку восстановления системы
Точка восстановления - это представление сохраненного состояния системных файлов компьютера. Точку восстановления можно использовать для восстановления системных файлов компьютера в состояние, соответствующее моменту времени в прошлом. Точки восстановления автоматически создаются средством восстановления системы еженедельно и при обнаружении средством восстановления системы начала изменения конфигурации компьютера, например при установке программы или драйвера.
Хранящиеся на жестких дисках резервные копии образа системы можно использовать для восстановления системы так же, как и точки восстановления, созданные защитой системы. Хотя резервные копии образа системы содержат и системные файлы, и личные данные, восстановление системы не затронет пользовательские файлы данных.
Как создать точку восстановлени?
Точку восстановления в любой момент можно создать вручную. Для чего это надо? Если вы любитель устанавливать разные программы и утилиты, то в конечном итоге система начнет тормозить, то создавая точки восстановления, вы можете всегда вернуть первоначальное состояние системы. Устанавливая новые драйвера или обновления программ, чистка реестра или диска, все это может привести к необратимым последствиям. Поэтому приступим, выполнив следующие действия:
Точки восстановления хранятся до тех пор, пока не будет заполнено дисковое пространство, зарезервированное для восстановления системы. По мере создания новых точек восстановления старые будут удаляться. Если отключить защиту системы (функцию, которая создает точки восстановления) для диска, то с этого жесткого диска будут удалены все точки восстановления. После повторного включения защиты системы создаются новые точки восстановления
Для выбора точки восстановления в окне Защита системы жмем на кнопку Восстановление . В открывшимся окне Восстановление системы жмем Дальше и выбираем точку восстановления. и жмем Далее

Удаление точки восстановления
Удалить отдельную точку восстановления нельзя. Можно удалить либо все точки восстановления, либо все, кроме последней. При удалении точек восстановления высвобождается дисковое пространство. Когда создаются новые точки восстановления, дисковое пространство используется вновь
Объем дискового пространства требуемый для восстановления системы
Для хранения точек восстановления требуется не менее 300 МБ дискового пространства на каждом диске объемом от 500 МБ. Восстановление системы может задействовать от трех до пяти процентов пространства на каждом из дисков. По мере заполнения пространства данными точек восстановления средство «Восстановление системы » удаляет старые точки восстановления, чтобы освободить место для новых.
Сегодня разберемся как создать точку восстановления windows 7, для последующего восстановления системы в результате сбоя. К сожалению случаются такие ситуации после которых ваш компьютер не загружается или загружается некорректно. Самый быстрый и менее проблематичный вариант восстановить работу – воспользоваться откатом системы на стабильную версию.
“Сломать” систему можно разными способами, но самые распространенные – это установка программного обеспечения, установка драйверов, некорректное обновление Windows. Именно эти действия, в 90% случаев, приводят , а так же к выходу из строя операционной системы. Но ничего не страшно, если у вас всегда есть свежие точки восстановления системы.
В статье разберемся как делать точки восстановления и как воспользоваться ими для восстановления системы в случае сбоя. Если же нижеописанные рекомендации вам не помогут, вы всегда можете обратиться к профессионалам из hardmaster.info для восстановления ваших данных.
Создаем точку восстановления системы
Для создания точки восстановления системы открываем свойства компьютера
открываем пункт “Защита системы ”
 В открывшемся окне жмем кнопку “Создать
”
В открывшемся окне жмем кнопку “Создать
”
 введите название точки восстановления, дату и время можете не указывать в названии, они поставятся автоматически. После ввода названия, жмите “Создать
”
введите название точки восстановления, дату и время можете не указывать в названии, они поставятся автоматически. После ввода названия, жмите “Создать
”
 Начнется создание точки восстановления, дождитесь завершения процесса
Начнется создание точки восстановления, дождитесь завершения процесса
 если все прошло успешно вы увидите сообщение
если все прошло успешно вы увидите сообщение
 после этого спокойно производите экспериментальные действия над своим компьютером, в случае проблем можно будет восстановить работоспособную версию системы.
после этого спокойно производите экспериментальные действия над своим компьютером, в случае проблем можно будет восстановить работоспособную версию системы.
Восстанавливаем систему из точки восстановления
А теперь представим что у вас система отказалась корректно работать. Если компьютер совсем не загружается, можно воспользоваться диском для установки Windows 7. Во время загрузки диска выбрать пункт “Восстановление системы ” и пройти по пути выбора операционной системы и созданной точки восстановления.
Если Windows загрузился но работает некорректно, можно воспользоваться штатными инструментами для восстановления системы. Для этого открываем окно “Свойства системы” и переходим во вкладку “Защита системы” (окна описаны выше в разделе создания точки восстановления системы).
В окне жмем кнопку “Восстановление “, потом жмем “Далее ”
 выбираем созданную ранее точку восстановления системы (либо самую последнюю) и жмем “Далее
”
выбираем созданную ранее точку восстановления системы (либо самую последнюю) и жмем “Далее
”
 В появившемся окне жмем “Готово
”
В появившемся окне жмем “Готово
”
 и еще раз соглашаемся с тем что мы делаем
и еще раз соглашаемся с тем что мы делаем
 после чего начнется восстановление системы. Во время восстановления, компьютер перезагрузится без вашего участия. После успешной перезагрузки вы увидите сообщение
после чего начнется восстановление системы. Во время восстановления, компьютер перезагрузится без вашего участия. После успешной перезагрузки вы увидите сообщение

Готово! Система восстановлена и снова находится в рабочем состоянии. Хочется добавить что перед каждым обновлением системы, точки восстановления создаются автоматически. Так что если обновление системы привело к поломке, всегда можно воспользоваться восстановлением.
Если Windows перестал загружаться, то для восстановления корректной работы можно воспользоваться стандартными утилитами.
Один из главных кошмаров любителей компьютерной техники – это столкнуться с ситуацией, когда не удается включить устройство. Операционная система начинает загружаться, но в итоге выдает сообщение, вроде: “Не удалось настроить обновления Windows, выполняется отмена изменений, не выключайте компьютер”. После чего ничего нового уже не происходит – восстановиться программному обеспечению не удается, да и загрузка упорно не помогает.
Бесплатный онлайн-курс "Простые действия Windows 10"
Освойте базовые действия по работе с операционной системой Windows 10 в нашем бесплатном онлайн курсе. Короткие наглядные уроки заметно облегчат повседневное использование ПК.
Средства восстановления системы
До выхода в свет Windows 7 подобная ситуация превращалась в многочисленные танцы с бубном, а нередко и вовсе полной переустановкой операционной системы. Сейчас всё иначе, и зачастую проблема решается стандартными средствами от Microsoft, которые даже не надо специально устанавливать. Задача сводится к тому, чтобы в принципе быть в курсе, что такой инструментарий существует, а также к банальному памятованию о нем, когда вдруг случилось “непоправимое”.
Хитрость состоит в том, чтобы при загрузке компьютера, еще до появления значков загрузки Windows, успеть попасть в расширенные параметры этой самой загрузки, где будет возможность запустить диагностику и при необходимости сделать восстановление системы до выбранной контрольной точки. В Windows 7 при загрузке требовалось нажимать функциональную клавишу F8 , после чего выбрать опцию “Устранение неполадок” (хотя в редких случаях спасал вариант “Последней удачной конфигурации”).
Дополнительные варианты загрузки Windows 7
Попав в меню “Параметры восстановления системы”, в большинстве случаев спасением становился один двух из первых вариантов. “Восстановление запуска” могло спасти операционку в автоматическом режиме, а “Восстановление системы” требовало от вас вручную выбрать контрольную точку, до которой будет осуществлен откат.

Параметры восстановления системы Windows 7
Чтобы в случае неисправности операционной системы была возможность восстановить ее к начальному состоянию, необходимо заранее сделать диск восстановления.
Microsoft изменил бы себе, если с обновлением своего детища оставил бы все полезные инструменты по-старому. Восстановление системы Windows 10 осуществляется посредством нажатий “горячих клавиш” Shift+F8
, причем, в отличие от “семерки”, нажимать это сочетание нужно очень-очень быстро, так как сама операционка стала грузиться куда как стремительнее.

Претерпел изменения и внешний вид спасительного меню. Выбрав “Диагностику”, в “Дополнительных параметрах” есть уже знакомые нам “Восстановление системы” и “Восстановление при загрузке” (только уже в другом порядке). Есть также опция “Вернуться к предыдущей сборке”, если вы обновлялись до “десятки” с одной из предыдущих версий Windows.

Если автоматическое восстановление не сработало
Восстановление системы Windows на одну из прошлых контрольных точек – задача не сложная. Важно только, чтобы эти сами точки в системе имелись, ибо иногда пользователи сами вручную отключают их создание, заодно удаляя имеющиеся. Старые контрольные точки, действительно, периодически имеет смысл зачищать, так как они занимают немало места. А вот отказываться от точек восстановления совсем – занятие рисковое.
Как перемещаться по Интернету и при этом не нахватать вирусов? Помогут безопасные DNS-серверы.
Чтобы убедиться, что у вас автоматически создаются точки восстановления или внести изменения в соответствующие настройки, требуется в окне “Параметры” выбрать отображение значков “Крупные значки” (или Мелкие, но не Категории) и выбрать пункт “Восстановление”. Там уже выбрать “Настройку восстановления системы”, проверить включена ли защита и по необходимости воспользоваться кнопкой “Настроить”. Здесь же вручную можно создать точку для последующего восстановления.
Если точки восстановления у нас есть, то пользуясь описанным ранее способом, то есть используя встроенные средства Windows для восстановления системы, можно быстро откатиться на более раннее состояние компьютера, при этом не потеряв важных файлов.
В крайнем же случае, придется делать восстановление системы до первоначального состояния или по предварительно созданному образу системы. “Образ системы” и “Диск восстановления системы” желательно создать в работоспособном состоянии операционной системы, после того, как вы установили все нужные вам приложения. Делается это всё через ту же “Панель управления” (они же “Параметры”), при просмотре по “Категориям”, выбрав “Архивацию и восстановление (Windows 7)”. Здесь же можно восстановить операционную систему до ранее созданного образа, если компьютер еще загружается, но уже перестал работать, как надо.
С каждым выпуском операционной системы компания Microsoft запрашивает от пользователей всё больше и больше информации. Но можно умерить ее аппетиты.
Восстановление ноутбука до заводских установок
Если стандартные средства не помогают, а диска или USB-устройства с образом для восстановления у вас нет, то владельцы ноутбуков могут воспользоваться “горячими клавишами” для запуска встроенной утилиты по восстановлению. Некоторые модели могут для этих целей даже иметь отдельную клавишу, например, OneKey Recovery у Lenovo, но это скорее исключение. В остальных случаях важно знать какая именно “горячая клавиша” для вашего ноутбука, так как у производителей она имеет свойство отличаться.
“Горячие клавиши” для производителей ноутбуков:
- F3 – MSI;
- F4 – Samsung;
- F8 – Fujitsu Siemens;
- F8 - Toshiba;
- F9 - ASUS;
- F10 - Sony VAIO;
- F10 - Packard Bell;
- F11 - HP Pavilion;
- F11 - LG;
- F11 - Lenovo ThinkPad;
- Alt+F10 - Acer (перед этим выбрать в BIOS – Disk-to-Disk (D2D));
- Ctrl+F11 - Dell Inspiron;
- Зажать [Alt ] - Rover.
Заводская утилита восстановит устройство к первоначальному состоянию, словно оно только что из магазина. При этом будут удалены все программы с настройками, все файлы, включая любимые фотографии, которые именно для таких случаев имеет смысл хранить в облачных сервисах. Однако устройство вновь сможет работать, а в некоторых случаях этот способ элементарно поможет подготовить ноутбук к последующей перепродаже или передаче родственникам.
Инструкция
Новое окно «Выбор восстановления восстановления
Источники:
Пожалуй, на сегодняшний день не осталось ни одной сферы деятельности, где бы ни использовался компьютер. Более того, во многих случаях именно от компьютера зависит весь рабочий процесс компании. Вместе с тем ни один компьютер не может быть на 100 процентов защищенным от поломки или хакерской атаки.
Поэтому все хранящиеся на нем данные, документы и материалы должны быть надежно . А на случай выхода из строя , на котором они хранятся, обязательно должна быть создана так называемая точка восстановления. Именно она поможет сохранить всю самую важную информацию в экстренном случае.
Как создать точку восстановления в Windows
Для чего необходимо создать восстановления, мы уже выяснили. Добавим, что она предоставляет возможность следить за изменениями операционной и фиксировать их в резервных файлах. В экстренном случае Windows использует точку восстановления как своего рода хранилище всевозможных данных, которые имеют большое значение для пользователя.
Чтобы приступить к созданию точки восстановления, нажмите кнопку Пуск. Затем выберите Панель управления, пункт Система и ее обслуживание и раздел SYSTEM. После этого на левой панели щелкните по пункту Защита системы. При этом Windows попросит вас ввести установленный на данном пароль. Вслед за этим щелкните левой кнопкой мыши по вкладке Защита системы. Выбирайте в ней пункт Создать. В появившемся окне Защита системы необходимо набрать описание точки восстановления. Завершите процесс создания, нажав на кнопку Создать. Как видите, создать точку восстановления совсем несложно!
Успейте сделать точку восстановления до поломки винчестера!
К слову, вы вполне можете создавать несколько точек восстановления, каждая из которых будет хранить определенный тип информации – графическую, текстовую и т.д. Соответственно, при возникновении экстренной ситуации вы сможете выбирать, из каких точек восстанавливать систему. При этом постарайтесь их не перепутать, иначе вам придется повторить весь процесс восстановления информации.
Но самое главное – не откладывайте создание точек восстановления на последний день. Это рекомендуется всякий раз, когда на вашем компьютере или появляется какая-либо важная информация. Если вы сможете сделать точку восстановления до поломки или его жесткого , то можете не волноваться за информацию – она под надежной защитой!
Видео по теме
Восстановление системы - это очень полезная функция Windows. Она позволяет вернуть состояние системных файлов компьютера на тот момент времени, когда они были работоспособны. При этом ни какие личные файлы не затрагиваются, например, фотографии или документы. Операционная система сама периодически создает точки восстановления, но перед установкой новых драйверов или программ это рекомендуется сделать дополнительно, вручную. Во всех версиях Windows процесс создания точек восстановления похож, рассмотрим его подробнее на примере Windows Vista.
Инструкция
Видео по теме
Обратите внимание
Чтобы сохранять точки восстановления на каждом жестком диске требуется минимум 300 Мб свободного пространства.
Когда дисковое пространство, отведенное под восстановление системы закончиться, программа начнет удалять старые точки.
Источники:
- Официальный сайт компании Майкрософт
Восстановление системы - это полезная процедура вашего компьютера, которая поможет вернуться в то состояние, когда не были произведены определенные изменения в системе. Для такой операции необходимо выбрать точку восстановления , а можно ее создать самому.

Вам понадобится
- Компьютер.
Инструкция
Щелкните кнопку «Пуск» на панели . Выберите пункт «Все программы». В появившемся списке идите по пути: «Стандартные» - «Служебные» - «Восстановление системы». Переход будет осуществляться автоматически при наведении курсора. По последнему пункту необходимо щелкнуть.
Новое окно «Выбор восстановления » предлагает слева на календарь событий, для которых были созданы соответствующие точки восстановления автоматически или вашими усилиями (если вы когда-либо обращались ко второму пункту в предыдущем окне). Жирные в календаре - то, что вы ищете. Щелкните по любому из них и прочтите в правом окне описание. Здесь приведены события и программы, которые произошли или были установлены в этот день. Бывает, что точка была создана системой без особых событий. Вы можете выбрать конкретное время в списке, на момент которого работа компьютера вас устраивала. Система вернется в состояние до него. Данная процедура обратима.
Источники:
- как посмотреть контрольные точки
Во время инсталляции новых программ Windows автоматически создаёт контрольные точки восстановления. Помимо них, пользователь может самостоятельно создать контрольную точку восстановления операционной системы в любой момент.

Инструкция
Используя Windows XP, нужно утилиту восстановления системы следующим образом. Откройте «Панель управления» в системной папке «Мой компьютер» или меню «Пуск» и выберите раздел «Производительность и обслуживание». В нём найдите задачу «Восстановление системы».Также восстановление системы можно запустить из главного меню «Пуск». Приложение находится в папке «Стандартные», директория «Служебные».
Перед вами запустится мастер восстановления системы. В первом же окне, в его правой части, вам будет предложено восстановить компьютер в состояние того времени, когда была создана последняя , или же отменить последнее восстановление. Здесь же располагается ссылка на «Справка».
С помощью утилиты создайте восстановления. Выберите переключателем пункт «Создать точку восстановления» и нажмите кнопку «Далее» внизу . После этого перед вами появится следующее диалоговое окно, в специальной строке которого нужно ввести описание контрольной . Приложение также может создавать несколько точек восстановления. К каждой точке будут прикреплены время и дата создания.
Введите любое название для создания точки восстановления и нажмите кнопку «Далее». Процесс создания точки восстановления продолжится несколько минут. Компьютер будет записывать архивные копии на жесткий диск, поэтому в это время операционная система может медленно реагировать на действия пользователя.
По окончании создания контрольной точки, программа сообщит вам об успешном создании точки восстановления Windows. Для того чтобы создать еще одну точку восстановления, нажмите кнопку «Домой» и повторите операцию по шагам.
Пользователи Windows Vista или Windows 7 делают почти то же самое, только в свойствах системной папки «Мой компьютер». В окне свойств выберите вкладку «Защита системы». В появившемся окне нажмите кнопку «Создать» и действуйте инструкции для Windows XP.
Видео по теме
Для успешного восстановления операционной системы в случае отказа некоторых ее компонентов рекомендуют использовать несколько функций. Одной из них является создание контрольных точек восстановления .

Инструкция
Чтобы предотвратить потерю важной информации и быстро вернуть операционную систему к работоспособному состоянию рекомендуют включать функцию автоматического создания контрольных точек восстановления . Откройте меню «Панель управления».
Перейдите в меню «Система и безопасность» и откройте подменю «Система». Найдите в левой колонке пункт «Дополнительные параметры системы» и перейдите к нему.
В появившемся окне выберите вкладку «Защита системы». Найдите список подключенных жестких дисков и их разделов. Если напротив раздела с установленной операционной системой имеет место надпись «Отключено», то выделите данный раздел и нажмите кнопку «Настроить».
Выберите пункт «Восстановить параметры системы и файлов». Ниже найдите пункт «Максимальное использование». Чем больший объем диска вы выделите под создание контрольных точек восстановления , тем больше таких точек система сможет хранить одновременно.
Чтобы быстро восстановить рабочее состояние операционной системы рекомендуют использовать дополнительные защитные функции. Откройте меню «Система и безопасность» и перейдите в подменю «Архивация и восстановление».
Вы можете использовать два различных метода сохранения текущего состояния операционной системы Windows. Выберите пункт «Создание образа системы».
Укажите место для хранения архива вашей операционной системы. Это может быть один из разделов жесткого диска, другой сетевой компьютер или DVD-диски. Нажмите кнопку «Далее».
В новом окне появится список разделов, которые будут архивированы, и примерное количество свободного пространства, требуемое для хранения образа системы. Нажмите кнопку «Архивировать» для запуска процесса.
Видео по теме
Если в результате установки новых программ или драйверов система перестала корректно работать, восстановить ее работоспособность можно, вернув в прежнее состояние. Для этого используется компонент «Восстановление системы» (System restore). Точки восстановления системы создаются автоматически ежедневно и перед каждым критически важным событием (например, установкой нового оборудования или ПО). Есть возможность создавать точки отката вручную.

Инструкция
Для восстановления системы лучше выбирать точку , наиболее близкую к дате, когда произошел сбой в работе. Если у вас установлена , из меню «Пуск» выбирайте опцию «Программы», затем «Стандартные», «Служебные» и «Восстановление системы ».
В диалоговом окне «Восстановление системы » поставьте переключатель в положение «Восстановление более раннего состояния…» и нажмите «Далее». В следующем окне вы увидите календарь за текущий месяц с отмеченными на нем датами создания точек восстановления. Если вы собираетесь восстанавливать систему, отметьте нужный день и нажмите «Далее».
Есть другие способы найти точки восстановления. Клавишами Win+R вызывайте строку поиска и введите команду msconfig. Переходите во вкладку «Сервис» и выбирайте опцию «Восстановление системы ». Нажмите «Далее» и в новом окне вы увидите календарь с датами создания точек отката.
Перезагрузите компьютер. После звукового сигнала POST нажмите клавишу F8. В меню режимов загрузки выбирайте «Безопасный режим». На вопрос о продолжении работы в этом режиме отвечайте «Нет». После этого начнется процесс восстановления системы и вам будет предложено выбрать точку отката. Также выбрать точку восстановления можно в режиме «Загрузка последней удачной конфигурации».
В версии Windows Vista введите в строку поиска команду system и в диалоговом окне отметьте пункт «Система». Откроется диалоговое окно управления системой. Это же окно можно вызвать из «Панели управления», щелкнув по иконке «Система».
Переходите по ссылке «Защита системы ». Выбирайте вкладку «Защита системы » аплета «Свойства системы ». Нажмите кнопку «Восстановление системы », затем «Далее», чтобы увидеть список точек отката.
В Windows 7 в «Панели управления» выбирайте «Восстановление ». В новом окне нажмите «Запуск восстановления системы » и «Далее». Система предложит на выбор список точек восстановления.
Источники:
- как востановить если нет точки
Регулярное создание точек отката позволит в случае неполадки без проблем восстановить систему в дальнейшем. Если какая-нибудь программа или драйвер внесли изменения системные файлы, из-за которых работа компьютера стала нестабильной, то в случае наличия точки восстановления вы всегда сможете запустить откат системы и вернуть компьютер к рабочему состоянию. Но таким образом невозможно вернуть личные файлы или утраченные данные.
Давайте рассмотрим, как в Windows 7 создать точку восстановления. Также следует разобраться, как отключить соответствующий режим. Благодаря такому подходу в случае непредвиденной ситуации вы сможете вернуться к заданным ранее настройкам.
Как в Windows 7 создать точку восстановления и восстановить систему
Начнем с уточнения о том, что представляет собой Это функция, позволяющая сделать точку восстановления Windows 7. Когда восстановление активно, в автоматическом режиме перед установкой драйверов либо программ, а также через установленный промежуток времени на компьютере создается копия наиболее важных системных материалов и настроек.
Отметим, что создать Windows 7 вы можете вручную. Как это сделать, далее обсудим подробнее. У вас может возникнуть вопрос - для чего происходит создание точки восстановления Windows 7? Следует заметить, что речь идет об очень полезной функции. В случае если появляется определенная проблема в процессе загрузки компьютера, можно сделать полный или частичный откат системы.
Иначе говоря, можно произвести восстановление системных файлов, используя восстановление контрольной точки Windows 7, созданной, например, пару дней назад, в то время, когда компьютер отлично работал.
Указанное решение сэкономит ваше время, а в отдельных случаях может даже сберечь деньги. Рекомендуем включить функцию восстановления и при необходимости вручную создавать точки.
Как в Windows 7 создать точку восстановления и активировать процесс
Для начала давайте проверим настройки, скорее всего, изначально у вас все необходимые функции включены. Нажмите правой кнопкой на «Компьютер» и выберите «Свойства». Далее справа воспользуйтесь «Дополнительными параметрами системы», после чего в возникшем окне перейдите к вкладке «Защита системы».

В случае если в параметрах защиты напротив одного (как минимум) локального диска стоит отметка «Включено», значит, функция восстановления системы включена, и точка восстановления Windows 7 будет создана. Однако если повсюду написано «Отключено», указанную выше функцию нужно включить. С этой целью укажите один из перечисленных локальных дисков, после чего нажмите кнопку «Настроить».
Можете, к примеру, выбрать раздел, в котором у вас наибольшее количество памяти. Откроется окно, и в нем нужно указать на «Восстановление параметров системы». Далее ниже при помощи ползунка укажите максимальный объем пространства на жестком диске, которое вы желаете выделить для создания точек восстановления. Во время создания новых точек старые будут удаляться. Нажимаем «Применить». После этого система вам сообщит, что восстановление включено. Это означает, что при возникновении проблемы с персональным компьютером вам будет доступна возможность восстановить Windows, даже если система не загружается.
Отключение восстановления системы
В случае если вы желаете отключить это сделать можно без особого труда. Укажите локальный диск с включенным восстановлением и нажмите «Настроить». Отметим, что точка восстановления системы Windows 7 также может исчезнуть по вашему желанию.

В открывшемся окне следует просто установить метку около пункта, который отключает защиту системы, а после нажать «Применить». Вы увидите особое предупреждение, в нем следует нажать кнопку «Да». Таким образом, восстановление системы будет отключено.
Создание точки восстановления вручную
Помните, что создавать точку восстановления следует перед установкой определенных программ либо перед внесением значительных изменений в настройки. Если вы по определенным причинам не уверены в «безвредности» ваших действий, лучше создайте точку восстановления, чтобы иметь возможность совершить возвращение параметров системы в исходное положение.

Чтобы вручную создать точку, нужно активное состояние восстановления системы. Необходимо перейти к свойствам системы, переключиться на вкладку под названием «Защита системы». Нажать кнопку «Создать». Далее введите название точки восстановления. Следует немного подождать, для того чтобы система завершила настройку. Нажмите кнопку «Закрыть». Вот все и готово, можете смело устанавливать новый драйвер или программу.
Восстановление системы «Восьмой версии»
Если говорить о средствах восстановления данной операционной системы, то прежде всего необходимо произвести первоначальную настройку защиты. Убедитесь, что активировано восстановление системы для раздела, поместившего файлы Windows (обычно - «Диск C»). Укажите объём пространства, который необходим для работы «Защиты системы».

Стоит отметить, что в данной системе появилась возможность восстановления с помощью специально созданного для этих целей диска либо установочного CD. Также вы можете восстановить Windows 8, не удаляя пользовательские файлы. При этом запустить специальную программу, предназначенную для указанной цели, можно непосредственно в работающей системе либо в том случае, когда Windows 8 загружаться отказывается.
Образы для восстановления
Подчеркнем, что средствами системы вы можете создать 2 образа восстановления. Первый работает с программой «Refresh». В случае использования данного средства происходит процедура полного восстановления Windows 8, личные файлы не будут тронуты, но установленные программы удалятся, а системные настройки сбросятся на изначальные.
Если вы решите создать образ при помощи командной строки, «Refresh» будет применять для восстановления именно этот образ, и не станет нуждаться в установочном диске Windows 8. В данном случае установленные вами системные настройки и программы сброшены не будут. Они возвратятся к состоянию, актуальному на момент создания данного образа.

Образ, созданный указанным методом, не подойдёт, если нужно произвести восстановление при полном форматировании основного раздела диска либо случайном удалении системного раздела.
Восстановление файлов
Второй способ подойдёт для создания полного резервного образа. Данное решение предполагает создание второго образа с помощью средства в Панели управления, которое называется «Восстановление файлов». Таким способом вы можете восстановить новую систему Windows полностью на пустой жёсткий диск.
На практике
Например, вы создаете образ системы Windows 8 и помешаете его на диск (D:), затем удаляете Windows 8 полностью с основного диска (C:), чтобы установить Windows 7. Попользовавшись предыдущей системой, вы понимаете, что она нравится вам не в полной мере. Далее вы без труда восстанавливайте изначальную Windows 8, которая будет включать все ваши программы и файлы.
Все это возможно благодаря заранее подготовленному образу. В новой системе изменились возможности входа в Для этого теперь существует множество способов. К примеру, переход возможен непосредственно из работающей операционной системы. Также это возможно, если вы не смогли загрузить Windows совсем.
Отметим, что возможности востановления предыдущих версий файлов, которые хорошо знакомы по системе Windows 7, были заменены особым средством по имени «История файлов».
Windows 8
Средство восстановления существенно отличается от такового на необходимо, прежде всего, включить для раздела, в который установлена система. Данная функция должна быть включена по умолчанию. Операционная система самостоятельно создаёт точку восстановления перед значимыми для нее самой событиями.

Например, указанное действие произойдет перед установкой драйвера или программы. Использование точек восстановления может помочь даже в случае заражения операционной системы вирусом.
В окне настройки выделите диск (C:) либо иной системный диск и нажмите «Настроить». Далее необходимо отметить пункт о включении защиты системы и указать параметры максимального использования пространства в пределах 15 %. Данной цифры хватит для стабильной работы функции защиты вашего системного раздела, содержащего установленную Windows 8.
Не забудьте нажать «Применить», а затем «ОК». Можете включить защиту и для иных разделов. Периодически следует самостоятельно создавать новые точки восстановления. В соответствующем разделе нажмите «Создать». Придумайте подходящее название. Ещё раз кликните «Создать» - и готово. Для применения созданной точки зайдите в «Параметры», выберите «Панель управления», далее «Восстановление», наконец, запустите восстановление системы, выбрав соответствующую функцию. Вот мы и разобрали, как в Windows 7 создать точку восстановления, а также аналогичную возможность в Windows 8.