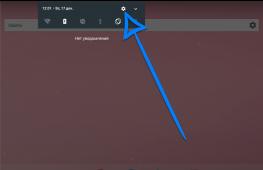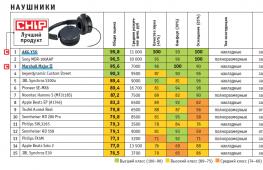Подключение уличной антенны к асус рт g32. Настройка и подключение ASUS RT-G32
Компания ASUS является хорошо зарекомендовавшим себя производителем электроники с хорошими характеристиками, в том числе модемов для доступа в интернет. Но любое устройство этого типа требуется настраивать под параметры провайдера, с которым заключен договор на предоставление услуг связи.
Данная инструкция даст вам ответ на вопрос, как настроить роутер asus rt g32, при этом стоит помнить, что алгоритм конфигурирования и интерфейс устройств от одного поставщика очень похожи, поэтому статья будет полезна все покупателям модемов ASUS с поддержкой вай-фай.
Подготовка к настройке
Техническая подготовка роутера к настройке выполняется в несколько этапов:
- Подключите к Асус рт-g32 блок питания и включите его в сеть электропитания.
- В разъем модема с надписью «WAN» подключите кабель Ethernet, предоставленный провайдером.
- Порт роутера с надписью «LAN1» соедините с сетевой картой компьютера при помощи кабеля Ethernet, который присутствует в комплекте вай-фай модема.
- Сбросьте настройки Асус рт g32 на заводские путем нажатия и удержания в течение десяти секунд утопленной в корпусе кнопки «Reset».
Настройка компьютера
Часто характеристики сетевой карты компьютера бывают вручную сконфигурированы для других подключений. Для работы с вай-фай роутером асус рт g32 требуется выполнить настройку карты:
1. Откройте раздел сетевых настроек ОС. Например, для Виндовс 7 нужно открыть окно настроек, указанное на следующем рисунке (находится в панели управления), где кликнуть на выделенную ссылку.

2. Перейти в свойства подключения путем клика ПКМ по его значку и выбора соответствующего пункта появившегося меню.

3. Открыть «Свойства» пункта, указанного на следующем рисунке:

4. Выставить значения характеристик протокола, как указано на рисунке:

Повторяем процедуру для остальных подключений, если они имеются.
Настройка роутера
Для конфигурирования асус рт-g32 под настройки вашего провайдера выполните шаги следующей инструкции:
1. Запустите любой браузер, внесите адрес 192.168.1.1 и перейдите по нему.
2. В загрузившемся диалоге авторизации в обоих полях укажите «admin» и кликните на «Отправить»

3. Кликните на кнопку «На главную страницу»

4. Программная оболочка вай фай роутера асус рт g32 поддерживает русский язык, выберите его в поле «Язык».

5. Для конфигурирования опций доступа к глобальной сети кликните на пункт главного меню «WAN».
6. Узнайте тип подключения у вашего оператора связи.

7. Если провайдер предоставляет интернет по технологии динамический IP, то на странице «WAN» ничего менять не требуется. Нажмите на кнопку «Принять».
8. Если интернет предоставляется по технологии статичный IP, то в пункте «Тип WAN подключения» выберите соответствующий тип и заполните данными, полученными от провайдера, все поля формы и нажмите на «Принять».

9. При выборе типа подключение PPPoE укажите получение ИП адреса автоматически или заполните поле адреса, если он был предоставлен поставщиком интернета. Заполните поля раздела «Настройки учетной записи и соединения» данными, указанными в договоре на предоставление услуг связи, а в поле MTU внесите значение 1472 и нажмите на «Принять».


11. Примените изменения и настройте wifi модуль для беспроводного подключения. Если данная опция не нужна, перезагрузите модем и пользуйтесь интернетом.
Настройка Wi-Fi
Для настройки характеристик беспроводного доступа в глобальную сеть откройте вкладку основного меню «Беспроводная сеть». Где выставите следующие параметры:
- В поле «SSID» занесите отображаемое на абонентских устройствах имя вай фай сети. Оно может быть произвольным, но должно состоять только из цифр, знаков и букв латинского алфавита.
- Включите параметр «Скрыть SSID» если хотите воспользоваться данным способом защиты вашей wifi сети от несанкционированного доступа. При активации настройка скрывает вашу сеть от абонентов, и подключиться к ней можно только зная ее точное имя.
- В строке «Метод проверки подлинности» установите «WPA-Personal». А в строке «Шифрование WPA» выберите «TKIP». Это наиболее хорошо зарекомендовавшие себя и широко применяющиеся способы защиты сети.
- Строка «Предварительный ключ WPA» содержит пароль, который пользователи должны вводить при авторизации в вашей wifi сети. Длина кодовой комбинации должна быть не менее восьми символов, допускается использовать любые знаки.
- Для фиксации настроек нажмите «Применить».

На этом настройка асус рт g32 окончена, осталось только его перезагрузить и пользоваться интернетом, как по проводному интерфейсу, так и по вай-фай.
Нашли опечатку? Выделите текст и нажмите Ctrl + Enter
Итак, дорогой друг, раз ты попал на эту станицу, значит, ты купил или собираешься купить роутер ASUS и хочешь подробнее узнать о его настройке или просто задаешься вопросом «как настроить роутер asus rt g32
». Тебе именно сюда. Настройка роутера asus производится очень просто, выполняя последовательно все действия из этой статьи, ты сможешь без труда настроить и использовать роутер.
Разберемся в роутерах ASUS
Компания Асус уже очень давно на рынке электроники и зарекомендовала себя как надежный, качественный поставщик товаров. Рынок роутеров кампания ASUS захватывает разными моделями, но на данный момент самые популярные из них это: «Роутер ASUS RT-G32, ASUS WL-520gC, ASUS RT-N10 ». Также настройка этих моделей одинакова.
Настройку мы будем рассматривать на примере роутера Asus RT-G32
. Но если у вас другой роутер, не входящий в этот список, не расстраивайтесь, прочтите внимательно статью и вы поймете как настроить и вашу модель роутера.
настройка роутера asus rt g32
Перед тем как приступить к настройке и подключению к интернету любого роутера, нужно произвести настройку компьютера и узнать настройки провайдера. Это вы можете сделать в этой статье «». После получения всей информации и настройки компьютера, нужно подключить роутер компьютеру.
Подключить роутер asus
Итак, достаем роутер из коробки, включаем его в сеть (блок питания роутера вставим в розетку). В порт WAN, находящийся на задней части роутера, вставляем кабель провайдера. Берем короткий пачкорт (короткий кабель, который шел в комплекте с роутером) вставляем его в порт LAN на роутере, а другой конец кабеля — в сетевую карту на компьютере. Должно выглядеть примерено как на рисунки снизу.
Более подробно о подключении роутера можно узнать в статье «».
Перед там как приступать к непосредственной настройке роутера на компьютере, нужно сбросить настройки. Нажав на кнопку Reset и удерживая ее в течений 10 секунд.
установка роутера asus Вход
После того как мы подключили роутер и настроили сетевую карту, произведем вход в рабочий интерфейс роутера (там, где производится настройка роутера). Для этого нам нужно открыть любой из браузеров (Opera, Mozilla, Internet Explorer, Google Chrome) и вписать в адресную строку следующий адрес 192.168.1.1. Появится окно авторизация, заполняем поля Логин-admin пароль-admin. И нажмем кнопку «Отправить».
При первом входе вам высветится окно автоматической настройки.
Проходить мы ее не будем, лучше сделать все вручную, жмем «На главную страницу». Если увас все надписи на Английском выберете язык интерфейса русский.
Настройка интернета роутера asus rt g32
Для настройки интернета на роутере асус вы должны были уточнить или сами определить какой тип подключения у вашего провайдера, какие настройки. После этого в меню интерфейса выберем пункт WAN
Появится окно для настройки интернета.
Настройка Dynamic IP (Динамический IP) роутера asus
Если ваш провайдер предоставляет подключение интернета по типу Динамический IP, то в настройках нечего не меняете. Жмем кнопку Принять.
Static IP (Статичный IP) подключение роутера asus
Выбираем тип подключения Статичный IP. Вносим настройки вашего провайдера: ip-адрес, маска подсети, Основной шлюз и DNS сервера и «Принять».
Настройка PPPoE подключения роутера asus
Вводим тип подключения PPPoE. Также определяем провайдер предоставляет IP адрес автоматически или нет, соответственно ставим точку в поле «Получать IP адрес WAN автоматически?» Да/Нет.
В «Настройках учетной записи и соединения» вводи имя пользователя, пароль – эти данные должны быть у вас в контракте, полученном от провайдера. MTU: 1472. Жмем «Принять».
Настройка PPTP (VPN) подключения роутера asus
Все тоже самое, что и в настройках PPPoE. Добавляется еще один параметр в поле «Специальные требования поставщика услуги Интернет» Сервер Heart-Beat или PPTP/L2TP(VPN): ppp.lan (либо 10.10.3.36)
Настраиваем Wi-Fi сеть на asus
В основном меню интерфейса выбираем вкладку «Беспроводная сеть». Затем производим настройку параметров. В поле SSID вводем имя сети – это то имя, которое будет высвечиваться при поиске вай фай сети. Можете указать любое, например: “Moi_Wi_Fi_:)”. Есть еще параметр «Скрыть SSID»- это означает, что в меню поиска вай фай сети имя вашего роутера не будет видно. И на него смогут зайти только те, кто знает имя и пароль (лучше ставить «нет», чтоб вы сами не запутались). Метод проверки подлинности выбираем «WPA2-Personal». Шифрование WPA выберите «AES». В поле предварительный ключ WPA вводим пароль. Он должен состоять минимум из 8 символов и желательно с цифрами и буквами (но необязательно). Теперь жмем «Принять».
Все, настройка асуса завершена! Теперь жмем «Перезагрузить», ждем полной перезагрузки и ваш роутер настроен. Поздравляю!!!
Видео:Настройка ASUS RT-G32 и uTorrent
.
Если у Вас уже был настроен маршрутизатор, то советуем Вам перед выполнением нижеуказанных рекомендаций по настройке выполнить сброс до заводских параметров. Сделать это нужно следующим образом: на задней панели маршрутизатора находится утопленная кнопка "Reset", которую нужно зажать примерно на 10 секунд.
1. Вход на роутер
Откройте браузер и в адресной строке введите 192.168.1.1/ . В поле "Пользователь" введите admin и в поле "Пароль" - admin. Нажмите кнопку "OK".

2. Обновление прошивки
Для прошивки роутера слева выбираем раздел "Администрирование" и переходим на вкладку "Обновление микропрограммы". Скачать прошивку можно на сайте ASUS . Далее нажимаем кнопку "Обзор" и указываем путь к скаченному файлу прошивки, после чего нажимаем кнопку "Отправить".

Внимание! Маршрутизатор прошивается в несколько этапов. Если у Вас отключились все соединения, ни в коем случае не пытайтесь отключить питание роутера! Он сам определится приблизительно через 5-10 минут. Не выполнение этого условия влечет к потере boot-сектора в основном накопителе маршрутизатора, что превращает его в обыкновенный коммутатор (свитч) без возможности восстановления.
3. Настройка интернета
Убедитесь, что настройки на маршрутизаторе соответствуют рисунку.

4. Настройка Wi-Fi
Для настройки беспроводной сети необходимо перейти в раздел "Беспроводная сеть" и заполнить поля в соответствии с картинкой ниже, после чего нажать кнопку "Применить".
Пароль может состоять из латинских букв, цифр, знаков, без пробелов. Длина пароля - от 8 до 64 символов. В целях безопасности не указывайте в качестве пароля личные данные (дата рождения, номер мобильного телефона).

Шаг 1. Уточните для себя параметры вашего провайдера – поставщика Интернет-услуг, которые необходимо будет ввести на странице конфигурирования роутера:
- По какому Протоколу ваш оператор предоставляет вам Интернет (PPTP, L2TP, PPPoE, - Статический или Динамический );
- Автоматически или вручную вашему ПК присваиваются IP-адрес и DNS ;
- Предоставляется ли доступ через Логин и Пароль ;
- Есть ли привязка сетевой карты ПК к серверу оператора по физическому адресу (MAC-адрес) .
Шаг 2. В свойствах подключения по локальной сети, в свойствах Протокола Интернета версии 4 (TCP/IPv4) , если Вы видите цифры, их следует переписать в блокнот, после чего установить автоматическую настройку IP-адреса , маски, шлюза и DNS от провайдера:
- Пуск – Панель управления – Сетевые подключения или Центр управления сетями и общим доступом – Изменение параметров адаптера – Подключение по локальной сети – кликаем правой кнопкой свойства :
Шаг 3. Физический адрес можно узнать, если кликнуть правой кнопкой по значку:
- Подключения по локальной сети – Состояние – Сведения – В окне, в списке третья строка – Физический адрес
Приступаем к настройке маршрутизатора (роутера)
Включаем роутер, кабель от оператора вставляем в разъем INTERNET , соединяем кабелем (поставляется, как правило, в комплекте) сетевые карты роутера (разъем LAN 1) и ПК (разъем сетевой карты Ethernet). На роутере должны загореться, как минимум, диоды питания (PWR ), активного первого порта и WLAN (AIR ), хотя бывает, что последний в настройках роутера отключен. Перед настройкой рекомендуем выполнить полный сброс роутера, длительно, секунд на 10 зажать сзади кнопочку в отверстии Reset .
Настройка беспроводного роутера RT-G32
Шаг 1. Запускаем на ПК Обозреватель интернета (по умолчанию, Internet Explorer , но также могут быть Mozilla Firefox, Google Chrome, Apple Safari или Opera ). В адресной строке указываем IP-адрес роутера, который, как правило, указывается на днище роутера: http://192.168.1.1
Для входа в конфигуратор роутера используются Имя пользователя , как правило, admin и Пароль – admin , но лучше уточнить информацию на днище роутера или в руководстве по применению.

Шаг 2. Если ваш провайдер предоставляет вам Статический IP-адрес и именно 192.168.1.1 , который совпадает с IP-адресом роутера, в этом случае следует войти в роутере в раздел «ЛВС » и IP-адрес роутера изменить на 192.168.100.1 , после чего нажать «Применить » и роутер перезагрузить:

Шаг 3. После смены адреса можно приступать к основной настройке роутера. На странице в разделе «WAN » из списка выбрать Протокол вашего оператора и указать параметры IP-адреса WAN :



Согласно приведенному рисунку 6, можно изменить имя сети default на любое, какое нравится Вам. Выбираем шифрование, дабы защитить домашнюю сеть от подключения пытливых соседей:) WPA-PSK TKIP – надежное шифрование, которое обеспечит нам безопасность. Остается придумать и указать пароль в поле «Предварительный ключ WPA », запомнить его и записать себе в блокнотик.
Шаг 6. Жмем «Применить », после применения параметров сети жмем «», затем «Выход »
По окончании перезагрузки наш роутер готов к обслуживанию.
ПРИ НАСТРОЙКЕ БЕСПРОВОДНОЙ СЕТИ СЛЕДУЕТ УЧЕСТЬ!
- Рекомендуем сменить канал вещания Wi-Fi сигнала с автоматического выбора на определённый, например, 6 или 9 .
- Для достижения максимальной скорости обмена данными через сеть, не используйте типы шифрования
Одна из популярнейших моделей роутеров, которая не утрачивает свою популярность, несмотря на возраст. Выгодный баланс адекватной цены, стабильности работы и простоты настройки сделал новинку востребованным решением не только для частного использования, но также в современной практике различных провайдеров интернета и операторов мобильной связи.
При своём довольно «солидном» возрасте (с появлением на мировом рынке свыше 6 лет назад) модель всё равно сохраняет широкую популярность как настоящий гигант на рынке бюджетных маршрутизаторов. Модель остаётся одним из бестселлеров среди многих ведущих провайдеров и операторов сотовой связи . Такой подход вполне логичен, учитывая достаточно неплохие характеристики для своего ценового сегмента.
Для работы устройства используется стандартная частота 2,4 ГГц, рекомендуется выбор самого свободного канала связи. Для безопасности обмена данными используются актуальные сегодня методы шифрования, с номинальной скоростью беспроводного сигнала 150 Мбит/сек.
Переходим к подключению своего роутера
Рассмотрим основной способ подключения с помощью кабеля Ethernet. В таком случае:
- Размещаем свой маршрутизатор в безопасном месте, рядом с розеткой. Подключаем адаптер питания штекером в разъем роутера, а «вилкой» - в розетку.
- Подключаем интернет-кабель - после этого должны загореться индикаторы роутера.
- Роутер подключаем к компьютеру - при помощи девайса в комплекте.
Если до проводимой установки этот роутер уже был в эксплуатации, следует сбросить его настройки до заводских. Для этого воспользуйтесь каким-то тонким прямым предметом, нажав на кнопку Reset - вполне подойдёт иголка, выпрямленная скрепка, палочка и другие предметы. Удерживаем кнопку нажатой на протяжении 10–15 секунд, после чего заметите - сам маршрутизатор ушёл на перезагрузку.

Большинство прошивок маршрутизатора поддерживает красочное меню на русском языке. Для его запуска следует убедиться, что маршрутизатор подключен к компьютеру или ноутбуку, затем в адресной строке любого браузера вводим 192.168.1.1. Для входа в меню вводим в обоих полях логина и пароля admin.
В открывшемся интерфейсе перейдите раздел WAN бокового меню. Для ввода подходящих данных здесь следует предварительно узнать о предоставленном провайдером способе подключения - он и прочие сведения подключения указываются в договоре. Также при желании можно всегда обратиться в техническую поддержку своего провайдера и уточнить этот вопрос.
Сразу следует учесть, абсолютное большинство отечественных провайдеров делают ставку на подключение способом PPPoE. Следовательно, в строке «Тип подключения» необходимо указать PPPoE, введя логин и пароль, которые провайдер предоставил для подключения пользователя.

Настройка Билайн
Чтобы подключиться к Билайну, обычно предусмотрено подключение методом L2TP. Поэтому устанавливаем в окне «Тип подключения» этот вариант, а в качестве адреса VPN нужно указать tp.internet.beeline.ru.

Настройка iptv
Для этого следует зайти в «Дополнительные настройки» в разделе WAN. Здесь выбирается подходящий порт, к которому телевизионная приставка подключена, устанавливаем динамический IP-адрес .
После выполнения всех указанных процедур не забывайте сохранять внесённые изменения. Для этого воспользуйтесь кнопкой внизу страницы. После внесения изменений в работе роутера произойдёт его автоматическая перезагрузка, а новые параметры вступят в силу с момента нового запуска.
На этом процесс настройки и подключения роутера обычно завершается. Остаётся лишь пожелать наслаждаться стабильным подключением к интернету без неожиданных сбоев. Всю остальную информацию по нюансам настройки и корректной работы всегда сможете найти на страницах нашего портала.