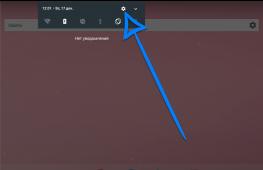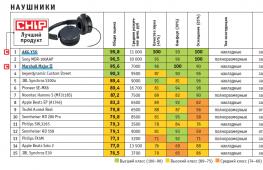Как поменять жесткий диск макбуке. Установка SSD и второго HDD
Если вам понадобилась замена жесткого диска на MacBook Pro, на сайте YouDo вы сможете найти мастера, занимающегося ремонтом устройств Apple. Он быстро и за невысокую цену устранит все проблемы, связанные с винчестерами HDD и SSD.
На YouDo зарегистрированы частные специалисты и сотрудники сервисных центров Москвы, преуспевшие в наладке MacBook Pro Retina 13 и 15 дюймов. Вам достаточно описать неполадку – и вы получите несколько предложений от исполнителей, которые специализируются на вашей проблеме и готовы в ближайшее время приступить к работе.
Заказать на YouDo наладку жесткого диска для Макбука Apple выгодно по нескольким причинам:
- наши исполнители проводят ремонт или замену детали только после тщательной диагностики всего устройства
- если вы не имеете возможности доставить ноутбук в мастерскую, исполнитель приедет на дом и проведет настройку в вашем присутствии
- у наших мастеров всегда в наличии необходимые для ремонта детали – вам не придется идти в магазин за новым жестким диском MacBook
Специалисты, зарегистрированные на YouDo, гарантируют профессиональный подход к делу. Замена неисправного жесткого диска – сложная работа, но вы можете быть уверены, что наши исполнители успешно с ней справятся.
Как проходит наладка ноутбука?
Если вы ищете специалиста, который занимается заменой SSD/HDD на Макбуках Apple, просмотрите на нашем сайте профили мастеров. Там будет указано, сможет ли тот или иной специалист установить новый жесткий диск на вашем компьютере. Например:
Установка SSD/HDD |
|
Мастера, зарегистрированные на нашем сайте, выполняют:
- перенос информации с оригинального диска на другой
- увеличение объема HDD/SSD
- восстановление или полную замену поврежденного винчестера
Проблемы с винчестером могут возникнуть по разным причинам. Чаще всего HDD или SSD повреждается из-за падения ноутбука, загрязнения внутреннего устройства и перегрева. Когда специалист проверит ваш MacBook, он сможет точно сказать, почему возникли перебои в работе винчестера, как его можно восстановить и сколько это будет стоить.
Приблизительная стоимость ремонта
Чтобы узнать, сколько стоит установка нового жесткого диска на MacBook Pro, вам следует просмотреть прайс-листы мастеров, зарегистрированных на YouDo. Там будет указана цена на каждый тип работ, а также стоимость замены жесткого диска на MacBook по году выпуска. Например:
Макбук Pro Retina, год выпуска | Стоимость замены |
От 600 руб. |
|
От 600 руб. |
|
От 600 руб. |
|
От 800 руб. |
|
От 800 руб. |
На цену также могут влиять следующие факторы:
- тип ремонта: иногда поменять диск проще, нежели восстановить старый
- год выпуска Макбука (стоимость замены HDD с диагональю 13 и 15 дюймов может отличаться)
- регион, в котором вы проживаете
- уровень сервисного центра, где вы будете заказывать ремонт, или опыт частного мастера
Также добавочная плата взимается за дополнительные услуги. К примеру, специалист может установить на MacBook Pro Retina Mac OS, провести настройку каких-либо программ, устранить мелкие поломки в устройстве.
Сколько времени займет ремонт?
Сложно сказать, сколько будет длиться профессиональная наладка диска (жесткого диска HDD), так как время работы мастера может зависеть от:
- требований клиента (к примеру, перенос данных с оригинального носителя на другой может затянуть процесс ремонта)
- наличия дополнительных поломок
- наличия гарантии на MacBook (устройства, чьи гарантийные сроки не истекли, ремонтируются в первую очередь)
Специалист может выложить документ, где указано приблизительное время наладки. Он может выглядеть так:
Если вам необходимо срочно поменять SSD/HDD на Макбуке Apple, найдите на YouDo специалиста, который готов приступить к работе в ближайшее время.
Как сделать заказ на YouDo?
Если вам нужно установить новый винчестер на Макбук 13 или 15 дюймов, опубликуйте на нашем сайте заявку. Сообщите в ней:
- версию устройства
- причину поломки
- дату, на которую вам будет удобно принести Макбук в сервисный центр или вызвать мастера на дом
- на какую цену вы рассчитываете
По окончании замены наш специалист даст гарантию на срок работы устройства. В дальнейшем вы убедитесь, что замена жесткого диска на MacBook Pro прошла качественно.
Давайте разбираться, можно ли проапгрейдить MacBook Air в домашних условиях, увеличив его память.
Это несложно. Но есть несколько очень важных моментов, которые надо знать. Иначе потеряете деньги.
В каких моделях MacBook Air можно заменить SSD-диск?
В MacBook Air до 2010 года можно заменить накопитель на 1.8-дюймовый SSD с SATA-интерфейсом. Про них сегодня говорить не будем, так как компьютеры устарели, а сами SSD-диски этого форм-фактора общедоступны и не отличаются какими-то критичными для Мака особенностями. Просто купили и поставили.
В MacBook Air модели с 2010 года тоже можно заменить SSD-накопитель. Но там стоит его редкая форма, отсюда необходимость в этой статье.
Apple в своем репертуаре. SSD-накопители во всех современных MacBook Air имеют довольно специфический разъем 28pin . Спасибо, что хоть не стали распаивать накопитель на материнской плате.
Публикация от сайт (@сайт) Дек 6 2017 в 11:53 PST
Из-за этого замена SSD сильно усложняется, и остаются такие варианты:
1. Приобрести оригинальный SSD-накопитель для MacBook. Такие комплектующие придется поискать, а цена на них откровенно не радует.
2. Найти аналогичный SSD-диск сторонних производителей. Опять все упирается в цену , как говорится, овчинка выделки не стоит.
3. Использовать специальный переходник. Небольшой адаптер за $13 на Amazon или за $9.5 с AliExpress позволяет установить практически любой современный M.2 накопитель вместо стандартного.
Подходящий SSD на 256 Гб обойдется в 7-10 тыс. рублей. За 15-17 тыс. руб. (разница между моделями MacBook Air) можно найти модель на 512 Гб.
После апгрейда на руках останется еще 128 Гб стоковый диск, который можно будет продать.
Важно: недостаточно просто купить «плоский» SSD
Для использования с переходником подойдет не каждый SSD накопитель.
Во-первых , SSD должен передерживать Serial ATA интерфейс и механизм AHCI (Advanced Host Controller Interface). Обычно это указывают в спецификациях устройства.Во-вторых , накопитель должен иметь ключ подключения M или универсальный B&M , но не ключ B.
В-третьих , длина SSD платы не должна превышать 80 мм, в противном случае она не поместится. Если накопитель будет слишком короткий или будет использоваться плата-переходник, скорее всего, не удастся попасть в крепежное отверстие и придется использовать двусторонний скотч для крепления накопителя.
Как произвести замену SSD на MacBook Air
Внимание! Самостоятельная замена компонентов компьютера приведет к потере гарантии. Все действия вы осуществляете на свой страх и риск.
Для замены понадобится пара отверток: T5 Torx и P5 Pentalobe .
1. При помощи P5 Pentalobe откручиваем 10 винтов на задней крышке ноутбука.
2. Аккуратно поддеваем крышку возле петли дисплея.
3. Чтобы обесточить ноутбук и предотвратить случайное включение рекомендуется отключить батарею. Для этого нужно найти коннектор питания и потянуть за пластиковый язычок.
4. При помощи отвертки T9 Torx отсоединяем винт крепления SSD накопителя.
5. Устанавливаем новый накопитель и повторяем операции в обратном порядке.
Это еще не все, надо настроить macOS
После замены диска можете произвести чистую установку macOS или накатить резервную копию. В любом случае после запуска системы потребуется произвести еще одну операцию.
При использовании SSD накопителя от сторонних производителей с macOS нужно включить команду TRIM. В противном случае со временем производительность накопителя будет падать, а операции записи будут проходить медленнее.
Начиная с версии OS X 10.11 El Capitan активировать TRIM на всех SSD можно при помощи терминальной команды:
Если вы уже меняли HDD, то бишь обычный жесткий диск, своего MacBook-на SSD, то бишь на твердотельный накопитель (и у вас это получилось), то лишним будет рассказывать, насколько шустрее после такого апгрейда становится ноут.
Однако, как оказалось, даже в таком совсем не сложном апгрейде за не имением должного опыта можно натворить дел. В этой связи, об одной ошибке, которую автору данного поста сначала удалось совершить, а потом пришлось устранять, когда он взялся менять HHD на SSD в своем рабочем MacBook-е. К слову, касательно вопросов ремонта Apple в Киеве по этой ссылке и расскажут, и помогут.
В общем, суть басни в том, что операционная система Mac OS, в отличие от Windows, для новых установленных твердотельных накопителей команду TRIM автоматически не включает. Однако если ваш MacBook изначально комплектовался SSD, то при его замене (к примеру, на накопитель большего объема), TRIM уже будет включена по умолчанию.
Что такое TRIM? Если совсем коротко, то TRIM — это специальная команда, которая при удалении любого файла отправляется драйверами файловой системы контроллеру SSD-диска. Получив данную команду, контроллер «понимает» какие данные из хранящихся на SSD больше не нужны и в фоновом режиме очищает их, освобождая блоки памяти для новых данных. Это одна из специфических особенностей флеш-памяти. И в такой способ данные в блоки памяти SSD перезаписываются примерно с той же скоростью, что и на HDD, у которых перезапись данных выполняется по другому принципу (новые пишутся «поверх» старых без предварительной очистки).
Другое дело, что не во всеми операционными системами команда TRIM поддерживается. И, как в моем случае, юзер узнает об этом уже после начала замены диска и по факту возникновения «непонятной проблемы».
Потому, если вы планируете аналогичное мероприятие, то рекомендую сначала проверить, работает ли в нем эта самая команда TRIM.
Сделать это можно следующим образом:
- кликаем иконку Apple (в левом верхнем углу экрана) и в меню жмем «Об этом Mac «;
- в следующем окне кликаем кнопку «Отчет о системе «;
- в левой части открывшегося окна находим и жмем «Аппаратные средства » и потом в списке — «SATA/SATA Express «;
- теперь прокручиваем правую часть до строки «Поддержка TRIM «;
- если рядом видим «Да «, значит, команда включена, если там написано «Нет «, тогда TRIM нужно включать отдельно.
Как включить TRIM на MacBooke:
Для начала, перепроверяем, что в систему своего ноута вы зашли с правами администратора. После этого:
- запускаем Терминал (найти можно просто через Spotlight);
- набираем команду sudo trimforce enable и жмем Enter ;
- вводим пароль той учетной записи, которая на данный момент используется, и нажимаем Enter ;
- система попросит подтвердить свои действия, читаем запрос, пишем y и снова жмем Enter ;
- теперь система запросит разрешение на перезагрузку — еще раз пишем y и жмем Enter .
После этого остается только подождать, пока ноут перезагрузится, и можно считать дело сделанным. Но для порядку лучше зайти в «Отчет о системе » и проверить, работает ли TRIM. И потом можно менять диск. Об особенностях замены компонентов и ремонте техники Apple, в частности Macbook-ов, iPad-ов и iPhone-ов любой модели и года выпуска подробнее тут — http://wefixit.com.ua/remont-iphone.
На этой странице представлена поэтапная инструкция, в которой подробно рассказывается, как заменить старый жесткий диск MacBook Pro на новый.
Для начала нужно приготовить необходимые инструменты: маленькую «крестовую» отвёртку и отвёртку «звёздочка» 6-го размера. Выбирая винчестер в салоне, проверьте, что он имеет sata-интерфейс и форм-фактор 2,5.
Поэтапная инструкция «Замена винчестера в Макбук Про»
Этап подготовительный
Первым делом нужно выключить ноутбук, выдернуть MagSafe и снять аккумулятор. Батарею нужно снять не только потому, что требуется обесточить ноутбук, но и потому что в батарейном отсеке нужно снять винтики.
На 1 этапе нужно открутить при помощи «крестовой» отвёртки 3 винта, которые удерживают крышку отсека с планками оперативной памяти MacBook. Планка нетрудно снимается - отложите ее в сторону.
На 3 этапе предстоит самая занимательная процедура - откручивание шурупов во внешней части корпуса. Всего их 18: 4 - на дне, 4 - в торце справа, 4 - в торце слева и 2 - около шарнира дисплея.
Сейчас дело дошло до самого трудного этапа. После того как вы открутили все винты и шурупы, крышку с клавиатурой можно отсоединить. Но могут возникнуть проблемы. С противоположной стороны от дисплея крышку удерживает несколько защёлок. Попробуйте подвигать крышку, если не выйдет - подденьте тоненькой плоской отвёрткой.
Будьте предельно осторожны на данном этапе, так как существует большой риск сломать защёлки, погнуть алюминиевое днище или покоробить пластик крышки.
Как только крышка отойдёт, не торопитесь её откидывать от практически разобранного Макбука. Дело в том что крышку с материнской платой соединяет тонкий ленточный проводок, который нужно отсоединить. Сделать это очень просто: нужно поднять крышку с клавиатурой вверх, насколько позволяет длина кабеля. Вы сразу его увидите и поймете, как отсоединить провод.
На 6 этапе предстоит отсоединить старый жесткий диск. Он расположен слева внизу. Вначале аккуратно открутите и снимите тонкую планку, фиксирующую винчестер, придавливая винт за силиконовые «ушки» к корпусу компьютера. После того как планка будет снята, можно вытащить винт, отключив от sata сверху. Силиконовые «ушки» нужно открутить со старого диска и прикрутить к новому. На них винт словно висит, и во время падения или удара резиновая подвеска смягчает механическую силу.
Наконец, нужно установить новый диск, проделав все в обратном порядке.
Как вы видите, процедуру по замене жесткого диска в Макбук Про вполне можно проделать в домашних условиях! Если же у вас не получается или нет навыков и времени, обратитесь в наш сервисный центр, с прайсом можно ознакомиться .
Справедливые, не завышенные и не заниженные. На сайте Сервиса должны быть цены. Обязательно! без "звездочек", понятно и подробно, где это технически возможно - максимально точные, итоговые.
При наличии запчастей до 85% процентов сложных ремонтов можно завершить за 1-2 дня. На модульный ремонт нужно намного меньше времени. На сайте указана примерная продолжительность любого ремонта.
Гарантия и ответственность
Гарантию должны давать на любой ремонт. На сайте и в документах все описано. Гарантия это уверенность в своих силах и уважение к вам. Гарантия в 3-6 месяцев - это хорошо и достаточно. Она нужна для проверки качества и скрытых дефектов, которые нельзя обнаружить сразу. Видите честные и реальные сроки (не 3 года), вы можете быть уверены, что вам помогут.
Половина успеха в ремонте Apple - это качество и надежность запчастей, поэтому хороший сервис работает с поставщиками на прямую, всегда есть несколько надежных каналов и свой склад с проверенными запчастями актуальных моделей, чтобы вам не пришлось тратить лишнее время.
Бесплатная диагностика
Это очень важно и уже стало правилом хорошего тона для сервисного центра. Диагностика - самая сложная и важная часть ремонта, но вы не должны платить за нее ни копейки, даже если вы не ремонтируете устройство по ее итогам.
Ремонт в сервисе и доставка
Хороший сервис ценит ваше время, поэтому предлагает бесплатную доставку. И по этой же причине ремонт выполняется только в мастерской сервисного центра: правильно и по технологии можно сделать только на подготовленном месте.
Удобный график
Если Сервис работает для вас, а не для себя, то он открыт всегда! абсолютно. График должен быть удобным, чтобы успеть до и после работы. Хороший сервис работает и в выходные, и в праздники. Мы ждем вас и работаем над вашими устройствами каждый день: 9:00 - 21:00
Репутация профессионалов складывается из нескольких пунктов
Возраст и опыт компании
Надежный и опытный сервис знают давно.
Если компания на рынке уже много лет, и она успела зарекомендовать себя как эксперта, к ней обращаются, о ней пишут, ее рекомендуют. Мы знаем о чем говорим, так как 98% поступающих устройств в СЦ восстанавливется.
Нам доверяют и передают сложные случаи другие сервисные центры.
Сколько мастеров по направлениям
Если вас всегда ждет несколько инженеров по каждому виду техники, можете быть уверены:
1. очереди не будет (или она будет минимальной) - вашим устройством займутся сразу.
2. вы отдаете в ремонт Macbook эксперту именно в области ремонтов Mac. Он знает все секреты этих устройств
Техническая грамотность
Если вы задаете вопрос, специалист должен на него ответить максимально точно.
Чтобы вы представляли, что именно вам нужно.
Проблему постараются решить. В большинстве случаев по описанию можно понять, что случилось и как устранить неисправность.