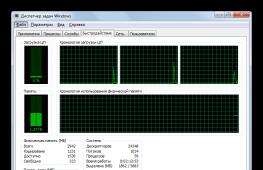Как переустановить виндовс xp с диска. Пошаговая переустановка Windows XP
На этот раз пойдет о переустановке Windows XP. Вы знаете, как правильно переустановить Windows XP? Наверняка у Вас есть вопросы. В данной публикации постараемся пошагово рассказать о всех тонких моментах, начиная с сохранения важных данных и заканчивая форматированием логического диска. Итак,
Как правильно переустановить - подготовка к переустановке Windows XP
Стоит заметить, что эта инструкция универсальна для тех, кто решил переустановить Windows XP на компьютере или ноутбуке. Если у вас ноутбук или нетбук Acer, Sony, Asus, Lenovo, Samsung или любого другого производителя, то это абсолютно не важно. Эта инструкция по переустановке Windows XP подойдет для каждого и поможет переустановить систему на любом компьютере. А те, кто решил, что Windows XP уже немного устарела, совет ознакомиться с инструкцией как переустановить Windows 7
Как правильно переустановить Windows XP на компьютере, ноутбуке или нетубуке.
Сначала сохраните важные данные на другой логический диск или носитель.
Чтобы переустановить Windows XP, нам понадобиться установочный диск с копией дистрибутива Windows XP или установленный образ этой операционной системы на флешку. Собственно, откуда устанавливать операционку решать вам - как удобнее, так и делайте.
После переустановки вам также понадобятся драйверы устройств компьютера. Поэтому мы совет позаботится об этом заранее и подобрать необходимые драйверы. Обычно найти их можно на диске, который идет в комплекте с материнской платой или в интернете на официальных сайтах производителей компонентов вашего компьютера или ноутбука.
Рекомендуется переустановить Windows XP SP3, поскольку это новая редакция от Microsoft, содержащая максимум заплаток в плане безопасности. Если у вас стоит Windows XP SP2, или даже SP1, то лучше сразу переустановить на SP3.
Переустановка Windows XP через BIOS
Перейдем непосредственно к переустановке Windows XP. Есть два варианта с чего можно переустановить систему:
1. Переустановка Windows XP с флешки
2. Переустановка Windows XP с диска
Первый вариант предусматривает возможность переустановить windows xp без диска, а с флешки, на которую записан образ системы. Тем более, если у вас нетбук или ноутбук без DVD привода. Благо, скачать программу, которая записывает образ на флешку, всегда возможно. Второй менее трудоемкий, если у вас уже есть копия операционной системы на диске.
Далее представлена пошаговая переустановка windows xp в картинках. Вставить флеш накопитель или диск. Перезагрузить ноутбук или компьютер, и зайти в BIOS. Чтобы попасть в БИОС, как только компьютер начнет перезагружаться, периодически нажимать клавишу Del или F1 (еще бывает F2, - компьютеры у всех разные, и соответственно разные и BIOS). Найти пункт меню «First Boot Deviсе» и ставить первым в загрузке флешку или DVD привод.

Выйти из BIOS, сохранив параметры. Сделать это можно выбрав пункт «Save and Exit» в соответствующей вкладке или нажав F10, а потом Enter. Если правильно выбрали носитель, с которого нужно загрузиться и сохранили данные настройки в БИОС, то после его закрытия компьютер перезагрузится и начнется установка Windows XP, в начале которой нужно будет принять лицензионное соглашение (клавиша F8). После этого установщик спросит, не хотите ли вы восстановить операционную систему. Тут надо нажать клавишу Esc и продолжить переустановку Windows XP. Далее появится экран:

Как видно, необходимо нажать клавишу Enter, чтобы продолжить установку. После этого попадаем на экран работы с разделами жесткого диска. Здесь нужно быть очень аккуратным и удалить имеенно тот раздел, на который вы хотите переустановить Windows XP. Делается это клавишами D и L. Главное, не удалить другой логический диск (например тот, на который вы сохранили свои данные).

Покончив (в хорошем смысле) с разделами переходим к следующей стадии переустановки. Разделению логического раздела. Вообще, можно сделать проще и оставить то количество дискового пространства, которое было. Но если по каким-то причинам вы хотите изменить размер логического диска, то сделать это не сложно. На картинке все видно:

После того как определились с размером раздела для Windows XP, переходим к следующему пункту переустановки - форматированию. Здесь все просто. Выбирайте «Быстрое форматирование NTFS» и завершайте установку операционной системы перезагрузкой компьютера.

После перезагрузки запустится инсталлятор Windows XP.
Дальнейшая установка Windows XP
Итак, инсталлятор запустился. Первое, что он вас попросит произвести - настройка региональных параметров. Ничего сложного здесь нет. Просто определите корректно часовой пояс, в которым вы живете.

После этого выбирайте язык по умолчанию. В данной вкладке можно также добавить любой другой язык и назначить клавиши переключения языков ввода.

После выбора языков установщик попросит ввести имя компьютера, имя пользователя и пароль, который не обязательно вводить, если это ваш домашний компьютер. Вам также понадобится ввести лицензионный ключ Windows XP, а также регион и дату.

Проделав все эти простые действия, Вы практически завершите переустановку. Как видите, переустановить Windows XP не так и сложно. Компьютер снова перезагрузится и вы попадете на рабочий стол. Итак, вас приветствует новая Windows XP. Что делать далее? Провести настройку, установить драйверы и нужные программы
Операционная система является основой софта компьютерного устройства, его так сказать «мозгом» и представляет собой совокупность программ, при помощи которых происходит управление ресурсами, внешним оборудованием компьютера и выполняется его взаимосвязь с пользователем.
Операционную систему устанавливают на новый «чистый» компьютер или ноутбук после покупки, так как без нее компьютер остается непригодным к эксплуатации, ведь кроме BIOS из программной части там ничего нет. Однако частенько приходится выполнять реинсталляцию Windows, т.е. установку взамен уже существующей ОС.
«Резать, не дожидаясь перитонитов!» или, в каких случаях стоит переустановить операционную систему Windows XP
Известная цитата из популярного фильма красноречиво отвечает на вопрос, когда возникает необходимость такого кардинального шага, как переустановка Windows XP.
Самые распространенные причины следующие:
Систематическое появление ошибок, «зависаний», «торможений», частых самопроизвольных перезагрузок, возникающих из-за системного мусора, некорректных удалений программ, завирусованности компьютера, что в итоге может привести к серьезному сбою в его работе и потери ценной информации;
Невозможность загрузки вообще, т.е. появление синего «экрана смерти»;
В любом случае, решиться на такие кардинальные действия, как реинсталляция, нужно только после тщательного анализа работы устройства, неоднократных попыток «обойтись малой кровью», т.е. выполнения действий по улучшению его состояния: наведения порядка в реестре, очистки диска от мусорных файлов, дефрагментации, «санации» от вирусов и т.п. Если же ничего не поможет, значит, процесс зашел слишком далеко и требует крайней меры – переустановки системы.
Что необходимо иметь для переустановки Windows XP
Для переустановки этой операционной системы необходимы следующие параметры и оборудование:
- Процессор – 233 МГц (минимум).
- Оперативная память – 64 МБ.
- Видеоадаптер Super VGA с разрешением 800х600.
- Место на жестком диске от 15 ГБ.
- CD-RUM или DVD-RUM.
- Клавиатура.
- Мышь и другие периферийные устройства.
Кроме того, в наличии должен быть установочный диск, лучше лицензионный или его качественный образ на CD/DVD или флешке, ключ продукта и набор нужных драйверов.
Подготовительный этап
Во избежание просачивания ошибок и некорректностей из старой операционной системы, лучше всего выполнять переустановку с форматированием диска, так сказать, «начисто», только тогда можно гарантировать действительное «обновление» компьютера, на котором не будет ничего лишнего.
При этом нужно помнить, что переустановка операционной системы означает полную потерю данных на диске С, а при форматировании винчестера, информации на всех логических дисках. Поэтому, прежде чем начать установку Windows XP, внимательно проанализируйте и сохраните нужные файлы на флеш-память, переносной диск или другой компьютер, а также позаботьтесь о драйверах: обидно, когда после установки новой системы, она не будет «видеть» старые внешние устройства. После этих манипуляций можно приступать к непосредственной переустановке. Дальнейшая инструкция рассчитана на инсталляцию с диска, если вы хотите использовать USB-флешку, воспользуйтесь этим мануалом .
Пошаговая инструкция по переустановке Windows XP с установочного диска
После включения компьютера нажимаем клавишу «Del», «Esc» или «F2» для того, чтобы войти в меню BIOS и внести изменения в соответствующие пункты.
Изменение параметров в BIOS
BIOS – аппаратно-программная часть компьютера, отвечающая за настройки комплектующих системного блока.
Так называемые «горячие клавиши» для входа в меню BIOS у разных производителей могут несколько отличаться, например, для ASUS – это «Esc» или F8, для Sony - F11, для Acer – F12, а для Samsung - «Esc» или F10. Так что не стоит отчаиваться, если с первого раза у вас ничего не получиться, следует сделать еще несколько попыток, используя разные комбинации.
В меню BIOS, заходим во вкладку Advanced и, с помощью стрелок находим пункт First Boot Device , в котором меняем порядок загрузки, установив приоритетность с CD/ DVD. После этого сохраняем сделанные изменения, нажав клавишу F10, что означает Save and Exit Setup (сохранить и выйти из настроек), подтверждаем действие нажатием «Yes» и покидаем BIOS. Если возникли трудности, ознакомьтесь с таблицей горячих клавиш для входа в БИОС .
Реинсталляция с флеш-памяти отличается только тем, что при первом заходе в BIOS необходимо выбрать загрузку с usb-флешки, на которой находится образ установочного диска.
Загрузка компьютера с установочного диска
Вставляем установочный диск в дисковод и перегружаем компьютер. На экране появится надпись Press any key to boot from CD or DVD (нажми любую клавишу для подтверждения загрузки с CD или DVD). Процесс инсталляции продолжится, а на экране появится предложение от автоматического установщика Windows XP Professional выбрать один из пунктов, среди которых имеется «установка». Нажимаем Enter и принимаем лицензионное соглашение клавишей F8.

Разбивка винчестера на разделы
На экране возникнет картинка с предложением о создании разделов. Выбираем С, как правило именно этой буквой обозначают системный диск, и определяем его объем. Для Windows XP он должен быть от 15 Гб. Вписываем цифры в соответствующее поле. При желании можно выполнить удаление раздела клавишей Del.

Форматирование диска
Для этого на экране при помощи стрелок «вверх-вниз» выбираем пункт «отформатировать раздел в системе NTFS». Во время форматирования все данные с диска С будут стерты, произойдет новая разметка области хранения данных и сформируется обновленная файловая структура. Вот почему нужно было выполнить предварительное сохранение информации на внешние носители.

Процедура загрузки
Это процесс пойдет автоматически, без вашего участия и включает распаковку компонентов системы и копирование соответствующих файлов. На экране будут последовательно меняться сообщения, затем программа объявит о скорой перезагрузке, во время которой нужно опять зайти в BIOS и перенастроить приоритетность устройств, поменяв его на HDD.


Финальная настройка
Установка продолжится. Теперь необходимо последовательно выполнить следующие действия:
- выставить языки и региональные стандарты;
- обозначить имя;
- внести ключ продукта (25 знаков);
- ввести имя компьютера и пароль (по желанию);
- установить дату и время;
- настроить рабочую группу;
- выполнить поддержку сети (здесь ничего не меняем);
- после появления приветственного экрана нажимаем «далее»;
- следующие пункты настройки можно также пропустить (для быстроты установки);
- ввести имя учетной записи (имя пользователя);
- перейти на предпоследнюю картинку в установке и нажать на клавишу «Готово».
Далее появится сообщение об автоматической настройке разрешающей способности экрана, с которой нужно согласится, нажав «Оk», после чего засветится картинка рабочего стола. Установка закончена, теперь можно загрузить драйвера устройств, произвести пользовательские настройки и перенести обратно на диск, сохраненную на внешних носителях информацию.

Можно ли переустановить Windows XP, если на компьютере нет привода для чтения компакт-дисков или отсутствует сам лазерный диск с системой? Да, можно, и даже не одним способом, а несколькими. Например:
- переустановить или обновить систему из-под самой Виндовс, если она сохранила хотя бы минимум работоспособности – может загружаться и запускать exe-файлы;
- переустановить Windows XP с жесткого диска;
- переустановить Windows XP с флешки.
Но при всем при этом вам не обойтись без дистрибутива той системы, которую вы будете устанавливать. Поскольку оптического привода для чтения дисков у вас нет, найдите в Интернете и скачайте загрузочный образ Windows XP в формате ISO. Кроме него вам будет нужна любая программа, способная открывать такие образы, например, UltraISO, Daemon Tools, Alcohol 120% или архиватор вроде 7Zip.
Если вы планируете переустанавливать систему с флешки – подготовьте сам флеш-накопитель объемом от 1 Gb и программу для переноса на него дистрибутива (мы будем делать это с помощью UltraISO). Если с жесткого диска – вам понадобится любой загрузочный носитель под управлением Windows (скорее всего это тоже будет флешка с Windows Portable Edition, например, BartPE, Alcid Live USB, Hiren’s boot USB и т. д.).
После того как вы скачали ISO-образ с Windows XP себе на компьютер, откройте его, выделите все содержащиеся на нем файлы, нажмите кнопку “Извлечь” и укажите для этого каталог (на примере показано, как это делается в UltraISO). К этому каталогу мы и будем обращаться в процессе переустановки системы.

Переустановка Windows XP в режиме обновления
Если установленная у вас Windows устарела, поскольку давно не обновлялась, или частично утратила свои функции вследствие каких-то сбоев, вернуть ей работоспособность поможет обновление с установочного диска. Это практически то же самое, что и переустановка “начисто”, но с сохранением пользовательских файлов и программ.
Чтобы переустановить систему в режиме обновления, нам не потребуются отдельные загрузочные носители – достаточно перенести каталог с файлами дистрибутива, которые мы извлекли из ISO-образа, на флешку или жесткий диск.
- Загрузите Windows XP, которую вы собираетесь обновлять.
- Найдите в каталоге с дистрибутивом файл Setup.EXE и кликните по нему. Откроется окно мастера установки системы, где из списка действий нужно будет выбрать первый пункт.

- Далее выберите тип установки “Обновление”.

- Примите лицензионное соглашение.

- Введите серийный номер (если хотите). Если не хотите – отложите это на потом и просто нажмите “Далее”.

- Установка Windows будет продолжена автоматически. До того, как система не будет обновлена полностью, никаких диалоговых окон вы, скорее всего, больше не увидите. Весь процесс займет примерно 20 – 40 минут, причем переустановка с флешки идет несколько дольше, чем с жесткого диска из-за разницы в скорости считывания данных.

- На самом завершающем этапе обновления система попросит вашего участия.

- Вам будет предложено включить функцию автообновления

и провести активацию. Если ваша Windows ранее уже была активирована, после обновления потребуется сделать это повторно. Однако при желании это тоже можно отложить на потом.

Далее нажмите кнопку “Готово”, войдите в систему под своей учетной записью, и перед вами откроется ваш привычный рабочий стол. Все пользовательские документы будут находиться на прежних местах, а установленные программы будут работать.
Переустановка Windows XP с жесткого диска
Этот вариант выручит тогда, когда система, которую требуется переустановить, не загружается. Перед тем как притупить к операции переустановки, нам придется каким-либо образом перенести на жесткий диск нашу папку с дистрибутивом. Это можно сделать, например, при помощи загрузки с внешнего носителя (различные Live USB) или сняв и подключив винчестер к другому ПК, а также загрузившись с системы, установленной в другой раздел этого же жесткого диска (если она есть).
Если вы снимали винчестер для копирования дистрибутива, перед переустановкой Windows XP подключите его к тому компьютеру, на котором он стоял, и все дальнейшие действия производите на нем. Установить Windows на одном ПК, а потом перенести жесткий диск на другой нельзя, так как при установке система “привязывается” к оборудованию и может работать только на нем.
Поскольку дистрибутив находится там же, где и переустанавливаемая система, требований к емкости загрузочного носителя особых нет. В редких случаях для этих целей используют даже загрузочные дискеты. А мы покажем весь процесс переустановки, запустив компьютер с “живого” флеш-накопителя “Alkid Live USB”.
- Убедитесь, что с раздел диска с переустанавливаемой системой нормально отображается в проводнике.
- Откройте папку с дистрибутивом и кликните по файлу Setup.exe – запустится мастер установки Windows. Здесь также нужно будет выбрать пункт “Установка Windows XP”.

- На этот раз тип установки “Обновление” будет недоступен, остается выбрать единственный – “Новая установка”.

- Далее мастер потребует принять лицензионное соглашение и ввести серийный номер. Соглашение придется принимать, а указывать номер – не обязательно.
- Дальнейшие действия требуют активного участия пользователя: в первую очередь нужно будет выбрать язык системы.

- Далее начнется процесс подготовки к установке. После его окончания компьютер перезагрузится (если этого не произойдет – перезагрузите вручную) и дальнейшая инсталляция Windows XP пойдет по обычному сценарию. Сначала вас поприветствует программа установки.

- Следом файлы дистрибутива будут скопированы в системный раздел жесткого диска. Если вы не хотите потерять свои данные, будет правильно отказаться от форматирования раздела – в этом случае старый каталог Windows будет переименован в Windows.0, который вы потом сможете удалить вручную.

- Дальнейшие действия полностью аналогичны “чистой” установке Windows XP: потребуется указать сведения о пользователе (имя и организацию), дать имя ПК, придумать пароль администратора, установить дату, время, сетевые настройки, подключение к рабочей группе или домену и создать учетную запись первого пользователя.
- После установки – как обычно, первоначальная настройка системы с предложением выполнить активацию. Если мы все сделаем правильно, в скором времени увидим абсолютно чистый рабочий стол новенькой Windows XP.
Переустановка системы таким способом практически равнозначна установке с нуля. Отличие только в том, что раздел жесткого диска в данном случае не форматировался, и наши пользовательские файлы остались сохранны. С помощью поиска по диску мы всегда сможем их найти.
Переустановка Windows XP с флешки
Еще один часто используемый способ и переустановки, и полной установки системы. Если в предыдущих случаях мы использовали готовые инструменты – файлы дистрибутива и загрузочный носитель, то теперь нам придется самим изготовить установочную флешку. Для этого нам нужны всего три вещи: сама флешка, дистрибутив Windows ХР (ISO) и программа UltraISO. C помощью последней правильно, быстро и легко создается загрузочный флеш-накопитель с единственной системой. Итак, приступаем.
Готовим флешку
- Подключите флеш-накопитель к компьютеру, запустите UltraISO, раскройте меню “Файл”, а следом “Открыть”. Найдите с помощью проводника дистрибутив Windows XP (ISO-образ) откройте его в программе.
- Раскройте меню “Самозагрузка”, кликните пункт “Записать образ жесткого диска”.

- В открывшемся окне “Write Disk Image”, в разделе Disk Drive, выберите свою флешку. Метод записи установите “USB + HDD” и “Xpress boot”. После этого нажмите “Форматировать”.

- Перед форматированием перенесите с флешки в другое место все важные данные, иначе они будут безвозвратно удалены.

- Выберите файловую систему “NTFS” или “Fat32”, отметьте быстрый способ форматирования и кликните по кнопке “Начать”. После завершения форматирования закройте это окно и, перейдя в “Write Disk Image”, нажмите “Записать”. Примерно через 15 – 20 минут установочная флешка будет готова.
Настраиваем BIOS
Конфигурация BIOS Setup для загрузки с флеш-накопителя не представляет собой сложности даже для не слишком опытных пользователей ПК: для входа в настройки перед загрузкой системы нужно удерживать специально назначенную клавишу, потом перейти на вкладку BOOT и с помощью клавиш “F5 – F6” или “+ -” поднять на первое место “USB-HDD” или “USB-Zip” – смотря как в списке устройств отображается флешка.
А вот на следующий момент обратите более пристальное внимание. Если система на вашем компьютере установлена на диск с интерфейсом IDE – оставьте все прочие опции по умолчанию и выйдете из BIOS (нажмите “F10″и “Y”, чтобы сохранить настройки). Если же у вас установлен диск SATA, Windows XP может его не распознать, поскольку в ее набор не входят драйвера для устройств этого типа. В таком случае без специальных настроек BIOS правильно переустановить систему не удастся.
Чтобы Windows XP распознала ваш винчестер, откройте вкладку “Advanced” и убедитесь, что значение параметра “OnChip SATA” соответствует “Native IDE”, а не “IDE-AHCI”. Если ваша версия BIOS не имеет такой опции, проверьте параметр “IDE Configuration” – его значение должно быть “Compatible”. Только убедившись в правильности этих настроек переходите к следующему шагу.
Переустанавливаем систему
Дело за малым – осталось только переустановить Windows. Дальнейшие операции будут идти в точности, как и при первоначальной установке, главное не ошибиться в выборе раздела жесткого диска, особенно если вы планируете его форматировать.
Действия оператора в процессе переустановки системы с флешки полностью аналогичны тем, которые мы проделывали при установке с жесткого диска. Сюда входит принятие лицензионного соглашения, ввод серийного номера, настройки языка, даты, времени, сетевых подключений, пароля администратора, создание учетной записи пользователя и активация системы. И если в ходе этого возникают неполадки – они, наиболее вероятно, связаны с тем, что были допущены ошибки при создании флешки.
Еще встречаются случаи, когда при попытке установить Windows XP на современный ПК, оснащенный дисками SATA последнего поколения, даже при изменении конфигурации BIOS система не ставится. Процесс бесконечно прерывается синими экранами смерти с кодом ошибки “Stop 0x0000007B INACCESSABLE_BOOT_DEVICE”.

Несмотря на то, что вы все сделали правильно – как описано в инструкции, придется предварительно интегрировать драйвера SATA-контроллера в дистрибутив Windows XP. Это делается с помощью специально предназначенной утилиы nLite . Также с ее помощью вы сможете добавить в дистрибутив пакет обновлений, другие драйвера и прочие компоненты Windows, которые вам нужны. Иметь под рукой такой диск на случай переустановки системы – очень удобное решение.
Переустановка системы Windows для многих пользователей остается чем-то загадочным и неизвестным, когда на самом деле это легко и быстро. Если вы решили перейти на систему Windows XP и выполнить установку самостоятельно, то эта статья поможет вам справиться со всеми трудностями и ответит на множество вопросов.
Что делать перед установкой Windows XP
В процессе установки файлы на Локальном диске С будут отформатированы. По желанию, вы можете удалить всё содержимое компьютера, очистив его полностью, однако, если вам дороги фотографии и программы, лучше этого не делать.
Если ваша файловая система разделена на несколько дисков – перенесите важные данные с диска С на любой другой. После переустановки вы лишитесь своих фотографий, музыки, установленных на диск С программ.
Запись образа Windows XP
Установка системы происходит с любого носителя информации: оптического диска, usb носителя, флешки. Если у вас нет диска с операционной системой, то придется создать его самостоятельно. Для этого подойдут программы для создания и записи образов:
- Daemon Tools;
- Ultra Iso;
- Alсohol.
Удобнее использовать Daemon Tools, так как он распространяется бесплатно на официальном сайте: https://www.daemon-tools.cc/rus/products
Зайдите и скачайте продукт.
Полную инструкцию по записи образов вы найдете в статье
- Установите программу, следуя инструкциям установщика;
- Зайдите в раздел записи образа;
- Вставьте диск в компьютер;
- Выберите носитель и начните запись.


Установка Windows XP
Когда у вас есть на руках диск с операционной системой или флешка, вы сохранили самые важные файлы – пора приступать к установке.
- Зайдите в БИОС. Для этого вам нужно перезагрузить систему, при включении нажав на особую кнопку. Чаще всего, это F7 или F12. При нажатии на правильную кнопку, вы попадете в меню BIOS. Будьте внимательны, так как успеть нажать на кнопку нужно до появления загрузочной заставки.
- БИОС бывает разным, всё зависит от его версии. Чаще всего, он оформлен в виде вкладок. Вам нужно найти вкладку “Boot”.
- В ней вы найдете пункт “Boot Device Priority”. Этот раздел настраивает первостепенный носитель, с которого будет загружаться система. По умолчанию загрузка идет с жесткого диска, но на время установки этот приоритет нужно поменять на ваш оптический диск или флешку.


- Теперь выберете с помощью клавиш “+ – ” первостепенный носитель. С помощью скриншота ниже вы сможете легко понять, как переводится карта памяти, а как CD диск. Ваш носитель должен оказаться в строке “1st Boot Device”.
- Запомните последовательность девайсов, которая стояла изначально.


- Теперь осталось только нажать на установку и ждать, пока система установится. Это займет до часа, в процессе компьютер может сам перезагрузиться несколько раз.
- Как только установка завершится, вы получите полностью новую систему Windows XP.


Что необходимо выполнить после установки Windows XP
На этом процедура не закончена. Прежде всего, вам нужно снова зайти в БИОС и установить приоритет загрузки на тот, который был изначально.
- После этого загрузите драйверы.
- Если у вас нет диска с драйверами, то воспользуйтесь такой хитростью:
- Зайдите в панель управления через меню Пуск.
- Найдите вкладку “Оборудование и Звук”.


- В данном разделе нажмите на пункт “Диспетчер задач”.


- Теперь вы видите все устройства в вашем компьютере. Нажимайте на них правой кнопкой мыши и выбирайте пункт “Обновить драйверы”.
Как видите, переустановка операционной системы не такая уж и сложная процедура.


Как известно всем для работы с компьютером нам необходима операционная система, которая со временем приходит в "негодность" за-за вирусов, "мусора" и других факторов. Многие считают, что лучше обратиться за переустановкой к профессионалу, но я предлагаю Вам пошаговую инструкцию установки Windows XP. По изучению которой у Вас не останется сомнений, что Вы сами сможете установить Windows XP.

Почему приходится переустанавливать Windows?
По данным статистики, имея даже хорошую защиту компьютера от вирусов и аккуратном обращении раз в три года все же приходится переустанавливать Windows xp. "Мусор" который накапливается в системе это порой остатки от удаления программ и игр где содержатся настройки, файлы конфигураций и другие системные файлы старого приложения. Многие программы делают записи в реестре, а после удаления запись по прежнему остается "жить" в системе. Так же бывает, что компьютер повис и его не как не получается "оживить" и вывод напрашивается сам: нужно устанавливать новую Windows xp.
Настройка компьютера для загрузки с диска.
Обычно при загрузке компьютера на мгновение появляется заставка материнской платы, зетем идет проверка post и вот мы видим приветствие "Windows XP". Для установки же нам не нужно запускать сам виндовс, а нужно запустить диск с нашим образом windows xp. Для этого нужно зайти в Bios. Для входа в Bios необходимо при включении компьютера нажать клавишу DEL или F1. (На ноутбуках используется F1, F2, F3, DEL, Ctrl+Alt+Esc. Если же не одна комбинация не подошла, то необходимо посмотреть на оф.сайте как войти в bios).
Чаще всего встречаются лишь два типа bios:

1. Phoenix AwardBIOS.
Если у вас именно эта версия, то необходимо сделать следующее: войти в раздел Advanced BIOS Features, в нем выбрать пункт First Boot Device и присвоить значение CD-ROM. Затем нажмите клавишу F10 (для сохранения параметров и выхода) и в появившемся диалоговом окне выберите Yes.

2. American Megatrends BIOS.
В данной версии фон будет серым и разделы будут прописаны строкой вверху. Для начала необходимо войти в раздел Boot, затем подраздел Boot Device Priority и в пункте 1st Boot Device выбрать свой CD-ROM привод. И так же как и в Phoenix AwardBIOS жмем клавишу F10 и подтверждаем Yes.
На этом настройка компьютера закончина.

Запуск установщика windows.
Первым делом необходимо вставить диск с виндовсом в дисковод и перезагрузить компьютер. На темном экране мы увидим надпись "Press any key to boot from CD", что означает - нажмите любую клавишу для загрузки диска, что мы и делаем. Данная надпись отображается не более пяти секунд, поэтому нужно незамедлительно нажать на любую клавишу. Если же вы не успели, то следует перезапустить компьютер и вновь нажать клавишу.

На мониторе мы увидим что пошла установка windows. Вмешиваться не стоит за исключением если вы хотите установить особый драйвер RAID или SCSI. В этом случае нужно нажать клавишу F6.

Далее нам будет предложено:
1. Приступить к установке windows xp (Клавиша Enter)
2. Восстановить виндовс (Клавиша R)
3. Выйти из установщика (Клавиша F3)

Мы жмем Enter и появляется лицензионное соглашение, для соглашения и продолжения установки жмем F8. Далее необходимо выбрать раздел жесткого диска на который будет производиться установка. Если диск новый и на нем присутствует лишь неразмеченная область необходимо создать раздел (клавиша C), в нем указываем необходимый размер.

Так же нам будет предложено форматирование жесткого диска быстрое и обычное. Форматирование лучше всего производить обычное с файловной системой ntfs. После всего наконец то пойдет долгожданная установка windows xp, по завершению компьютер сам перезагрузится и появится окно с надписью "Press any key to boot from CD", в этот раз мы не чего не жмем!

Появится вот такое окно в котором не чего менять не нужно, а вот в следующем обязательно вводим Имя и Организацию.