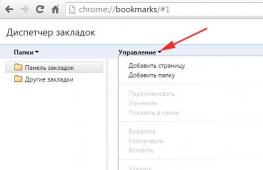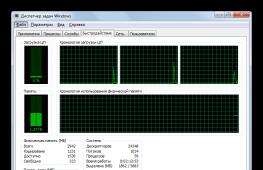Как очистить кэш на 8 винде. Способы очистки кэша на компьютере или ноутбуке
Все мы сталкиваемся с большим количеством проблем при работе с компьютером, одной из таких проблем является замедление работы при выполнении разных задач или программ. Чаще всего причиной этого является перезаполненный кэш .
Кэш – это системное хранилище временных данных, промежуточная область, имеющая быстрый доступ к информации, которая будет запрошена с наибольшей вероятностью. Доступ к данным из кеша осуществляется быстрее , чем выборка из удалённого источника или основной памяти, одним из минусов является ограниченный объем хранения данных.
Почему следует чистить кэш на ПК? Если не чистить эту память своевременно, то скопление временных файлов превратится в мусор, затормаживающий работы системы. Как следствие снизится быстродействие работы всего компьютера.
Способ очистки кэша DNS
DNS кэш – это специальная система, предназначенная для определения соответствия IP адресов и текстовых имен при использовании интернета . Это система доменных имен, эти имена-данные, сохраняются на вашем ПК и обеспечивают максимально быстрый доступ при дальнейшем пользовании, при это снижая нагрузку на сами сервера DNS. Как же очистить кэш DNS? Всё очень просто, несмотря на сложное название и определение. Далее будут представленны инструкции для всех версий Windows, пошагово.


Кэш thumbnails — очистка
Этот вид кэша хранит в себе миниатюра картинок на компьютере и когда вы повторно открываете папки с картинками их загрузка происходит гораздо быстрее. Для очистки этой памяти требуется:


Чистим Кэш оперативной памяти
Очистка кэша памяти компьютера – это одна из самых главных наших проверок. Он очищается с помощью встроенной программы системы. Есть два варианта.

После этого называем ярлык как нам удобно и пользуемся.
Очистка при помощи Ccleaner
Для того чтобы облегчить жизнь простого пользователя давно были придуманы специальные программы для очистки кэша в автоматическом режиме. Одна из таких программ это – Ccleaner . Это быстрая и многофункциональная программа, которая создана для того, чтобы быстро удалить все ненужные файлы с компьютера, очистить папки и оптимизировать работу. Процесс работы очень прост.

В открывшемся экране мы можем выбирать какие элементы подвергнуть очистке, а какие не трогать, все это можно оставить по умолчанию .

Как часто нужно чистить кэш на компьютере
Кеш на компьютере нужно чистить в зависимости от его постепенного заполнение, необязательно это делать каждый день, не давай файлам накапливаться. Лучше если вы будете проводить профилактическую чистку кэш-файлов раз в месяц , это оптимальный срок, когда у вас может накопиться достаточное количество устаревших файлов.
Всё это не индивидуально, вы, можете чистить кэш опираясь на личные ощущение про использование ПК, если вы видите потерю быстродействия, то следует задуматься об очистке.
Очистка диска в Windows 8 , как часто должна производиться и обязательно ли использовать только встроенные средства операционной системы, можно ли использовать программы сторонних разработчиков? Я почему спрашиваю, у меня ноутбук с предустановленной Windows 8 куплен два месяца назад, сначала использования операционной системы на диске C: было 100 Гб свободного пространства, а сейчас осталось только 70 ГБ, запустил очистку диска, но результата нет, всё тё же 70ГБ. Может что-то я не так делаю?
Очистка диска в Windows 8.1
Привет друзья! Очистку жёсткого диска в можно производить один раз в две недели и вовсе не обязательно использовать для этой цели какую-то экзотическую, а иногда и платную программу. В Windows 8 есть классное встроенное средство, но работать с ним нужно правильно и оно быстро произведёт очистку вашего диска от ненужных временных файлов. Внимательно прочитайте статью и вы сможете освободить столько места на вашем жёстком диске, сколько нужно. Ещё мы с вами настроим автоматическую очистку диска при помощи планировщика заданий и диск будет очищаться раз в неделю, вам нужно будет только выбрать диск и нажать ОК. Если результаты очистки вас не устроят, в конце статьи я вам покажу ещё несколько папок из которых можно удалять файлы. Запустить средство очистки диска в Windows 8 можно двумя способами, показываю оба.Первый способ. Щёлкаем в левом нижнем углу рабочего стола правой мышью и выбираем пункт Выполнить,
Вводим в поле ввода команду cleanmgr и жмём ОК,

Открывается средство очистки диска.
Второй способ. Ведём указатель мыши в правый нижний угол рабочего стола и щёлкаем левой кнопкой на кнопке Поиск
И набираем в поле Очистка диска

И нажимаем Искать, выходит сразу два средства способные нам помочь, давайте их рассмотрим подробнее.

Выберите диск который хотите очистить. Выберем в первую очередь диск с операционной системой (C:).

В следующем окне выбираем Очистить системные файлы .

Опять выбираем диск (C:) и нажмём ОК.


Нам предлагают удалить несравненно мало мусора, а именно Загруженные файлы программ, Временные файлы интернета и эскизы. Можете смело отметить галочками все пункты, особенно пункт Временные файлы , в них иногда накапливается несколько ГБ. Для начала процедуры очистки диска в Windows 8 нажимаем ОК. Происходит процесс очистки операционной системы от ненужных файлов.



Внимательные пользователи могут заметить в данном окне кнопку "Дополнительно", нажмём на неё.

В появившемся окне мы с вами можем очистить место на диске за счёт удаления ненужных программ, нажмите на кнопку Очистить

И откроется панель "Удаление или изменение программы", здесь вы можете выбрать давно неиспользуемую вами программу и удалить её.

Чуть ниже находится ещё одна кнопка Очистить, если нажать её, то удалятся все точки восстановления кроме последней, хочу сказать, что точки восстановления занимаю всегда очень много дискового пространства и таким образом вы сможете высвободить достаточно много свободного места на винчестере. Жмём очистить, затем ОК.


Удалить файлы. Лично у меня после этих действий освободилось 10 ГБ свободного пространства на диске C:, но осталась всего одна точка восстановления.
Примечание:
В операционной системе постоянно работает множество процессов, принадлежащих Windows и другим программам, в результате их жизнедеятельности периодически создаются временные файлы данных, которые располагаются в папках Temp, если вы сами удалите эти файлы, то вернёте себе ещё пару, тройку гигабайт. После окончания процесса очистки диска рекомендую вручную удалить всё из папок временных файлов.
C:\Windows\Temp
C:\Users\Имя пользователя\AppData\Local\Temp
Как настроить автоматическую очистку диска в Windows 8
Щёлкаем в левом нижнем углу рабочего стола правой мышью и выбираем пункт Выполнить, вводим в поле ввода команду mmc.exe taskschd.msc
и жмём ОК

Запускается планировщик заданий. Выбираем действие "Создать простую задачу"

Мастер создания простой задачи. Вводим произвольное имя задачи "Очистка диска"

В расписании для задачи указываем еженедельно.

Отмечаем галочкой любой день недели. Например Субботу.


Указываем путь к системному файлу отвечающему за очистку диска C:\Windows\System32\cleanmgr.exe
Очистка кэша классического интерфейса
Начнём со старого окружения. Самый простой путь очистки приложений классического интерфейса от временных файлов – использования специальных инструментов, например, программы , которая умеет удалять кэш браузера, кэш DNS и шрифтов, миниатюры картинок и многое другое. Вы сможете удалить временные файлы всех установленных браузеров за один раз, без необходимости делать это отдельно для каждого.
Кроме использования CCleaner, можно попробовать несколько ручных методов.
Например, для удаления эскизов предпросмотра картинок и видео можно использовать встроенную в Windows 8 программу очистки дисков. Вызвать программу можно ярлыком из результатов поиска по запросу очистка
.
Будет вызвана утилита очистки диска и начнётся поиск ненужных файлов. После окончания сканирования отметьте Эскизы
в окне программы и нажмите ОК
.

Ещё одна вещь, которую необходимо уметь очищать – это кэш DNS. Необходимо проводить очистку кэша ДНС при проблемах с доступом к сайту при исправном интернет соединении. Вызовите командную строку, набрав cmd в диалоге Выполнить и введите команду
ipconfig /flushdns

Очистка временных файлов Метро приложений
Если несколько вещей, которые необходимо уметь делать. В первую очередь, это очистка кэша браузера.
Кэш Internet Explorer
Как ни удивительно, Метро и классическая версия браузера Internet Explorer имеют отдельные хранилища для истории сайтов, избранного и временных файлов. Откройте IE кликом по плитке на стартовом экране.

В открытом приложении вызовите боковую панель настроек, перейдите в Параметры , а затем в Свойства браузера .

Кликните по кнопке Удалить в разделе Удалить журнал браузера .

Удаление временных файлов Магазина Windows
Для очистки кэша Магазина Windows откройте диалог Выполнить
сочетанием клавиш Win+R
и наберите команду
WSReset.exe

Откроется Магазин Windows 8 с сообщением об успешной очистке кэша.

Очистка истории поиска в Windows 8
Если вы часто используете инструмент поиска из боковой панели настроек, необходимо очистить его историю. Для этого откройте Параметры ПК
через боковую панель настроек
> Параметры
> Изменение параметров компьютера
.

Выберите Поиск в левой панели и используйте кнопку Удалить журнал . Как очистить компьютер от вирусов | Виндовс 8
Что такое очистка Windows 8 и нужна ли вашему компьютеру...
Разберём, где причины проблем, а где их последствия. Очистку компьютера можно сравнить с уборкой и ремонтом квартиры.
Под уборкой
можно понимать удаление ненужных файлов (вещей), программ (старых инструментов и приборов для дома), очистку реестра (пыли), восстановление повреждённых файлов, т.е. последствий
и
ремонтом
- удаление вирусов (очистку от грибка и плесени), т.е. причин
.
Загружаем компьютер в безопасном режиме , если не получается загрузить нормально, но если не идёт и в безопасном режиме, то читаем и после загрузки начинаем:
Антивирус для Windows 8 - удаляем причины проблем , сканируя компьютер антивирусом Windows Defender , интегрированным в Windows 8 . Нажимаем на клавиатуре клавиши Windows Logo+F (WindowsLogo - это кнопка с логотипом Виндовс, рядом с левой Alt), кликаем Приложения (Apps) , в текстовое окошко вводим название инструмента - Windows Defender , нажимаем Enter . Открывается окно программы Windows Defender , где выбираем параметры проверки (scan options), лучше Полная (Full) и кликаем Проверить сейчас (Scan now) . Также можно воспользоваться другими программами - антивирусом (очистка от вирусов) установка антивируса и антишпионом (очистка от шпионов) установка антишпиона .
1 этап.
Очистка жёсткого диска: нажимаем на клавиатуре клавиши Windows Logo+E
(WindowsLogo - это кнопка с логотипом Виндовс, рядом с левой Alt) - помечаем Локальный диск (C:)
, кликаем на нём правой кнопкой мыши, видим контекстное меню, где кликаем Свойства - Очистка диска
Идёт калькуляция... 
ставим птички напротив Загруженные файлы программ, Временные файлы интернета, Автономные веб-страницы, Корзина, Setup Log Files, Temporary Files, Thumbnails
, далее ОК
и Delete Files
2 этап. Как проверить жёсткий диск - проверка состояния жёсткого диска
Тестирование жёсткого диска - обнаружение плохих (bad) секторов и их регенерация:
- Закрываем все файлы и программы.
- На клавиатуре нажимаем WindowsLogo+E .
- В окне Компьютер правой кнопкой мыши кликаем Локальный диск (С:) , в контекстном меню выбираем Свойства .
- В окне Свойства кликаем Сервис .
- Далее кликаем Проверить-Проверить диск .
3 этап. Очистка Виндовс 8 - удаление мусора
Удаляем файлы с окончанием $NtUninstall и.log
- на клавиатуре нажимаем WindowsLogo+R
, в окошко Открыть:
вписываем C:\Windows
и нажимаем Enter
. Находим и удаляем
все файлы с окончанием:$NtUninstall
и .log
4 этап. Очистка Виндовс 8 - удаление временных файлов (Temp)
Удаление временных файлов
- на клавиатуре нажимаем WindowsLogo+R
, в окошко Открыть:
вписываем %temp%
и нажимаем Enter
. Находим и удаляем все файлы.
Плохо грузит интернет - очистка вручную: автоматически
Для Chrome - очистка кэша
Для Firefox - очистка кэша
Для Opera - открываем обозреватель, нажимаем кнопку Opera
, которая находится под кнопкой Open (Открыть)
в левом верхнем углу, далее Settings (настройки) - Preferences (предпочтения) - Advanced (дополнительно) - History (история)
,
ставим птичку напротив надписи Empty on exit (очистить при выходе)
и нажимаем OK
. Закрываем обозреватель. Теперь кэш будет очищен при каждом закрытии обозревателя.
5 этап. Очистка Виндовс 8 - удаление Windows 8 компонентов
значительно освобождает ресурсы ПК -
на клавиатуре нажимаем WindowsLogo+R
, в окошко Открыть:
вписываем control
ir кликаем OK
,
далее Удаление программы - Включение или отключение компонентов Windows
, снимаем птички с неиспользуемых Windows 8 компонентов,

снова OK
. ПК перезагружается.
6 этап.
- убираем во время старта Windows 8 запуск редко используемых программ: нажимаем на клавиатуре Ctrl+Alt+Del
,
далее кликаем , помечаем в списке редко используемые программы, которым нет необходимости запускаться вместе с Windows 8

и Отключить
.
7 этап. Очистка Виндовс 8 - удаление ненужных программ
Удаляем ненужные компьютерные программы
- чем больше свободного места, тем надежнее работа ПК:
на клавиатуре нажимаем WindowsLogo+R
, в окошко Открыть:
вписываем control
ir кликаем OK
,
далее Удаление программы
. Открывается окно, где помечаем ненужную программу и вверху списка кликаем Удалить
,

далее по инструкции.
8 этап. Очистка Виндовс 8 - дефрагментация жёсткого диска
Увеличиваем скорость считывания информации с жёсткого диска для Windows 8 - на клавиатуре нажимаем WindowsLogo+R
, в окошко Открыть:
вписываем control
ir кликаем OK
,
далее Система и безопасность-Администрирование
, дважды кликаем Оптимизация дисков
,
в окне Оптимизация дисков
кликаем Оптимизировать
.
Начинается процесс дефрагментации - увеличение скорости считывания информации (упорядочение фрагментов файлов - фрагменты файла должны, по возможности, находиться в одном месте, как иструменты в одной коробке) - время (0,2 - 2)ч.

Повторить для всех разделов или дисков.
9 этап. Восстановление основных (системных) Windows 8 .Dll файлов
- на клавиатуре нажимаем WindowsLogo+F
, помечаем Приложения
,
в текстовое окошко вписываем cmd
, слева появляется название приложения Командная строка
, правой кнопкой мыши кликаем Командная строка
, появляется внизу синяя строка, где левой кнопкой мыши нажимаем Запуск от имени администратора - Да
.
На клавиатуре набираем: sfc /scannow
и нажимаем Enter
. Вы увидите следующие окна, увы с???, дождитесь появления 100%:


10 этап. Как очистить реестр Windows 8 с помощью программ
Теперь обратимся для окончательной очистки к бесплатным программным ресурсам
, но если вы уверены в себе, то можете
произвести очистку реестра самостоятельно - 11 пункт и только если компьютер восстановился, можно переходить к последнему 12 пункту, иначе,
необходимо системное восстановление системы по дате
.
11 этап. Как очистить реестр Windows 8 вручную - только для опытных пользователей
Удаляем записи
уже стёртых или некорректно стёртых компьютерных программ -
на клавиатуре нажимаем WindowsLogo+R
, в окошко Открыть:
вписываем regedit
ir кликаем OK - Да
.
Открывается окно, где дважды кликаем:
HKEY_LOCAL_MACHINE,
SOFTWARE
,
Удалить - Да
.
Здесь же дважды кликаем:
HKEY_CURRENT_USER,
SOFTWARE
,
правой кнопкой мыши кликаем над названием уже стёртой программы, далее Удалить - Да
.
12 этап. Очистка Windows 8 - повышаем быстродействие ПК
Удаление всех точек восстановления
- после этого восстановить ПК с помощью функции Восстановления системы (System Restore) будет невозможно. Поэтому этот этап делаем только в том случае, если ПК уже сейчас работает хорошо.
На клавиатуре нажимаем WindowsLogo+E
, помечаем правой кнопкой мыши Локальный диск (C:)
, в контекстном меню кликаем Свойства - Очистка диска
,
идёт калькуляция. Открывается окно, где (см. 1 этап 2 пример) кликаем Clean up system files - More Options
, в окне More Options
нажимаем вторую кнопку сверху Clean up
, снова Delete - OK - Delete Files
.
Если очистка Windows 8 ручными и программными средствами не поможет, то переходите к следующим этапам:
восстановление системы
или установка Windows 8
.
ВСЕ ДЕЙСТВИЯ -
Как очистить компьютер от вирусов | Виндовс 8,
оптимизация Windows 8, очистка реестра -
ДОЛЖНЫ ПРОИЗВОДИТЬСЯ В УКАЗАННОМ ПОРЯДКЕ
| Копирование запрещено и преследуется по законам РФ 2008 -
PC Master Все права защищены |
| Как проверить жёсткий диск |
| как очистить Windows 8 |
| Как очистить реестр |
| Как удалить вирус |
| очистка системы Windows 8 |
| продать приложение |
| продать программу |
| купить приложение |
| купить программу |
Существует 2 метода очистки реестра в ОС Windows 8: ручной и автоматический. Последний предполагает использование вспомогательных программ. Есть бесплатные и платные, простые и сложные в освоении, а также с русским языком и без него. Мы просмотрели множество таких программ и на данный момент выбрали два хороших варианта – это CCleaner и Wise Registry Cleaner . CCleaner неоднократно описывался на нашем портале, поэтому мы рассмотрим программу Wise Registry Cleaner. Ее достоинства: бесплатность, простота в обращении, наличие русского языка и полный набор функций по работе с реестром. С помощью Wise Registry Cleaner вы можете не только очистить реестр, но и дефрагментировать его.
Метод 1. Стандартные средства Windows 8
Чаще всего пользователи сталкиваются с ситуации, когда программа была удалена, но она продолжает числиться в системе и в листе установленных утилит. К счастью, все ее оставшиеся файлы можно удалить вручную через редактор реестра из-под учетной записи Администратора . Для этого жмем Win + R и пишем команду regedit :

Указываем Весь реестр → указываем имя файла (лучше указывать здесь время и дату) → Сохранить :


Редактор найдет соответствующий файл. Выделяем его и жмем клавишу Delete . Подтверждаем удаление:

Будьте внимательны, так как повреждение системных файлов может вызвать ошибки и сбои. Удалять необходимо лишь файлы прикладных программ, которые напрямую не связаны с ОС Windows и системными драйверами.

Повторяем этот процесс до тех пор, пока в реестре не останется файлов, связанных с удаленной программой.
Метод 2. Автоматическая чистка реестра с помощью Wise Registry Cleaner
Начнем с очистки. Для начала нажмем на кнопку Сканировать , чтобы получить список проблемных ключей в реестре:

Теперь, перед тем как начинать очистку создадим точку восстановления системы и резервную копию реестра. В целом, резервной копии реестра должно хватить, но лучше воспользоваться обеими опциями, ведь точка восстановления системы всегда может понадобиться в будущем. 

Далее жмем на кнопку Очистка
и программа исправляет все ошибки и неточности.
Функция дефрагментации реестра расположена на третьей вкладке, которая называется Сжатие реестра . Тут схема точно такая же: сначала анализ, потом дефрагментация. В результате дефрагментации, удаляются пустые участки реестра, он становится более компактным и начинает весить меньше, поэтому вкладка имеет такое название.


На средней вкладке расположены функции оптимизации системы, однако к данной теме они не относятся.