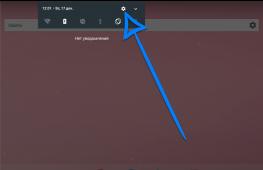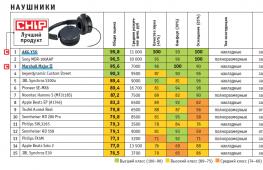Как изменить букву диска в Windows. Как сменить букву диска Как изменить букву жесткого диска windows 7
Изменить букву жесткого диска в Windows XP для знающего человека не составит большого труда, так что пишу для ещё не знающих.
В своей деятельности по устранению причин неисправностей компьютеров я часто сталкивался с проблемой, когда сотрудники вставляют флэшку в USB разъем системного блока, и ей не присваивается буква. Точнее, буква флэшке присваивается, но к этой букве уже привязан сетевой диск (например F:\), вследствие этого, флэш - диск не появляется в проводнике Windows XP. Приходится менять букву диска, присвоенную флэшке на незанятую. Сделать это можно двумя способами.
Первый способ изменить букву жесткого диска
Таким образом можно менять буквы всех дисков, кроме того, на который поставлена ОС Windows. Обычно это диск C:\. Но есть способ, позволяющий сменить и букву системного диска.
Второй способ изменить букву диска
Это можно сделать в системном реестре Windows. Без особой нужды плохо разбирающимся людям это делать не рекомендуется , так как это может послужить причиной неисправности компьютера и потери информации на .
Перед любыми изменениями в реестре рекомендуется сделать его копию (в редакторе реестра: Файл -> Экспорт) и резервную копию состояния системы и данных, находящихся на компьютере .
В этой статье я покажу, как сменить букву диска, не используя никаких программ и утилит. Конечно же, есть специальные софтовые методы, но мы сейчас обойдёмся без них. Способ, о котором я расскажу, подойдёт для Windows XP, Windows 7 и других операционных систем.
Зачем менять букву диска? Причин для этого может быть много. Возможно, система пропустила какую-то букву, и вас не устраивает, когда, допустим, сначала идёт диск D, а потом, вместо E, сразу F (например, меня нервирует такой беспорядок). Или это понадобится, если система назначила двум разным диска одинаковую букву (такое тоже случается). Один из них будет работать некорректно. Этот случай я даже уже рассматривал в способах решения проблемы, когда .
Итак, какая бы ни была мотивация, вот вам инструкция, как сменить букву диска. Я показываю на примере Windows XP. На какой-то другой ОС всё будет примерно так же, вы сможете разобраться по моим картинкам.
Как сменить букву диска
Чтобы сменить букву диска, сделайте всё по ниже приведённой инструкции.
- Нажмите «Пуск» и выберите пункт «Выполнить» (или сочетание клавиш win+R).
- Введите в открывшемся окне «diskmgmt.msc» (без кавычек), и нажмите кнопку «Ок».
Запускаем «Управление дисками»
- В открывшемся окне «Управление дисками» кликните правой кнопкой мышки на нужный диск и выберите «Изменить букву диска или путь к диску».
Меняем букву диска
- Теперь открылось ещё одно окно, в котором нужно нажать кнопку «Изменить» и из выпадающего списка выбрать такую букву, которую вы хотите присвоить данному диску. Затем нажмите кнопку «Ок».
Меняем букву диска
- Появится предупреждение, что изменение буквы диска приведёт к сбоям в запуске некоторых программ. Здесь соглашаемся и нажимаем «Да» (могут появиться и другие предупреждения, в них тоже нужно соглашаться).
Меняем букву диска
Теперь вы должны увидеть, что буква диска поменялась.
Как изменить букву диска в Windows 7 и XP .Сегодня мы узнаем, как изменить букву диска с помощью самой Windows . Это гораздо проще, чем может показаться!
В конце заметки вас ждет видео с наглядным примером.
- Пример неудобной очередности букв;
- Знакомимся с программой «Управление дисками»;
- Видео-версия;
- Заключение.
Пример неудобной очередности букв
В качестве примера, возьмем мой ноутбук (он у меня подопытный, специально для сайта IT-уроки).
Откроем мой компьютер, и увидим, что раздел с данными имеет букву E:, а дисковод имеет букву D: Согласитесь, это не логично, а значит не удобно.
Исправим это недоразумение: заберем букву D: у дисковода, и изменим букву диска E: на букву D: .
А поможет нам программа «», которая уже встроена в операционную систему Windows.
Как запустить «Управление дисками»?
Для начала нам понадобится программа «Управление компьютером ». Открыть её можно двумя способами.
Первый способ самый простой:
- Нажмите на значок «Мой компьютер » правой кнопкой мыши;
- Выберите пункт «Управление ».
Запустим Управление компьютером
Второй способ:
- Нажать меню «Пуск »;
- Открыть «Панель управления »;
- Изменить режим просмотра с «Категория » на «Крупные значки » или «Мелкие значки » (не требуется в Windows XP);
- Перейти в раздел «Администрирование »;
- Запустить программу «Управление компьютером ».
Когда программа «Управление компьютером » запустится, в левой части найдем закладку «Управление дисками» и нажмем на неё левой кнопкой мыши.
«Управление дисками» в программе «Управление компьютером»
В программе «Управление компьютером» есть еще много интересного, но с этим мы разберемся в будущих IT-уроках. Подпишитесь на новости сайта, чтобы не пропустить, и движемся дальше.
Знакомимся с программой «Управление дисками»
Познакомимся с внешним видом программы «Управление дисками».
Внешний вид программы «Управление дисками»
В верхней части находится «Список разделов » в виде таблицы, в которой можно найти как полезную нам, так и не очень полезную информацию :
- Букву и название (метку) раздела (столбик «Том»);
- Файловую систему;
- Состояние раздела;
- Полную ёмкость;
- Свободное место и т.д.
В нижней части находится «», т.е. так называемое «графическое представление» дисков. Эта карта нам наглядно показывает сколько жестких дисков у нас в компьютере, сколько разделов на них и какие буквы у каждого раздела.
Разбиение жесткого диска на логические диски упрощает работу с компьютером и оптимизирует хранение данных. Например, если операционную систему и все программы держать на системной диске, а важные данные на логическом диске, то при сбоях можно просто почистить системный диск и переустановить ОС. Данные при этом не пострадают. С преимуществами нескольких логических дисков разобрались, теперь перейдем к основной теме - как по-своему настроить буквы дисков в системе.
Зачем кому-то нужно изменение буквы диска? Да много причин. Кому-то просто хочется обозначить логический диск, допустим, не E, а D. Но чаще это необходимо не из праздного любопытства, а ради порядка в системе. При установке Windows, система назначает системный диск С, привод D, а уже потом дает буквы логическим дискам - E, F и т.д. Очень хочется видеть диски по порядку, а уже потом привод, что потребует изменить букву диска.
Смена буквы диска может понадобиться при подключении флешки. Специальные программы, такие как банк-клиент, настраиваются на считывание файлов ключа с флешки, которой присваивается определенная буква. При подключении других накопителей флешке может присвоиться другая буква, и банк-клиент не сможет работать. Чтобы не перенастраивать программу, можно просто сменить букву диска, присвоенную флешке.
Как поменять букву диска?
Существует множество программ для работы с жесткими дисками, которые могут сделать данную операцию. Например, подойдут Partition Magic или ПО от Acronis. Но они платные и требуют определенных навыков для использования. Но можно обойтись и без этих «монстров». Система уже изначально включает в себя все необходимое, чтобы легко можно было изменить букву диска.
Для того, чтобы поменять букву логического диска, нужно зайти в оснастку «Управление дисками». Сделать это можно различными способами, но пользователем с правами администратора:
Для тех, кто любит кликать мышкой: Пуск > Панель управления > Администрирование > Управление компьютером. Слева надо будет найти пункт «Управление дисками»;
Способ побыстрее: правой кнопкой мыши на «моем компьютере», там пункт выпадающего меню «Управление»;
Еще один способ - Пуск > Выполнить… (или win +r) > diskmgmt.msc.
В данной оснастке мы видим текущие настройки дисков. Чтобы изменить букву диска, кликнем правой кнопкой по нужному диску и выбираем пункт «Изменить букву диска или путь к диску…». Далее не ошибетесь. Если вам необходимо поменять местами диск D и E, то сразу назначить букву диску не получится. Сначала надо произвести изменение буквы любого из дисков на незанятую, например, E сменить на X, потом диску D назначить букву E, а уже потом поменять букву диска X на D.

Изменение буквы системного или загрузочного диска
Это операция посложнее, и одно неловкое движение может привести к тому, что система перестанет загружаться. И придется все переустанавливать. И вообще предполагается, что буква диска D была присвоена неправильно и должна быть изменена на букву, назначенную в данный момент диску С. Так что последующие инструкции предназначены для тех, кто хочет вылечить систему, а не поиграть с настройками.
В результате выполнения описанных ниже действий буквы дисков C и D поменяются местами. Если необходимо просто изменить букву диска, присвойте параметру \DosDevice\буква: в качестве значения любую букву, которая не используется на данный момент. Инструкции взяты с официального сайта Microsoft.
1. Создайте резервную копию состояния системы и данных, находящихся на компьютере.
2. Войдите в систему с правами администратора.
3. Запустите программу Regedt32.exe.
4. Перейдите к следующему разделу реестра:
5. Щелкните раздел MountedDevices.
6. В меню Безопасность выберите пункт Разрешения.
7. Предоставьте группе «Администраторы» право «Полный доступ». После выполнения описанных ниже действий необходимо восстановить права, существовавшие ранее.
8. Закройте программу Regedt32.exe и запустите программу Regedit.exe.
9. Найдите следующий раздел реестра:
HKEY_LOCAL_MACHINE\SYSTEM\MountedDevice
10. Найдите параметр, содержащий букву, которая должна быть присвоена диску. В данном случае это параметр «\DosDevices\C:».
11. Щелкните правой кнопкой мыши параметр \DosDevices\C: и выберите команду Переименовать.
Примечание
. Для переименования этого параметра вместо программы Regedt32 необходимо использовать программу Regedit.
12. В новом имени укажите одну из неиспользуемых на данный момент букв (например «\DosDevices\Z:»).
Теперь буква C свободна.
13. Найдите параметр, соответствующий букве диска, которую необходимо изменить. В данном случае это параметр «\DosDevices\D:».
14. Щелкните правой кнопкой мыши параметр \DosDevices\D: и выберите команду Переименовать.
15. Укажите имя с учетом новой буквы диска (в данном случае — «\DosDevices\С:»).
16. Выделите правой кнопкой мыши параметр \DosDevices\Z:, выберите команду Переименовать и измените имя на «\DosDevices\D:».
17. Закройте программу Regedit и запустите Regedt32.exe.
18. Установите существовавшие ранее разрешения для группы «Администраторы» (как правило, это разрешение «Только чтение»).
19. Перезагрузите компьютер.
Все описанные выше инструкции подойдут для любого Windows от 2000 до Windows 7. Если что-то не получается, то спрашивайте на нашем форуме или пишите на email.
Изменение буквы диска – процедура, выполняемая для запуска программы, в которой установлены абсолютные пути в файлах инициализации, или упорядочивания разделов винчестера определенным образом. Поэтому нужно знать, как изменить букву диска в Windows 10.
Переименование раздела
Буква С предназначена для наименования системного раздела (так сложилось с самого появления Windows). Остальные разделы именуются в алфавитном порядке от D до Z.
Полезно! Буквы A и B используются для наименования флоппи-дисководов. Если эти устройства отсутствуют на ПК, используйте и эти литеры.
Для изменения литеры выполните следующие действия.
- Меню Пуск → Панель управления → Администрирование → Управление компьютером → Управление дисками.
Альтернативный способ запуска утилиты - в окне «Выполнить» введите команду: diskmgmt.msc. - Выберите нужный раздел → ПКМ → Изменить букву диска или путь к диску… → Изменить.

- Установите переключатель в положение «Назначить букву диска (A-Z)» → укажите в открывающемся списке нужную литеру → подтвердите действия после появления предупреждения.

Важно! Если вы переименовываете раздел, в котором установлены программы, скорее всего, их запуск станет невозможным.
В случае с флешкой повторите те же действия, что и при переименовании разделов винчестера.
Видео
Видео позволит наглядно посмотреть, как изменить букву диска.
Назначение буквы
Назначить букву диска нужно в том случае, если по каким-то причинам она «слетела», в результате чего этот раздел винчестера перестал отображаться при входе в Мой компьютер.

Как скрыть раздел
- Запустите : в окне «Выполнить» введите команду → regedit.
- Перейдите: HKEY_LOCAL_MACHINE → Software → Microsoft → Windows → CurrentVersion → Policies.
- Меню Правка → Создать → раздел с названием «Explorer».

- В параметре «Explorer» создайте «Параметр DWORD (32 бита)» с названием «NoDrives».

- Откройте «NoDrives» → установите переключатель в положение «Десятичная» и задайте значение, соответствующее букве раздела, который нужно скрыть.
 Узнать числовое значение, соответствующее каждому диску, можно в таблице:
Узнать числовое значение, соответствующее каждому диску, можно в таблице:A 1 I 256 Q 65536 Y 16777216 B 2 J 512 R 131072 Z 33554432 C 4 K 1024 S 262144 скрыть
все разделы67108863 D 8 L 2048 T 524288 отобразить
все разделы0 E 16 M 4096 U 1048576 F 32 N 8192 V 2097152 G 64 O 16384 W 4194304 H 128 P 32768 X 8388608 Полезно! Чтобы скрыть несколько разделов (два или более), укажите в поле сумму их числовых значений.
- Перезагрузите компьютер.
Вывод
При переименовании разделов винчестера программы, установленные на них, могут перестать работать. Поэтому выполнять такие действия нужно только в крайнем случае или если этого требуют приложения. Алгоритм переименования для HDD, SSD (прочитать о том, как настроить Windows 10 для работы на SSD можно в статье « «) и съемного флеш-накопителя одинаков.