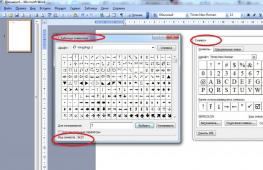Изменить рисунок в фотошопе. Редактирование изображений в Adobe PhotoShop
17.11.2014 27.01.2018
После изучения этого вы урока вы научитесь в фотошопе:
- Уменьшить размер фотографии
- Уменьшать в размере отдельный объект на фото
- Трансформировать фото и объекты — крутить, сжимвать, переворачивать и отражать.
В этой статье я расскажу как пользоваться фотошопом чтобы уменьшить картинку, изображение, текст, слой, отдельный объект — все что только можно уменьшить в фотошопе. Программа Photoshop позволяет быстро и удобно уменьшать объекты без потери качества изображения.
Ведь часто бывает, что необходимо уменьшить фотографию или картинку перед отсылкой её по почте или загрузкой на какой любой сайт, чтобы показать людям. Огромные исходные размеры фотографий не подходят и поэтому на помощь приходит фотошоп чтобы уменьшить фотографию.
Для выполнения операций по уменьшению я буду использовать Photoshop CS 6.
Как уменьшить фотографию
Сначала откройте нужное фото в фотошопе. Нажмите CTRL+O или File — Open (Файл — Открыть ) и выберите нужную фотографию на диске.
Фотография открылась в фотошопе:
Фотография огромного размера 1600х1200 пикселей. А нам например надо 600х450 или около того.
Есть способ уменьшить пропорционально фотографию, для этого зайдите в меню Image — Image size (Изображение — Размер изображения ). В английском фотошопе это окно выглядит так:
![]()
Мы видим значения Width и Height (Ширина и Высота ), убедитесь значения показываются в пикселях, но если вам нужно вы можете смотреть и изменять в сантиметрах и других измерениях.
Введите ширину вместо 1600 значение 600 и вы увидите как высота автоматически подобралась 450, чтобы изменения размера фотографии было пропорциональным.
![]()
Нажимаем ОК и всё! Наша фотография уменьшилась:
![]()
Выделить нужную область и уменьшить
А что если нам нужна не вся фотографию а её часть? И эту часть нам нужно уменьшить, но не пропорционально и на свой взгляд. Для этого функция которую мы применяли до этого не подойдет.
Допустим у нас есть такая картинка с воздушными шариками и мы открыли её в фотошопе:
![]()
Но нам все шарики не нужны, а нужен только синий и нам надо его чуть чуть уменьшить. Для этого выберите инструмент Crop Tool (в русской версии называется Кадрирование ) — с помощью него мы можем выделить нужную нам область изображения и обрезать её. А именно синий шарик.
Сам инструмент на панели выглядит так:
![]()
Выделите нужную область:
![]()
Нажмите Enter на клавиатуре — мы вырежем этот шарик а остальные изображение удалиться.
![]()
Отлично. Теперь нам надо уменьшить шарик. Можно воспользоваться функцией как в прошлом шаге. А можно поступить по другому, сохранив при этом размер изображения. Для начала давайте избавимся от фона, сделаем его однотонным. Для этого нам нужно выделить шарик, вырезать его и поместить на отдельный слой. А на другом слое мы сделаем фон.
С помощью инструмента Polygonal Lasso Tool (Прямолинейное Лассо) выделите шарик.
![]()
Нажмите CTRL+X чтобы вырезать его и скопировать. После того как вы нажмете то он пропадет, а за ним будет прозрачный фон. Нажмите сразу CTRL+V чтобы вставить шарик. Шарик вставиться чуть чуть в стороне от исходного места. И вставиться она сразу автоматически на новый слой:
![]()
![]()
Теперь мы сделаем быстренько другой фон, чтобы шарик не казался вырезанным. А старый фон не подходит так как в нем вырезанное место из-за шарика, и так как мы шарик будем еще уменьшать, то оно будет еще больше.
Создайте новый слой под шариком и залейте его любым цветом:
![]()
Конечно шарик выглядит не аккуратным, но цель этой статьи рассказать как уменьшать в фотошопе, а не вырезать. О том как вырезать в фотошопе и какими способами читайте в другой нашей статье.
Теперь уменьшим шарик. Выберите слой с шариком и нажмите CTRL+T (или меню Edit — Transform — Scale (Редактирование — Трансформирование — Масштаб )) и вы увидите как вокруг шарика появилась рамка для уменьшения:
![]()
Теперь тяните за квадратики чтобы масштабировать шарик. Вы можете уменьшить изображение как вам требуется, при это сохраняя общий размер документа в фотошопе. Вы уменьшаете отдельный объект, который находится на отдельном слое, а не весь документ-изображение.
![]()
Вы можете все эти методы применять как вам необходимо, в любом порядке. Зная эти приемы вы справитесь с любой задачей в которой нужно что то уменьшить в фотошопе.
В этом уроке я расскажу, как редактировать изображение инструментом Пластика (Liquify Tool) в Фотошопе. С помощью инструмента Пластика (Liquify Tool), Вы сможете редактировать фотографии быстрее, чем когда-либо прежде.
Для того, чтобы перейти к работе с инструментом Пластика (Liquify Tool), перейдите в меню Фильтр - Пластика (Filter > Liquify). Убедитесь, что включен параметр Расширенный режим (Advanced Mode). Он необходим для того, чтобы видеть полный список доступных инструментов.
Ниже я приведу описание каждого из них.
Инструмент Деформация (Forward Warp Tool) (W) - позволяет перемещать пикселы в том направлении, в котором Вы проводите инструментом по изображению.
Инструмент Реконструировать (Reconstruct Tool) (R) - отменяет применение того или иного инструмента фильтра Пластика и возвращает изображению первоначальный вид.
Инструмент Скручивание (Twirl Clockwise Tool) (C)- позволяет вращать пикселы по часовой и против часовой стрелки.
Инструмент Сморщивание (Pucker Tool)(S) - сжимает и перемещает пикселы в центре той области изображения, на которую направлена кисть.
Инструмент Вздутие (Bloat Tool) (B) - перемещает пикселы из центра воздействия кисти на изображение. Отлично подходит для быстрого увеличения или расширения деталей.
Инструмент Смещение пикселов (Push Left Tool)(O) - в зависимости от расположения кисти и движения курсора вверх или вниз, перемещает пикселы вправо или влево.
Инструменты Заморозить/Разморозить маску
(Freeze Mask Tool) (F) (Thaw Mask Tool) (D) - благодаря инструменту Заморозить маску
(Freeze Mask Tool) (F) Вы можете легко защитить определенные области изображения от воздействия искажения. Просто закрасьте этим инструментом те области, которые не должны быть затронуты при работе с фильтром Пластика.
Для того, чтобы удалить воздействие инструмента Заморозить маску
(Freeze Mask Tool) (F), выберите инструмент Разморозить маску
(Thaw Mask Tool) (D)и проведите кистью по «замороженному» участку.
Инструменты Рука (Hand) (H) и Масштабирование (Zoom Tools) (Z) - позволяют увеличивать масштаб редактируемого изображения и с легкостью перемещаться в окне предварительного просмотра фильтра Пластика.
Я заметила, что некоторые детали на портрете можно исправить. К примеру, форма головы мала, глаза слегка сужены, да и в целом, можно улучшить некоторые формы на портрете.
К этому портрету я буду применять фильтр Пластика (Liquify Tool), для того, чтобы:
- увеличить размер глаз;
- изменить форму лица;
- исправить общие формы портрета

Прежде, чем начать редактирование, убедитесь, что все слои на изображении объединены. Вы не сможете редактировать изображение фильтром Пластика Пластика (Liquify Tool), если слои не слиты. Дублируйте оригинал со всеми слоями (на всякий случай), а на втором варианте слейте слои (Ctrl + E ) и редактирование проводите на нем.
Редактируем глаза быстро и просто
Перейдите к фильтру Пластика (Filter > Liquify)и выберите инструмент Вздутие (Bloat Tool) (B). Увеличьте левый глаз. Для этого, просто кликните инструментом Вздутие (Bloat Tool) (B) несколько раз в области глаза. Правый глаз редактировать не нужно - у него идеальный размер.

Выберите инструмент Деформация (Forward Warp Tool) (W), чтобы скорректировать форму лица. Я подтяну подбородок, выпрямлю нос, сделаю шею немного вытянутой и сделаю лоб выше.

Также, Вы можете использовать инструмент Деформация (Forward Warp Tool) (W) для того, чтобы сделать лицо более выразительным. К примеру, можно изменить форму бровей.

Редактируем волосы
Для редактирования волос я буду комбинировать инструменты Вздутие (Bloat Tool) и Деформация (Forward Warp Tool). Слегка расширю тело и создам эффект развевающихся волос. Эти изменения придадут изображению равновесие.
Для редактирования больших областей используйте кисти большого размера, а для редактирования небольших областей - маленькие;
Как изменить размер изображения в Фотошопе, два способа.
Хотите узнать как стабильно зарабатывать в Интернете от 500 рублей в день?
Скачайте мою бесплатную книгу
=>>
Сегодня будет довольно короткий, но очень полезный урок по работе в программе Фотошоп, вы узнаете, как изменять размеры картинок в этом графическом редакторе.
Вы спросите, почему короткий? Да потому, что описать данное действие можно двумя предложениями, но, конечно же, будут ещё несколько полезных советов, так что читайте дальше.
А почему полезный? Да потому, что нам очень часто нужно поменять размер картинок, не только ширину, высоту, но и вес (разрешение) и я расскажу вам, как это сделать быстро и правильно.
Как изменить размер изображения в Фотошопе, способы
Часто, для своих статей, я беру картинки в поиске Яндекс-картинки, или Гугл-картинки, то есть, в свободном доступе. Как вы понимаете, эти изображения помещать на блог без обработки нельзя.
В первую очередь, я делаю эту , то есть, не похожей на все остальные, подобные изображения, которых может быть тысячи (ведь они в свободном доступе). А на блоге всё должно быть только уникальное.
- ширина — 450 пикселей;
- высота — в пределах 300 пикселей;
- разрешение — 72 пикселя.
Вот эти параметры мы с вами сегодня научимся выставлять, двумя способами, и получать требуемые размеры и вес изображения. Готовы? Тогда приступим.
Поиск картинки
Как я уже говорил, беру в свободном доступе любую, подходящую по смыслу картинку, не обращая внимания на её размеры. Скачиваю на компьютер, далее, клик по ней правой кнопкой мыши — Открыть с помощью программы Фотошоп.
Удачи вам, и до встречи в новых статьях.
P.S. Прикладываю скриншот моих заработков в партнёрских программах. И напоминаю, что так зарабатывать может каждый, даже новичок! Главное — правильно это делать, а значит, научиться у тех, кто уже зарабатывает, то есть, у профессионалов Интернет бизнеса.
Заберите список проверенных Партнёрских Программ 2018 года, которые платят деньги!
Скачайте чек-лист и ценные бонусы бесплатно
=>> «Лучшие партнёрки 2018 года»
Редактор Photoshop часто используют для масштабирования изображения.
Опция так популярна, что даже пользователи, совершенно незнакомые с функционалом программы, с легкостью справятся с изменением размера картинки.
Суть этой статьи в том, чтобы изменить размер фото в Фотошопе CS6, сведя падение качества к минимуму. Любая модификация размера оригинала отразится на качестве, однако всегда можно соблюдать простые правила, позволяющие сохранить четкость картинки и избежать «размывания».
Пример приведен в Photoshop CS6, в прочих версиях CS алгоритм действий будет аналогичным.
Для примера используем эту картинку:

Первичная величина фотографии, сделанной на цифровой фотоаппарат, была существенно больше представленного здесь изображения. Но в данном примере фотография ужата, чтобы ее удобно было разместить в статье.
Уменьшение размера в этом редакторе не должно вызвать никаких трудностей. Для этой опции в Photoshop существует меню «Размер изображения» (Image Size ).
Чтобы найти эту команду, кликните закладку основного меню «Изображение — Размер изображения» (Image — Image Size ). Также можно использовать «горячие клавиши» ALT+CTRL+I

Вот скриншот меню, сделанный сразу после открытия изображения в редакторе. Никаких дополнительных преобразований не сделано, масштабы сохранены.

Это диалоговое окно имеет два блока — Размерность (Pixel Dimensions ) и Размер печатного оттиска (Document Size ).
Нижний блок нас не интересует, поскольку не относится к теме урока. Обратимся к верхней части диалогового окошка, где указывается размер файла в пикселях. Именно эта характеристика отвечает за реальный размер фотографии. В рассматриваемом случае единицы измерения изображения это пиксели.
Высота, Ширина и их размерность
Подойдем к изучению этого меню детально.
Правее пункта «Размерность» (Pixel Dimensions ) указано количественное значение, выраженное в цифрах. Они обозначают размер текущего файла. Видно, что изображение занимает 60,2 М . Буква М расшифровывается как мегабайт :

Понимать объем обрабатываемого графического файла важно, если нужно сравнить его с исходным изображением. Скажем, если у нас есть какие-то критерии максимального веса фотографии.
Впрочем, это никак не сказывается на размере. Для определения этой характеристики будем использовать показатели ширины и высоты. Значения обоих параметров отражены в пикселях .
Высота
(Height
) используемой нами фотографии составляет 3744 пикселя
, а Ширина
(Width
) — 5616 пикселей
.
Чтобы выполнить задачу и разместить графический файл на web-странице, необходимо уменьшить его размер. Делается это через изменение числовых данных в графе «Ширина»
и «Высота»
.
Вводим произвольное значение для ширины фотографии, например 800 пикселей . Когда мы введем цифры, то увидим, что вторая характеристика изображения также изменилась и составляет теперь 1200 пикселей . Чтобы применить изменения, нажимаем клавишу «ОК» .

Еще один вариант ввода информации о размере изображения – использование процентного соотношения с исходным размером картинки.
В том же меню, правее поля ввода «Ширина» и «Высота» , есть выпадающие меню для единиц измерения. Изначально они стоят в пикселях (pixels ), вторая доступная опция – проценты .
Для переключения на процентное исчисление, просто выберем другую опцию в выпадающем меню.

Вводим нужное число в поле «проценты» и подтверждаем нажатием клавиши «ОК» . Программа меняет размер картинки в соответствии с введенным процентным значением.
Высоту и ширину фотографии можно даже считать по отдельности – одну характеристику в процентах, вторую в пикселях. Для этого зажимаем клавишу SHIFT и кликаем в нужное поле единиц измерения. Затем в полях указываем необходимые характеристики – проценты и пиксели соответственно.

По умолчанию меню настроено таким образом, что при вводе значения ширины или высоты файла, другая характеристика подбирается автоматически. Это означает, что изменение числового значения для ширины повлечет также изменение по высоте.
Растяжение изображения возникнет, если изменить ширину картинки, а высоту оставить прежней, либо поменять числовые данные произвольно. Программа подсказывает, что высота и ширина имеют зависимость и изменяются пропорционально – об этом говорит логотип звеньев цепи правее окошка с пикселями и процентами:

Зависимость между высотой и шириной отключается в строке «Сохранять пропорции» (Constrain Proportions) . Изначально в чекбоксе стоит галочка, если же нужно изменять характеристики независимо, то достаточно оставить поле пустым.
Менять размерные величины картинок в редакторе Photoshop – это тривиальная задача. Однако есть нюансы, которые важно знать, чтобы не потерять качество обрабатываемого файла.
Чтобы понятнее объяснить этот момент, воспользуемся простым примером.
Предположим, требуется изменить размер изначальной картинки – уменьшить его вдвое. Поэтому во всплывающем окне Размера изображения ввожу 50% :

При подтверждении действия клавишей «ОК» в окошке «Размера изображения» (Image Size ), программа закрывает всплывающее окно и применяет обновленные настройки к файлу. В данном случае – уменьшает картинку в два раза от первоначального размера по ширине и по высоте.
Изображение, насколько это видно, существенно уменьшилось, однако его качество практически не пострадало.

Теперь продолжим работу с этим изображением, на этот раз увеличим его до исходных размеров. Опять открываем то же диалоговое окошко Размера изображения. Вводим единицы измерения проценты, а в соседних полях вбиваем число 200 – чтобы восстановить исходный размер:

Мы снова имеем фото с прежними характеристиками. Однако теперь качество оставляет желать лучшего. Было утрачено множество деталей, картинка выглядит «замыленной» и сильно потеряла в резкости. При продолжении увеличения потери будут возрастать, с каждым разом ухудшая качество все больше и больше.

Алгоритмы Photoshop при масштабировании
Потеря качества происходит по одной простой причине. При уменьшении размера картинки с помощью опции «Размер изображения» , Photoshop просто уменьшает фото, убирая ненужные пиксели.
Алгоритм позволяет программе оценивать и удалять пиксели из изображения, делая это без потери качества. Поэтому уменьшенные картинки, как правило, совсем не теряют резкости и контраста.
Другое дело – увеличение, вот тут нас подстерегают трудности. В случае с уменьшением, программе не нужно ничего изобретать – просто удалять лишнее. Но когда требуется увеличение, то необходимо выяснить, откуда Photoshop возьмет нужные для объема картинки пиксели? Программа вынуждена самостоятельно принимать решение о вкраплении новых пикселей, попросту генерируя их в увеличенное итоговое изображение.
Вся трудность в том, что при увеличении фото, программе нужно создать новые пиксели, которые ранее не присутствовали в этом документе. Также нет информации, как именно должно выглядеть конечное изображение, поэтому Photoshop просто руководствуется своими стандартными алгоритмами при добавлении новых пикселей к картинке, и ничем другим.
Без сомнений, разработчики потрудились, чтобы приблизить этот алгоритм к идеальному. Все же, учитывая многообразие картинок, метод увеличения изображения является усредненным решением, позволяющим лишь немного увеличить фото без потери качества. В большинстве случаев, этот метод даст большие потери в резкости и контрасте.
Помните – изменить размер изображения в Фотошопе, практически не заботясь о потерях. Однако, следует избегать увеличения размера картинок, если речь идет о сохранении первичного качества изображения.
Метод может быть применен для любого графического дизайна, а не только для ретуширования фотографий.
Большим преимуществом «неразрушающего
» редактирования в Photoshop
является то, что вы можете легко настроить необходимые эффекты или провести коррекцию изображения, даже по прошествии некоторого времени после первоначальной коррекции фотографии.
Данный урок позволит вам овладеть техникой быстрого редактирования, а также будет способствовать повышение гибкости в вашей работе с Photoshop . Каждый, кто использует Photoshop , должен знать методы «неразрушающего » редактирования, потому, что данный метод выделяет Photoshop из ряда других аналогичных программ и является одной из его отличительных особенностей.
Данный урок состоит из нескольких частей:
1. 50% Gray Layer (50% серого слой);
2. Adding Noise (Добавление шума);
3. Sharpening (Резкость);
4. Lighting Effect (Световые эффекты);
5. Layer Styles (Стили слоя);
6. Adjustment Layers (Корректирующие слои);
7. Clone and Patch Tool (Клонирование и заплатка);
8. Masks (Маски);
9. Dodge and Burn (Инструменты «Осветлитель» и «Затемнитель»);
10. Sponge Tool (Инструмент «Губка»);
11. Другие техники .
1. 50% Gray Layer (50% серого слой)
Посмотрите на 50% серый цвет (далее в уроке будет встречаться выражение «нейтрально-серый », что, в принципе, одно и то же). В дальнейшем, все, что темнее и светлее 50% серого цвета подвергнется изменениям. Я объясню почему, позже в этом уроке.
Как создать слой с нейтрально-серым цветом?
Добавьте новый слой используя иконку Create New Layer (Создать новый слой) в . Залейте данный слой 50% серым цветом через меню (Редактирование - Выполнить заливку / Сочетание клавиш «Shift+F5»).

Выберите в выпадающем меню 50% Gray (50% серого).
Второй способ получения средне-серого цвета:
Кликните на цвете переднего плана в инструментах и выберите в меню Color Picker (Выбор цвета) цвет со значением HEX #808080 .

Но есть и третий способ получения 50% серого цвета.
Нажмите на иконку Create a New Layer (Создать новый слой) в Палитре слоев с нажатой клавишей Alt .
В появившемся окне в строке Mode (Режим) выберите (Перекрытие) и поставьте галочку напротив слов: Fill with Overlay - neutral color (50% gray) Перекрытие » (серым 50%)).

В нашем уроке, мы будем использовать режим наложения (Перекрытие), но вы можете использовать другие режимы наложения слоев. Для примера, выберете в окне New Layer (Новый слой) режим (Разница) и текст снизу окна смениться на: Fill with Difference - neutral color (50% Black) (Выполнить заливку нейтральным цветом режима «Перекрытие » (серым 50%)).
2. Add noise (Добавление шума)
В данном уроке мы будем использовать несколько раз данное изображение.

Первое, что мы сделаем, это добавим шум в изображение используя отдельный слой.
Откройте изображение, добавьте новый слой с помощью Create a new Layer (Создать новый слой).
Залейте новый слой 50% серым цветом, через меню (Редактирование - Выполнить заливку / Сочетание клавиш «Shift+F5») и выбрав 50% Gray (50% серого).

Нажмите Ok .
Примечание: нельзя применить стиль к заблокированному слою. Для разблокировки слоя Background (Фон) вам необходимо совершить двойной клик мышью по слою в Палитре слоев.
Преимущество стилей в том, что, как известно, мы можем применить более одного эффекта к слою, без необходимости создания отдельного корректирующего слоя для каждого из слоев.
Посмотрите на пример:


… созданный, в результате применения нескольких эффектов слоя:

Особо не вдаваясь в настройки каждого из эффектов слоя, важно понять, что добавление одного эффекта слоя может сильно изменить изображение, но при этом, настройки каждого из эффектов внутри стиля будут доступны.
Вы можете загрузить стиль в Photoshop
нажав на маленькую черную стрелку в Палитре стилей (А) и выбрав Load Styles
(B).

Чаще всего стили используются для добавления эффектов к фигурам и тексту, но могут оказаться полезны и при редактировании фотографий.

Также мы можем добавить маску слоя для данного слоя, нажав на Add Layer Mask (Добавить слой маску):


… и как всегда, все поддается редактированию: стиль слоя, и оригинал изображения.
6. Adjustment layers (Корректирующий слой)
Корректирующие слои – мощный инструмент, применяющийся наряду со стилями слоя, не только для фигур и текста, но и для ретуширования фотографий.
Вы можете добавить корректирующий слой нажав Create new fill or adjustment layer (Создает новый корректирующий слой или слой-заливку) в палитре слоев.

Solid Color (Цвет): создает слой со сплошной заливкой.
Вы можете спросить: для чего? Отвечаю: это может быть полезно при раскрашивании изображений с использованием режима смешивания (Цветность) или для раскрашивания фигур с использованием Обтравочного слоя (Clipping Layer).
Примечание переводчика: в русскоязычном интернете вместо термина «Обтравочный слой» (Clipping Layer ) часто применяется термин «Обтравочная маска» (Clipping Mask ). Сути это не меняет! Хотя все таки это не маска, а слой. Далее по тексту употребляется термин «Обтравочная маска» (Clipping Mask ), хотя в оригинале урока ведется речь, именно, про слой.

Корректирующий слой Solid Color (Цвет) можно использовать при увеличении размера холста (при любом увеличении размера холста, он всегда будет залит нужным цветом).
Слой с «Обтравочной маской» (Clipping Mask ) оказывает воздействие только на те участки нижнего слоя, которые непрозрачны/или частично непрозрачны.
Вы можете создать «Обтравочную маску» (Clipping Mask ) (в нашем примере, это 2 корректирующих слоя Fill ) выделив нужный слой и нажав Ctrl+Alt+G , если вы используете Photoshop CS2 .
В данном случае, корректирующие слои корректируют только слои, расположенные ниже их соответственно), не воздействуя на все слои глобально.
Gradient (Градиент): корректирующий слой не часто используется большинством людей, но на самом деле он может быть очень полезен. Он позволяет добавить любой вид градиента, доступного при использовании инструмента (), а также вы можете создать свой собственный градиент. Вы просто должны выбрать, какой тип градиента собираетесь использовать в работе: Linear (Линейный), Angle (Угловой), Reflected (Зеркальный), Diamond .
Pattern (Узор): полезен, если вы хотите добавить шаблон для объекта или слоя.
Levels (Уровни), Curves (Кривые), Color Balance (Цветовой баланс), Brightness/Contrast (Яркость/Контрастность), Hue & Saturation (Цветовой тон/Насыщенность), Selective Color (Цвет), Photo Filter (Фотофильтр), Channel Mixer (Микширование каналов): очень часто используются при редактировании цвета и/или яркости на фотографиях.
Gradient Map (Карта градиента) и Posterize (Постеризация) - применяются для специальных эффектов, Invert – для инвертирования изображения, полезен при работе с масками), Threshold (Порог) - например, полезен для нахождения черной и белой точки на изображении.
Очень важно помнить, что корректирующие слои могут применяться в различных комбинациях режимов смешивания и/или с применением масок, а также допускают регулировку своей непрозрачности. Это делает корректирующие слои мощным инструментом Photoshop . Корректирующие слои также позволяют не создавать нагромождения слоев в Палитре слоев, ввиду того, что при их применении могут использоваться маски.
7. Clone Stamp («Штамп») and Healing Brush («Точечная восст. кисть»)
11. Other Techniques (Остальные техники)
Неразрушающее редактирование в Photoshop не останавливается на этом.
Например, можно создавать дубликаты слоя и использовать наравне (или одновременно) с первым разные и разную непрозрачность слоев. Пример эффекта софт-фокуса….

…который есть не что иное, как дублирование нижнего слоя с присвоением непрозрачности 50% новому слою, применение к верхнему слою эффекта (Фильтр - Размытие - Размытие по Гауссу) с радиусом 3 пикселя (используйте больший радиус для усиления эффекта):
 Финальный результат
Финальный результат