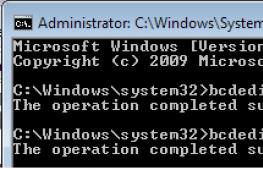Http как получить хеш сумму файла. Как проверить MD5 хеш-сумму файла в Windows
Содержимое статьи:
В некоторых ситуациях, может быть необходимо, посчитать MD5 хеш-сумму для файла, который вы скачали на свой компьютер. Например, чтобы быть уверенным в том, что вы скачали именно тот файл, который хотели и злоумышленник его не модифицировал. В этой статье мы рассмотрим 2 разных способа это сделать: через расширение для проводника, а также через командную строку.
Вариант через расширение для проводника
Для проводника Windows существует замечательная программа Hashtab, которая бесплатна для некоммерческого использования. Скачать ее можно с . Выбираем бесплатную (Free) версию и жмем на кнопку "Download".

После установки программы, в контекстном меню проводника появится новая вкладка "Хеш-суммы файлов", выбрав которую, программа автоматически посчитает хеш-суммы для выбранного файла в зависимости от того, какие алгоритмы выбраны в ее настройках.
Вариант через командную строку (с установкой программы)
В случае, если необходимо посчитать хеш-сумму файла через командную строку, мы можем воспользоваться утилитой от Microsoft, которая годится как раз для таких случаев. Скачиваем ее с и устанавливаем. Для этого надо будет создать какую-либо папку на жестком диске и указать ее в процессе установки. В нашем примере, программа была установлена в папку C:\Program Files (x86)\FCIV. Для того, чтобы посчитать MD5 хеш-сумму файла, нам необходимо запусить командную строку и в ней набрать следующую команду:
"C:\Program Files (x86)\FCIV\fciv.exe" -md5 C:\Users\Admin\Downloads\HashTab_v6.0.0.34_Setup.exe

Как видите, MD5 хеш-сумма одинакова как для первого варианта, так и для второго.
"C:\Program Files (x86)\FCIV\fciv.exe" - это путь к файлу fciv.exe
-md5 - указание алгоритма по которому fciv.exe будет считать хеш-сумму
C:\Users\Admin\Downloads\HashTab_v6.0.0.34_Setup.exe - путь к файлу, для которого мы считаем хеш-сумму.
Вариант через командную строку (без установки программ)
В том случае, если вам не хочется устанавливать какие-либо программы, то можно обойтись встроенными средствами Windows, для этого можно воспользоваться утилитой CertUtil.
Многие пользователи компьютеров со временем, при более детальном знакомстве, задаются вопросом по поводу хеш-сумм. Их еще называют контрольными суммами. Что же это такое? Для чего нужно? Каким образом вычисляются эти самые суммы?
Определение
Называется определенное значение, которое рассчитано для данных при помощи специальных алгоритмов. Предназначение хеш-сумм - проверка целостности данных при их передаче. Самые распространенные алгоритмы для расчета - MD5, CRC32 и SHA-1. Контрольные суммы также можно использовать для сравнения наборов данных на неэквивалентность, что применимо для обнаружения вирусов на компьютере.
Популярность использование этого метода получило из-за того, что проверка легко реализуется в цифровом оборудовании, работающем с двоичной Она без проблем анализируется и отлично подходит для поиска ошибок, которые вызваны наличием шума в информационных каналах.
Алгоритмы для проверки

Алгоритм MD5 используется не только для того, чтобы проверять целостность данных, но и дает возможность получить достаточно надежный идентификатор, который часто используется в тех случаях, когда на компьютере отыскиваются одинаковые файлы. Таким образом, происходит сравнение не содержимого, а их хеш-сумм.
Алгоритм CRC32 применяется в работе архивирующих программ. Расшифровывается он как «циклический избыточный код».
Алгоритм SHA-1 нашел применение при проверке целостности данных, которые загружаются при помощи программы BitTorrent.
Пример
К примеру, пользователь хочет установить операционную систему или игру на свой компьютер. Он скачивает образ и хочет удостовериться в том, что целостность файла в порядке и при передаче ничего не потеряно. Самый простой способ для этого - сравнение хеш-сумм загруженного файла и предоставленного автором. Если они полностью совпадают, то образ не содержит ошибок. Ну а если хеш-суммы файлов отличаются, нужно перекачивать заново, так как произошел какой-то сбой.
Данная элементарная процедура служит профилактической мерой от некорректной работы, зависаний. Выполняя ее, можно быть уверенным, что установка операционной системы, программы или игры будет правильной.
Программа HashTab: проверка хеш-суммы

Данная утилита является плагином, который интегрируется в операционную систему и используется в моменты надобности. Ее можно загрузить с официального сайта совершенно бесплатно в виде установочного файла. Инсталляция программы интуитивно понятна.
После установки в свойствах каждого файла будет присутствовать новая дополнительная вкладка для вычисления контрольной суммы. По умолчанию они будут вычисляться по тем самым трем алгоритмам, описанным выше.
Как проверить хеш-суммы? Для этого в поле «Сравнение» нужно вставить сумму, которая указана автором. Если скачанный файл успешно прошел проверку на подлинность, появится зеленая галочка. В противном же случае пользователь увидит красный крестик. В таком случае рекомендуется скачать файл заново.
Настройки на вкладке «Хеш-суммы файлов» можно поменять, если нажать на соответствующий пункт. Откроется окно параметров, где есть возможность выставить отображение нужных контрольных сумм для проверки и вычисления. Для того чтобы все было наглядным, рекомендуется отметить галочкой чекбокс, позволяющий показывать контрольные суммы строчными символами.
Таким образом, работать с данной программой очень просто. С ней сможет разобраться даже малоопытный пользователь.
Программа MD5 File Checker

Эта утилита также загружается с официального сайта, но установки она не требует. Нужно лишь запустить ее. Она использует для проверки одноименный алгоритм. При скачивании файла нужно скопировать в буфер обмена хеш-сумму оригинала, а затем вставить ее в поле для проверки. Следующий шаг - выбор файла, который пользователь желает протестировать на целостность. После нажатия на кнопку «Проверить» будет получено сообщение с результатом работы, где будет сказано, совпадает ли контрольная сумма файлов или файл поврежден и соответствия нет.
Дополнительной возможностью утилиты является расчет суммы по алгоритму MD5 для любого файла на компьютере.
Вывод
Итак, было рассмотрено понятие «контрольной суммы». Стало ясно, для чего она используется. Для рядового пользователя это легкий вариант для того, чтобы проверить файл на целостность и соответствие оригиналу. Были описаны полезные утилиты для вычисления и сравнения хеш-сумм. Первая способна сравнивать различные суммы, а вторая только по одному алгоритму, но зато не требует инсталляции, что актуально при отсутствии прав администратора.
Если собираетесь установить операционную систему либо любой другой программный продукт, рекомендуется обязательно проверять хеш-суммы после загрузки всех установочных файлов. Это сэкономит много времени и, что важнее, нервов.
Вы не когда не задумывались, зачем указывают такую информацию, как «Хеш-сумма»? Очень часто можно встретить на торрентах. С одной стороны, какая-то не понятная информация, но с другой стороны, очень полезная. Почему? Постараюсь подробно рассказать, как узнать хеш файла, как его сравнить и почему это так полезно.
Давайте разберемся, как узнать хеш файла и в каких случаях этот самый хеш будет крайне полезен для нас. Не буду сильно углубляться в тему, расскажу на примере простым языком, что бы было понятно каждому!
Зачем нужно знать Хеш- сумму файла?
Допустим, Вы решили скачать с торрента образ какой-то игры и весело провести время. Вот Вы нашли интересную игру, прочитали описание и обнаружили, что в описании к файлу указана «Хеш-Сумма» образа.
Дело в том, что человек, который выложил игру, он сначала проверял её на работоспособность на своём компьютере, может даже и на нескольких ПК и на разных системах.
Как только он убедился, что все отлично устанавливается и работает, он узнал «Хеш-Сумму» образа и указал её в описании к игре. У незнающих людей напрашивается вопрос, зачем он указала хеш -сумму образа?
Если говорить грубо, то: Хеш-сумма – это уникальный «Ключ» файла, который можно использовать для проверки файла, то есть, его целостности.
Если сказать ещё проще: То, хеш позволит нам сравнить два файла, тот файл, который был выложен для загрузки, с тем файлом, который был загружен на наш компьютер.
И зачем мне его сравнить? Допустим, Вы скачали образ и естественно принялись за установку игры. Но в процессе установки начали появляться какие-то ошибки, что-то идёт не так. Все признаки того, что игра не установится, так как это нужно, либо установилась, но не запускается.
В общем, существую подобные проблемы…
Конечно, можно обвинить во всех бедах то место, откуда качали файл. Мол, файл не качественный выложили, не чего не запускается, не чего не работает.
Но это может быть не так.
С системой все в порядке и с источником, откуда качался файл то же все в порядке.
Все на самом деле куда проще чем, кажется. В процессе загрузки файла, могли произойти какие-то ошибки, либо файл не докачался до конца, в общем одним словом, файл загрузился на компьютер не полноценным по каким-то причинам.
Вот, отсюда все беды!
Идём на сайт, откуда качали файл, берём там хеш -сумму, после чего узнаём хеш скаченного файла и сравниваем их.
1) Если Хеш-Сумма оказывается разной, то соответственно загруженный файл 100% отличается от того, файла, который выложен на сайте. А это значит, загруженный файл работать не будет. Придётся скачать его заново.
2) Если Хеш-Суммы одинаковые, то в этом случаи была загружена точная копия файла, и она будет работать должным образом. Можно смело приступать к установке.
ВАЖНО! Если Вы качаете образы Windows то, после загрузки настоятельно рекомендую узнать хеш -сумму и сравнить её, если суммы не совпадут, то лучше раз 100 подумать, стоит ли ставить windowsс подобного образа.
Иначе можно получить немало проблем в момент установки системы.
В общем и целом, думаю все понятно, если есть вопросы, то смело задавайте! Хорошо, разобрались, зачем нам нужна хеш -сумма файла, который собираемся качать. Теперь давайте узнаем, как сравнить хеш -сумму, что бы выяснить, полностью загрузился файл или нет.
Как узнать и сравнить Хеш-Сумму файла.
Для этого дела имеется специальные программы и, как правило, они легки в использовании. Все что нужно сделать – это выбрать нужный файл, что бы получить его хеш сумму и сравнить его с тем, который был указан на сайте. Все просто!
Одну из таких программ хочу представить в этом посте. Программа, так скажем «Собственного производства» Сижу я вчера за ноутбуком, и понимаю, что я вроде как соскучился по «Кодингу» и решил, что на одну программу по сравнению Хеш-Сумм будет больше.
Интерфейс программы получился вот таким. Кнопки получились без надписей, но, к каждой кнопке есть подсказки, для чего она нужна. Они появляются в нижней части программы в момент наведения курсора на кнопку.
1 – Эта кнопка откроет диалоговое окно для выбора файлы.
2 – Эта кнопка нужна, если нужно удалить содержимое полей.
.
4 – Эта кнопка закроет программу.
5 – Эта кнопка нужна, если Вам нужно скопировать Хеш-Сумму в буфер.
6 – Эта кнопка наоборот, вставить Хеш-Сумму, для сравнения.
Что бы сравнить хеш -суммы, нажимаем кнопку «1» и выбираем файл, который был скачан. Программа определит его хеш -сумму в кодировке md5, и он появится в поле «Полученный Хеш».
Теперь в поле «Сравнить с:» вставьте хеш -сумму указанную в описании к скачанному файлу. Нажмите кнопку «Сравнить» и программа покажет результат и появится такое окно:
И ещё один важный момент по поводу моей программы. Если будите ей пользоваться, то при получении хеш -суммы файла с большим размером, программу будет ненадолго зависать, система будет предлагать завершить программу…
На самом деле программа работает и в скором времени она покажет хеш сумму файла. А зависает программа, так как нужно немного её доработать, а именно добавить «дополнительный поток». В общем, не обращайте внимания на то, что программа «Не отвечает» это мои погрешности, она все ровно работает!
Как меняется Хеш-Сумма файла? (Для понимания)
Предлагаю посмотреть на реальном примере, как может измениться Хеш-Сумма у файла. Для примера возьмем обычный текстовой документ.
Создадим файл «test.txt» и запишем в него любую строку, например из трёх символов «123». Теперь сохраним файл и посмотрим его размер, он составит всего «3 байта».
Так как один символ весит всего 1 байт и не важно, что это, символ или пробел.
Впрочем, это не особо важно. Важно то, что мы в данном случае имеем возможность удалить 1 байт из файла, или наоборот, добавить несколько байтов в файл. Текстовой документ (TXT) прекрасно подходит для данного примера.
И так, сохраняем файл со строкой «123» и смотрим его Хеш-Сумму. У меня она получилась такого значения.
Хэш – это индивидуальный уникальный код, который соответствует определенной единице информации, просчитанный математически образ конкретного файла. Когда файл подвергается какому либо изменению, соответственно изменяется и хэш сумма этого файла.
Скачав файлы из Интернета, особенно ISO-образы дисков различных продуктов, неплохо было бы сравнить хэш-сумму этих файлов с той, которая опубликована производителем этих продуктов, с целью выявить, подвергались ли файлы каким нибудь изменениям (внедрением сторонних программ, вирусов и т.д.).
В большинстве случаях, информация о хеш-суммах файла предоставляется разработчиком пользователю на сайте после описания его характеристик или системных требований.

При помощи проверки хеш-кода обеспечивается защита файла от изменения. Особенно актуальна его проверка при скачивании образов дисков операционных систем не с сайта производителя, а с так называемых файловых обменников и торрент-трекеров.
При выявлении несовпадения контрольной суммы, лучше 100 раз подумать, прежде чем пользоваться таким образом диска. Вы спросите, а как можно узнать контрольную сумму файла в операционной системе Windows?
ХЭШ СУММА
Отвечу, есть такая маленькая и при этом бесплатная программка под названием HashTab, которая интегрируется в Проводник Windows и поможет легко определить хеш-сумму (контрольную сумму) скачанного вами файла с целью проверки его подлинности и целостности. Программу можно скачать с официального сайта по адресу:
Http://implbits.com/products/hashtab/HashTab_v6.0.0.34_Setup.exe
где после перехода на сайт нужно кликнуть по кнопке “Download Now!”.

В появившемся поле вводим свой адрес электронной почты, на который придёт письмо с ссылкой на скачивание программы, и нажимаем кнопку “Send Download Link”.

Проверяем почту и видим письмо, в котором предоставляется URL адрес по которому мы можем скачать программу, размер программы и её контрольную сумму.

Скачиваем программу, указав при этом папку.

Извлекаем установщик программы из архива и запускаем его двойным нажатием левой кнопки мыши. В открывшемся окне установщика кликаем по кнопке “Next”.

В следующем окне соглашаемся с лицензией, кликнув на кнопку “I Agree”.

Выбираем папку для установки программы (лучше оставить по умолчанию) и нажимаем кнопку “Install”.

Завершаем установку нажатием кнопки “Finish”.

КОНТРОЛЬНАЯ СУММА
По завершению установки программа интегрируется в контекстное меню Проводника операционной системы. Для отображения контрольной суммы какого нибудь файла, нам нужно кликнуть по нему правой кнопкой мышки и нажать на “Свойства”.

В открывшемся окне нажимаем на вкладку “Хеш-суммы файлов”.

Для больших файлов бывает нужно подождать несколько секунд для Хода вычисления хеша.

По завершению подсчёта, в окне “Значение хеша” мы увидим контрольную сумму для файла.

В “Настройках” программы можно добавить отображаемые дополнительные хэш-суммы и произвести более детальную её настройку (я оставляю по умолчанию).

Для того, чтобы сравнить контрольную сумму образа диска (в моем случае ), я иду на официальный сайт и ищу, где указана хеш сумма образа (на сайте нахожу размещённый файл “MD5SUMS”).

Открываю этот файл и ищу контрольную сумму для моего образа диска (это ubuntu-12.10-desktop-i386.iso).

Копирую её с сайта.

У каждого файла имеется свое собственное уникальное значение, которое может быть использовано для проверки файла. Это значение носит название хэш или контрольная сумма. Оно зачастую используется разработчиками программного обеспечения при обращении к файлам. По контрольной сумму проходит сверка файла с целью выявить его целостность и совпадение с заданным идентификатором.
Есть несколько алгоритмов вычислений контрольной суммы файла, среди которых наиболее известны и распространены MD5, SHA256, SHA1, SHA384. Вычислить хэш файла, то есть его контрольную сумму, можно как стандартными инструментами Windows, так и сторонними сервисами. В рамках данной статьи рассмотрим, как это сделать.
Оглавление:Как узнать хэш файла через командную строку
Командная строка в Windows позволяет выполнять различные действия, как с самой системой, так и с отдельными файлами.Через нее можно определить контрольную сумму файлов при помощи встроенной утилиты CertUtil.
Чтобы через командную строку узнать хэш файла, достаточно и ввести в командную строку следующий запрос:
Certutil -hashfile *путь к файлу* *алгоритм*
Вместо *путь к файлу* нужно ввести полный путь к файлу. Например: d:\8.jpg
Вместо *алгоритм* нужно ввести название алгоритма, по которому нужно высчитать контрольную сумму. Утилита CertUtil умеет высчитывать контрольную сумму по алгоритмам: MD2, MD4, MD5, SHA1, SHA256, SHA384, SHA512.
Выполнив указанную команду, можно будет увидеть хэш файла, вычисленный при помощи утилиты CertUtil.

Как узнать хэш файла через утилиту PowerShell
Еще одна встроенная в Windows утилита, которая способна определить контрольную сумму файла - это PowerShell. Она отличается от CertUtil поддержкой большего числа алгоритмов для вычисления контрольной суммы: SHA256, MD5, SHA384, SHA1, SHA512, MACTripleDES, RIPEMD160.
Для проверки хэша через утилиту PowerShell используется следующая команда:
Get-FileHash *путь к файлу* | Format-List
Вместо *путь к файлу* необходимо указать полный путь до файла, контрольная сумма которого проверяется.
Важно заметить, что по умолчанию утилита PowerShell ведет расчет контрольной суммы по алгоритму SHA256.

Если требуется использовать другой алгоритм, это нужно указать в команде при выполнении запроса. Например, чтобы определить хэш по алгоритму MD5 потребуется выполнить команду:
Get-FileHash *путь к файлу* -Algorithm MD5 | Format-List

Вместо MD5 можно указать другие поддерживаемые утилитой алгоритмы.
Как узнать хэш файла при помощи утилиты HashTab
Помимо инструментов Windows для определения контрольной суммы файла можно использовать сторонние приложения. Например, одной из удобных программ, способной определить хэш файла, является HashTab. Это крайне простое приложение, которое можно бесплатно скачать из интернета.
После загрузки программы HashTab и установки, в свойствах файлов создается новая вкладка, которая носит название “Хэш-суммы файлов”. В этом вкладке можно видеть расчет контрольной суммы для файла в различных алгоритмах.