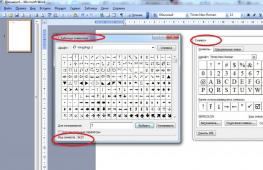Htc one s вход в рекавери. Как зайти в режим восстановления (Recovery Mode) на Samsung Galaxy
Режим восстановления (он же рекавери) на Android представляет собой специальное скрытое меню и доступно на любом смартфоне Samsung Galaxy. Это отличный инструмент, который может быть использован для стирания данных, сброса настроек, форматирования системного раздела, установки кастомного ядра, новой прошивки и множества других вещей, которые должны позволить вам улучшить ваш смартфон и его систему.
Режим рекавери может быть стоковым или кастомным. Стоковый режим рекавери (Stock Recovery Mode) это первый и оригинальный вариант, который устанавливается изначально на смартфон и именно с ним вы можете работать сразу после приобретения. Этот режим работает на стоковом смартфоне или уже на рутованном, но только не на Galaxy-смартфоне, который прошит кастомной прошивкой.
Кастомный режим рекавери (Custom Recovery Mode) можно установить только после получения root-прав на смартфоне. Есть два наиболее популярных пользовательских рекавери для Galaxy-смартфонов ClockworkMod – CWM и TWRP – Team Win Recovery Project. Оба они очень похожи по своим возможностям и вы можете получить те же функции в любом из них. Ниже вы узнаете, как загрузить Samsung Galaxy смартфон в режиме рекавери.
Как загрузить Samsung Galaxy смартфон в режим рекавери сток/CWM/TWRP:
- Выключите устройство полностью.
- Нажмите и удерживайте кнопки увеличения звука, кнопку Home и кнопку включения одновременно.
- Отпустите кнопки, когда экран смартфона включится и вы увидите логотип стокового/CWM/TWRP рекавери.
Для загрузки в нормальном режиме вам нужно вернуться на главный экран режима рекавери и выбрать пункт «Reboot system».
Пользователи Android знакомы с понятием recovery – особого режима работы устройства, вроде BIOS или UEFI у настольных компьютеров. Как и последние, рекавери позволяют проводить внесистемные манипуляции с аппаратом: перепрошиваться, сбрасывать данные, делать резервные копии и прочее. Однако не все знают, как входить в режим рекавери на своем девайсе. Сегодня мы попробуем восполнить этот пробел.
Основных методов зайти в этот режим существует 3: комбинация клавиш, загрузка с помощью ADB и сторонние приложения. Рассмотрим их по порядку.
В некоторых устройствах (например, Sony модельного ряда 2012 г.) стоковое рекавери отсутствует!
Способ 1: Комбинации клавиш
Самый простой способ. Для того чтобы им воспользоваться, проделайте следующее.
- Выключите девайс.
- Дальнейшие действия зависят от того, какого именно производителя ваш аппарат. Для большинства устройств (например, LG, Xiaomi, Asus, Pixel/Nexus и китайские B-бренды) сработает одновременное зажатие одной из кнопок громкости вместе с кнопкой включения питания. Упомянем также частные нестандартные случаи.
- Samsung . Зажмите кнопки «Домой» +«Повысить громкость» +«Питание» и отпустите, когда recovery запустится.
- Sony . Включите аппарат. Когда загорится логотип Sony (для некоторых моделей – когда начнет светиться индикатор уведомлений), зажать «Volume Down» . Если не сработало – «Volume Up» . На новейших моделях требуется нажать на логотип. Также попробуйте включить, зажать «Питание» , после вибраций отпустить и часто нажимать кнопку «Volume Up» .
- Lenovo и новейшие Motorola . Зажать одновременно «Громкость плюс» +«Громкость минус» и «Включение» .
- В рекавери управление происходит кнопками громкости для перемещения по пунктам меню и кнопкой питания для подтверждения.
В случае если ни одна из указанных комбинаций не срабатывает, попробуйте следующие способы.
Способ 2: ADB

Быстро, эффективно и не требует наличия компьютера или выключения девайса.
Способ 4: Quick Reboot Pro (только Root)
Более быстрой и удобной альтернативой вводу команды в терминале является приложение с тем же функционалом – например, Квик Ребут Про. Как и вариант с командами терминала, это сработает только на аппаратах с установленными рут-правами.

Описанные выше способы входа в recovery mode являются самыми распространенными. Из-за политики Google, владельцев и распространителей Android, доступ к режиму рекавери без рут-прав возможен только первыми двумя способами, описанными выше.
Как и на любой операционной системе, в Android имеется специальный режим загрузки, когда устройство включается, но сама система не загружается. Этот режим называется Recovery Mode, или по-русски режим восстановления. Этот режим представлен в любом Android-устройстве и позволяет выполнить сброс параметров, поменять прошивку, восстановить прошивку из резервной копии или просто в случае зависания. Примечательно, что в отличии от root-прав, использование Recovery Mode не является опасным, поэтому никак не блокируется разработчиком. Этой функцией может воспользоваться абсолютно каждый и полностью официально. Давайте детальнее рассмотрим, как зайти в рекавери на любом устройстве, работающем под Android, и за что отвечает каждый пункт его меню.
Recovery Mode открывает доступ к системным функциям устройстваСпособы входа в режим Recovery
На самом устройстве
Стандартный способ. Принцип входа в Recovery Mode одинаковый для всех устройств - при включении нужно зажать несколько кнопок. Чаще всего это громкость вверх, но могут встречаться и такие варианты:
- Samsung - включение + громкость вверх + «Домой».
- LG - включение + громкость вниз.
- Google Nexus, HTC - включение + громкость вниз, далее тапнуть Recovery.
- Определённые модели Lenovo, Motorola - включение + громкость вверх + «Домой».
- Sony - кнопка питания, после двойной вибрации зажать громкость вверх.
Если почему-то войти в Recovery Mode стандартными средствами не получается, попробуйте уточнить в инструкции. Перечисленные комбинации действуют практически во всех случаях и будут работать как для входа в стандартное рекавери меню, так и кастомное. Кроме того, можно запустить , даже когда планшет не загружается или система зависает.
При наличии root-прав понадобится установленное приложение Terminal Emulator (https://play.google.com/store/apps/details?id=jackpal.androidterm). После установки нужно будет разрешить права суперпользователя и ввести две команды: сперва su, а затем reboot recovery. Устройство будет перезагружено.

Через компьютер
Обязательным условием является включённый режим отладки через USB (Настройка - Для разработчиков - Отладка по USB, либо выбрать соответствующий пункт при подключении к ПК). Поэтому, если ранее этот режим был отключён, планшет не запускается, воспользоваться им не выйдет.
Вам понадобится программа ADB Run (http://cloud-androidp1.in/Android/PC/Project_Site/AdbProgramm/), кабель и работающее устройство.
- Подключите устройство к компьютеру.
- Запустите программу ADB Run.
- В меню программы последовательно нажмите 4, а затем 3.

Устройство перезагрузится в Recovery Mode. Можно выполнять нужные вам процедуры.
Как пользоваться Recovery Mode
Как мы уже говорили, существует как стандартный recovery, так и кастомный, или пользовательский. Многие опытные юзеры утверждают, что возможности первого довольно скудны, поэтому для лучше установить неофициальный. О них мы поговорим чуть позже, а сейчас разберём, какие пункты меню Recovery Mode вы можете встретить на своём устройстве.
Install zip from sdcard - установка архива с обновлениями, сохранённого на карту памяти. Через это меню получаются рут-права и выполняется прошивка.
Wipe data/factory reset - стереть данные/сбросить настройки к заводским - полная очистка системного раздела, сброс всех настроек к изначальному состоянию. Удалятся все приложения и параметры, но медиафайлы останутся нетронутыми. Используется при критических ошибках, системных сбоях или, когда выполняется новая прошивка. Особо эффективное средство в случаях, когда устройство не включается.
Wipe cache partition - oчистка системного кэша - раздела системы, в котором хранятся временные файлы и все настройки программ. Советуется выполнять, когда меняется прошивка.
Backup and restore - резервное копирование системы и восстановление из ранее созданных резервных копий.

Mounts and storage - для корректной работы все разделы системы должны быть правильно смонтированы и подключены. Зачастую, такая процедура выполняется автоматически, но иногда что-то приходится исправлять вручную. Также можно очистить один из разделов. Советуем использовать этот способ лишь в случае конкретной необходимости, иначе файловая система не загрузится и планшет работать не станет.
Advanced - дополнительные установки, среди которых - перезагрузка Recovery Mode, очистка dalvik-кэша, сброс разрешений системных приложений. Чаще всего используется профессиональными программистами.
Управление, если не указано иначе, осуществляется через (переход по списку) и питания (выбор пункта меню). В некоторых случаях выбор происходит громкостью вверх, а листание - громкостью вниз. В любом случае система обязательно указывает, как именно управлять разделами меню. Существуют разработки с сенсорным управлением.
Неофициальные Recovery
Как уже упоминалось выше, стандартный Recovery Mode очень часто имеет несколько ограниченные возможности, поэтому лучше всего применять сторонние, неофициальные разработки. Самыми популярными являются две из них - ClockworkMod recovery (сокращённо CWM) и TeamWin Recovery Project (сокращённо TWRP). Обе разработки имеют отличный функционал и позволяют очень быстро и удобно модифицировать или изменить прошивку, получить рут-права, сбросить установки к заводским либо восстановить резервную копию.
В очередной раз поговорим о меню Рекавери, так как почти всегда инструкции по прошивке и модернизации Android предусматривают выполнение определенных действий именно из меню Recovery.
Что такое Recovery?
Recovery (рекавери) или в переводе с английского – Режим Восстановления представляет собой особый режим загрузки устройства, с помощью которого можно восстановить систему или установить обновления. Это аварийный режим, необходимый для восстановления рабочего состояния мобильного аппарата при возникновении сбоев программы, результатом которых стало отключение устройства и невозможность его загрузки в нормальном режиме.
С помощью режима Рекавери можно:
- Перезагрузить планшет или смартфон.
- Произвести сброс настроек.
- Установить обновления.
- Настроить и установить прошивки.
- Получить Root-права.
- Удалить свои персональные данные, находящиеся в системе.
- Восстановить операционную систему и многое другое.
Помните, что неверные действия могут причинить вред системе. Если на вашем планшете записана важная информация, то лучше заранее сохраните ее на другом устройстве.
Перед тем как использовать режим восстановления тщательно ознакомьтесь с инструкцией. У каждого планшета сервисное меню отличное от других, поэтому в вопросе о том, как на планшете зайти в меню Recovery необходим индивидуальный подход.
Как зайти в Рекавери?
Режим Рекавери в каждом мобильном устройстве отличается визуально, однако процесс входа практически всегда осуществляется по одному принципу. Для того чтобы войти в систему Рекавери необходимо проделать ряд действий:
1. Выключите планшет. При этом следите, чтобы батарея была полностью заряжена или подключите планшет к сети.
2. Перейдите в режим Recovery путем нажатия комбинации некоторых кнопок. Поскольку разные производители планшетов предлагают разные сочетания «горячих клавиш» мы приведем несколько наиболее часто встречающихся комбинаций клавиш для захода в меню рекавери.
Основные комбинации клавиш для захода в Рекавери:
- одновременное зажатие обеих клавиш «громкость» и клавиши «включение»;
- одновременное зажатие одной из клавиш «громкость» и клавиши «включение»;
- одновременно зажать одну из кнопок громкости, кнопки Home и включения устройства.
Кнопки удерживают до появления на дисплее режима восстановления.
На некоторых китайских аппаратах нет режима Рекавери. В таком случае вам придется перепрошить планшет.
Как передвигаться по меню Рекавери?
Большинство устройств предусматривает перемещение по пунктам меню при помощи кнопок управления громкостью. Кнопка включения служит выбором нужного пункта меню. В некоторых устройствах могут использовать и другие клавиши.
Если управление сенсорное, то перемещаемся по пунктам и выбираем нужный пункт нажатием пальцем.
Как зайти в Рекавери, если на планшете нет клавиш громкости?
Если на вашем планшете отсутствуют клавиши громкости, воспользуйтесь следующими советами:
1. Можно попробовать войти в нужный режим, зажав одновременно кнопки питания и Home. Еще один вариант – зажать клавишу «Домой», нажать на кнопку питания и отпустить клавишу «Домой». После появления заставки нажать еще раз кнопку «Домой».
2. Передвигаться по меню можно подключив USB клавиатуру через OTG кабель или воспользовавшись сенсором.
Наш сайт уже успел рассказать прежде. Напомним, что это это так называемое меню восстановления, с помощью которого пользователь может, к примеру, сделать сброс всех данных или перепрошить свой гаджет.
Существует два вида рекавери меню (Recovery Mode): стоковый и кастомный. Стоковый — этот самый вид Recovery Mode, который установлен по умолчанию. При перепрошивке может быть установлен кастомный Recovery Mode.
А теперь — самое интересное. Речь пойдет о том, как войти в рекавери меню. И тут пользователя может поджидать интересный квест — на различных устройствах данный режим может запускаться по-разному. Как именно? Для начала мы расскажем вам об универсальном методе, а затем пройдемся по конкретным маркам смартфонов и планшетов.
Универсальный режим
Чем он хорош? Тем, что актуален для большинства современных устройств.
- Выключаете свое устройство с помощью нажатия на клавишу Power, затем в меню тапаете на сенсорную кнопку «Выключить».

- После того, как устройство будет полностью выключено, вам необходимо будет нажать на клавишу уменьшения звука и клавишу Power одновременно.

- Или — на клавишу увеличения звука и клавишу Power одновременно.

- Когда устройство запустится, клавишу Power можно отпустить.
Это самый удобный способ из всех и наиболее простой для запуска указанного режима.
Как зайти в Рекавери на Samsung?
Для новых моделей: нажимаете на клавишу увеличения громкости, Power и центральную клавишу Home.

Для старых моделей используется универсальный способ: нажатие на клавишу увеличения или уменьшения звука, а также Power.
Google Nexus
Клавиша уменьшения звука + Power.

При этом будет загружен Fastboot mode, а уже оттуда можно будет перейти в Recovery Mode.
LG
Классический способ: клавиша уменьшения громкости + Power. Обратите внимание, что кнопки увеличения и уменьшения звука на смартфонах LG могут располагаться сзади.

Xiaomi
Увеличение громкости + Power.

Meizu
Увеличение громкости + Power.

Обратите внимание, что на Meizu имеется собственное меню, с помощью которого можно сделать сброс настроек или обновить прошивку. Это не совсем рекавери меню.
HTC
Либо увеличение громкости + Power:

Либо уменьшение громкости + Power:

Huawei
Увеличение громкости + Power.

Или же уменьшение громкости + Power.

Motorola
Для начала надо будет запустить Fastboot Flash Mode, для чего нажмите на кнопку Volume Down + Power.

В меню, которое загрузится на экране, перейдите в Recovery Mode с помощью клавиш уменьшения и увеличения звука.
ASUS
Классический вариант. Либо Volume Down + Power:

Либо Volume Up + Power:

Sony
Есть несколько способов.
Первый простой: Volume Up + Power.

Второй чуть сложнее: кнопка Power, затем Up, появляется логотип Sony и еще раз Up.
Третий способ: Volume Up + Volume Down + Power.
Как включить Recovery Mode через терминал?
Скачиваете приложение Terminal Emulator. Запускаете, предоставляете рут-права (обязательно).
Пишите команду reboot recovery.

Гаджет запускается в Recovery Mode.
Как включить Recovery Mode через компьютер?
Устанавливаете Adb Run, а также необходимые драйвера. Подключаете устройство к компьютеру, запускаете на компьютере командную строку, вводите команду adb reboot recovery и нажимаете клавишу Enter.