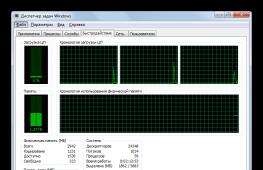Горячие клавиши на клавиатуре – назначение различных сочетаний. Горячие клавиши на стандартной клавиатуре Клавиатурные комбинации
Клавиши быстрого доступа , которые также известны как сочетание клавиш или горячие клавиши , при нажатии на которые имеют конечный набор одной клавиши или комбинации двух или более клавиш, будут вызывать операцию или выполнять задачу операционной системы или приложения, программы, работающих в операционной системе, или просто активируют и запускают программу.
Сочетания клавиш или горячие клавиши облегчают пользователю взаимодействие с компьютером, в противном случае, как правило, требуется мышь или другое устройство указания для выполнения операции.Winodws 7 включает в себя много новых сочетаний клавиш клавиатуры , которые облегчают работу с меню и другими командами. Как правило, сочетания клавиш используются чтобы активировать команду и перечисляются вместе с командой в меню программ (чтобы указать, что можно активировать нажатием комбинации Alt + ключ). Некоторых из них нет в списке, они скрытые.
Ниже приведён полный список Windows 7 горячих клавиш или ускоритель горячих клавиш доступных на уровне операционной системы, а также для нескольких встроенных прикладных программ в Windows 7 .
Простота доступа к ярлыкам с клавиатуры
- Сдвиг вправо на восемь секунд: Включите фильтр Ключи и выключается
- Левый Alt + Left Shift + PrtScn (или PrtScn): Включите High Contrast или выключить
- Левый Alt + Left Shift + Num Lock: Ключи Включить мышь или выключить
- Сдвиг в пять раз: Включить залипания клавиш или выключите
- Num Lock пять секунд: Включить Переключить ключи или выключить
- ОС Windows Клавиша с логотипом + U: Открыть Центр специальных возможностей
Генеральное сочетание клавиш
- F1: Отображение справки
- Ctrl + C (или Ctrl + Insert): Копировать выделенный файл,
- Ctrl + X: Вырезать выделенный элемент
- Ctrl + V (или Shift + Insert): Вставьте выбранный элемент
- Ctrl + Z: Отменить действие
- Ctrl + Y: Повторить действие
- Удалить (или Ctrl + D): Удалить выбранный элемент и переместить его в корзину
- Shift + Delete: Удалить выбранный элемент без перемещения его в корзину первое
- F2: переименование выбранного элемента
- Ctrl + стрелка вправо: перемещение курсора в начало следующего слова
- Ctrl + стрелка влево: Наведите курсор на начало предыдущего слова
- Ctrl + Стрелка вниз: перемещение курсора в начало следующего абзаца
- Ctrl + стрелка вверх: Наведите курсор на начало предыдущего абзаца
- Ctrl + Shift клавиша со стрелкой: Выберите блок текста
- Shift + любую клавишу со стрелкой: Выберите несколько элементов в окне или на рабочем столе, или выбрать текст в документе
- Ctrl + любую клавишу со стрелкой + ПРОБЕЛ: Выберите несколько отдельных элементов в окне или на рабочем столе
- Ctrl + A: Выделение всех элементов в документе или окне
- F3: поиск файла или папки
- Alt + Enter: Отображение свойств для выбранного элемента
- Alt + F4: Закрытие текущего элемента или выход из активной программы
- Alt + Пробел: Откройте контекстное меню для активного окна
- Ctrl + F4: закрытие активного документа (в программах, которые позволяют вам иметь несколько открытых документов одновременно)
- Alt + Tab: Переключение между открытыми позициями
- Ctrl + Alt + Tab: Используйте стрелки для переключения между открытыми позициями
- Ctrl + колесо прокрутки мыши: Изменение размеров иконок на рабочем столе
- ОС Windows Клавиша с логотипом + Tab: Циклическое переключение между программами на панели задач с помощью Aero Flip 3-D
- Ctrl + Windows Клавиша с логотипом + Tab: Используйте клавиши со стрелками для циклического переключения между программами на панели задач с помощью Aero Flip 3-D
- Alt + Esc: Переключение между элементами в том порядке, в котором они были открыты
- F6: Переключение между элементами экрана в окне или на рабочем столе
- F4: отображение списка адресной строки в проводнике Windows
- Shift + F10: Отображение контекстного меню для выбранного элемента
- Ctrl + Esc: Откройте меню Пуск
- Alt + подчеркнутая буква: Отображение соответствующего меню
- Alt + подчеркнутая буква: выполнение команды меню (или других подчеркнул команды)
- F10: активация строки меню в активной программе
- Стрелка вправо: Открытие следующего меню справа или открытие подменю
- Стрелка влево: Открытие следующего меню слева или закрытие подменю
- F5 (или Ctrl + R): Обновить активного окна
- Alt + стрелка вверх: Просмотр папки на уровень выше в проводнике Windows
- Esc: Отмена текущего задания
- Ctrl + Shift + Esc: Откройте диспетчер задач
- Shift, когда вы вставляете компакт-диск: Запрет CD с автоматической игры
- Левый Alt + Shift: переключение языка ввода, когда несколько языков ввода включены
- Ctrl + ShiftL: переключение раскладки клавиатуры, когда несколько раскладок клавиатуры включена
- Правый или левый Ctrl + Shift: Изменить направление чтения текста в правом налево языках чтения
Окно диалога сочетания клавиш
- Ctrl + Tab: Переход вперед по вкладкам
- Ctrl + Shift + Tab: Переход назад по вкладкам
- Tab: Переход вперед по варианты
- Shift + Tab: Переход обратно через варианты
- Alt + подчеркнутая буква: выполнение команды (или выберите опцию), которая идет на эту букву
- Вход: Заменяет щелчок мышью для многих команд выбранной
- Пробел: Установите или снимите флажок, если активный параметр флажок
- Клавиши со стрелками: Выберите кнопки, если активная опция группу переключателей
- F1: Отображение справки
- F4: отображение элементов активного списка
- Backspace: Открыть папку на один уровень выше, если папка выбрана в Сохранить как или Открыть диалоговое окно
Windows Logo клавиши с клавиатуры
- ОС Windows Клавиша с логотипом: Открыть или закрыть меню Пуск.
- Windows Logo + клавиша Pause: Показать диалоговое окно Свойства системы.
- ОС Windows Клавиша с логотипом + D: Показать рабочий стол.
- ОС Windows Клавиша с логотипом + M: Свернуть все окна.
- ОС Windows Клавиша с логотипом + Shift + M: восстановление свернутых окон на рабочем столе.
- ОС Windows Клавиша с логотипом + E: Открытые компьютер.
- ОС Windows Клавиша с логотипом + F: поиск файла или папки.
- Ctrl + Windows Клавиша с логотипом + F: поиск компьютеров (если вы находитесь в сети).
- ОС Windows Клавиша с логотипом + L: Блокировка компьютера или переключение пользователей.
- Windows Logo Key + R: Открыть диалоговое окно Выполнить.
- ОС Windows Клавиша с логотипом + T: Циклическое переключение между программами на панели задач.
- Windows Logo + ключ номер: Начало программы, закрепленной на панели задач с указанным порядковым номером. Если программа уже запущена, переключиться на эту программу.
- Shift + для Windows Клавиша с логотипом + номер: Пуск нового экземпляра программы, закрепленной на панели задач с указанным порядковым номером.
- Ctrl + Windows Клавиша с логотипом + номер: Переключить на последнее активное окно программы, закрепленной на панели задач с указанным порядковым номером.
- Alt + Windows Клавиша с логотипом + номер: Открытый список переходов для программы, закрепленной на панели задач с указанным порядковым номером.
- ОС Windows Клавиша с логотипом + Tab: Циклическое переключение между программами на панели задач с помощью Aero Flip 3-D.
- Ctrl + Windows Клавиша с логотипом + Tab: Используйте клавиши со стрелками для циклического переключения между программами на панели задач с помощью Aero Flip 3-D.
- Ctrl + Windows Клавиша с логотипом + B: Переключить на программу, которая отображается сообщение в области уведомлений.
- ОС Windows Клавиша с логотипом + Пробел: Предварительный просмотр рабочего стола.
- ОС Windows Клавиша с логотипом + стрелка вверх: Разверните окно.
- ОС Windows Клавиша с логотипом + стрелка влево: Развертывание окна до левой части экрана.
- Windows Logo ключ + стрелка вправо: Развертывание окна до правой стороны экрана.
- ОС Windows Клавиша с логотипом + Стрелка вниз: Свернуть окно.
- Windows Logo + клавиша Home: Свернуть все, кроме активного окна.
- ОС Windows Клавиша с логотипом + Shift + стрелка вверх: Стретч окно в верхней и нижней части экрана.
- ОС Windows Клавиша с логотипом + Shift + стрелка влево или вправо: перемещение окна с одного монитора на другой.
- Windows Logo + клавиша P: Выберите режим презентации просмотров.
- ОС Windows Клавиша с логотипом + G: Переключение между гаджетами.
- ОС Windows Клавиша с логотипом + U: Открыть Центр специальных возможностей.
- Windows Logo + клавиша X: откройте мобильности Windows, Центр.
ОС Windows ярлыки Проводника с клавиатуры
- Ctrl + N: Открыть в новом окне
- Ctrl + W: закрыть текущее окно
- Ctrl + Shift + N: Создайте новую папку
- Окончание: Показать нижней части активного окна
- Home: Показать верхней части активного окна
- F11: развернуть или свернуть активное окно
- Ctrl + точка (.): Поворот изображения по часовой стрелке
- Ctrl + запятая (,): Поворот изображения против часовой стрелки
- Num Lock + Звездочкой (*) на цифровой клавиатуре: отображение всех вложенных в выбранную папку
- Num Lock + Plus знак (+) на цифровой клавиатуре: отображение содержимого выбранной папки
- Num Lock + знак минуса (-) на цифровой клавиатуре: Свернуть выбранной папке
- Стрелка влево: Свернуть текущий выбор (если он развернут) или выберите родительскую папку
- Alt + Enter: Откройте диалоговое окно свойств для выбранного элемента
- Alt + P: Показать панель предварительного просмотра
- Alt + стрелка влево: Просмотр предыдущей папке
- Backspace: Просмотр предыдущей папке
- Стрелка вправо: Отображение текущего выбора (если он свернут) или выберите первую подпапку
- Alt + стрелка вправо: Просмотр следующей папки
- Alt + стрелка вверх: Просмотр родительской папки
- Ctrl + Shift + E: Показать все папки выше выбранной папке
- Ctrl + колесо прокрутки мыши: изменение размера и внешнего вида файлов и папок, иконки
- Alt + D: Выберите адресную строку
- Ctrl + E: Выберите окно поиска
- Ctrl + F: Выберите окно поиска
Ярлыки панели задач с клавиатуры
- Shift + Нажмите на кнопку на панели задач: Открытые программы или быстро открыть еще один экземпляр программы
- Ctrl + Shift + клик на кнопку на панели задач: Открытые программы от имени администратора
- Shift + Щелкните правой кнопкой мыши на панели задач: Показать окно меню для программы
- Shift + Щелкните правой кнопкой мыши на панели задач сгруппированы кнопки: Показать окно меню для группы
- Ctrl + клик на панели задач сгруппированы кнопки: Переключение между окнами группу
Ярлыки лупы с клавиатуры
- Windows Logo ключ + знак плюс или минус: Увеличение или уменьшение масштаба
- Ctrl + Alt + Пробел: Предварительный просмотр рабочего стола в полноэкранном режиме
- Ctrl + Alt + F: переключение в полноэкранный режим
- Ctrl + Alt + L: Перейти в режим линзы
- Ctrl + Alt + D: Переключить на пристыкован режиме
- Ctrl + Alt + I: Обратить цвета
- Ctrl + Alt + клавиши со стрелками: Пан в направлении стрелки
- Ctrl + Alt + R: Изменение размера линзы
- Windows Logo + Esc ключ: Выход лупа
Удаленные ярлыки Desktop Connection с клавиатуры
- Alt + Page Up: перемещение между программами слева направо.
- Alt + Page Down: перемещение между программами справа налево.
- Alt + Insert: Циклическое переключение между программами в порядке, что они начали дюйма
- Alt + Home: Показать меню Пуск.
- Ctrl + Alt + Break: переключение между окном и на полный экран.
- Ctrl + Alt + End: Показать диалоговое окно Windows Security.
- Alt + Delete: Отображение системного меню.
- Ctrl + Alt + минус (-) на цифровой клавиатуре: Поместите копию активного окна, в клиенте, в буфер обмена сервера терминалов (предоставляет те же функции, при нажатии Alt + PrtScn на локальном компьютере).
- Ctrl + Alt + Plus знак (+) на цифровой клавиатуре: Поместите копию всей области клиентского окна в буфер обмена сервера терминалов (обеспечивает ту же функциональность, как нажатие PrtScn на локальном компьютере).
- Ctrl + Alt + стрелка вправо: «Tab» из удаленного контроля рабочего стола для контроля в основной программе (например, кнопка или текстовое поле). Полезно, когда дистанционного управления рабочим столом внедренные в другом (хост) программы.
- Ctrl + Alt + стрелка влево: «Tab» из удаленного контроля рабочего стола для контроля в основной программе (например, кнопка или текстовое поле). Полезно, когда дистанционного управления рабочим столом внедренные в другом (хост) программы.
Картинки ярлыков с клавиатуры
- Ctrl + N: Создать новую картину
- Ctrl + O: открыть существующее изображение
- Ctrl + S: Сохранить изменения в изображение
- F12: Сохранить изображение как новый файл
- Ctrl + P: печать фотографии
- Alt + F4: Close картина и ее Paint окна
- Ctrl + Z: Отменить изменения
- Ctrl + Y: Повторить изменения
- Ctrl + A: Выберите всю картину
- Ctrl + X: Cut выбора
- Стрелка вправо: Перемещение выделения или активного правильную форму на один пиксель
- Стрелка влево: Перемещение выделения или активного форму влево на один пиксель
- Стрелка вниз: Перемещение выделения или активного формы вниз на один пиксель
- Стрелка вверх: Перемещение выделения или активного подтянуться на один пиксель
- Esc: Отменить выбор
- Удалить: Удалить выбор
- Ctrl + B: Жирный выделенный текст
- Ctrl + +: Увеличение ширины кисти, линии, формы или набросок на один пиксель
- Ctrl + -: Уменьшение ширины кисти, линии, формы или набросок на один пиксель
- Ctrl + E: Открыть диалоговое окно Свойства
- Ctrl + W: Открытые Изменить размер и наклон диалоговом окне
- Ctrl + Page Up: Увеличить
- Ctrl + Page Down: Уменьшить
- F11: Просмотр изображения в полноэкранном режиме
- Ctrl + R: Показать или скрыть правителя
- Ctrl + G: Показать или скрыть сетку
- F10 или Alt: Показать keytips
- F1: Откройте программу Paint Справка
WordPad ярлыки с клавиатуры
- Ctrl + N: Создайте новый документ
- Ctrl + O: открыть существующий документ
- Ctrl + S: сохранить изменения в документе
- F12: Сохранить документ как новый файл
- Ctrl + P: печать документа
- Alt + F4: Закрыть WordPad
- Ctrl + Z: Отменить изменения
- Ctrl + Y: Повторить изменения
- Ctrl + A: Выберите Весь документ
- Ctrl + X: Cut выбора
- Ctrl + C: Копировать выделение в буфер обмена
- Ctrl + V: Вставьте выделение из буфера обмена
- Ctrl + B: Сделайте выбранный текст жирным
- Ctrl + I: курсивом выделенный текст
- Ctrl + U: подчеркивание выделенного текста
- Ctrl + =: Сделать выделенный текст индекс
- Ctrl + Shift + =: Сделать выделенный текст индекс
- Ctrl + L: Выравнивание текста по левому
- Ctrl + E Выравнивание текста по центру
- Ctrl + R:: Выравнивание текста право
- Ctrl + J: Выравнивание текста
- Ctrl + 1: Установка одинарный межстрочный интервал
- Ctrl + 2: Установка двойной межстрочный интервал
- Ctrl + 5: Установить межстрочный интервал до 1,5
- Ctrl + Shift +>: Увеличить размер шрифта
- Ctrl + Shift + <: Уменьшить размер шрифта
- Ctrl + Shift +: персонажи изменения для всех столиц
- Ctrl + Shift + L: Изменить стиль маркеров
- Ctrl + D: Вставка рисунка Microsoft Paint
- Ctrl + F: Поиск текста в документе
- F3: Найти следующее вхождение текста в диалоговом окне Найти
- Ctrl + H: Замена текста в документе
- Ctrl + стрелка влево: Наведите курсор на одно слово влево
- Ctrl + стрелка вправо: Наведите курсор на одно слово вправо
- Ctrl + стрелка вверх: Наведите курсор на строку выше
- Ctrl + Стрелка вниз: Наведите курсор на строку ниже
- Ctrl + Home: Переход к началу документа
- Ctrl + End: Переместить в конец документа
- Ctrl + Page Up: перемещение вверх на одну страницу
- Ctrl + Page Down: перемещение на одну страницу вниз
- Ctrl + Delete: Удалить следующее слово
- F10: Показать keytips
- Shift + F10: Показать текущего контекстного меню
- F1: Открытое справки WordPad
Калькулятор с клавиатуры
- Alt + 1: переключение в стандартный режим
- Alt + 2: Переключить на научно режиме
- Alt + 3: переключение в режим программиста
- Alt + 4: переключение на режим Статистика
- Ctrl + E: Открытые расчеты даты
- Ctrl + H: Включите истории вычислений или выключить
- Ctrl + U: Открыть блок преобразования
- Alt + C: Вычислить или решить дату расчета и листов
- F1: Открытое Калькулятор Помощь
- Ctrl + Q: Нажмите кнопку M-
- Ctrl + P: Нажмите кнопку M +
- Ctrl + M: Нажмите кнопку MS
- Ctrl + R: Нажмите кнопку MR
- Ctrl + L: Нажмите кнопку MC
- %: Нажмите кнопку%
- F9: Нажмите кнопку + / -
- /: Нажмите кнопку /
- *: Нажмите кнопку *
- +: Нажмите кнопку +
- -: Пресс - кнопка
- R: Пресс 1 / × кнопку
- @: Нажмите кнопку квадратный корень
- 0-9: С помощью цифровых кнопок (0-9)
- =: Нажмите кнопку =
- .: Пресс. (Точка) кнопку
- Backspace: Нажмите кнопку возврата
- Esc: Нажмите кнопку C
- Del: Нажмите кнопку CE
- Ctrl + Shift + D: Ясно истории вычислений
- F2: Редактирование истории вычислений
- Стрелка вверх: Перейдите в истории вычислений
- Стрелка вниз: Перейдите вниз в истории вычислений
- Esc: Отмена редактирования истории вычислений
- Введите: история Пересчитать расчет после редактирования
- F3: Выберите ученых степеней в научно режиме
- F4: Выберите радиан в научном режиме
- F5: Выберите Грады в научном режиме
- Я: Нажмите кнопку Inv в научном режиме
- D: Нажмите кнопку Mod в научном режиме
- Ctrl + S: Нажмите кнопку зп в научном режиме
- Ctrl + O: Нажмите кнопку сЬ в научно режиме
- Ctrl + T: Нажмите кнопку тангенс в научном режиме
- (: Нажмите (кнопка в научном режиме
- ): Нажмите) кнопки в научно режиме
- N: Нажмите кнопку LN в научно режиме
- ;: Нажмите кнопку Int в научном режиме
- S: нажмите кнопку грех в научном режиме
- О: Нажмите кнопку сов в научном режиме
- Т: Нажмите кнопку загар в научном режиме
- М: Нажмите кнопку DMS в научном режиме
- P: Нажмите кнопку пи в научно режиме
- V: Нажмите кнопку FE в научно режиме
- X: Нажмите кнопку опыта в научно-режиме
- Q: Пресс-х ^ 2 кнопки в научно режиме
- Y: Пресс-х ф у кнопки в научно режиме
- #: Пресс-х ^ 3 кнопки в научно режиме
- L: Нажмите кнопку Журнал в научно режиме
- !: Пресс-п! Кнопка в научно режиме
- Ctrl + Y: Пресс-х у √ кнопку в научно режиме
- Ctrl + B: Пресс-3 √ х кнопку в научно режиме
- Ctrl + G: Нажмите кнопку 10x в Научно режиме
- F5: Выберите Hex в режиме программиста
- F6: Выберите декабря в режиме программиста
- F7: Выберите октября в режиме программиста
- F8: Выберите Бен в режиме программиста
- F12: Выберите QWORD в режиме программиста
- F2: Выберите Dword в режиме программиста
- F3: Выделить слово в режиме программиста
- F4: Выберите байт в режиме программиста
- К: Нажмите кнопку RoR в режиме программиста
- J: Пресс РОЛ кнопки в режиме программиста
- <: Пресс Lsh кнопки в режиме программиста
- >: Пресс Rsh кнопки в режиме программиста
- %: Пресс-Mod кнопки в режиме программиста
- (: Нажмите (кнопка в режиме программиста
- ): Нажмите) кнопки в режиме программиста
- |: Нажмите кнопку или в режиме программиста
- ^: Нажмите кнопку Xor в режиме программиста
- ~: Нажмите кнопку Не в режиме программиста
- И: Пресса и кнопки в режиме программиста
- А. Ф.: Нажмите кнопки AF в режиме программиста
- ПРОБЕЛ: переключение битное значение в режиме программиста
- : Пресс Средняя кнопка в режиме статистики
- Ctrl +: Нажмите Средняя площадь кнопки в режиме статистики
- S: нажмите кнопку Сумма в режиме статистики
- Ctrl + S: Пресс Сумма пл кнопки в режиме статистики
- Т: Нажмите кнопку SD в режиме статистики
- Ctrl + T: Нажмите кнопку Inv SD в режиме статистики
- D: Нажмите кнопку САПР в области статистики режиме
ОС Windows ярлыки Журнала с клавиатуры
- Ctrl + N: Начать новую заметку
- Ctrl + O: открыть недавно использовавшиеся внимание
- Ctrl + S: Сохранить изменения в примечание
- Ctrl + Shift + V: Наведите записке к определенной папке
- Ctrl + P: печать внимание
- Alt + F4: Close ноту и журнал окно
- Ctrl + Z: Отменить изменения
- Ctrl + Y: Повторить изменения
- Ctrl + A: Выбрать все элементы на странице
- Ctrl + X: Cut выбора
- Ctrl + C: Копировать выделение в буфер обмена
- Ctrl + V: Вставьте выделение из буфера обмена
- Esc: Отменить выбор
- Удалить: Удалить выбор
- Ctrl + F: Начало основных найти
- Ctrl + G: Перейдите на страницу
- F5: обновление найти результаты
- F5: обновление списка заметок
- F6: переключение между списком сведению и отметить
- Ctrl + Shift + C: Отображение контекстного меню для заголовков столбцов в списке заметок
- F11: Посмотреть запись в полноэкранном режиме
- F1: Открытое Журнал Справка
Справка Windows ярлыков с клавиатуры
- Alt + C: Отображение Содержание
- Alt + N: отображение меню Настройки соединения
- F10: открыть меню
- Alt + стрелка влево: Вернитесь к ранее просмотренным тему
- Alt + стрелка вправо: перемещение вперед к следующему (ранее просмотренным) тема
- Alt + A: Откройте эту страницу поддержки клиентов
- Alt + Home: Показать справки и поддержки дома
- Главная: Переход к началу темы
- End: Переместить в конце темы
- Ctrl + F: поиск в текущем разделе
- Ctrl + P: печать темы
- F3: Наведите курсор на окно поиска
Обозначение клавиш на клавиатуре
F1- вызывает «справку» Windows или окно помощи активной программы. В Microsoft Word комбинация клавиш Shift+F1 показывает форматирование текста;
F2- переименовывает выделенный объект на рабочем столе или в окне проводника;
F3- открывает окно поиска файла или папки на рабочем столе и в проводнике. Комбинация клавиш Shift+F3 часто используется для поиска в обратном направлении;
F4- открывает выпадающий список, например, список строки адреса в окне ‘Mой компьютер" или в проводнике. Сочетания клавиш Alt+F4 в Windows используется для закрытия приложений, а Ctrl+F4− для закрытия части документа или программы (к примеру, вкладок);
F5- обновляет активное окно открытой веб-страницы, рабочего стола, проводника и так далее. В Microsoft PowerPoint F5 начинает показ слайд-шоу сначала, а комбинация клавиш Shift+F5− с текущего слайда;
F6- переключение между элементами экрана в окне или
на рабочем столе. В проводнике и Internet Explorer - перемещение между основной частью
окна и адресной строкой;
F7- проверяет правописание (в Word, Excel);
F8- при загрузке операционной системы выбирает режим загрузки.
В редакторе Word включает расширенное выделение текста.
Выделение фрагмента от начального до конечного положения курсора происходит без удержания клавиши Shift.
Повторное нажатие клавиши F8 выделяет слово, ближайшее к курсору.
Третье-содержащее его предложение.
Четвертое- абзац. Пятое- документ.
Снять последнее выделение можно нажатием сочетания клавиш Shift+F8.
Отключить режим можно клавишей Esc;
F9- в некоторых программах обновляет выделенные поля;
F10- активирует полное меню, а комбинация клавиш Shift+F10 активирует контекстное меню;
F11- переводит окно в полноэкранный режим и обратно, например, в Internet Explorer;
F12- переход к выбору параметров сохранения файла
(Файл -> Сохранить как).
В стандартной PC/AT клавиатуре алфавитно-цифровой блок состоит из 47 клавиш и включает в себя клавиши для ввода букв, цифр, знаков пунктуации, арифметических действий и специальных символов. Результат действия этих клавиш зависит от регистра (нижний - верхний) в котором осуществляется нажатие этих клавиш.
Управляющие клавиши Shift, Ctrl, Caps Lock, Alt и AltGr (правый Alt) называют еще клавишами- модификаторами, так как они предназначены
для изменения действий других клавиш.
Shift (читается «Шифт») - клавиша верхнего регистра (нефиксированное переключение). Используется одновременно с другими клавишами, например с клавишами алфавитно-цифрового блока для набора заглавных букв и символов верхнего регистра.
Кроме того, клавиша Shift используется как модификатор в быстрых сочетаниях клавиш и при клике мыши. Например, чтобы в браузере открыть ссылку в отдельном окне нужно нажать на ссылку кнопкой мыши,
удерживая нажатой клавишу Shift.
Ctrl (читается «контрол») - используется в комбинации с другими клавишами, например:
Ctrl+A- в Windows выделяет весь текст в окне;
Ctrl+B- в редакторе MS Word переключает шрифт на «жирный-нормальный»;
Ctrl+С- в программах с WinAPI копирует текст в буфер, а в консольных программах - завершает команду;
Ctrl+F- во многих программах вызывает диалога поиска;
Ctrl+I- в редакторе MS Word переключает шрифт на «курсив-нормальный»;
Ctrl+N- в программах с многооконным интерфейсом открывает новое пустое окно;
Ctrl+O- во многих программах вызывает диалог открытия существующего файла;
Ctrl+P- во многих программах отправляет текст на печать или вызов диалог печати;
Ctrl+Q- в некоторых программах выход из нее;
Ctrl+R- в браузерах обновляет содержимое окна;
Ctrl+S- во многих программах cохраняет текущий файл
или вызывает диалог сохранения;
Ctrl+T- в браузерах открывает новую вкладку;
Ctrl+U- в редакторе MS Word переключает подчёркивания текста;
Ctrl+V- в программах с WinAPI вставляет содержимое буфера обмена;
Ctrl+W- в некоторых программах закрывает текущее окно;
Ctrl+Z- во многих программах отменяет последнее действие;
Ctrl+F5- в браузерах обновляет содержимое;
Ctrl+Home- в программах с текстовым полем совершает переход к началу редактируемого документа;
Ctrl+End- в программах с текстовым полем совершает переход к концу редактируемого документа;
Ctrl+- в Total Commander совершает переход к корневому каталогу диска.
Alt (читается «Альт») - используется совместно с другими клавишами, модифицируя их действие. Например:
Alt+F4- во всех программах закрывает их;
Alt+F7- в некоторых программах вызывает диалог поиска;
Alt+F10- в некоторых файловых менеджерах вызывает дерево каталогов;
Alt+Tab- в Windows совершает переход к следующему запущенному окну;
Alt+буква- в некоторых программах вызывает команды меню или открывает колонки меню.
Кроме того, сочетания клавиш Alt+Shift или Ctrl+Shift обычно применяются для переключения раскладки клавиатуры.
Capslock (читается «Капслок») - переход в режим верхнего регистра (фиксированное переключение). Повторное нажатие клавиши отменяет этот режим. Используется при наборе текста ЗАГЛАВНЫМИ буквами.
Управляющая клавиша Esc (читается «Эскейп»), используемая для отмены текущей операции или последнего изменения, сворачивания приложения, перехода к предыдущему меню или экрану или снятия выделения, расположена в левом углу клавиатуры рядом с блоком функциональных клавиш.
В операционной системе Windows сочетание клавиш Ctrl+Shift+Esc вызывает Диспетчер задач.
Tab (читается «Таб») - в текстовых редакторах вводит символ табуляции и работает с отступами, а в графических интерфейсах перемещает фокус между элементами. Например, перемещение между рабочим столом, кнопкой «Пуск», панелью «Быстрый запуск», панелью задач и системным треем.
Действие клавиши AppsKey равносильно щелчку правой кнопкой мыши и вызывает контекстное меню
для выделенного объекта.
Клавиша перевода строки Enter (Ввод) - служит для ввода перевода строки при наборе текста, выбора пункта меню, подачи на исполнение команды или подтверждения какого-то действия и так далее.
Backspace (читается «Бэкспейс») - в режиме редактирования текста удаляет символ слева от курсора, а вне области набора текста - возвращает на предыдущий экран программы или веб-страницу в браузере.
Delete (читается «Делит») - удаляет выбранный объект, выделенный фрагмент текста
или символ справа от курсора ввода.
Клавиша Insert (читается «Инсерт») служит для переключения между режимами вставки (текст как бы раздвигается) и замены (новые знаки заменяют существующий текст) при редактировании текста.
Сочетание клавиш Ctrl+Insert заменяет команду «копировать», а Shift+Insert- «вставить». В файловых менеджерах Total Commander и FAR Manager клавиша служит для выделения файла или папки.
PrtScn (print screen) (читается «Принт скрин») - делает снимок экрана и помещает его в буфер обмена. В сочетании с клавишей Alt в буфер копируется снимок
текущего активного окна.
Служебная клавиша ScrLk (Scroll Lock) (читается «Скролл лок») блокирует прокрутку и при ее активации клавишами управления курсором сдвигается содержимое всего экрана, что очень удобно при редактировании больших таблиц, например, в Exсel.
Pause/Break (читается «Пауза» или «Брейк») - приостанавливает работу компьютера. В современных операционных системах эта клавиша актуальна только во время загрузки компьютера.
Стрелки вверх, вниз, вправо и влево относятся к клавишам управления курсором и позволяют перемещаться по пунктам меню, сдвигают курсор ввода в соответствующую сторону на одну позицию. В сочетании с клавишей Ctrl стрелки перемещают на большее расстояние. Например, в редакторе Microsoft Word Ctrl+← перемещает курсор на слово влево.
С клавишей Shift выделяется блок текста.
Клавиши Home и End перемещают курсор в начало и конец текущей строки документа или списка файлов.
Какие горячие клавиши полезно знать.
Сочетание клавиш Ctrl + Shift + Esc незаменимо при зависании компьютера, оно вызывает «Диспетчер задач», с помощью которого можно завершить процесс, снять задачу или завершить работу компьютера.
Клавиши Alt + Tab позволяют переключаться между открытыми окнами. В центре экрана появляется панель со всеми открытыми приложениями, и при выборе активного окна нужно, не отпуская клавиши Alt, несколько раз нажать клавишу Tab.
Сочетание Alt + Space (пробел) открывает системное меню окна, с помощью которого можно восстановить, переместить, развернуть, свернуть и закрыть окно без помощи мыши.
Alt + Shift или Ctrl + Shift – переключение раскладки клавиатуры.
При помощи Win + D можно свернуть все окна и показать рабочий стол, а клавиши Win + М сворачивают все окна, кроме диалоговых.
Win + E открывает папку «Мой компьютер».
Win + F – открытие окна для поиска файла или папки.
Работу с программами и операционной системой Windows можно значительно ускорить, если для ввода данных и управления пользоваться не только мышью, но и применять «горячие клавиши» – специальные комбинации и сочетания клавиш на клавиатуре. Постарайтесь запомнить горячие клавиши, которыми вы чаще всего пользуетесь.
Как научиться пользоваться клавиатурой?
В первую очередь необходимо знать значения клавиш клавиатуры. Но этого мало что пользоваться клавиатурой в полном объеме. Наиболее частые действия удобно производить сочетаниями клавиш.
Клавиатура – главное устройства ввода информации в компьютер. Так же с ее помощью можно управлять персональным компьютером. Стандартная клавиатура имеет 101 клавишу и позволяет ввести 256 символов.
Клавиши подразделяются:
- алфавитно-цифровые;
- управление курсором;
- функциональные;
- управляющие;
- блок цифровых клавиш.
Алфавитно-цифровые клавиши.
Позволяют вводить различные символы: буквы, цифры, знаки препинания. Эти клавиши содержат буквы латинского и русского (в странах СНГ) алфавита. Переключение между языками в windows осуществляется сочетанием клавиш Alt+Shift (по умолчанию в windows xp) или Ctrl+Shift (windows7).
Сочетания или комбинации клавиш нажимаются последовательно, с удерживанием предыдущих клавиш. Максимально возможно до 3 одновременных нажатий горячих клавиш.
Клавиша Shift позволяет вводить заглавные буквы в сочетании с буквенными клавишами, и символы изображенные на цифровых (и некоторых буквенных латинского алфавита) клавишах.
Для того чтобы вводить только заглавные буквы без Shift, нажмите Caps Lock. На цифровые клавиши не распространяется. На клавиатуре загорится соответствующая лампочка.
Имеют различные значения в разных программах за исключением кнопки F1. В абсолютном большинстве случаев вызывает справку программы или windows.

Блок цифровых клавиш.
Находится справа клавиатуры и может работать в режиме ввода цифр и в режиме управления перемещением курсора. Переключить режимы – клавиша NumLock. Индикатор NumLock горит в режиме ввода цифр.
Управляющие или специальные клавиши.
К этим клавиш относятся Ctrl, Shift, Enter, Alt, Enter, CapsLock и некоторые другие. Клавиши Shift, Alt, Ctrl чаще всего используются в сочетании с другими клавишами.
Esc отменяет выполнения текущей операции.
Del (Delete) удаляет символ справа, а Backspace – слева от курсора.
Ins (Insert) переключает режим добавления/замены символов в тексте.
Tab - Табуляция при наборе текста. Последовательное перемещение фокуса между элементами программ или документа.
Alt+Tab - переключение между открытыми и свернутыми окнами.
Win («start») - открывает меню «Пуск».
AppsKey, Menu - вызов контекстного меню для выделенного объекта (правая кнопка мыши).
Enter вводит данные или команду, подтверждает выбор и тому подобное. Двойной клик по выделенному объекту. Нажатие на активную кнопку или кнопку по умолчанию в окне. Ввод команды и её исполнение. При наборе текста - новый абзац.
Стрелки вверх, вниз, вправо и влево - Перемещают курсор или фокус по пунктам меню. Двигают курсор в соответствующую сторону. Действие данных клавиш во многих программах значительно расширено с помощью служебных клавиш Shift и Ctrl.
Home - перемещение курсора в начало строки или в начало списка.
End - перемещение курсора в конец строки или в конец списка.
PageUp/PageDown - перевод курсора или фокуса на видимую часть страницы вверх или вниз.
PrtScn (print screen) - Снимок экрана (скриншот) в буфере обмена.
ScrLk (Scroll Lock) - Блокировка прокрутки. Нажатие клавиш управления курсором ведет к сдвигу всего содержимого экрана.
- Win находится между Ctrl и Alt с левой стороны (на ней изображен символ корпорации Windows).
- Menu (правая кнопка мыши) находится слева от правого Ctrl.
- Комбинация «клавиша» + «клавиша» означает, что сначала надо нажать первую клавишу, а затем вторую, не отпуская первую.
Горячие клавиши операционной системы Windows общего назначения

Горячие клавиши для работы с текстом

Горячие клавиши для работы с файлами
Горячие клавиши работы в проводнике
Горячие клавиши работы с окнами
Горячие клавиши работы с диалоговыми окнами

Специальные возможности (нужно отключить в панели инструментов, если не используете)
- Нажатие SHIFT 5 раз подряд – включение и отключение функции залипания клавиш.
- Нажатие SHIFT на протяжении 8 секунд – включение и отключение функции фильтрации ввода.
- Нажатие Num Lock в течении 5 секунд – включение и отключение функции озвучивания переключения.
- Alt слева + Shift слева + Num Lock – включение и отключение управления указателем мыши стрелками клавиатуры.
- Alt слева + Shift слева + PRINT SCREEN – включение и отключение режима высокой контрастности.\

Многим поначалу будет непросто освоить новый интерфейс ОС Windows 8. Самое первое, с чем столкнется пользователь, будут сложности с навигацией по MetroUI. Этот абсолютно новый интерфейс не имеет кнопок управления окнами приложений, в нем скрыты нужные вспомогательные панельки и так далее. Еще одно непривычное нововведение – отсутствие кнопочки “Пуск” на привычном рабочем столе. При таком раскладе бывает просто необходимо использовать горячие клавиши Windows 8 для взаимодействия с MetroUI . Новые сочетания клавиш улучшают навигацию по современной операционной системе. Некоторые из них оказывают неоценимую помощь юзерам.
Для начала нужно уяснить, что пользовательский интерфейс Metro является не чем иным, как модифицированным и полноэкранным меню “Пуск”. При включении ПК оно загружается и располагается поверх привычного рабочего стола. Для удобства в главное меню Metro вынесены ярлыки для запуска самых часто используемых приложений, однако настройка горячих клавиш Windows 8 для работы с отдельными приложениями, кроме некоторых системных (как, например, поиск файлов), не предусмотрена . Когда вы запустите одно из приложений, то рабочий стол автоматически откроется для работы выбранного приложения. Описываю это я для того, чтобы вы не искали способов автоматического самостоятельного сворачивания Metro при начальной загрузке ОС.
Надеюсь, что представленный на ваше рассмотрение список горячих клавиш Windows 8 поможет вам быстрее освоить современный интерфейс Metro и значительно сэкономить ваше драгоценное время . При использовании данных сочетаний клавиш отпадет необходимость постоянного клацанья мышкой при сложном переключении между окнами, произведении настроек и других частых действиях.
Горячие клавиши Chrome, Opera, Firefox
Универсальные горячие клавиши, которые работают во всех браузерах. Сочетания и комбинации клавиш клавиатуры Chrome, Opera, Firefox, Internet explorer.
Работа с вкладками, закладками и историей.
Работа с адресной строкой и навигация.

Масштабирование и скроллинг.

Поиск и прочие функции.

Нажатие на которые позволяет выполнять различные действия в операционной системе и программах, не прибегая к использованию мыши и не вызывая меню действий. Их еще могут называть: сочетания клавиш, быстрые клавиши, клавиши быстрого доступа. Изредка можно услышать жаргонное хоткеи, от англ hotkeys, что в переводе и означает «горячие клавиши».
Для чего нужны горячие клавиши
Горячие клавиши очень помогают при выполнении каких-либо часто повторяющихся действий при . Если запомнить их комбинации, то быстрота работы пользователя значительно возрастет, т.к. прибегать к использованию мыши придется намного меньше. Действительно, быстрее будет вызвать меню клавиатурной комбинацией из пары-тройки клавиш, чем подвести к нему указатель мыши, нажать кнопку, выбрать нужный пункт в списке, а потом опять щелкнуть мышкой.
Комбинаций клавиш в Windows очень много и запомнить их все затруднительно, да и рядовому пользователю вряд ли это надо. Если вы много работает в какой-нибудь программе, то можно распечатать хоткеи, положить рядом как шпаргалку и со временем они отложатся в памяти сами.
Операционная система Windows позволяет работать вообще без мыши, только с использованием клавиатуры. Многие программисты высокого класса работают с кодом, не прикасаясь к мышке. Скорость ввода данных в таком случае очень высокая.
Как пользоваться горячими клавишами
Давайте рассмотрим горячие клавиши Alt + F 4 , которые закрывают активное окно, т.е. выполняю то же действие, что и щелчок левой кнопки мыши на значке х вверху справа окна. Чтобы нужно сначала нажать левую клавишу Alt , а потом, не отпуская ее нажать клавишу F 4
Кнопки Alt , Ctrl , Shift сами по себе не выполняют каких-либо действий, они работают в сочетании с другими кнопками клавиатуры и называются клавишами модификаторами. Данные кнопки и составляют основу различных комбинаций горячих клавиш. Для выполнения действия нужно нажать с удержанием кнопку модификатор, после чего коротко нажать следующую клавишу. Клавиши модификаторы нажимаются первыми, если в комбинации присутствуют больше одного модификатора (как правило, присутствует не больше двух), то поочередно зажимается первый и второй модификатор, после чего выполняется короткое нажатие последней клавиши.
Например, быстрые клавиши Ctrl + Shift + Tab инициирующие переход между вкладками программы в обратную сторону. Допустим, вы хотите переключиться между вкладками справа-налево. Зажмите Ctrl , потом зажмите Shift и делайте короткие нажатия по клавише Tab .
Другой пример – это выделение всего содержимого в текстовом редакторе. Чтобы выделить весь текст, нажмите горячие клавиши Ctrl + A . Теперь его можно скопировать в буфер обмена хоткеями Ctrl +С или вырезать опять же в буфер обмена горячими клавишами Ctrl + Z . Теперь попробуйте вставить из буфера вырезанный текст комбинацией Ctrl + V .
Как узнать комбинации горячих клавиш
Чтобы узнать горячие клавиши для Windows откройте по системе комбинацией Win + F 1 и наберите в поисковой строке «горячие клавиши ».
При использовании компьютера, большую часть операций пользователь производит с помощью мыши, но при этом, во многих случаях, невозможно обойтись без использования клавиатуры. При помощи клавиатуры набирается текст, это понятно, но и для управления компьютером, клавиатура также необходима.
Для выполнения многих операций на компьютере, или в программах, используются так называемые «горячие» клавиши. Это клавиши, или комбинация нескольких одновременно нажатых клавиш выполняют определенные команды, которые необходимы для совершения каких-либо действий на компьютере.
Большая часть горячих клавиш выполняет одинаковые действия во всех версиях операционной системы Windows. Для новых версий операционной системы, например, для Windows 8.1 были добавлены новые горячие клавиши для более удобного управления новым интерфейсом этой операционной системы.
В этой статье приводятся не все горячие клавиши в Windows, их очень много. Я постарался выбрать наиболее часто используемые клавиши на клавиатуре, с помощью которых выполняются различные действия на компьютере. Во многих случаях, выполнение определенных действий при помощи клавиатуры, занимает значительно меньшее количество времени, чем выполнение такого же действия при помощи мыши.
Вы можете проверить это утверждение, например, открыв какой-нибудь документ в любом текстовом редакторе. После нажатия на клавиши клавиатуры «Ctrl» + «P», документ сразу будет отправлен на печать. А при использовании мыши, вам нужно будет сначала войти в соответствующее меню программы, а затем в открывшемся контекстном меню выбрать команду на печать данного документа. В этом случае, выигрыш времени при использовании клавиш клавиатуры очевиден.
Клавиатурные клавиши, условно, разделяются на 4 класса:
- Алфавитно-цифровой блок - клавиши пишущей машинки.
- Служебные клавиши - клавиши клавиатуры, управляющие вводом с клавиатуры.
- Функциональные клавиши («F1» – «F12») - функции конкретной клавиши, будет зависеть от используемого в данный момент приложения.
- Дополнительная клавиатура. Эта часть клавиатуры расположена в правой части клавиатуры. Она служит для ввода цифр, так и для управления компьютером. Режим работы переключается при помощи клавиши «Num Lock».
О том, как управлять компьютером с клавиатуры, без помощи мыши, можно будет прочитать .
Служебные клавиши
Служебные клавиши предназначены для выполнения таких действий:
- Enter - ввод. Выполнение какой-либо команды, в зависимости от выполняемой, в данный момент, задачи.
- Esc (Escape) - остановка или отмена выполняемого действия.
- Caps Lock - включение, так называемого, режима большой буквы. При удержании данной кнопки, вводимый текст будет набираться прописными (заглавными) буквами.
- Num Lock - включение цифровой клавиатуры.
- Page Up - пролистывать страницу вверх.
- Page Down - пролистывать страницу вниз.
- Backspace (←) - удаление последнего символа.
- Del (Delete) - удаление объекта.
- Ins (Insert) - используется для вставки и создания.
- Home - переход в начало (левый край) строки.
- End - переход в конец (правый край) строки.
- Tab - эта клавиша используется для переключения между элементами окна без помощи мыши.
- Print Screen - эта клавиша используется для создания снимка с экрана монитора.
На клавиатурах широко используются клавиши «Ctrl (Conrtol)», «Alt (Alternate)» и «Shift», как их еще часто называют клавиши-модификаторы, которые применяются совместно с другими клавишами для выполнения необходимых действий.
Дополнительные клавиши
Это относительно «новые» клавиши, были введены в клавиатуру производителями клавиатур, для более удобного управления компьютером. Это так называемые Windows-клавиши (клавиши с изображением логотипа операционной системы), клавиши для управления питанием компьютера, мультимедийные клавиши.
Вот, некоторые сочетания клавиш, выполняющие действия, при использовании клавиши Win (Windows):
- Win - открытие и закрытие меню «Пуск».
- Win + Pause/Break - открытие окна панели управления «Система».
- Win + R - открытие окна «Выполнить».

- Win + D - отображение и скрытие Рабочего стола.
- Win + M - сворачивание открытых окон.
- Win + Shift + M - открытие свернутых ранее окон.
- Win + E - запуск Проводника.
- Win + F - открытие окна «Поиск».
- Win + Пробел (Space) - при нажатии на эти кнопки можно просмотреть Рабочий стол.
- Win + Tab - переключение между запущенными приложениями.
- Win + L - блокирование компьютера или смена пользователей.
Популярные горячие клавиши
Другие, наиболее часто используемые клавиши и сочетание клавиш клавиатуры:
- Alt + Shift - переключение языка.
- Ctrl + Esc - открытие меню «Пуск».
- Alt + Tab - переключение между запущенными программами.
- Alt + F4 - закрытие текущего окна или выход из любой программы.
- F1 - справка Windows.
- F10 - активация строки меню.
- Ctrl + O - открыть документ (в любой программе).
- Ctrl + W - закрыть документ (в любой программе).
- Ctrl + S - сохранить документ (в любой программе).
- Ctrl + P - печать документа (в любой программе).
- Ctrl + A - выделить весь документ (в любой программе).
- Ctrl + C - скопировать файл или выделенную часть документа в буфер обмена.
- Ctrl + Insert - скопировать файл или выделенную часть документа в буфер обмена.
- Ctrl + X - вырезать файл или выделенную часть документа в буфер обмена.
- Ctrl + V - вставить файл или выделенную часть документа из буфера обмена.
- Shift + Insert - вставить файл или выделенную часть документа из буфера обмена.
- Ctrl + Z - отменить последнее действие.
- Ctrl + Y - повторить отмененное действие.
- Del (Delete) - удаление объекта в Корзину.
- Ctrl + D - удаление объекта в Корзину.
- Shift + Del - удаление объекта с компьютера, без помещения его в Корзину.
- F2 - переименование выделенного объекта.
- Alt + Enter - свойства выделенного объекта.
- Shift + F10 - открытие контекстного меню для выделенного объекта.
- F5 - обновление активного окна.
- Ctrl + R - обновление активного окна.
- Ctrl + Shift + Esc - запуск Диспетчера задач.
Сочетания клавиш в Проводнике
Некоторые сочетания клавиш для работы в Проводнике:
- Ctrl + N - открытие нового окна.
- Ctrl + W - закрытие окна.
- Ctrl + Shift + N - создание новой папки.
- Ctrl + Shift + E - просмотр всех папок, в которых находится выделенная папка.
Сочетания клавиш в Windows 8.1
В Windows 8 поддерживаются некоторые дополнительные комбинации клавиш на клавиатуре, которые предназначены для лучшего управления новыми возможностями этой операционной системы.
Некоторые сочетания клавиш в операционной системе Windows 8.1:
- Win + C - открытие «чудо» кнопок.
- Win + F - открытие «чудо» кнопки «Поиск» для поиска файлов.
- Win + H - открытие «чудо» кнопки «Общий доступ».
- Win + K - открытие «чудо» кнопки «Устройства».
- Win + I - открытие «чудо» кнопки «Параметры».
- Win + O - фиксация состояния ориентации экрана (книжной или альбомной).
- Win + Q - открытие «чудо» кнопки «Поиск» для поиска данных во всех или в одной открытых программах.
- Win + S - открытие «чудо» кнопки «Поиск» для поиска в Windows и в Интернете.
- Win + W - открытие «чудо» кнопки «Поиск» для поиска параметров.
- Win + Z - отображение команд, доступных в данном приложении (если в программе есть такие команды и параметры).
- Win + Tab - переключение между последними использовавшимися приложениями.
- Win + Print Screen - снимок и сохранение снимка экрана.
- Win + F1 - вызов справки.
- Win + Home - свертывание или восстановление всех окон запущенных приложений.
- Win + Пробел (Space) - переключение раскладки клавиатуры на другой язык.
- Win + Ctrl + Пробел (Space) – возврат к прежней раскладке клавиатуры.
- Win + знак «плюс» (+) - увеличение масштаба при помощи экранной лупы.
- Win + знак «минус» (–) - уменьшение масштаба при помощи экранной лупы.
- Win + Esc - выход из экранной лупы.
- Win + U - запускается приложение «Центр специальных возможностей».
Выводы статьи
Использование горячих клавиш на компьютере может заметно ускорить выполнение практических задач, экономя время пользователя. В некоторых случаях, при работе, использовать клавиши на клавиатуре более удобно, чем совершать подобные действия при помощи мыши.