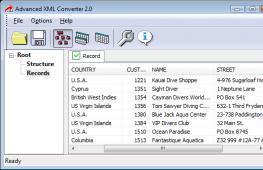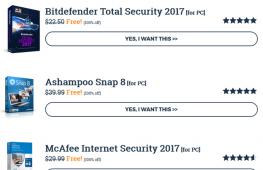Что делать если не открывается word. Почему не открывается файл Word на компьютере? Не удается открыть документ Ворд: пишет ошибка
Каждый пользователь ПК, который работает с текстовыми документами и пакетом утилит Microsoft Office, хоть раз сталкивался с невозможностью открытия того или иного файла. Причины у этой проблемы могут быть разные: неверное расширение, повреждения и так далее. Давайте разберемся, почему не открывается документ в «Ворде» на компьютере и какими способами можно устранить данную неполадку.
Первый вариант связан с полным повреждением самого файла. Эта проблема может коснуться не только текстовых документов, но и любых других файлов. Обычно такая ситуация случается при ошибках копирования, повреждении файловой системы, наличии битых секторов на жестком диске и так далее.
Если вы попробуете открыть поврежденный документ через Word, то программа предложит автоматически восстановить информацию. Однако редактор не гарантирует успешность данной операции и сохранность всего содержимого документа. В некоторых ситуациях теряется часть текста или изображений, буквы заменяются символами и так далее.
Пользователь может вручную поменять формат текстового файла. Сначала нужно включить отображение данного параметра в проводнике Windows. Для этого необходимо раскрыть верхнюю панель и перейти во вкладку «Вид». В списке «Дополнительные параметры» найдите строку, отмеченную на скриншоте, и уберите возле нее галочку. Закройте окно с сохранением изменений.
Теперь откройте в проводнике папку, где находится нерабочий документ Word. С помощью правой кнопки мыши откройте контекстное меню и в нем выберите пункт «Переименовать». В результате вы увидите, что поле с названием файла стало активным. После текстового наименования с точкой сотрите текущий формат и впишите DOC или DOCX в зависимости от того, какой из форматов является «родным» для вашего Microsoft Word.
Для сохранения изменений достаточно кликнуть мышкой по свободному полю в проводнике. Теперь необходимо еще раз запустить данный документ и проверить работоспособность.
Хоть большинство форматов и файлов, используемых любыми версиями Word, совместимы между собой, могут возникнуть конфликты. Чаще всего подобная проблема появляется при попытке открытия файлов старого формата DOC в новых версия Microsoft Word 2007 и свежее.
То же самое случается и при обратной ситуации, когда пользователь пытается открыть файл формата DOCX в Microsoft Word 2003, 98 или Office XP. Если вы пользуетесь одним из последних вариантов, то желательно просто установить «свежую» версию текстового редактора или скачать обновление.
В случае с Microsoft Office 2003 пользователь может поставить специальный патч, который позволяет открывать файлы, созданные в «Ворде» 2007 года или новее. Данная утилита называется , а скачать ее вы можете с официального сайта.
Обновление устанавливается автоматически. Вам необходимо лишь запустить программу и нажать несколько кнопок для запуска процедуры. После этого перезагрузите компьютер и попробуйте открыть файл еще раз.
В некоторых случаях ошибки при запуске любых текстовых файлов DOC или DOCX могут возникать из-за неисправности самой программы. В такой ситуации необходимо полностью удалить пакет утилит Microsoft и инсталлировать его заново. Возможно, что из-за системных настроек или вредоносного ПО параметры Word сбились.
Текстовый редактор позволяет работать не только с DOC или DOCX. Вы можете открыть практически любой документ, но есть вероятность того, что содержимое файла может отображаться некорректно.
Для запуска файла вам нужно открыть Word и зайти в меню «Файл» – «Открыть». В окне проводника выберите тип отображаемых данных «Все файлы». Обратите внимание, что в списке также указаны форматы, которые поддерживаются редактором Word.

Заключение
Итак, мы рассмотрели все варианты действий, которые позволяют решить проблему с запуском документов в «Ворде». Задавайте свои вопросы в комментариях и делитесь советами. Мы обязательно прочтем и поможем разобраться в любых возникших проблемах!
Достаточно часто ко мне обращаются пользователи с такой проблемой — не открывается документ Word на компьютере. Причин этому бывает несколько. Как подсказывает мне опыт — самая распространенная из них — это банально отсутствие текстового редактора — программы, которая умеет работать с такими документами. Соответственно, операционная система не знает что с такими файлами делать и посылает пользователя лесом. В этом случае не открываются все документы Word, а не один конкретно. Решение вроде бы простое — установить программу. Но тут не всё так легко, как кажется на первый взгляд!
Как открыть файл Word без Microsoft Office
Просто так установить приложение Word или Excel отдельно у Вас не получится — надо ставить офисный пакет Microsoft Office. Если лицензионный, то это дорого, очень дорого. Если нелицензионный, то во-первых это незаконно, во-вторых надо его ещё найти и не поймать при этом вирус. Есть варианты проще и удобнее.
1. WinWord
Ещё с ранних версий в операционной системе Windows есть встроенный редактор документов — WinWord
. Если Windows сама не откроет документ через WinWord, это можно сделать, кликнув по файлу правой кнопкой и выбрав пункт меню «Открыть с помощью».
Конечно, он простенький и подходит для самых простых действий, но когда надо быстро открыть документ Ворд и отредактировать — вполне подойдёт.
2. Google Docs
В тех случаях, когда возможностей ВинВорда не хватает — Вы можете воспользоваться отличным онлайн инструментом Google Docs.
Это целый офисный комплекс, позволяющий работать с документами Word, таблицами Excel и презентациями PowerPoint без установки редакторов. Всё делается в режиме онлайн — главное иметь доступ в Интернет. При этом есть одна классная фишка — совместный доступ к файлу сразу для множества пользователей из любого уголка мира, где есть доступ во всемирную паутину.
3. LibreOffice
А вот в тех случаях, когда вы будете открывать документы Word на компьютере постоянно — лучше поставить офисный пакет. Если нет возможности установить Microsoft Office — Вы всегда можете поставить бесплатный LibreOffice.
Скачать его можно бесплатно с официального сайта . Этот офисный пакет работает шустро и по возможностям ничем не уступает своему именитому конкуренту.
Файл Word повреждён
Это вторая по популярности причина, по которой не открывается документ Word. При этом любые другие документы открываются без проблем. Если Вы скачали его с Интернета — попробуйте скачать повторно. В том случае, когда документ прислали его по почте — попросите отправителя переслать его заново. Если не получается открыть файл Word на флешке или или ином съёмном носителе — попробуйте скопировать его на компьютер и открыть уже непосредственно с него.
Если ни один из предложенных способов не сработал, то открыть повреждённый файл Word скорее всего у Вас вряд ли получится. Если он очень важный, то стоит попробовать воспользоваться программами для восстановления файлов типа Recovery Toolbox for Word. Как вариант, можно использовать специальные онлайн-сервисы. Один из самых популярных — Online File Repair Service. Он умеет работать с файлами *.doc, *.docx, *.dot, *.dotx или *.rtf и сможет предоставить тот текст, который ещё можно восстановить.
Скачивая очередной файл с Интернета, многие из нас не задумываются о том, что файл на компьютере может просто не открыться. А происходит такое, надо сказать, не так уж редко. Дело в том, что существует огромное количество форматов файлов, каждый из которых системой открывается с помощью специальных программ. Если на вашем компьютере есть нужная программа, то файл откроется (если, разумеется, он не был поврежден при скачивании). Если же нужной программы нет , то с открытием файла возникнут проблемы.
Поэтому логично, перед тем, как скачивать файл, поинтересоваться его форматом, который можно определить по расширению.
Более подробно об этом читайте в посте. Для того, чтобы мы лучше распознавали тип файла, к нему прикрепляется определенная иконка, например:
текст.txt - обычный текстовый файл, который откроется в любом блокноте windows и на любом компьютере.
текст.doc - документ программы microsoft word
сайт.html - это сохраненная web-страница (страница какого-либо сайта)
Для каждого типа файла существует своя программа, которая может его "прочитать" или "открыть". Например, файлы с расширением.txt открывает программа "Блокнот", файлы с расширением.doc - программа Microsoft Word, файлы.html - любой интернет браузер, например, Internet explorer.
Если вы знаете, что нужной программы для открытия файла на вашем компьютере не установлено , лучше поискать файл в другом расширении (например, аудио ролик в наиболее распространенном формате mp3 или изображение в формате jpeg).
Очень часто при работе с файлами случается так, что Windows не распознает какой-либо файл и поэтому не может его открыть.
Происходит это по причине того, что тип открываемого файла системе неизвестен. Другими словами, файл «не привязан» ни к одной из установленных в системе программ, и система попросту не знает какой именно программой ей открывать данный файл.
Выражается это в виде окошка с сообщением «Не удалось открыть файл» , которое появляется при щелчке на файле:

Таким образом, если у нас появляется такое окно, нам надо просто зарегистрировать в системе данный тип файла и «привязать» этот тип к определенной программе.
Но прежде чем приступать к привязке, нам надо понять, что за файл мы пытаемся открыть, и какой программой он вообще может быть открыт. А сделать это можно посмотрев на расширение открываемого файла (в моем примере это fb2):

Может такое случится, что у вас в названии файла нет расширения. Чтобы включить отображение расширений файлов в Windows нужно в открытом окне папки нажать вверху Сервис -> Свойства папки . В открывшейся диалоговом окне перейти на вкладку Вид и внизу в списке найти пункт Скрывать расширения для зарегистрированных типов файлов и снять галочку.

Если расширение файла для вас незнакомо, и вы не знаете, какой именно программой можно открыть файл данного типа, то можете попросту поискать в Интернете ответ на этот вопрос:

Таким образом, мы узнаем, с помощью каких программ можно открыть документ данного типа, и если ни одна из подходящих программ не установлена в нашем компьютере, то надо такую программу скачать и установить.
Возможно сразу после установки программы программа автоматически «привяжет» к себе наш ранее неизвестный файл и при его открытии окошко больше появляться не будет. Однако этого может и не случиться, поэтому если окно с сообщением о неудачном открытии файла опять появляется, нам надо выбрать в нём пункт Выбор программы из списка установленных программ и нажать Ok :

Если в представленном списке программ нужная отсутствует, но вы знаете, что на компьютере она есть, нужно нажать кнопку Обзор и найти то, что вам требуется, вручную (в том месте, куда мы её устанавливали или обычно это в C:\program files\) и выбирать её (в моем примере это программа CoolReader3).
Обратите внимание, что прикладные программы всегда имеют расширение EXE :

После этого программа появится в окне Выбор программы и наша задача выбрать её и при желании поставить галочку Использовать выбранную программу … (если мы хотим, чтобы файлы с данным расширением всегда открывались только этой программой):

Все манипуляции производились в браузере . Для это окошко выглядит чуть иначе:

Если мы сделали всё правильно, то следующее что мы увидим это открытие нашего файла указанной программой:

Однако имейте в виду , что «связывать» файл с программой можно только будучи уверенным, что выбранная программа действительно подходит для данного типа файла. Если это окажется не так, то открытие такого файла может привести к зависанию программы или выдаст ошибку.
Кстати, может быть другая ситуация, когда файл не открывается при работе, например, с Microsoft Windows: становится невозможным загрузить в окно редактора документ Word, так как система сообщает, что документ занят другим приложением. Чаще всего подобные явления наблюдаются после того, как пользователь принудительно снял какую-либо задачу (например, выгрузил из памяти зависший Word) при помощи Диспетчера задач. Происходит это по следующей причине.
Помимо задач в Windows имеются также процессы. Процесс — это виртуальное адресное пространство памяти, отведенное для выполнения программой или самой операционной системой каких-либо процедур. Одна задача может активизировать в Windows несколько различных процессов: например, Word (одна задача) может одновременно работать с несколькими текстовыми документами (один документ — один процесс). В нашем случае после прекращения работы редактора Word (снятия задачи) в памяти компьютера остался открытый им процесс обработки документа, то есть Windows продолжает считать, что документ по-прежнему открыт в окне редактора, хотя сам редактор не запущен. Решается эта проблема следующим образом.

Откройте окно Диспетчера задач одновременным нажатием клавиш Ctrl, Alt и Del . В Windows 2000/ХР щелчком мыши в верхней части окна Диспетчера задач откройте вкладку Процессы. Выберите щелчком мыши в списке процесс обработки файла, который вы не можете открыть (обычно в столбце Имя пользователя он обозначен названием вашей учетной записи) и снимите его нажатием на кнопку Завершить процесс.
Впрочем, можно просто перезагрузить компьютер.
Ошибка при открытии файла Word. Решение есть. Ошибка Word при попытке открытия файла
Вероятно вы хотите узнать как стабильно зарабатывать в Интернете от 500 рублей в день?
Скачайте мою бесплатную книгу
=>>
Решил написать небольшой пост касаемо, всеми любимой, программы Word.
И речь пойдёт об ошибке открытия файла в Ворде, что мне уже поднадоело. Решил сегодня разобраться с ней. И вот к чему пришёл. Итак, при приёме файлов в формате Word у меня всё нормально скачивалось и отображалось на компьютере.
Но при открытии файлов выскакивала Ошибка Word при попытке открытия файла. Как нам решить эту ошибку Ворд?
Ошибка при открытии файла Word. Ворд, ошибка при открытии файла. Решение по шагам…
Открываем Word. Вверху слева нажимаем «Файл»,

после переходим на «Параметры», ищем в открывшемся списке «Центр управления безопасностью». Нажимаем на него.

После открывается новая вкладка, где ищем «Защищённый просмотр», нажимаем на эту кнопку. После всех этих манипуляций нам откроется окно, в котором нам надо снять галки с трёх первых строк, там четыре строки с галками.
Эти три строки следующие:
- Включить защищённый просмотр для файлов из Интернета;
- Включаем защищённый просмотр для файлов в потенциально небезопасных расположениях;
- Включить защищённый просмотр для вложений Outlook.

Убираем с вышеперечисленных ограничений галки, сохраняем настройки и открываем тот файл, который у нас не открывался. Сейчас он должен открываться.
Убрать защищённый просмотр
В моём случае можно было, конечно, отключать только первое ограничение, то есть «Включить защищённый просмотр для файлов из Интернета», так как я получил файл из сервиса etxt.ru через Интернет, но дабы не возвращаться опять в Центр управления безопасностью в Word, советую снимать все три галки защищённых просмотров.
Кстати, в etxt.ru , копирайтеры неплохо зарабатывают.
Итак, подытожим: открыть Word/Файл/Параметры/ Центр управления безопасностью/ Параметры центра управления безопасностью/ Защищённый просмотр/Убираем три первых галки в чекбоксе.
Больше окно с начальным текстом «Ошибка Word при попытке открытия файла…» не будет выскакивать.
Ошибка при открытии файла Word — теперь вы знаете как её устранить! Удачной работы с Word.
P.S. Прикладываю скриншот моих заработков в партнёрских программах. Более того, напоминаю, что так зарабатывать может каждый, даже новичок! Главное — правильно это делать, а значит, научиться у тех, кто уже зарабатывает, то есть, у профессионалов Интернет бизнеса.
Статья расскажет, как решать проблему, если документ «Word» не открывается.
Программный пакет «Microsoft Office » завоевал свою популярность среди пользователей благодаря предоставляемым возможностям и качественной работе. Но все же и с ним, как с любым другим софтом, случаются определенные неполадки.
Например, иногда пользователи сталкиваются с проблемой, когда не представляется возможным открыть «Word » документ, несмотря на то что недавно этот файл нормально открывался.
Это было бы полбеды, если в документе не содержалась важная информация. В любом случае такую проблему надо решать, и в данном обзоре мы поговорим, почему не отрывается документ «Word 2007/2010/2013/2016 » и выдает ошибку.
Не отрывается документ «Word 2007/2010/2013/2016» и выдает ошибку
Почему не открывается документ «Microsoft Word», и что это за ошибка?
Когда документ «Word » не открывается, мы наблюдаем на экране соответствующее всплывающее окно с оповещением об ошибке. Как правило, система говорит нам о том, что файл поврежден и его невозможно открыть. Но на самом деле файл может не открываться не по этой причине. Причин здесь может быть несколько, например, следующие:
- В документе «Word » имеется огромное количество различных рисунков, таблиц, формул, и ошибка может возникнуть из-за того, что текстовой редактор не разобрался с их кодами. Возможно, они были сохранены некорректно, и программа не понимает, что нужно открыть.
- Документ «Word » до попытки открытия был сохранен в неверном формате
- Вы пытались открыть документ «Word » более новой версии с помощью текстового редактора более старой версии (в частности с помощью «Word 2003 »). В данном случае нужно просто обновить свой «Word ».
- «Word » не открывает сомнительные документы, скачанные из Интернета
Как решить проблему, если документ «Word» не открывается?
Теперь рассмотрим несколько способов, как мы сможем исправить эту ошибку.
Восстанавливаем документ с помощью «Microsoft Word»
Текстовой редактор «Word » может помочь нам исправить поврежденный документ и раскрыть его. Если у вас случилась проблема с открытием документа «Word », то первоначально попытайтесь исправить проблему следующим способом:
- Закрываем окошко с оповещением об ошибке
- Запускаем «Word » через «Пуск » или ярлык на Рабочем столе (или в папке, где установлена программа).
- Нажимаем вверху на «Файл », далее кликаем в левом меню на «Открыть », затем – на «Обзор » и находим на компьютере тот документ, который не открывается. Но только не открываем его!
- Выделяем этот документ
- Теперь в окне, через которое мы искали файл, нажимаем на черную стрелочку (как показано на скриншоте) возле кнопки «Открыть ». В выпадающем списке нажимаем на «Открыть и восстановить ».

В выпадающем списке нажимаем на «Открыть и восстановить»
После данных операций документ должен раскрыться. Но имейте в виду, что при этом в нем могут быть те или иные изменения, внесенные в процессе восстановления. Нажмите на «Показать исправления », и вы увидите то, что было изменено. Таким образом вы сможете исправить эти изменения. Далее сохраните документ.
Но, если описанный выше способ вам никак не помог, тогда будем действовать другими методами.
Восстанавливаем документ при помощи конвертера резервных копий
Конвертер резервных копий идет в комплекте с пакетом «Microsoft Office ». Если же у вас не полный пакет, или отсутствуют какие-либо дополнительные компоненты, то установите конвертер отдельно (с помощью настроек «Microsoft Office »), как это делается, можно узнать в Интернете.
Итак, делаем следующее:
- Запускаем «Word », как и в предыдущем случае (в папке установки, ярлык или через «Пуск »)
- Заходим в «Файл —Открыть —Обзор »
- В открывшемся окне «Проводника » сверху кнопок «Отмена » и «Открыть » будет выпадающий список, нажимаем на него, после чего список откроется.
- Выберите пункт «Восстановление текста из любого файла » и через это же окно откройте нужный вам документ.

Выберите пункт «Восстановление текста из любого файла» и через это же окно откройте нужный вам документ
После этого документ должен открыться. Но если проблема вновь появится, и при новом открытии документа будет возникать ошибка, связанная с повреждением таблицы в документе, сделайте следующее. Выделите данную таблицу и на панели инструментов пройдите в «Таблица —Преобразовать —Таблицу в текст ».
Изменяем настройки защищенного просмотра
Если вам не помогли вышеуказанные варианты, тогда рассмотрим другой способ. Бывает так, что программа «Word » не раскрывает документы, которые были взяты из Интернета. Это происходит из-за того, что «Word » защищает нас от раскрытия неизвестных документов. Если вы уверены, что данный документ не содержит вирусов, тогда можно воспользоваться этим способом.
Будем отключать защиту:
- Запускаем «Word », проходим в «Файл —Параметры »
- В открывшемся окне настроек проходим в «Центр управления безопасностью —Параметры центра управления безопасностью —Защищенный просмотр ».
- Убираем галки со всех пунктов и нажимаем на «Ок ». Если это нам не поможет открыть нужный нам документ «Word », тогда вернем все настройки обратно.

Убираем галки со всех пунктов и нажимаем на «Ок»
Удаляем надстройки «Word»
Если у вас не открывается тот или иной документ «Word », то в отдельных случаях причиной проблемы может служить сам редактор, а точнее его надстройки. Эти надстройки нужно удалить, и для этого делаем следующее:
- Запускаем «Word », после чего должно выскочить уведомление о том, что возникла ошибка при предыдущем запуске, и вам будет предложено зайти в программу в безопасном режиме. Соглашаемся на это (нажимаем на «Ок »).
- Далее проходим в «Файл —Параметры —Надстройки »
- В нижней части открывшегося окна нажимаем на «Перейти »
- В новом окне ставим галки напротив всех представленных пунктов и нажимаем «Ок »

В нижней части открывшегося окна нажимаем на «Перейти»
Восстанавливаем формат документа
Зачастую документ «Word » не открывается, потому что мы при предыдущем его сохранении назначили ему неверный формат (или просто ошиблись при вводе названия, исправив еще и расширение). Здесь можно исправить ошибку, назначив верный формат: «.docx » или «.doc » после названия документа.
Но документ может быть поврежден, поэтому будем действовать чуть иначе:
- Создаем пустой документ «Word » и в конце его названия пишем «.rar », то есть преобразуем его в архив.
- Теперь ровно так же преобразуем в архив наш поврежденный документ, вписав в конце названия упомянутые символы.
- Далее сохраняем новый архив с перенесенной информацией и снова преобразуем его в документ «Word », вписав в конце «.docx ».
- Далее запускаем документ, после чего редактор может предложить восстановить информацию

Раскроем оба архива и перенесем всю информацию из поврежденного в новый созданный
Видео: Ошибка «Word» при попытке открытия файла