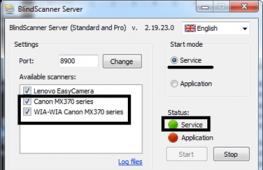Wordpress добавить изображение в запись. Описание тонкостей по выводу миниатюры записи wordpress
Изображения сайта – это неотъемлемая часть не только его дизайна, но и содержания. Без картинок посетитель будет видеть лишь серый информационный контент, который не привлекателен. Без изображений нельзя представить ни один современный сайт.
Наиболее часто изображения можно встретить на обучающих проектах, новостных порталах, интернет-магазинах и других видах сайта. Таким образом, появляется потребность загрузки изображений на сайт. Добавить картинки в wordpress можно двумя наиболее распространенными способами. Именно о них вы сейчас и узнаете.
Загрузка картинок в WordPress с компьютера
Наверно из названия уже понятно, о чем идет речь. Для того, чтобы загрузить картинки в WordPress, откройте страницу или запись, на которую вы хотите поместить изображение. Затем нажмите на кнопку «Добавить медиафайл». Она большая и заметная, так что проблем с ее нахождением возникнуть не должно. Далее нажмите кнопку «Выберете файл», чтобы перейти в окно выбора. Найдите на компьютере требуемое изображение и нажмите кнопку «Открыть».
Перед этим рекомендуем проверить название изображения. Оно должно состоять из латинских букв. В противном случае есть вероятность возникновения проблем с его отображением на странице вашего сайта на некоторых браузерах и устройствах.
Загрузка картинки в WordPress с других интернет сайтов
Здесь все, как и в первом случае, предельно просто, разве что файл вы загружаете не со своего компьютера, а с другого сайта. Для этого нужно знать URL – адрес изображения. Найдите понравившееся вам изображение в интернете и кликните по нему правой кнопкой. Нажмите на пункт в меню «Копировать URL изображения». После этого URL картинки окажется в буфере обмена.
Теперь зайдите в консоль, откройте страницу или запись, на которую вы хотите поместить изображение и нажмите на кнопку «Добавить медиафайл». Затем перейдите во вкладку «Вставить с сайта». В длинную строку вставьте URL картинки, который скопировали ранее. Для этого кликните по ней правой кнопкой и выберите пункт «Вставить». Сохранитесь, и изображение загружено.
Однако помните, что устанавливая изображение таким методом, вы можете потерять её на своём сайте, если первоисточник удалит картинку или изменить её адрес.
Это были наиболее удобные и распространенные методы добавление картинки в WordPress.
Вам будет интересно узнать эффекте, который можно наложить на картинку в WordPress.
На сайт, а сегодня . Наличие изображения на странице сайта является необходимым атрибутом. Картинка даёт пояснение контенту, посетители лучше воспринимают информацию. Она разбавляет так называемую «простыню» текста, глаза читателя временно отдыхают.
Настройка медиафайлов в WordPress
Вставить картинку в wordpress не вызовет трудностей. Но начну с другой, не менее важной информации. На многих сайтах дают инструкцию как вставить картинку в текст wordpress, но почему-то никто не говорит о настройках. После установки необходимо выполнить . В разделе Настройки ⇒ Медиафайлы по умолчанию увидите такую картину.
Обратите внимание, в каждом поле есть размеры в пикселях. Настоятельно рекомендую установить все значения на Ноль! И вот почему. При добавлении картинки на сайт wordpress создаёт также три! копии данного изображения. Итого получиться 4! (с учетом загружаемого размера) копии.
На хостинге в папке wp-content /uploads обнаружите 4 файла.
Теперь представьте, что вставлять картинок в вордпресс будете много. Вы быстро займете дисковое пространство хостинга (ненужными! файлами), и придется переходить на более дорогой тарифный план. Кстати, на , которым пользуюсь я, довольно неплохие условия и тарифы.
Поэтому повторюсь, установите все значения на ноль! Также перед публикацией обязательно необходимо , и желательно вставлять только . Но это уже тема другой статьи.
Перейдем непосредственно к тому, как вставить картинку wordpress.
Как вставить картинку в вордпресс
Считаем что на компьютере уже подготовлены картинки для установки на страницы сайта или в записи. В текстовом редакторе устанавливаете курсор в нужном месте записи и жмёте Добавить медиафайл .

- Загрузить файл с компьютера.
- Загрузить файл из библиотеки wordpress.
- Вставить с сайта.
Добавить изображение с компьютера
Нажимаете Загрузить файлы ⇒ Выберите файлы . В открывшемся окне выбираете файл с компьютера. Всё просто.
Добавить изображение из библиотеки wordpress
В консоли wordpress на вкладке Медиафайлы жмёте Добавить новый .

И загружаете необходимые файлы с компьютера.
Вставить картинку в вордпресс с сайта
Для того чтобы в wordpress вставить картинку с сайта надо нажать Вставить с сайта и указать URL картинки. Если не знаете где взять URL, подскажу. На сайте наводите мышкой на картинку, нажимаете правой кнопкой. В выпадающем окне выбираете Копировать адрес изображения.

Настройка изображения wordpress
Неважно каким способом будете загружать картинку в wordpress надо выполнить настройки.
Заголовок — название картинки. Можно указать ключевое слово.
Подпись — при заполнении данного поля под картинкой на сайте будет видна эта запись.
Атрибут alt — поле обязательное для заполнения. Поисковые роботы считывают именно этот атрибут. В случае отсутствия в панели вебмастера будет предупреждение об ошибке на сайте. Также если у посетителя не отображается по каким-либо причинам изображение, они увидят эту запись. Желательно писать здесь ключевую фразу по какой продвигаете статью.
Описание — это поле тоже для поисковиков. Его можно не заполнять.
Выравнивание — здесь всё понятно. Указываете где будет располагаться картинка на странице.
- Произвольный URL — указываете адрес сайта куда перебросит посетителя при нажатии.
- Медиафайл — при нажатии картинка откроется без сайта.
- Страница вложения — при нажатии картинка откроется на странице с оформлением сайта.
- Нет — при клике никаких действий не произойдет. Картинка не активна.
Вот вроде бы и всё. Такой простой вопрос , а статья получилась довольно объемная. Думаю, теперь вы с легкостью будете выполнять это действие.
Желаю удачи! Украшайте свой сайт на wordpress полезными и красивыми изображениями.
При написании новых статей блога нам часто придется добавлять различные картинки, фотографии и графику. Для этого существует сразу несколько способов. Как вставить картинку в wordpress мы рассмотрим в данной статье подробно на доступном языке.
Действительно ли добавление картинок настолько просто как я говорю? Судите сами, возможно для кого то это мелочи, но все же стоит рассмотреть примеры того, как можно вставить фотографию или графику на страницу.
Навигация по странице:
Загрузка картинок в wordpress, способы добавления картинки в запись WordPress
Добавить картинку в запись происходит , загрузка картинок в WordPress осуществляется сразу несколькими способами:
- С библиотеки WordPress.
- С компьютера.
- С другого сайта.
Так же можете посмотреть видео как добавлять изображения:
Как видим у нас есть сразу три варианта. У каждого из них есть одно и то же начальное действие. Это выбор места где будет наше изображение, методом выставления курсора в нужную точку и нажатие на кнопку «Добавить медиафайл» находящаяся в верхнем левом углу вашего
После нажатия на кнопку нам откроется диалоговое окно, для выбора способа добавления графики.

Как вставить картинку в wordpress с библиотеки файлов
Для того что бы добавить с библиотеки нам нужно найти требуемый нам файл с помощью линейки прокрутки или воспользовавшись поиском. К тому же для удобства поиска мы можем отсортировать наши файлы по их типу и дате добавления.
После того как мы нашли наш файл мы можем его добавить, предварительно отредактировав, назначив ему заголовок и , который будет отображаться при наведении курсора на нашу картинку после публикации на сайте.
 В данном меню можно не только задавать название, а и настроить отображение на странице:
В данном меню можно не только задавать название, а и настроить отображение на странице:
- Выровнятьотносительно текста (блока контента).
- Сделать ссылкой на другую статью или же на другой сайт. Для использования картинки в стационарном режиме (только для этой записи), нужно убирать ссылку и ставить ее в значение «Нет».
- Изменить размер отображения в заданных пропорциях.
После выполнения всех требуемых настроек нажимаем на кнопку «Добавить в запись». После этого, добавленная картинка на странице, отобразиться в нашем редакторе статьи.
Как вставить картинку в запись WordPress с компьютера
Для того что бы добавить картинку с компьютера нужно сначала загрузить ее в нашу библиотеку.
Для этого нужно нажать на «Загрузить файлы» затем выбрать нужный файл с компьютера.


После того как мы загрузили изображение, проводим настройки приведенный выше и так же наслаждаемся итогами наших трудов.
Как добавить картинку в запись WordPress с другого сайта
Что бы вставить картинку в wordpress страницу с другого сайта , нужно выбрать вкладку «Вставить с сайта» и провести необходимые настройки.


Как мы можем видеть, для того что бы добавить картинку в запись с другого сайта нам потребуется ссылка на изображение доступное в интернете. После внесение url, картинка будет отображена и доступна для редактирования известным нам способом.
На этом данный урок закончен. Как и обещал все достаточно просто и предсказуемо, и описано доступно для всех читателей, если это не так тогда оставьте свои комментарии и я попробую исправить то, что не понятно.
Добавление файлов в записи и страницы ничем не отличается, но вы можете прочитать о в общем. В следующем мы рассмотрим использование и .
Те, кому хоть раз доводилось вставлять в пост более 5 изображений сталкивались со следующей проблемой: добавить изображения разом нельзя, в стандартных функциях WordPress такого нет. Приходится каждый раз открывать окно вставки изображений в редакторе, заходить в галерею, выбирать нужную картинку и только после этого вставлять на сайт. Итого 4 ненужных клика на каждое изображение — непростительная растрата времени. Представьте как я мучился в посте об острове Самуи в Тайланде , который содержит более 20 фотографий. Правда я н делал все через редактор, а копировал код и изменял только url фотографий, что тоже нельзя назвать удобным.
Так как я планирую и дальше выкладывать фотографии из путешествий я решил бороться с этим неудобством и искать плагин. После долгих поисков решение было найдено — плагин Faster image insert . Я скачал версию 2.2.0. Он полностью интегрируется в медиафайлы WordPress и позволяет добавлять фотографии всего в один клик. Плагин выводится под полем для контента.
При этом загружать все изображения можно разом через стандартный flash загрузчик движка. После этого необходимо немного подождать, пока появятся галочки, потом отметить нужные файлы и нажать «Insert selected images».

После останется лишь добавить немного текста, для описания изображений и ваш пост готов!
Кстати, вы замечали вот эту стрелочку в выдаче у Гугла?