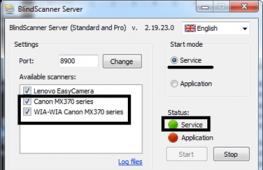Утилита восстановления меню пуск windows 10. Исправление кириллического имени пользователя
Часто в пользователей после обновления не работает кнопка Пуск в Windows 10 и многие не знают как с этим бороться. Даже сейчас после множества обновлений операционной системы Windows работа кнопки пуск остается одной из самых частых проблем. Пользователям остается только догадываться почему не работает меню Пуск после обновления в Windows 10.
Недавно сам столкнулся с проблемой, на моей любимой Windows 10 перестал работать пуск, даже не можно было подключиться к сети Wifi и увеличить звук, перестал отвечать браузер Edge. В интернете есть много инструкций как можно восстановить работу, если ничего не помогло тогда Вам к нам.
Здесь мы же постарались собрать для Вас все известные способы на данный момент, с помощью которых можно исправить ошибку, которая чаще всего встречается после обновления системы.
Даже Microsoft выпустила инструмент для Windows 10, который автоматически устраняет неполадки с неработающим меню Пуск. Это говорит о том что компания признала существующею проблему и уже должна в полную работать над её исправлением, а также учесть существующею проблему в следующих сборках.

После этого Вы можете закрыть инструмент или при необходимости нажать по ссылке Посмотреть дополнительные сведения .
Инструмент устранения неполадок проверяет следующие потенциальные проблемы:
- необходимые приложения установлены не правильно
- проблемы разрешений с разделами реестра
- база данных плитки повреждена
- манифест приложения поврежден.
Не работает меню Пуск Windows 10. Восстановить в ручную с помощью PowerShell
Если же первый способ не сработал, тогда однозначно следует попробовать другие. Этот способ помог мне лично, поскольку я его пробовал самым первым.
- Для начала переходим в Панель управления => Безопасность и обслуживание => Изменение параметров контроля учетных записей.
- Дальше перетяните ползунок на Никогда не уведомлять
- Вызываем диспетчер задач нажимая следующие горячие клавиши Ctrl+Shift+Esc или же другим любым известным Вам способом.
- В диспетчере задач нажимаем на меню Подробнее => Файл => Запустить новую задачу . В открывшемся окне в текстовое поле пишем PowerShell.
- Обязательно ставим галочку на пункт Создать задачу с правами Администратора и жмём Enter.
- После этого, выполните следующую команду в PowerShell:
Немного подождите пока этот скрипт будет выполнятся. Когда скрипт будет выполнен, попробуйте кликнуть по кнопке Пуск . И скорее всего Вы будете приятно удивлены.
Восстановить в ручную с помощью редактора реестра
Наш третий и последний способ исправления не рабочей кнопки Пуск с использованием редактора реестра. Этот способ по сути аналогичный предыдущему, только придется вносить изменения в реестр в ручную.
- Запускаем редактор реестра, выполнив команду regedit в окне Win+R.
- Переходим по пути: HKEY_CURRENT_USER\ Software\ Microsoft\ Windows\ CurrentVersion\ Explorer\ Advanced.
- Там же нажимаем правой кнопкой мыши и выбираем пункт Создать — DWORD и задаем имя параметра EnableXAMLStartMenu и значение 0 .
Если же данный параметр существует, тогда сразу изменяем его значение на нужное. После этих действий проверяйте работоспособность кнопки Пуск на Windows 10.
Выводы
В этой статье мы разобрались что делать когда не работает кнопка Пуск Windows 10. Пишите комментарии помогла ли Вам данная статья или если знаете ещё способы восстановления работы кнопки Пуск. Не забывайте подписываться на обновления и делится статьей в социальных сетях.
Поскольку Windows 10 - свежая версия, у нее могут наблюдаться некоторые неполадки. Одна из них - пропадание меню Пуска. Можно ли исправить эту ошибку и вернуть систему к нормальной работе? Способы есть и их несколько. Они все решают задачу, но с разной скоростью и степенью сложности. Выбирайте метод, который больше всего подходит именно вам.
Почему не работает меню пуск в Windows 10?
С момента выхода Windows 10 программисты постоянно дорабатывают систему. Это нормальное явление, потому что инсайдеры и должны находить ошибки.При каждом исправлении система должна обновиться, чтобы изменения вступили в силу. Но, к сожалению, бывает так, что одно исправляется, а другое перестает работать. В Windows 10 это касается меню Пуска - бывает, что он просто исчезает.
Не стоит бояться обновлять систему, так как программисты дорабатывают и улучшают работу ОС, чтобы в итоге вам было комфортнее и легче с ней справляться. А исправление бага с исчезновением Пуска по силам даже неопытному юзеру. Если всё же обновления Вам не нравятся, их можно отключить об этом .
Можно, конечно, ничего не делать и дождаться следующего обновления, но это не дает никаких гарантий, что баг исчезнет, а работа на компьютере между тем будет сопряжена с рядом сложностей. Поэтому потратьте немного времени и приведите систему в порядок. Это не сложно.
Официальная утилита
Поскольку проблема с Пуском массовая, компания Майкрософт пошла навстречу своим пользователям и выпустила официальную программу по исправлению бага с работой меню Пуска. Используйте этот вариант в первую очередь, потому что он самый легкий и надежный.Если помимо меню Пуска, у вас не открывается и поиск, расположенный на панели задач, то официальная утилита исправит и эту ошибку. Также она решит ряд второстепенных проблем, например, пустые плитки в магазине приложений.
Программка от Майкрософт функционирует по тому же принципу, что и «Диагностика неполадок».

Скачиваем утилиту с адреса http://aka.ms/diag_StartMenu . Затем запускаем ее и нажимаем «Далее», дожидаясь, когда программка выполнит нужные действия. То есть, всё точно так же, как и с «Диагностикой неполадок». Утилита найдет все ошибки и автоматически их исправит.
В случае, если проблем программа не обнаружила, а такое тоже бывает, она сообщит «Неполадок не выявлено». В последнем варианте придется использовать другие методы исправления ошибки.
Независимо от того, нашла ли утилита ошибку, вы можете по окончанию диагностики проверить все ее действия, нажав «Просмотреть дополнительные возможности».

Так вы проверите список всех действий утилиты, которые были проделаны для поиска и исправления.

Что проверит утилита:
- как проходит установка и как работает приложение;
- доступ основного пользователя к реестру, который используется для Пуска.
- как работают плитки приложений;
- поврежден ли манифест приложений.
Перезапускаем explorer.exe
Если с утилитой ничего не вышло, попробуйте перезагрузить explorer. У него обязательно будет расширение «exe».- Сначала кликаем Ctrl + Shift + Esc. У вас откроется диспетчер задач.
- Нажимаем «Подробнее».
- Появится вкладка «Процессы», где находим «Проводник». Кликаем и перезагружаем с помощью команды «Перезапустить».

После этого проблема решится, но это всё равно срабатывает не у всех. Поэтому попробуем открыть пуск другим методом - через PowerShell.
Открываем Пуск при помощи PowerShell
У этого способа есть небольшие недостатки. Решить вопрос с Пуском он сможет, но при этом нарушит правильность отображения приложений в магазине Виндовс 10. Такое не всегда бывает, но случается. Поэтому, если вам нужен магазин приложений, то лучше этот метод пропустить и не рисковать. Но если вы не знаете даже о существовании магазина и не планируете им пользоваться, то пробуйте:
Редактор реестра десятки
Еще один вариант - использовать редактор реестра десятки. Чтобы его запустить, на клавиатуре кликните Win + R. В новом окошке напишите «regedit». Осталось выполнить следующий алгоритм действий:- Заходим в: HKEY_CURRENT_USER/ Software/Microsoft/Windows/ CurrentVersion/Explorer/Advanced.
- Нажимаем правой кнопкой мышки: «Создать» - «DWORD».
- Там будет название EnableXAMLStartMenu. Если его там нет, то создаем.
- Кликаем по параметру 2 раза и задаем значение «0».
Создаем нового пользователя
Один из вариантов, если предыдущие способы не подходят, - создание нового пользователя. Способ не самый элегантный, но если только это и поможет, то почему бы и нет?Кликните Win + R и напишите Control. Можно также вызвать строку команды, а именно - net user Имя_пользователя /add.
Как правило, для нового пользователя всё работает хорошо – с Пуском и строкой поиска. Если получилось, то перенесите свои файлы во вновь созданную учетную запись, а предыдущий аккаунт просто удалите.
Альтернативные варианты
Наверняка один из предложенных способов поможет, но если это не ваш случай, тогда остается попробовать глобальные изменения:- Вы можете восстановить систему, осуществив возврат в исходное состояние;
- Также можно откатиться назад до предыдущей версии операционной системы.
Не работает пуск в Виндовс 10 (видео)
Чтобы лучше во всём разобраться, посмотрите видео-инструкцию с пошаговым руководством и только потом приступайте к конкретным действиям.В новых программах всегда будут возникать недоработки и ошибки. Иногда они серьезно препятствуют нормальной работе на компьютере. Одна из таких - неработающий в меню Пуск. Чтобы исправить проблему, можно скачать утилиту по устранению неполадок или использовать варианты отката. В каждом случае есть свои минусы и плюсы, но все они с легкостью устраняют системный баг.
После того, как пользователи стали переходить на свежую операционную систему от Microsoft – Windows 10, у многих стали появляться различные проблемы в работе с ней. Некоторые из этих проблема я упоминал в своём обзоре на эту операционную систему, а сейчас хотел бы остановиться на способах решения одной из них, которая реально частенько встречается у пользователей и не даёт нормально работать. И проблема эта заключается в том, что меню «Пуск» периодически почему-то отказывается работать. Т.е. кликая по значку «Пуск» просто напросто ничего не происходит. Обычно наряду с этим сразу же перестают работать и некоторые другие функции системы, например, не получается зайти в параметры. Причём появиться проблема может как после перезагрузки, так и прямо в процессе работы в системе, откуда не возьмись и порой не помогает даже несколько перезагрузок! Сейчас я распишу несколько способов, которые помогут определённым пользователям победить эту проблему.
Почему я сказал «определённым пользователям»? А потому что на 100% рабочего способа решения данной проблемы (в прочем как и многих других), который помог бы абсолютно каждому, нет. Проблема довольна обширна и возникать может по целому ряду различных причин и, соответственно, лечится по разному. Например, у кого-то меню «Пуск» перестаёт работать после того как была произведена чистка системы от мусора при помощи специальных программ, например Ccleaner, а у кого-то в следствие различных системных сбоев.
На моём компьютере и компьютере моего отца проблема возникла словно без причин. Меню «Пуск» уже после обновления с Windows 8.1 до Windows 10 работало постоянно с перебоями. То перестаёт работать сразу после перезагрузки, то прямо во время пользования Windows и при этом никаких глобальных чисток системы при помощи специальных программ не производилось. Попросту даже не успел, поскольку только обновил систему и сразу начались проблему:) Исходя из этого, вина разработчиков Windows 10 тут явно видна...
Способы устранения проблем с нерабочим меню «Пуск» в Windows 10
Итак, сейчас я перечислю основные способы, которые могут вам помочь устранить эту проблему и меню наконец-то заработает исправно. Но гарантий, к сожалению, дать не могу, поскольку ситуации все могут быть индивидуальными. Выполняйте все ниже перечисленные варианты по очереди, пока ваша проблема не исчезнет.
Установка последних обновлений Windows
Да, вот такая банальная вещь как простые обновления для Windows способна решить многие проблемы. А всё это потому, что обновления представляют собой различные исправления для системы, встроенных приложений, драйверов, а также всякие улучшения.
На двух компьютерах в моей семье проблема с меню «Пуск» решилась простым обновлением Windows и это значит что проблема с меню «Пуск» была ещё от выпуска Windows 10, а в очередном обновлении её исправили. Поэтому, первое что нужно попробовать сделать - обновить вашу систему через специальное средство обновлений Windows. Вдруг у вас давно не скачивались и не устанавливались обновления и для вашей системы и в результате вы пользуетесь не самой совершенной её версией на данный момент.
Подробнее о том, как настроить обновления в Windows 10, рассказано в отдельной статье:
Если были найдены обновления, то после их установки обязательно перезагрузите компьютер для проверки работоспособности меню «Пуск», даже если этого не требует система!
Проверка системных файлов на их целостность и внесение изменений (если требуется)
Эта операция просканирует все системные файлы на вашем компьютере и если какие-то из них окажутся изменёнными или удалёнными, будет произведено их обновление на оригинальные версии.
Запустите командную строку. Для этого вам нужно нажать на клавиатуре сочетание клавиш Win+X и из появившегося меню выбрать «Командная строка (администратор)».
Появится вот такое окно, которое и есть - командная строка Windows:
Выбирайте именно этот вариант, а не просто «Командная строка», иначе вам может не хватить прав для выполнения каких-либо действий!
Введите туда команду sfc /scannow и нажмите клавишу Enter для её выполнения.
Запустится сканирование системы, которое может занять около получаса и более:
Если какие-то файлы окажутся повреждёнными, то система автоматически их подменит оригинальными версиями.
После завершения данной процедуры, выполните перезагрузку и проверьте, на заработало ли меню «Пуск».
Внесение изменений в реестр Windows
Иногда проблема с меню «Пуск» возникает из-за внесения какой-либо программой изменений в специальный параметр реестра Windows. Реестр Windows представляет собой совокупность различных параметров Windows, программ, драйверов, разбитых по категориям в отдельной программе. Даже опытному пользователю большая часть параметров будет попросту неизвестна, потому что их там просто невероятное количество. В общем там сам чёрт ногу сломит:) Наша задача при нерабочем меню «Пуск» (если конечно не помогли описанные выше 2 способа) проверить один параметр в реестре и внести в него изменения, если это необходимо.
Итак, открываем реестр. Для этого нажимаем сочетание клавиш Win + R и в появившейся строке «Выполнить» набираем команду regedit (1), после чего нажимаем «ОК» (2).
Откроется программа для редактирования реестра:
Теперь открывая папка за папкой в окне слева, вам нужно перейти по следующему пути:
HKEY_CURRENT_USER\Software\Microsoft\Windows\CurrentVersion\Explorer\Advanced
Проверьте, нет ли в окне справа параметра с именем EnableXAMLStartMenu .
Если такого параметра у вас нет, нужно его создать. Для этого кликаем правой кнопкой мыши (далее «ПКМ») по папке «Advanced» в левом окне и выбираем «Создать» > «Параметр DWORD (32 бита)».
В списке появится новый параметр:
Теперь меняем ему имя. Для этого выбираем его в окне, нажимаем клавишу F2 на клавиатуре и изменяем стандартное название на EnableXAMLStartMenu .
Осталось проверить, чтобы у этого параметра стояло нулевое значение. Для этого щёлкаем ПКМ по созданному параметру и выбираем «Изменить».
В открывшемся окне проверьте, чтобы в поле «Значение» (1) было указано «0» и если вдруг это не так, то поменяйте на «0» и нажмите «ОК» (2).
Теперь перезагружаем компьютер и смотрим, изменилось ли что-либо с работоспособностью кнопки «Пуск»...
Повторная регистрация меню «Пуск» в Windows
Это последний из основных способов решения проблемы с отображением меню «Пуск» в Windows. После перерегистрации меню «Пуск» у кого-то оно начинает нормально функционировать, поэтому стоит опробовать и этот способ тоже, если все 3 выше не помогли.
Операция по повторной регистрации меню «Пуск» будет производиться через специальную администраторскую консоль Power Shell.
Итак, для начала открываем диспетчер задач, зажав клавиши Ctrl + Shift + Esc, после чего кликаем по меню «Файл» и выбираем «Запустить новую задачу».
В появившемся окне в поле «Открыть» пишем команду powershell (1) и обязательно отмечаем внизу опцию «Создать задачу с правами администратора» (2). Если не включите запуск от администратора, то команда последующая команда для перерегистрации пуск может не выполниться!
Откроется консоль PowerShell:
Вам необходимо скопировать команду ниже и вставить её в окно PowerShell:
Get-appxpackage -all *shellexperience* -packagetype bundle |% {add-appxpackage -register -disabledevelopmentmode ($_.installlocation + "\appxmetadata\appxbundlemanifest.xml")}
Для вставки просто кликните правой кнопкой мыши в окне PowerShell и команда появится там.
Когда команда выполнится, вы не получите никаких уведомлений. Просто появится новая строчка с отображением пути к папке «system32»:
После этого перезагрузите компьютер и проверьте, не восстановилась ли нормальая работоспособность «Пуск».
Если вам не помогли 4 вышеуказанных способа устранения проблемы с открытием меню «Пуск» в Windows 10, то вам уже, пожалуй, ничего не остаётся как ожидать выхода обновления Windows с исправлениями для вашего случая. Но если «поломка» вызвана не разработчиками, а при использовании вами каких-то программ, то тогда обновления с исправлениями можно и не ждать. Тогда остаётся только откатывать Windows до заводских настроек, либо пользоваться контрольными точками восстановления для отката Windows на определённый день, когда ещё не была зафиксирована подобная проблема. Но всё это несколько материалов уже для отдельных статей. А я надеюсь, что вышеописанные способы всё же вам помогут!
Хорошего вам дня и отличного настроения! Пока;)
Обновление до Windows 10 для многих не прошло без последствий. Как это часто бывает, компания Microsoft выкатила «кривое» обновление, поэтому на некоторых компьютерах, ноутбуках и нетбуках оно принесло ни столько радости, сколько проблем. И одна из таких – отказ меню Пуск корректно работать. Порой выручает перезагрузка системы, а в некоторых случаях не помогает даже она. Что же делать, если не работает меню Пуск в Windows 10?
Предлагаем Вам разобрать все способы решения данной проблемы в ходе этой статьи. К слову, судя по последним новостям, время от времени отказываются работать и другие элементы, встроенные в свежеиспечённую систему. С помощью наших подсказок Вы сможете побороть и их.
Что делать, если не работает меню Пуск в Windows 10
Первый и самый простой – перезапустить проводник, он же - Explorer.exe. Но если перезагрузка системы не помогает, то и он пользы не принесёт. В том случае, если после перезапуска компьютера Пуск снова начинает корректно работать, можно использовать этот способ постоянно.Вы наверняка знаете комбинацию, с помощью которой включается Диспетчер задач. Да-да, это те самые знаменитые три кнопки CTRL+Alt+Del. Что нужно делать:
Если чуда не случилось, и оно по-прежнему не функционирует, значит, проблема в чём-то другом и решение нужно искать иное. К счастью, на этом наша статья не заканчивается.
PowerShell как способ вернуть Пуску работоспособность
Для начала хотелось бы предупредить Вас, что данный способ не просто помогает решить проблему, но может ещё и вызвать некоторые неполадки с установленными приложениями из магазина Windows 10. С другой стороны, их всегда можно переустановить – это решает любые проблемы, возникшие со скачанными приложениями.Давайте разберёмся, что нужно делать:
Есть два варианта запустить PowerShell – лезть в дебри операционной системы сквозь огромное количество папок или воспользоваться окном «Выполнить». Мы предлагаем Вам использовать втором вариант – он более быстр, прост и удобен.
- Запускаем окно «Выполнить» комбинацией клавиш Win+R;
- В строку вписываем «Powershell.exe», после чего нажимаем «ОК»;
- Запускается окно подобное Командной строке, только синего цвета;
- Скопируйте следующую комбинацию и вставьте её в программу: Get-AppXPackage -AllUsers | Foreach {Add-AppxPackage -DisableDevelopmentMode -Register “$($_.InstallLocation)\AppXManifest.xml”} ;
- Нажмите на «Enter» для её выполнения;
- Спустя некоторое время следует проверить, работает ли меню Пуск.
Возвращаем работоспособность Пуску с помощью Реестра
Если ничего подобного всё ещё не произошло, отчаиваться не стоит – остаётся последний способ.
Безопасность и обслуживание – встроенное средство для решения проблем

Создаём нового пользователя
Зачастую проблема в русскоязычном имени пользователя, поэтому следует создать нового: При загрузке компьютера выберите только что созданного пользователя и проверьте работоспособность меню пуск. Один из этих способов в любом случае должен вернуть его к жизни.
При загрузке компьютера выберите только что созданного пользователя и проверьте работоспособность меню пуск. Один из этих способов в любом случае должен вернуть его к жизни.После обновления до Windows 10 многие (судя по комментариям) столкнулись с проблемой, заключающейся в том, что новое меню Пуск не открывается, также не работают и некоторые другие элементы системы (например, окно «Все параметры»). Что делать в этом случае?
В этой статье я собрал способы, которые могут помочь если у вас не работает кнопка Пуск после обновления до Windows 10 или установки системы. Надеюсь, они помогут решить возникшую проблему.
Внимание: этот способ одновременно помогает в большинстве случаев при проблемах с меню пуск, но так же может нарушить работу приложений из магазина Windows 10, учитывайте это. Рекомендую сначала использовать следующий вариант исправить работу меню Пуск, а если он не поможет, вернуться к этому.
Во втором способе будем использовать PowerShell. Поскольку Пуск и, вероятно, поиск у нас не работают, для того, чтобы запустить Windows PowerShell, зайдите в папку Windows\ System32\ WindowsPowerShell\ v1.0
В этой папке найдите файл powershell.exe, кликните по нему правой кнопкой мыши и выберите запуск от имени Администратора.

Примечание: еще один способ запустить Windows PowerShell от имени Администратора - кликнуть правой кнопкой мыши по кнопке «Пуск», выбрать «Командная строка (администратор)», а в командной строке набрать «powershell» (при этом отдельное окно не откроется, команды можно вводить прямо в командной строке).
После этого, запустите следующую команду в PowerShell:
Get-AppXPackage -AllUsers | Foreach {Add-AppxPackage -DisableDevelopmentMode -Register “$($_.InstallLocation)\AppXManifest.xml”}По завершении ее выполнения, проверьте, получается ли открыть меню Пуск теперь.
Еще два способа исправить проблему, когда Пуск не работает
В комментариях также были предложены следующие решения (они могут помочь, в случае если после исправления проблемы одним из первых двух способов, после перезагрузки кнопка Пуск снова не работает). Первое из них - использование редактора реестра Windows 10, для его запуска, нажмите клавиши Win+R на клавиатуре и введите regedit затем выполните следующие шаги:
- Зайдите в раздел HKEY_CURRENT_USER\ Software\ Microsoft\ Windows\ CurrentVersion\ Explorer\ Advanced
- Кликните в правой части правой кнопкой мыши - Создать - DWORD и задайте имя параметра EnableXAMLStartMenu (если только этот параметр уже не присуствует).
- Дважды кликните по данному параметру, задайте значение 0 (ноль для него).
И еще один способ из комментариев от Алексея, по отзывам тоже у многих срабатывающий:
Была подобная проблема (меню Пуск - это сторонняя программа которая требует часть производительности для своей работы). решил проблему просто: свойства компьютера, снизу слева безопасность и обслуживание, по центру экрана «обслуживание», и выбрать начать. через полчаса все проблемы которые были у Windows 10 были исчезли. Примечание: чтобы зайти быстро в свойства компьютера можно нажать правой кнопкой по Пуск и выбрать пункт «Система».
Создание нового пользователя
Если ничто из описанного выше не помогло, вы можете также попробовать создать нового пользователя Windows 10, через панель управления (Win+R, затем ввести Control , чтобы попасть в нее) или командную строку (net user Имя_пользователя /add ).
Обычно, для вновь созданного пользователя меню пуск, настройки и рабочий стол работают как положено. Если вы использовали этот способ, то в дальнейшем вы можете перенести файлы предыдущего пользователя в новую учетную запись и удалить «старый» аккаунт.
Что делать, если указанные способы не помогают
Если ни один из описанных способов не решил проблемы, то могу предложить лишь воспользоваться (возврат в исходное состояние), либо, если вы недавно обновились - .