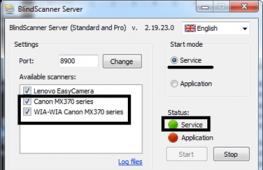Сканирование в Microsoft Word. Как перевести отсканированный документ в ворд Как из сканированного документа сделать word
Мы так делать не
будем.:-)
Мы
напишем
простой макрос для сканирования,
сделаем кнопку для него и, мало
того,
еще и подпишем наш макрос цифровой подписью!
Даже те, кто не знает, что это такое, быстро все усвоят. Вперед!
1Пишем макрос.
- Итак, открываем Word, заходим в " Файл- > Параметры -> Настройки ленты"
- Включаем вкладку "Разработчик" в окне справа, поставив галку
- Закрываем настройки ленты. В появившейся вкладке "Разработчик" жмем кнопку "Макросы" (слева вторая), откроется мастер добавления нового макроса
- Внизу в окне " Макросы из: " выбираем макросы из Normal.dot (общего шаблона) для того чтобы и в других документах он был
- Жмем "Создать" , откроется редактор VisualBasic
- Заменяем этим кодом все строчки
Для Word 2010 код такой:
Sub InsertFromScanner()
On Error Resume Next
WordBasic.InsertImagerScan
End Sub
Для Word 2013,2016 код такой (для 64х см. комментарий в начале ):
" Scan for Word 2013
"
" ----------------------
" For 64-bit app need declare with PtrSafe key:
" Private Declare PtrSafe Function GetTempPath Lib "kernel32"....
Private Declare Function GetTempPath Lib "kernel32" Alias "GetTempPathA" (ByVal nBufferLength As Long, ByVal lpBuffer As String) As Long
Private Function TempPath() As String
Const MaxPathLen = 256 " Max path length
Dim FolderName As String " Folder name
Dim ReturnVar As Long " Return Value
FolderName = String(MaxPathLen, 0)
ReturnVar = GetTempPath(MaxPathLen, FolderName)
If ReturnVar <> 0 Then
TempPath = Left(FolderName, InStr(FolderName, Chr(0)) - 1)
Else
TempPath = vbNullString
End If
End Function
Sub Scan()
"
" Scan Macro, to be invoked in Word
"
On Error Resume Next
Dim objCommonDialog As WIA.CommonDialog
Dim objImage As WIA.ImageFile
Dim strDateiname
" instantiate Scan WIA objects
Set objCommonDialog = New WIA.CommonDialog
Set objImage = objCommonDialog.ShowAcquireImage
strDateiname = TempPath & "Scan.jpg" " set temporary file
If Not objImage Is Nothing Then
Kill strDateiname
objImage.SaveFile strDateiname " save into temp file
Selection.InlineShapes.AddPicture strDateiname " insert in doc
Set objImage = Nothing
End If
Set objCommonDialog = Nothing
" MsgBox strDateiname " test output
End Sub
Что бы избежать ошибки при компиляции, нужно подключить библиотеку Microsoft WIA (в меню: Tools/Preferences), выделенная строка на рисунке ниже:
- Заходим снова в настройки ленты, жмем кнопку "Создать вкладку" , и жмем кнопку "Создать группу". Можете переименовать их по своему выбору, у меня -"Разное".
- В левой панели "Выбрать команды:" ищем "макросы" и добавляем наш созданный макрос в новую пользовательскую группу.
Все. Жмем ок . Теперь при открытии вкладки "Разное" у вас есть вот такая кнопка:
Теперь кнопка может работать. Но может и ругнуться, если у вас отключены макрос ы в политике безопасности. Откройте "Разработчик->Безопасность макрос ов" и можете включить макрос ы как на рис. (стрелка 3.)
Все, "Кнопка" работает!
Но так оставлять не рекомендуется!
А для тех кому немного важна безопасность, следующий пункт.
3. Сертифицируем для локального пользователя.
Но пойдем дальше и отключим "все макросы, кроме макросов с цифровой подписью"!
Приступим:
Опять открываем "Разработчик->Visual Basic"
, в меню ищем "Tools->Digital signature.."
, откроется окошко "Цифровая подпись"
, как видите там пусто.
Нажав выбор, видим:
Это потому, что на компьютере нет пользовательских сертификатов для VBA проектов MS Office.
Надо бы сделать…
Запускаем "Средство создания цифровых сертификатов для проектов VBA"
из пакета программ MS Office. Запускаем и создаем сертификат, я его назвал "Local VBA cert"
.
(Примечание: если данное средство недоступно, воспользуйтесь программой
"C:\Program Files\Microsoft Office\Office15\SELFCERT.EXE " или
"C:\Program Files\Microsoft Office\root\Office16\SELFCERT.EXE")
В меню "Tools->Digital signature..", в окошке "Цифровая подпись" жмем кнопку "Выбрать".
Вуаля, найдется наш сертификат:
Казалось бы все, но нет! Жмем "подробности" в окне "Цифровая подпись" и убеждаемся, что доверия к сертификату пока нет:
Будем делать так, как подсказывает наша совесть - доверять. Жмем Win+R и запускаем оснастку управления сертификатами "certmgr.msc" .
Открываем "Личное->Сертификаты" , находим наш "Local VBA cert" и копируем его в два места:
"Доверенные корневые центры сертификации" и в "Доверенные издатели" .
Теперь закрываем оснастку управления сертификатами.
Откройте "Разработчик->Безопасность макросов".
Сертификат будет виден в надежных издателях.
Можете "отключить все макросы, кроме макросов с цифровой подписью"
как на рис. в пункте 2 ., если конечно уже это не сделали. :-)
Перезапускаем Word.
Все готово!
PS: если меняете что-то в коде макроса, не забывайте обновить созданную кнопку.
В этой статье мы подробно рассмотрим, как сканировать в word 2010 с возможностью последующего редактирования текста и изображения.
Выполняем сканирование
- Открываем настройки сканера - Пуск - «Устройства и принтеры» - иконка с подключенным сканирующим оборудованием.
- Кладем документ - текст или фото - изображением вниз, чтобы края не выходили за границы рабочей зоны сканера.
- Крышку сканера плотно прижимаем к документу. Это делается для того, чтобы исключить попадание света на сканируемую зону.
- Устанавливаем разрешение. Помните, чем оно выше, тем лучше качество изображения. Для фото и картинок можно установить 600, для текстовых документов вполне хватит 400-500. Жмем «Сканировать» и указываем место, куда сохранить готовый файл.
Сохраняем сканирование в Word 2010
- Откройте документ Word 2010. В верхнем меню выберите функцию «Вставка», опция «Рисунки».

- В открывшемся окошке выберите папку, куда вы сохраняли отсканированный документ. Затем выберите файл и нажмите кнопку «Вставить».

Сканирование с программой RiDoc
Это программное обеспечение RiDoc позволяет сохранить сканированный файл в Word 2010. Скачиваем и устанавливаем программу на компьютер. Открываем ее и начинаем сканировать:
- В верхнем меню щелкаем на функцию «Сканер» и выбираем подключенное устройство.
- Для сохранения документа в ворде выбираем кнопочку «MS Word».

- Теперь склеиваем отсканированные изображения с помощью функции «Склейка» на панели задач.

- После нажимаем «PDF» и сохраняем полученный документ на рабочий стол или в удобную папку.
Сканирование с Adobe FineReader.
Программа считается самой удобной для сканирования и последующего распознавания документов.
- Запустите программу FineReader на своем ПК. Нажмите «Файл», дальше «Сканировать». Если у вас еже есть отсканированная картинка, тогда ее достаточно просто открыть, распознать и дальше уже редактировать.

- Выберите «Черно-белый рисунок и текст», если для вас приоритетным является именно текстовый документ.

- На экране появится отсканированное изображение, где нужно выбрать необходимые участки и указать их тип - текст, картинка или таблица.
Как конвертировать отсканированный документ в формат Microsoft Word?
Вы когда-нибудь сталкивались с ситуацией, когда хотели изменить содержимое отсканированного файла и не могли сделать это? Теперь вы можете сделать это мгновенно, просто поменяв формат файла. В статье приведены шаги, как конвертировать отсканированный документ в Microsoft Word.
При сканировании документа или сканер предлагает вам список форматов, в которых вы можете сохранить файл. Однако, как правило, дальнейшее редактирование файла невозможно. Если же вам нужно изменить содержимое файла, то придется пройти через утомительный процесс перезаписывания или повторного сканирования документа. Сберечь время и усилия можно, просто изменив несколько настроек в компьютере. Так вы получите отсканированный документ в формате.doc, который затем сможете отредактировать.
Примечание: Для редактирования сначала нужно установить программу Microsoft Office Document Imaging .
Как это сделать?
Для пользователей ОС Windows 7 или Vista:
Пуск-Панель управления-Программы-Программы и компоненты
Для пользователей ОС Windows XP:
Пуск-Панель управления-Установка и удаление программ-Изменение или
удаление программ
В появившемся списке программ найдите Microsoft Office и кликните по
нему правой кнопкой мыши. Из открывшегося выпадающего меню выберите
пункт Изменить
Вы будете перенаправлены на окно "Измените установку". Выберите пункт "Добавить или удалить компоненты " и нажмите кнопку Продолжить .
Выберите там опцию Средства Office и найдите в открывшемся списке Microsoft Office Document Imaging. Кликните правой кнопкой мыши, и в открывшемся списке выберите Запускать все с моего компьютера , и нажмите Продолжить (Обновить)
Теперь Microsoft Office Document Imaging установлена и готова к использованию.
Создание документа Word
Если у вас уже есть отсканированный документ, просто откройте его в Paint. Если же нет - в той же программе выберите в меню Файл-Со сканера или камеры и запустите процесс сканирования. Так как вы сканируете документ для текстового файла, в окне настроек сканера выберите опцию Черно-белый рисунок или текст . После того, как документ отсканирован, откройте его в Paint.
Выберите Пуск - Все программы - Microsoft Office - Средства Microsoft Office - Microsoft Office Document Imaging
В окне программы выберите в меню пункт Файл-Открыть , найдите в открывшемся диалоговом окне созданный нами ранее tiff-файл, и откройте его
Теперь нужно выделить текст, содержащийся в нем. Для этого нажмите комбинацию клавиш CTRL+A, а затем CTRL+C, чтобы скопировать текст в буфер обмена.
Создайте новый документ в Microsoft Word, и нажмите CTRL+V, чтобы вставить скопированный ранее текст. Затем через пункт Файл-Сохранить как сохраните файл с расширением.doc.
Таким образом, документ Word создан. Теперь только осталось внести в него изменения, если это необходимо.
При работе с бумажными документами, рукописями или книгами зачастую возникает необходимость перевести всё в электронный формат. Это открывает гораздо больше возможностей и существенно облегчает процесс редактирования. При наличии сканера или цифрового фотоаппарата с высоким разрешением сделать это не составит труда, но дальше возникает вопрос, как отсканированный документ перевести в формат Word? Чтобы не пришлось всё перепечатывать вручную, следует воспользоваться специализированным программным обеспечением.
Программные решения для конвертации отсканированных документов
Подобная задача не должна вызывать трудностей. Современные программы позволяют как отредактировать отсканированный документ частично, так и полностью перевести его в удобный формат Word. Причём сделать это можно буквально за несколько минут.
Совет: благодаря высокоскоростному Интернету вы легко найдёте нужную программу для редактирования отсканированных документов. Более того, сейчас можно воспользоваться онлайн-сервисам для распознавания текста.
Среди популярных программ для выполнения подобных операций можно выделить:
1. ABBYY FineReader (в том числе в режиме онлайн);
3. Readiris PRO;
6. онлайн сервис OCR Convert и т.д.
Богатый функционал и простота в обращении делают их достаточно популярными. Высокая надёжность и производительность ценятся как обычными пользователями, так и представителями бизнеса. Даже неопытный человек может быстро разобраться, как отсканировать документ в Word.
Распознавание текста и конвертация отсканированных документов
Обычно приходится иметь дело с картинками в формате.jpg, .tiff, .png, .bmp – это результат сканирования или фотографирования. Как сканированный документ перевести в Word для дальнейшей работы? Текст невозможно редактировать обычными способами. Некоторые сканеры поддерживают автоматическую конвертацию в формат.pdf, но возможности всё равно ограничены.

Чтобы получить полноценный текстовый документ, следует загрузить файл в программу через специальную форму (нажать "открыть" или "загрузить"). Чтобы повысить точность, можно указать диапазон страниц и выбрать конкретную область с текстом. Через некоторое время появится предварительный результат. После этого остаётся сохранить файл.doc, чтобы потом разобраться, как редактировать отсканированный документ с помощью MS Word.
При работе с текстовыми документами очень часто возникает необходимость набирать текст с уже распечатанного документа. Подобная работа не очень приятная и отнимает много времени.
К счастью, сейчас существуют программы, которые позволяют значительно упростить и ускорить решения подобных задач. С помощью этих программ можно быстро перевести отсканированный документ в формат текстового редактора Word и избежать рутинной работы по набору текста.
В данной статье мы продемонстрируем, как это делается на примере программы ABBY Finereader 12 Professional. Если у вас нет именно такой программы, то вы можете заменить ее другой версией ABBY Finereader либо совершенно другой программой от другого разработчика. Например, вы можете использовать программы CuneiForm, Free OCR, Readiris Pro или SimpleOCR.
Шаг № 1. Запускаем ABBY Finereader и открываем отсканированный документ.
Первым делом нужно запустить программу ABBY Finereader. После запуска программы нужно нажать на кнопку «Открыть» на панели инструментов.
После этого появится окно для открытия отсканированного документа. Выберите изображение или несколько изображений и нажмите на кнопку «Открыть».

Кроме этого, вместо использования кнопки «Открыть» вы можете просто перетащить отсканированные изображения в программу ABBY Finereader.
Шаг № 2. Ждем пока ABBY Finereader проанализирует выбранные изображение.
Дальше нужно подождать, пока программа ABBY Finereader проанализирует выбранные вами изображение и распознает на них текст. Время необходимое на анализ зависит от количества выбранных изображений и производительности вашего компьютера.

Когда анализ изображений будет завершен, появится сообщение с кнопкой «Закрыть».

Нажмите на кнопку «Закрыть» и переходите к следующему шагу.
Шаг № 3. Переведите отсканированный документ в формат Word.
После завершения анализа, отсканированный документ можно перевести в формат Word. Для этого в программе ABBY Finereader есть кнопка «Сохранить».

После нажатия на кнопку «Сохранить» появится окно для сохранения отсканированного документа в текстовом формате. При этом вы можете выбрать один из множества текстовых форматов (DOC, DOCX, RTF, ODT, PDF, HTM, TXT, XLS, XLSX, PPTX, CSV, FB2, EPUB, DJVU). Для того чтобы без проблем отредактировать документ в редакторе Word выберите формат «Документ Microsoft Word 97-2003 (*.doc)» либо формат «Документ Microsoft Word (*.docx)».

После сохранения документа в формате Word откроется текстовый редактор, и вы сможете начать редактировать отсканированный документ.
Что делать если нет возможности установить программу?
Если у вас нет возможности установить описанные выше программы, то вы можете воспользоваться онлайн аналогами. Наиболее продвинутым онлайн сервисом такого рода является . Данный сервис позволяет перевести отсканированный документ в формат Word, а также в другие популярные текстовые форматы.

К недостаткам ABBY Finereader Online можно отнести то, что данный онлайн сервис требует регистрации и бесплатно обрабатывает только 10 страниц отсканированного текста. Для обработки большего количества страниц нужно покупать подписку, которая стоит от 5 долларов в месяц.