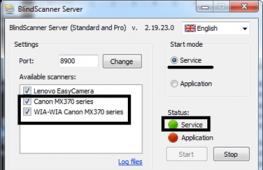Почему нет звука windows 8. Кто же такой Сисадмин? Проверяем настройки биос
При встрече с такой проблемой, как отсутствие звука на компьютере, где установлена Windows 8, не следует сразу паниковать. Конечно, самый простой способ решения – вызов компьютерного мастера. Однако, можно попробовать и самостоятельно справиться с проблемой, для чего нужно в начале диагностировать причину неполадки.
Причины отсутствия звука
Отсутствовать звук на компьютере или ноутбуке может по различным причинам. Проблемы могут быть аппаратные или программные. Кроме того, возможно, что отсутствуют драйвера для звуковой карты.
Довольно распространенной причиной являются неустановленные аудио кодеки. Исправить подобную ситуацию достаточно легко – необходимо скачать и установить K-Lite Сodeck Pack. Эту утилиту достаточно легко найти в интернете. После того, как вы скачаете файл в формате.ехе, запустите его. На всех этапах установки жмите Далее, и через определенное количество времени у вас на компьютере утилита будет установлена.
Отсутствует звук: что делать?
Итак, как мы установили Windows 8, подключили к компьютеру колонки или наушники, но вдруг обнаружили, что звук отсутствует. Для начала посмотрите на иконку звука в трее Windows. Проверьте, включена ли громкость, передвигая ползунок вверх. Если здесь все в порядке, то убедитесь, правильно ли подключены колонки, в порядке ли шнур и т. д. Убеждаемся, что здесь все нормально и переходим к следующему шагу.
Отсутствие звука часто связано с драйверами звуковой карты. Если вы только приобрели компьютер, то в комплекте обычно идет диск с драйверами, и вам нужно всего лишь их установить. Не забудьте изначально убедиться, что они совместимы с Windows 8. Если же звук был, а в процессе эксплуатации компьютера пропал, то понадобится убедиться, все ли в порядке с драйверами. Для этого нажимаем Win+R, вводим команду devmgmt.msc и запускаем . В Windows 8 открыть этот инструмент также можно, если ввести Win+Х, а в открывшемся меню выбрать нужный пункт.
В окне находим раздел Звуковые и игровые устройства. Если рядом с названием какого-либо устройства стоит восклицательный знак, то, следовательно, есть проблемы с драйвером . В таком случае звук отсутствует именно по этой причине. Как вариант, раздела звуковых устройств вы можете вообще не увидеть. Подобное встречается при переустановке системы. В данной ситуации вам понадобится перейти в пункт Другие устройства.

Установить драйвера на звуковую карту довольно легко даже неопытному пользователю. Но следует обратить внимание на несколько моментов. Установку можно сделать двумя способами. Во-первых, с диска, который обычно прилагается производителями к этому устройству. Если звуковая карта интегрирована в материнской плате, то понадобится найти диск с драйверами от материнки. Во-вторых, драйвера скачиваются из сети интернет. Для того чтобы найти нужные, необходимо установить модель чипа карты, что делается с помощью специальных утилит. К стати, иногда достаточно просто , чтобы решить проблему пропажи звука.
Достаточно частой причиной отсутствия звука может стать выход из строя звуковой карты. Чтобы проверить работоспособность этого устройства, нужно снять карту и установить на другой компьютер. Сложности могут возникнуть, если звуковая карта интегрирована в материнскую плату. В таком случае проще всего отдать компьютер на диагностику.
Приведенные причины отсутствия звука в Windows 8 – далеко не все. Это лишь самые распространенные случаи, которые легко исправить самостоятельно. Если же не помогло ничего из приведенного выше, то, возможно, все-таки понадобится обратиться к специалистам.
Ситуация, когда пропадает звучание в компьютере, работающем под операционной системой Виндовс 8, возникает довольно часто. Причин тому может быть несколько. Давайте подробно рассмотрим все возможные причины и пути их устранения.
Проверка оборудования
В не зависимости от версии операционной системы, в случае отсутствия отзвука следует в первую очередь проверить, подключен ли штекер, он должен плотно размещаться в гнезде.
В стандартных звукокартах предусматривается аудиовыход зеленого цвета, линейный выход синего цвета и выход для подключения микрофона розового цвета. Штекер нужно воткнуть именно в аудиовыход зеленого цвета.
Если штекер подключен правильно, неисправными могут быть и сами колонки: подключите другие колонки и все станет ясно.
Причина пропавшего отзвука бывает порой банальна: выставленный на минимум уровень громкости или отключенный совсем.

Для устранения неполадки кликните на изображение динамика в панели задач и поставьте необходимый уровень громкости.
На некоторых планшетах или на ноутбуке может находиться внешний регулятор громкости. В этом случае проверить нужно и его.
Примечание: У каждого проигрывателя имеется свой регулятор громкости и если он установлен на минимум, звучания не будет.
Проверка звуковой платы
Если проверка оборудования не помогла устранить неполадку, следует проверить исправность вашей аудио карты.
С этой целью нужно:
- щелкнуть два раза по ярлыку «мой компьютер» на рабочем столе;
- на вкладке «оборудование» зайти в диспетчере устройств в «звуковые, видео и игровые устройства»;
- найти звуковую карту.

Запустите любой звуковой файл, сохраненный в компьютере, с расширением wav (именно с этим расширением, так как на другие звуковые файлы могут быть не установлены кодеки). Если звучание есть, значит звуковая плата работает нормально.
Следующая причина – отключение в BIOS интегрированной в материнку аудио карты: войдите в базовую систему ввода/вывода и убедитесь, что параметр встроенной звуковой платы «High Definition Audio».
Средство устранения неполадок Microsoft Fixit Audio Playback Run
Microsoft Fixit – набор специализированных утилит для автоматического устранения неполадок в работе операционной системы. Они находят и устраняют в автоматическом режиме некоторые проблемы.
Microsoft Fixit Audio Playback Run диагностирует и устраняет типичные ошибки, возникающие в процессе работы звуковых устройств.
Чтобы воспользоваться этим способом, необходимо:
- скачать рассматриваемую утилиту с официального сайта Майкрософт и установить ее;
- запускаем скачанную утилиту и нажимаем «принять»;

- выбираем нужный пункт;


Microsoft Fixit проблем не обнаружило.

Обновление драйверов
Одна из самых распространенных причин отсутствия отзвука – устаревшие или неисправно работающие драйверы. Если недавно обновлялась или переустанавливалась ОС, возможно, аудиодрайвер предназначен для предыдущей версии. Именно поэтому очень часто не работает звук на windows 8.
«Дрова» повреждаются вследствие сбоев электропитания или в случаях заражения вредоносными программными кодами. Как правило, ОС обновляет аудиодрайвер в автоматическом режиме, однако, если этого не произошло, потребуется загрузить и установить последнюю версию драйвера вручную.
Установить утилиту можно тремя способами:
- с помощью центра обновления Виндовс;
- установка с прилагаемого к ПК или ноутбуку диска;
- самостоятельная загрузка и установка с сайта изготовителя.
Видео: что делать если пропал звук
Автоматически с помощью службы Windows Update
Виндовс Update - это услуга, предоставляемая корпорацией Майкрософт для обновления ОС и ее компонентов.
Для поиска необходимого обновления зайдите:

Самостоятельная загрузка и обновление драйвера
Если операционная система не может самостоятельно найти необходимые драйвера и они не прилагались (или устарели), их следует найти на веб-сайте изготовителя, как правило, в разделах технической поддержки.
Чтобы найти нужную программу следует:
- определить наименование модели и изготовителя или номер звуковой карты;
- после этого на сайте найти контакты поставщиков оборудования и ПО;
- на заключительном этапе с сайта производителя следует загрузить последний драйвер для своей звукоплаты;
- если вы нашли новую версию «дров», выполните предписания по его установке, указанные на веб-сайте.
Многие утилиты устанавливаются в автоматическом режиме: достаточно после загрузки дважды щелкнуть по скачанному файлу – он установится на компьютер.
Если этого не произошло, вам потребуется выполнить следующие действия:

Важно! Загружать драйверы надлежит именно с официальных сайтов производителей. Как правило, это бесплатно. Если вы не нашли необходимую утилиту в разделах портала, настоятельно не рекомендуется искать ее на сторонних ресурсах, таких как форумы, блоги и т. п.
На таких площадках нередко можно наткнуться на вирус, некоторые предлагают ввести номер телефона для идентификации и распаковки архива, другие внести определенную плату. При этом вирус можно подцепить часто, а найти на таких сайтах именно то, что необходимо – нет.
Практически все производители цифровой техники, продукты которых представлены на прилавках нашей страны, имеют службу поддержки, указывают на порталах номер «горячей линии». Позвоните в call-центр. Даже если необходимых программных продуктов нет на сайте, они пришлют их вам по электронной почте.
Запуск службы Windows Audio
Еще один способ быстро решить проблему с отзвуком.
Для этого вам потребуется выполнить следующие действия.

Если вы выполнили все правильно, все должно выглядеть, как на картинке ниже.
Не работает звук в наушниках на Windows 8
В отдельных случаях отзвук не воспроизводится только в наушниках.
При возникновении подобного подобает, прежде всего:

Теперь выбираем:

У динамиков справа отображается шкала. Если при воспроизведении она не заполняется, значит что-то не так, если заполняется, а ничего не слышно – проверьте уровень громкости.
Когда громкость выставлена, шкала заполняется, а звучания нет, причина в неисправности наушников. Такое происходит также в том случае, если наушники вставлены не в то гнездо.
Вступают в конфликт с наушниками устройства, поддерживающие контроллер HDA. Если в диспетчере устройств отображается такой контроллер, его необходимо удалить и перезагрузить ПК или ноутбук.
Как видим, ничего сложного. Подведем итог: если у вас не работает звук на windows 8, следует проверить правильность подключения оборудования и исправность звукокарты. Если причина не устранена, обновляем дрова, устраняем проблему с помощью службы Windows Audio.
Теперь вы знаете, что делать, когда нет отзвука на вашем ПК или ноутбуке. Если вы знаете другие способы, хотите что-то дополнить, не стесняйтесь, оставляйте комментарии.
Читайте наши следующие материалы, где вы найдете не менее подробные и полезные рекомендации по работе с цифровыми устройствами.
>Ситуация, когда пропадает звучание в компьютере, работающем под операционной системой Виндовс 8, возникает довольно часто. Причин тому может быть несколько. Давайте подробно рассмотрим все возможные причины и пути их устранения.
Проверка оборудования
В не зависимости от версии операционной системы, в случае отсутствия отзвука следует в первую очередь проверить, подключен ли штекер, он должен плотно размещаться в гнезде.
В стандартных звукокартах предусматривается аудиовыход зеленого цвета, линейный выход синего цвета и выход для подключения микрофона розового цвета. Штекер нужно воткнуть именно в аудиовыход зеленого цвета.
Если штекер подключен правильно, неисправными могут быть и сами колонки: подключите другие колонки и все станет ясно.
Причина пропавшего отзвука бывает порой банальна: выставленный на минимум уровень громкости или отключенный совсем.

Фото: минимальная громкость в системном трее
Для устранения неполадки кликните на изображение динамика в панели задач и поставьте необходимый уровень громкости.
На некоторых планшетах или на ноутбуке может находиться внешний регулятор громкости. В этом случае проверить нужно и его.
Примечание: У каждого проигрывателя имеется свой регулятор громкости и если он установлен на минимум, звучания не будет.
Проверка звуковой платы
Если проверка оборудования не помогла устранить неполадку, следует проверить исправность вашей аудио карты.
С этой целью нужно:
- щелкнуть два раза по ярлыку «мой компьютер» на рабочем столе;
- на вкладке «оборудование» зайти в диспетчере устройств в «звуковые, видео и игровые устройства»;
- найти звуковую карту.

Фото: проверка работоспособности звуковой карты
Запустите любой звуковой файл, сохраненный в компьютере, с расширением wav (именно с этим расширением, так как на другие звуковые файлы могут быть не установлены кодеки). Если звучание есть, значит звуковая плата работает нормально.
Следующая причина – отключение в BIOS интегрированной в материнку аудио карты: войдите в базовую систему ввода/вывода и убедитесь, что параметр встроенной звуковой платы «High Definition Audio».
Средство устранения неполадок Microsoft Fixit Audio Playback Run
Microsoft Fixit – набор специализированных утилит для автоматического устранения неполадок в работе операционной системы. Они находят и устраняют в автоматическом режиме некоторые проблемы.
Microsoft Fixit Audio Playback Run диагностирует и устраняет типичные ошибки, возникающие в процессе работы звуковых устройств.
Чтобы воспользоваться этим способом, необходимо:
- скачать рассматриваемую утилиту с официального сайта Майкрософт и установить ее;
- запускаем скачанную утилиту и нажимаем «принять»;

- выбираем нужный пункт ;


Microsoft Fixit проблем не обнаружило.

Обновление драйверов
Одна из самых распространенных причин отсутствия отзвука – устаревшие или неисправно работающие драйверы. Если недавно обновлялась или переустанавливалась ОС, возможно, аудиодрайвер предназначен для предыдущей версии. Именно поэтому очень часто не работает звук на windows 8.
«Дрова» повреждаются вследствие сбоев электропитания или в случаях заражения вредоносными программными кодами. Как правило, ОС обновляет аудиодрайвер в автоматическом режиме, однако, если этого не произошло, потребуется загрузить и установить последнюю версию драйвера вручную.
Установить утилиту можно тремя способами:
- с помощью центра обновления Виндовс;
- установка с прилагаемого к ПК или ноутбуку диска;
- самостоятельная загрузка и установка с сайта изготовителя.
Видео: что делать если пропал звук
Автоматически с помощью службы Windows Update
Виндовс Update - это услуга, предоставляемая корпорацией Майкрософт для обновления ОС и ее компонентов.
Для поиска необходимого обновления зайдите:

Самостоятельная загрузка и обновление драйвера
Если операционная система не может самостоятельно найти необходимые драйвера и они не прилагались (или устарели), их следует найти на веб-сайте изготовителя, как правило, в разделах технической поддержки.
Чтобы найти нужную программу следует:
- определить наименование модели и изготовителя или номер звуковой карты;
- после этого на сайте найти контакты поставщиков оборудования и ПО;
- на заключительном этапе с сайта производителя следует загрузить последний драйвер для своей звукоплаты;
- если вы нашли новую версию «дров», выполните предписания по его установке, указанные на веб-сайте.
Многие утилиты устанавливаются в автоматическом режиме: достаточно после загрузки дважды щелкнуть по скачанному файлу – он установится на компьютер.
Если этого не произошло, вам потребуется выполнить следующие действия:

Важно! Загружать драйверы надлежит именно с официальных сайтов производителей. Как правило, это бесплатно. Если вы не нашли необходимую утилиту в разделах портала, настоятельно не рекомендуется искать ее на сторонних ресурсах, таких как форумы, блоги и т. п.
На таких площадках нередко можно наткнуться на вирус, некоторые предлагают ввести номер телефона для идентификации и распаковки архива, другие внести определенную плату. При этом вирус можно подцепить часто, а найти на таких сайтах именно то, что необходимо – нет.
Практически все производители цифровой техники, продукты которых представлены на прилавках нашей страны, имеют службу поддержки, указывают на порталах номер «горячей линии». Позвоните в call-центр. Даже если необходимых программных продуктов нет на сайте, они пришлют их вам по электронной почте.
Запуск службы Windows Audio
Еще один способ быстро решить проблему с отзвуком.
Для этого вам потребуется выполнить следующие действия.

Если вы выполнили все правильно, все должно выглядеть, как на картинке ниже.
Не работает звук в наушниках на Windows 8
В отдельных случаях отзвук не воспроизводится только в наушниках.
При возникновении подобного подобает, прежде всего:

Теперь выбираем:

У динамиков справа отображается шкала. Если при воспроизведении она не заполняется, значит что-то не так, если заполняется, а ничего не слышно – проверьте уровень громкости.
Когда громкость выставлена, шкала заполняется, а звучания нет, причина в неисправности наушников. Такое происходит также в том случае, если наушники вставлены не в то гнездо.
Вступают в конфликт с наушниками устройства, поддерживающие контроллер HDA. Если в диспетчере устройств отображается такой контроллер, его необходимо удалить и перезагрузить ПК или ноутбук.
Как видим, ничего сложного. Подведем итог: если у вас не работает звук на windows 8, следует проверить правильность подключения оборудования и исправность звукокарты. Если причина не устранена, обновляем дрова, устраняем проблему с помощью службы Windows Audio.
Теперь вы знаете, что делать, когда нет отзвука на вашем ПК или ноутбуке. Если вы знаете другие способы, хотите что-то дополнить, не стесняйтесь, оставляйте комментарии.
Читайте наши следующие материалы, где вы найдете не менее подробные и полезные рекомендации по работе с цифровыми устройствами.
Если у вас пропал звук на ноутбуке, то не нужно паниковать: в подавляющем большинстве случаев проблема решается простым изменением параметров системы. Опасаться стоит разве что повреждения динамиков и звуковой карты, но и эти неисправности устраняются достаточно быстро.
Проверка громкости
Прежде чем приступать к переустановке драйвера и другим серьезным методам, проверьте, включен ли вообще звук на ноутбуке. Иногда пользователи случайно отключают динамики и начинают преждевременно паниковать, не проверив элементарные вещи.
Таким способом часто решается проблема, когда системные звуки вы слышите, а, например, в браузере или отдельном приложении вас встречает тишина. Метод работает на всех версиях – от XP до Windows 8 и «десятки».
Регулировать громкость можно горячими клавишами. Например, на ноутбуках ASUS за эту функцию отвечают сочетания Fn+F10 (выключить), Fn+F11 (убавить) и Fn+F12 (прибавить).
Если нет звука на каком-то определенном сайте, то проверьте, включена ли на нем громкость. У всех встроенных аудио и видео проигрывателей есть собственный регулятор, не забывайте об этом.
Нет значка громкости
Если из трея пропал значок звука, то его можно вернуть через свойства панели задач:

Кроме того, перейдите по ссылке «Включить или выключить системные значки». Найдите пункт «Громкость» и установите для него состояние «Включен». 
Если значок всё равно иногда пропадает (например, после перезагрузки), то попробуйте устранить проблему программой Microsoft Fix it 50229 (работает на Vista и Windows 7). Небольшая утилита после запуска создает точку восстановления, а затем исправляет ошибки с системными значками. Те же действия можно выполнить вручную через редактор реестра, однако лучше воспользоваться автоматизированными средствами, чтобы случайно не нарушить работу системы.
Выключена служба Windows Audio
В некоторых случаях не работает звук на ноутбуке по причине того, что кто-то случайно или намеренно отключил службу Windows Audio. Чтобы устранить этот недостаток системы:
- Нажмите «Win+R».
- Напишите в окне «services.msc» и щелкните «ОК».
- Найдите службу Windows Audio и убедитесь, что у неё в поле «Состояние» стоит статус «Работает» («Выполняется»). Тип запуска должен быть автоматическим.
Если параметры установлены неверно, щелкните дважды по службе. Откроется окно внесения изменений: выберите автоматический тип запуска и нажмите «Запустить» (если служба остановлена).
На Windows 10 (на «семерке» и «восьмерке» тоже есть такая возможность) проверить состояние службы можно через диспетчер задач. Вызовите его сочетанием Ctrl+Shift+Esc или любым другим способом и перейдите на вкладку «Службы». Выполните действия, описанные выше.
Сбой драйверов
Если громкость динамиков установлена на приемлемом уровне, служба Windows Audio включена, но всё равно не работает звук на ноутбуке, то нужно проверить драйверы звуковой карты.

Установить драйверы можно вручную, предварительно загрузив их с сайта производителя ноутбука. Важно скачивать программное обеспечение для конкретной модели ноутбука, чтобы избежать проблем с совместимостью. Если повреждение драйвера связано с неправильным обновлением, то необходимо запустить процедуру отката.
Откройте свойства звуковой карты и на вкладке «Драйвер» нажмите «Откатить». После подтверждения выполнения операции будет восстановлена прежняя версия программного обеспечения.
Отключена звуковая карта
Что делать, если пропал звук на ноутбуке, и ни один из методов, описанных выше, не помог? Запускать BIOS и смотреть, включена ли звуковая карта. В разных версиях и прошивках BIOS путь к оборудованию отличается, но общий порядок примерно такой:

Если возле пункта с названием типа «Onboard Sound», «Hight Definition Audio» и т.д. стоит значение «Disabled», значит звуковая карта отключена. Исправьте значение на «Enabled», чтобы устройство заработало.
Другие причины
Завершая обзор основных причин пропажи звука на ноутбуке, рассмотрим несколько частных случаев:
- Через динамики лэптопа ничего не слышно, а в наушниках есть звук. Причиной такого явления чаще всего становится физическая неисправность динамиков. Попробуйте подключить внешние колонки.
- У некоторых пользователей периодически пропадает звук (или возникают посторонние шумы). Подобная неполадка обычно возникает при повреждении или некорректной работе звуковой карты. Попробуйте подключить внешнюю звуковую карту.
- Если звук пропадает при воспроизведении отдельных форматов аудио и видео, то имеет смысл обновить список кодеков. Установите последнюю версию набора K-Lite-Codec, чтобы устранить этот недостаток системы.
Если вы всё перепробовали и уже не знаете, как настроить громкость и куда пропал звук, то обратитесь в сервисный центр – возможно, проблема серьезнее, чем вы предполагали изначально.
Здравствуйте!
Довольно часто мне приходится настраивать компьютеры не только на работе, но и друзьям и знакомым. И одной из частых проблем, которую приходится решать - это отсутствие звука (кстати, происходит это по самым разным причинам).
Буквально на днях настраивал компьютер с новой ОС Windows 8, на котором отсутствовал звук - оказывается, дело было в одной галочке! Поэтому, в этой статье хотел бы остановиться на основных моментах, так сказать, написать инструкцию, которая поможет вам при аналогичной проблеме. Тем более, что настроить звук может большинство пользователей, и нет смысла платить за это компьютерным мастерам. Ну ладно, это было небольшое отступление, начнем разбираться по порядку…
1. Н астройка драйверов: переустановка, обновление
Первое что я делаю, когда нет звука на компьютере - это проверяю установлены ли драйвера, нет ли конфликта, не нуждаются ли драйвера в обновлении. Как это сделать?
Проверка драйверов
Для начала нужно зайти в диспетчер устройств . Сделать это можно по разному: через «мой компьютер», через панель управления, через меню «пуск». Мне больше нравиться такой:
Сначала нужно нажать сочетание кнопок Win+R ;
Затем ввести команду devmgmt.msc и нажать на Enter (см. скриншот ниже).
В диспетчере устройств нас интересует вкладка «звуковые, игровые и видеоустройства». Откройте эту вкладку и посмотрите на устройства. В моем случае (на скриншоте ниже) показаны свойства устройства Realtek High Definition Audio - обратите внимание на надпись в графе состояние устройства - «устройство работает нормально «.
В любом случае не должно быть:
Восклицательных знаков и крестиков;
Надписей, что устройства работают неправильно или не определились.
Если у вас с драйверами не все в порядке - обновите их, об этом чуть ниже.
Звуковые устройства в диспетчере устройств. Драйвера установлены и конфликта нет.
Обновление драйверов
Требуется когда на компьютере нет звука, когда идет конфликт драйверов или не правильно работают старые. Вообще, конечно, лучше всего скачать драйвера с официального сайта производителя устройства, но это не всегда возможно. Например, устройство очень старое, или на официальном сайте просто не указан драйвер для новой ОС Windows (хотя он существует в сети).
Программ для обновления драйверов на самом деле сотни (лучшие из них были разобраны ).
Я, например, часто использую программу Slim Drivers (). Она бесплатная и обладает огромной базой драйверов, позволяет легко обновить все драйвера в системе. Для работы необходимо подключение к интернету.
Проверка и обновление драйверов в программе SlimDrivers. Горит зеленая галочка - значит все драйвера в системе обновлены.
2. Н астройка ОС Windows
Когда проблемы с драйверами улажены, я перехожу к настройке Windows (кстати, компьютер перед этим нужно перезагрузить).
2) Второе что нужно сделать - это щелкнуть по значку со звуком (в правом нижнем углу рядом с часами на панели задач) - зеленая полоска должна «прыгать по высоте», показывая как она проигрывает мелодию (фильм). Часто бывает звук убавлен на минимум…
Если полоска прыгает, а звука все еще нет - переходим к панели управления Windows.
Проверка громкости в Windows 8.
3) В панели управления Windows вводим в поисковую строку слово «звук » (см. картинку ниже) и переходим в настройки громкости.
Как видно картинке ниже - у меня запущено приложение Windows Media (в котором проигрывается фильм) и звук прибавлен на максимум. Иногда бывает, что звук убавлен для конкретного приложения! Обязательно проверьте эту вкладку.компьютер неправильно определял подключенные устройства и звук «отправлял» не на то, от которого ждали воспроизведения! Когда поменял галочку на другое устройство и сделал его устройством для воспроизведения звука по умолчанию - все заработало на 100%! А мой знакомый из-за этой галочки перепробовал уже десятка два драйверов, облазив все популярные сайты с драйверами. Говорит уже был готов компьютер нести мастерам…
Если, кстати, не знаете какое устройство выбрать - просто экспериментируйте, выберите «динамики» - нажмите на «применить», если звука нет - следующее устройство, и так, пока не проверите все.
На этом сегодня все. Надеюсь такая небольшая инструкция восстановлению звука будет полезна и позволит сэкономить не только время, но и деньги. Кстати, если звука нет только при просмотре каких-то определенных фильмов - скорее всего проблема с кодеками. Ознакомьтесь вот с этой статьей:
Всем всего хорошего!