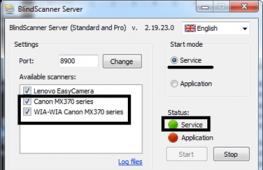Почему исчезают значки на рабочем столе. Восстановление рабочего стола Windows XP
Если у вас каким-то образом пропали ярлыки с рабочего стола в vista windows 7, или XP, не отчаливайтесь. Были – восстановим!
Поскольку причин может быть несколько, то и рассмотрим разные варианты восстановления.
Пропасть ярлыки с рабочего стола могут в результате проникновения вирусов. Здесь лучше всего воспользоваться антивирусом, только не тем что стоит, а
Эта утилита полностью бесплатна и не только удаляет вирусы, предварительно заблокировал компьютер, но и лечит его. Точнее восстанавливает поврежденные файлы.
Также исчезнуть ярлыки с рабочего стола могут в результате их банального отключения.
Чтобы это исправить, нажмите на пустом месте рабочего стола, правую клавишу мышки и выберите «персонализация».
С левой стороны находится опция «изменение значков рабочего стола». Там находятся системные ярлыки, напротив того который хотите чтобы отображался на мониторе вашего компьютера поставьте галочку.
Обязательно исчезнут значки с экрана компьютера, если не стоит галочка в опции «отображать значки рабочего стола».
Находиться она по такому пути: На дисплее жмите правую клавишу мыши, вам откроется окно. В самом вверху, подведите стрелку указателя к надписи «вид», там все и увидите.
Если после этих самых простых манипуляций значки на рабочем столе так и не появились, советую воспользоваться моим советом при помощи одной из (перейдите по ссылке).
После ее установки, найдите в ней функцию исправление ярлыков. Программа выполнит настройки самостоятельно.
Все проблемы, каким то одним способом устранить не удастся, но вот этот который я тоже описал в статье лучшая , помогает в большинстве случаев.
Впрочем, при его помощи можно не только исправлять ошибки связанные с ярлыками, а почти все.
С ярлыками проблемы обычно возникают сразу после установки виндовс, в дальнейшем поле установки обновлений все должно стабилизироваться.
Возможно, читатель не знает, но значкам на рабочем столе можно придать более красивый вид, чем стандартный.
Объясню на примере папки (любой). Нажмите правой кнопкой мыши на нее и внизу выберите «свойства».
В целом на любой файл можно установить любой значок, даже если он и не исчез. Для этого, как и в прошлый раз жмите на него мышкой (например, ярлык программы). Долее также «свойства», «ярлык» и сменить значок.
Да забыл, сначала вам нужно ярлыки скачать с интернета и поместить в папку: C:\Windows\System32.
После установки и выполнения выше описанных операций вверху в опции «ярлык» нажмите «обзор», выберите понравившийся значок укажите его и жмите «ОК».
Значки с рабочего стола андроид могут пропасть по нескольким причинам и их можно восстановить – вернуть на место.
Пропасть могут иконки фронтальной камеры, смс, трубки телефона, меню, вызова, сообщения, плей маркета, переключения камеры, галереи, интернета, фонарика, загрузки, ютуб, настройки, viber (вайбер), скайпа, вай фай, микрофона, надписи названия, иконок, заметки и так далее.
Самая распространенная причина — перенос приложений на карту памяти. После перезагрузки они могут исчезнуть.
Вторая причина – нечаянное удаление. Экран андроид очень чувствителен, и вы могли не заменить что случайно удалили иконку или даже приложение.
Третья причина спонтанное перемещение иконок. В телефоне андроид можно легко нечаянно переместить значок с рабочего стола, например, в папку, которая создается автоматически
Не исключены и другие варианты – редко встречающиеся. Если ваша причина в записи не затронута, дайте мне знать через комментарии, и мы найдем решение.
- Кстати, есть неплохая программа исправляющая возникшие ошибки в телефонах андроид. Вот она: .
Как вернуть пропавшие значки с рабочего стола – причина в флешке
Чтобы вернуть значки андроид которые пропали из-за перемещения приложений на карту памяти вам нужно перенести их опять в память телефона.

Примечание: я пишу, основываясь на смартфоне самсунг галакси с установленным андроид 6.0.1 – поэтом ваша конфигурация незначительно, но может отличатся.
Если сможете перенести файл в память телефона и значок вернулся – отлично, если нет, то удалите приложение и установите его опять, только теперь уже в память телефона (вытащите флешку при установке).
То, что описано в этом разделе касается иконок сторонних разработчиков. Со встроенными разумеется такой вариант не прокатит. Как восстановить их – об этом ниже.
Как восстановить иконки от встроенных приложений если пропали с рабочего стола
К встроенным можно отнести значки, которые могут пропасть: уведомлений смс, камеры, телефона, меню, плей маркета, галереи, интернета, ютуб, настройки, заметки и т.д.
Эти программы удалить невозможно (можно если модифицировать прошивку – установить права рут).
Они почти всегда пропадают из-за нечаянного перемещения или удаления и пропадают только с рабочего стола, а в меню остаются всегда.
Поэтому если этот случай ваш переходите меню (обычно белый значок с девятью черными точками) и ищите значок в нем.

Затем нажмите пальцем на иконку, задержите его на 2-3 секунды и тогда сможете перетащить на рабочий стол (в меню он также останется).
В некоторых устройствах значок как бы прилипает к пальцу, но отрывать палец от экрана нельзя иначе процедуру придется повторить.
Таким способом сможете быстро восстановить пропавший значок – вернуть на место как было раньше.
Что делать если значок пропал и вы его не находите в меню – как тогда восстановить
Да иногда значок можно не найти. Почему? Потому, что если при перемещении (даже случайном) иконки не раздвинутся, то самостоятельно создастся папка и он поместится туда. Например, как на рисунке ниже.

Тогда открывайте папку (топните по ней) и способом, описанным выше перетаскивайте на рабочий стол.
ВНИМАНИЕ: внимательно осматривайте экран своего смартфона или планшета, а то папку можете не заметить.
ПРИМЕЧАНИЕ: создание таких папок отличный способ уменьшить количество значков, которыми пользуетесь редко (у некоторых их сотни и на экране можно заблудится).
Пропали значки – интересный способ быстро восстановить
Вернуть пропавшие иконки можно еще одним способом – с помощью приложений лунчеров.
Лунчеров разработано много, но большинство на «скорую руку» — поэтому глючат.
Я рекомендую «Hola Launcher» (при экспериментах сбоев не замечено). После установки внешний вид экрана преобразуется (встроенный заменится на новый).
При этом если значок пропал и его нет в списке, вы можете создать новый. Вот и все. Есть замечания и решение черкните в комментариях – исправим! Решим! Успехов!
Многие пользователи ПК когда-то сталкиваются с тем, что пропадают ярлыки с рабочего стола Windows 7. Многие сразу впадают в ступор и не понимают что делать, однако ничего страшного не случилось и сейчас вы поймете, что на самом деле данная проблема легко решается.
Устраняем проблему с пропаданием ярлыков Windows 7
Причин почему так случилось немного: возможно функция отображения ярлыков была деактивирована, а может быть произошел сбой процесса explorer.exe. О вирусах также забывать не стоит.
Активируем функцию
Если не отображаются значки на рабочем столе, поступите следующим образом:
- Кликните ПКМ в свободной области рабочего стола.
- Отобразится контекстное меню, где следует навести курсор мыши на раздел “Вид” и из выпадающего списка выбрать “Отображать значки рабочего стола”, а также “Отображать гаджеты рабочего стола”.
- Далее иконки и папки должны появиться на рабочем столе, если не помогло, используйте другой метод.
Запуск процесса explorer.exe
Если пропали значки с рабочего стола Windows 7, возможно виноват процесс explorer.exe, который за них отвечает. Чтобы это исправить:
- нажимаем сочетание клавиш Win+R, запустится интерпретатор команд.
- В его окне укажите команду explorer.exe и нажмите Enter.

Значки должны отобразиться, если нет, переходим в следующему способу.
Редактор реестра
Возможно причиной того, что на рабочем столе пропали все значки являются неполадки в системном реестре. Чтобы восстановить ярлыки на рабочем столе нужно:
- Запустить Редактор реестра Виндовс. Для этого следует нажать комбинацию клавиш Win+R и ввести команду regedit в появившемся окне.
- В открывшемся редакторе нужно развернуть основную ветку “Компьютер” далее перейти в «HKEY_LOCAL_MACHINE»-«SOFTWARE»- «Microsoft»-«WindowsNT»- «CurrentVersion»-«Image File Execution Options».
- Там нужно искать подразделы iexplorer.exe или же explorer.exe.
- Если они обнаружились, следует выделить, кликнуть ПКМ и выбрать удалить.
Суть в том, что в этой ветке данных подразделов не должно быть, поэтому если они присутствуют, нужно сделать так, чтобы они исчезли. После чего перезагрузите компьютер и проблема должна решиться.
Если не сработало:
- В редакторе реестра переходим в «HKEY_LOCAL_MACHINE»-«SOFTWARE»- «Microsoft»-«WindowsNT»- «CurrentVersion».
- Находим там раздел «Winlogon», а в правом окне выбираем «Shell» и открываем параметр.
- Проверьте, что в поле значение указано explorer.exe, если нет, пропишите именно так.
Заключение
Теперь вы знаете, как восстановить значки на рабочем столе. Используйте представленные нами методы и проблема будет решена.
Основная область, которая задействована при использовании компьютера. Здесь пользователи могут размещать папки, ярлыки и значки программ. Некоторые службы тоже выводятся на рабочем столе. К примеру, "Мой компьютер" и "Корзина". Но что делать, если на рабочем столе не отображаются значки? Как исправить ситуацию?
Удаление ярлыков
Начнем с самого простого варианта - это банальное удаление ранее размещенных папок и ярлыков на рабочем столе. Такое происходит зачастую при использовании ПК несколькими людьми.
Чтобы удостовериться в этом варианте развития событий, пользователю потребуется:
- Кликнуть ПКМ по любому свободному месту на рабочем столе.
- Выбрать строку "Создать".
- Создать ярлык или папку.
Если полученный объект разместился на компьютере, ничего страшного. На рабочем столе не отображаются значки из-за того, что их кто-то удалил.
Исправить положение можно по-разному:
- создать ярлыки и папки заново;
- восстановить их из корзины.
Во втором случае придется открыть "Корзину", а затем выделить необходимые объекты и нажать на кнопку "Восстановить".
Вирусы
Второй вариант, при котором на рабочем столе не отображаются значки - это вирусное заражение. В идеале пользователю необходимо провести полную компьютерную диагностику при помощи разных антивирусов. После этого операционную систему необходимо пролечить, а не поддавшиеся процедуре документы удалить.

- Вызвать "Диспетчер задач". К примеру, воспользовавшись горячими клавишами. В "Виндовс" это Ctrl, Alt, Del.
- Переключиться во вкладку "Файл".
- Кликнуть по параметру "Новая задача".
- В появившейся строке набрать explorer.exe.
- Прожать элемент управления под названием "Ввод" на клавиатуре или щелкнуть по надписи "Ок" на экране.
После проделанных действий пользователь восстановит ярлыки. Это не помогло? Тогда придется действовать иначе.
Отсутствие на ПК
Дело все в том, что вирусы иногда могут повреждать или полностью удалять файлы на компьютере. Это довольно распространенное явление.
Если предложенные выше указания по восстановлению рабочего стола не помогли, скорее всего, на ПК отсутствует документ explorer.exe.
- Найти пользователя с аналогичной системой или отыскать в Сети проверенный источник данных.
- Скачать себе на компьютер документ explorer.exe.
- Загрузить документ в системную папку "Виндовс".
- Запустить его, следуя инструкции выше.
Если все сделано правильно, работоспособность компьютера будет восстановлена. Быстро, просто и очень удобно.
Реестр и его значения
Почему не отображаются значки на рабочем столе? Может быть, всему виной системный реестр. Необходимо внести корректировки в его значения.

Для того чтобы справиться с поставленной задачей, нужно:
- Нажать Win + R.
- В появившейся строке набрать команду regedit.
- Подтвердить операцию.
- Заглянуть по пути, указанному в пункте a.
- В значении Shell установить "эксплорер.езе" (на английском языке).
- В блоке Userinit указать надпись, прописанную в пункте b.
- Осуществить путешествие в раздел - смотрите пункт c ниже.
- Удалить подпункты, имеющие в своих названиях слово explorer. Должно быть 2 документа.
Вот разделы и адреса, по которым необходимо переходить:
Теперь все должно заработать. Остается только отправить компьютер на перезагрузку. Мы выяснили, что делать, если не отображаются значки рабочего стола Windows 7 и не только.
Отключение ярлыков
Но это еще не все. Начиная с Windows XP, пользователям открылись новые надстройки для "десктопа". С их помощью юзеры могут скрывать и менять размер ярлыков. Ошибки системы могут привести к сбою соответствующих параметров.
Юзеру потребуется действовать так для исправления ситуации:
- Кликнуть ПКМ по рабочему столу.
- Открыть пункт меню "Вид". На экране появится дополнительный список.
- Проставить точку-отметку около пункта "Отображать значки...". Желательно установить галочку около раздела "Отображать гаджеты...".
Если все сделано правильно, ярлыки появятся. Как показывает практика, изучаемая проблема доставляет минимум хлопот. Особенно если следовать предложенным указаниям.

Ярлыки служб
Иногда пользователи жалуются на то, что у них не отображаются значки на рабочем столе "Мой компьютер" и "Корзина". Скорее всего, причины кроются в сбитых настройках системы.
Руководство по восстановлению ярлыков системных служб выглядит следующим образом:
- Нажать ПКМ на рабочем столе.
- Выбрать опцию "Персонализация".
- Перейти по гиперссылке "Настроить ярлыки...". Она находится в левом верхнем углу.
- Отметить галочками службы, ярлыки которых хочется видеть на рабочем столе.
- Нажать на "Ок".
Давайте представим такую ситуацию: вы решили включить свой компьютер (ПК, ноутбук) и при загрузке операционной системы неожиданно для себя наблюдаете совершенно пустой рабочий стол, то бишь без каких-либо ярлыков. Протерев тщательно глаза, вы понимаете, что это вам не показалась и все происходит на самом деле. Как ни странно, но значки на рабочем столе действительно могут пропадать, причем происходит это по нескольким различным причинам. Сегодня я хотел бы более подробно об этом поговорить.
Скажу сразу, что я рассмотрю несколько наиболее распространенных проблем, часть из которых вы можете разрешить буквально за пару секунд, для решения других может понадобиться время. Итак, поехали.
Причина первая
В данном случае удаление ярлыков могло произойти по одной причине — кто-то просто удалил все ярлыки с вашего рабочего стола. Говоря про этот случай, могу сказать, что проверить это легко: просто наводим курсор мышки на любое место, нажимаем на правую кнопку мыши и пробуем создать любой элемент, коим может быть ярлык, папка или, скажем, текстовый документ. Если элемент был создан, то все в порядке, теперь вам останется просто восстановить нужные ярлыки.

Куда хуже, если элемент был создан, но не появился на экране. Это говорит о том, что проблема несколько сложнее. Но о ней — чуть ниже. Пока же продолжаем разбираться с более прозаичными причинами.
Вторая причина
Возможно, что кто-то над вами решил подшутить или просто сделал это совершенно случайно. Суть вот в чем: в операционной системе Windows существует такая возможность, при которой пользователь сам решает, нужно ли отображать значки рабочего стола или нет.
Windows XP
- Наводите курсор мыши на любое место и нажимаете на правую кнопку.
- Наведите курсор на пункт «Упорядочить значки».
- Здесь вы увидите пункт «Отображать значки рабочего стола». Рядом с ним должна стоять галочка. Если она отсутствует, обязательно поставьте ее. Значки появятся.
Wibdows 7
- В данном случае снова нажимаем на правую кнопку мыши на рабочем столе.
- Выбираем пункт «Вид».
- Ставим галочку рядом с пунктом «Отображать значки рабочего стола», если таковая отсутствует.
Для более подробного ознакомления посмотрите скриншот:

Третья причина
А вот теперь мы плавно перешли к ситуации, при которой придется немного поработать. Но не переживайте, ничего сложного тут нет, все понятно и просто.
Если на рабочем столе полностью отсутствуют не только ярлыки, но и любые другие элементы, включая панель с кнопкой «Пуск», то это определенно проделки вируса или трояна. Необходимо будет обязательно проверить свой ПК на наличии вредоносных файлов, но это вы сделаете позже, а пока же необходимо запустить процесс под названием explorer.exe, который отвечает за многие процессы в ОС Windows. Запустить процесс можно сочетанием клавиш:
- Либо Ctrl+Alt+Del
- Либо Ctrl+Shift+Esc
Первый способ подходит только для Windows XP, а для «семерки» возможны оба варианта.
После того, как будет запущен диспетчер задач, необходимо выбрать подраздел «Файл» — «Новая задача» и ввести слово explorer.exe в окно. Теперь должен запуститься процесс, а вместе с ним появятся все ярлыки на рабочем столе. После этого сразу же обновляете базы антивируса и сканируете компьютер на предмет вредоносных файлов.

Возможно, что дело вовсе не в вирусе, а в неком сбое в самой операционной системе. При этом процесс explorer.exe не запускается. В таком случае я могу порекомендовать одно — сделать откат системы на более раннюю дату, когда ваш компьютер работал.
Что делать в том случае, если не помогает откат системы на более раннюю дату? Вам поможет правка системного реестра, только сначала (на всякий случай). Поскольку кнопка «Пуск» не работает, то снова откройте диспетчер задач, нажмите на «Файл» — «Выполнить», напишите regedit и нажмите клавишу Enter. Таким образом откроется реестр. Проходим по следующему адресу: HKEY_LOCAL_MACHINE\SOFTWARE\Microsoft\Windows NT\CurrentVersion\Winlogon и смотрим, что бы в графе Shell было прописано значение explorer.exe, а в графе Userinit — C:\Windows\system32\userinit.exe. Если таковые отсутствуют, то изменяем их на указанные (во втором случае прописываем букву локального диска, где находится Windows — это может быть отличный диска C жесткий диск).
Также рекомендуется пройти по адресу HKEY_LOCAL_MACHINE\SOFTWARE\Microsoft\Windows NT\CurrentVersion\Image File Execution Options и удалить значения iexplorer.exe или explorer.exe, если таковые имеются. После этой и описанной выше процедуры обязательно перезагружаем компьютер.
Свои вопросы можете задавать с помощью комментариев.