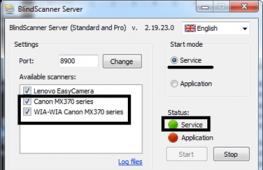Перенос файлов на другой диск windows 8.1. Тонкости переноса данных, о которых умалчивает справка Windows
Многие наверное задумывались,каким способом перенести ОС Windows на компьютер с другого компьютера у которого железо кардинально отличается от железа старого компьютера.
Приводится пример для переноса Windows 8,и тоже самое возможно проделывать и с другими версиями Windows начиная с Windows 7.
И так,переносить будем с помощью утилиты от Майкрософт под названием sysprep .
Данная утилита позволяет создать настроенный образ Windows вместе с установленными программами, который затем можно развернуть на другом компьютере, желательно с похожей архитектурой, но очень часто мне приходилось разворачивать такой образ на компьютере с абсолютно другими комплектующими и всё проходило успешно. Да и в нашей ситуации, хоть и материнские платы были разных производителей, но процессоры были оба от INTEL.
После того, как система успешно развернётся на другой машине вам будет нужно только ввести ключ активации (то есть как при обычной установке системы), в противном случае Windows 8 установится, но будет работать только 30 дней. Если активация закончится ошибкой, активируйте Windows 8 по телефону, ссылка на нашу статью выше.
Обширная информация об утилите sysprep есть на официальном сайте Майкрософт, обязательно .
Запускаем командную строку от имени администратора
и вводим команду:

открывается окно, в котором можно увидеть ограничение на количество переноса Windows на другие компьютеры. В нашем случае 1000.

Затем вводим команду
C:\Windows\System32\Sysprep\Sysprep.exe

В появившемся окне с параметрами выставляем всё так, как на скришноте и нажимаем ОК.

- Перевод системы в режим OOBE - режим переноса операционной системы активируется при следующем запуске системы.
- Подготовка к использованию- из системы будут удалены все данные, которые не должны копироваться вместе с образом (идентификаторы безопасности (SID), сведения об активации и так далее), но установленное программное обеспечение должно перенестись без проблем.
Windows 8 подготавливается несколько минут к переносу на компьютер моего знакомого. Компьютер выключается. Демонтируем из моего системного блока жёсткий диск и ставим на законное место в системник моего знакомого. Отсоединяем компьютер моего знакомого от интернета (ниже написано почему). Подсоединяем кабели и включаем его компьютер, всё готово к переносу.
И так ,если сейчас забэкапить подготовленную таким образом Windows 8 в программе Acronis True Image или программе Paragon и сохранить этот образ на DVD-дисках или переносном винчестере USB, то разворачивать этот образ можно с успехом на другие компьютеры, можно обойтись и без программы Acronis , используйте встроенные в операционную систему средства Dism или ImageX ,()единственное что вам нужно будет сделать после установки, так это ввести лицензионный ключ системы или Windows проработает только 30 дней и будет просить активацию (всё честно).
Включаем компьютер, в БИОС должна быть выставлен приоритет загрузки с жёсткого диска . Сразу после включения идёт подготовка устройств.

Активировать Windows 8 можете после установки, нажмите Далее.

Принимаем лицензионное соглашение. Имя компьютера.
Вот здесь внимание друзья! Сам Майкрософт советует для избежания конфликта при переносе системы в этом месте обязательно отключить компьютер от интернета, и присвоить новое имя вашему компьютеру, и также создать нового пользователя. Тогда при переносе у вас сохранится старый профиль со всеми установленными программами и некоторыми настройками. Если вы помните, при новой установке Windows 8 мы присвоили нашему компьютеру имя Makar-PK,

и создали учётную запись Makar-77

выберите сейчас другое имя, например Fedot-PK. В результате после переноса Windows 8 у вас будет два пользовательских профиля. Сохранится старый профиль Makar-77 со всеми программами и профиль Fedot-77 - получается временным и нужен только для переноса Windows 8. Жмём Далее.

Использовать стандартные параметры.

Выбираем Вход без учётной записи Майкрософт (если ранее вы входили в вашу Windows 8 по адресу электронной почты, то здесь его вводить нельзя, опять же, для избежания конфликта при переносе системы, и чтобы ваш старый профиль Makar-77 не затёрся).

Создайте нового пользователя, то есть дополнительную локальную учётную запись, отличную от той, которая уже имеется в это системе. Например до переноса Windows 8 вы входили в систему под учётной записью Makar-77, то вот сейчас в этом окне создайте Имя пользователя Fedot-77, затем назначаем пароль с подтверждением и подсказкой. Готово.


Ну и наконец происходит загрузка Windows 8. Естественно система не активирована пока не будет подключен интернет, если вы не знаете как провести активацию при наличии лицензионного ключа, читайте нашу статью "Как активировать Windows 8".
Вошли мы в только что созданную нами учётную запись Fedot-77,

здесь нет ни одной программы, пустой рабочий стол, то есть чистый профиль,

но программы я устанавливал и они никуда не делись. Выбираем учётную запись Makar-77

и попадаем в настроенную операционную систему, где запускаются практически все установленные мною программы.

Заходим в свойства компьютера. Видим всю информацию о "новых" комплектующих системного блока.

Теперь настала очередь Windows 8 для завершающего этапа по вопросу переноса папки пользователей в семействе Windows.
Предположительно нам нужно перенести из системного диска С, на локальный диск D.
1)
Отключаем контроль учетных записей (UAC) на время. Для этого наводим стрелку мыши в нижний угол экрана, жмём ПКМ и выбираем "Панель управления"
Выбираем Учётные записи пользователей

Выбираем Изменить параметры контроля учётных записей

Выключаем его, стащив ползунок в низ

2) Открываем Total Commander (или любой другой файловый менеджер). А так же можно через стандартный проводник Windows, но нужно обязательно включить опцию видимости скрытых файлов.
Создаем папку на диске D с названием Users.
Копируем содержимое папки С:\Users в D:\Users . Копируем все папки кроме All Users и Default User (это не папки, а символьные ссылки, которые надо будет создать заново), а также пропускаем папку текущего пользователя.
Если Вы используете Total Commander, то перед началом копирования включите опцию "Копировать права доступа NTFS (нужны админ права)"

В процессе копирования доступ к некоторым файлам может быть заблокирован - ничего страшного, пропускаем их.
Запускаем Редактор (win+r -> вводим regedit ) и переходим к разделу HKEY_LOCAL_MACHINE\SOFTWARE\Microsoft\Windows NT\CurrentVersion\ProfileList .
Изменяем ключи:
Default
на D:\Users\Default
ProfilesDirectory на D:\Users
Public
на D:\Users\Public
В разделах:




Хотя можете просмотреть все профили.
Теперь создаем нового пользователя (например vindavoz ) с правами администратора (ПКМ на Компьютер -> Управление-> Локальные пользователи -> Правый клик на подгруппе Пользователи -> Новый пользователь).
Перезагружаемся и заходим в систему под только что созданным пользователем (vindavoz ). Заметьте, что файлы профиля пользователя vindavoz будут созданы уже в новой папке D:\Users.
Копируем оставшийся профиль основного пользователя.
Переименовываем папку C:\Users в Users-staroe (или любое другое имя по Вашему усмотрению).
Теперь можно приступить к созданию символьных ссылок. Открываем командную строку и последовательно вводим следующие команды:
mklink /j c:\Users d:\Users
mklink /j "d:\Users\All Users" c:\ProgramData
mklink /j "d:\Users\Default User" d:\Users\Default
mklink /j "d:\Users\Все пользователи" c:\ProgramData
Перезагружаемся и заходим под своим обычным профилем. Если все ли работает как и раньше, то удаляем временного пользователя (vindavoz ).
Удаляем папку Users-staroe .
Включаем обратно контроль учетных записей (UAC) как делали в самом начале.
Средство переноса данных Windows поддерживает несколько методов переноса файлов и параметров.
Средство переноса данных Windows позволяет переносить информацию на компьютер, работающий под управлением Windows 8, с других компьютеров, на которых установлена одна из следующих операционных систем:
Windows XP с пакетом обновления 2 (SP2) или с пакетом обновления 3 (SP3)
Примечание.Средство переноса данных Windows не позволяет переносить файлы с 64-разрядной на 32-разрядную версию Windows. Вместо этого необходимо переносить файлы вручную с помощью внешних устройств хранения данных. Чтобы определить, какая версия Windows установлена на компьютере, см. документ поддержки Какая версия Windows установлена на моем компьютере, 32-разрядная или 64-разрядная .
Шаг 1. Определение наилучшего метода переноса информации
При переносе файлов между компьютерами, работающими под управлением Windows XP, Windows Vista, Windows 7 или Windows 8, выберите метод, который поддерживается обоими компьютерами. Средство передачи данных Windows поддерживает следующие методы переноса:
Сеть . Оба компьютера должны быть подключены к общей проводной или беспроводной сети. Кроме того, оба компьютера должны иметь доступ к общим файлам и папкам.
С помощью флэш-накопителя USB или внешнего жесткого диска . Чтобы использовать флэш-накопитель USB, на каждом из компьютеров должен иметься доступный порт USB. Если используется внешний жесткий диск, он должен быть совместимым с обоими компьютерами.
Кабель переноса данных . Вам потребуется специальный кабель USB, предназначенный для работы в среде Windows 8 и совместимый со средством переноса данных Windows. Кроме того, на каждом компьютере должен быть доступный порт USB. Если ваш компьютер был поставлен без кабеля переноса данных, его можно заказать через Интернет или приобрести в магазине электроники. Кабель переноса данных поддерживается компьютерами, работающими под управлением ОС Windows XP, Windows Vista, Windows 7 и Windows 8.
Примечание.Для переноса файлов и настроек с одного компьютера на другой нельзя использовать стандартный кабель USB.
Чтобы определить, какой метод следует использовать, оцените объемы передаваемой информации. Если переносится вся информация всех пользователей компьютера, или все файлы учетных записей, то для этого требуется кабель переноса данных, внешний жесткий диск или доступ в сеть. Если требуется перенести только файлы или папки, для этого достаточно флэш-накопителя USB.
Шаг 2. Открытие средства переноса данных Windows на новом компьютере с Windows 8.1
Чтобы запустить средство переноса данных Windows, выполните следующие действия на новом компьютере, работающем под управлением ОС Windows 8 . Необходимо выполнить вход под учетной записью администратора.
Примечание.Прежде чем выполнить следующие действия, отключите оба компьютера от Интернета и временно заблокируйте работающие брандмауэры.
В окне Выберите способ переноса элементов на новый компьютер выберите метод переноса элементов.
Кабель переноса данных . Специальный, приобретаемый отдельно USB-кабель для переноса файлов с одного компьютера на другой. Для переноса файлов с помощью средства переноса данных Windows нельзя использовать обычный кабель USB.
Сеть . Перенос файлов по сети.
Внешний жесткий диск или флэш-накопитель USB . Используйте пространство хранения на внешнем жестком диске или флэш-накопителе USB.
Рис. : Выбор метода переноса данных

В окне Нужно ли установить средство переноса данных Windows на старом компьютере? выберите, следует ли установить средство переноса данных Windows на старом компьютере.
Если на вашем старом компьютере установлена ОС Windows XP или Windows Vista, выберите Мой старый компьютер работает под управлением Windows XP или Windows Vista . Переходите к следующему шагу.
Если на старом компьютере уже установлено средство переноса данных Windows, щелкните Оно уже установлено на старом компьютере . Пропустите этот раздел и перейдите к .
Если на вашем старом компьютере установлена ОС Windows 8 или Windows 7, выберите Старый компьютер работает под управлением Windows 7 или 8 . Пропустите этот раздел и перейдите к разделу Сбор файлов и настроек на старом компьютере .
Рис. : Выбор одного из вариантов операционной системы для средства переноса данных Windows

Следуйте инструкциям на экране для используемого метода.
Перейдите в папку на внешнем жестком диске, в сети или на флэш-накопителе USB, в которую будут сохранены файлы, переносимые с помощью средства переноса данных Windows, затем нажмите кнопку ОК .
Рис. : Просмотр папки для переноса файлов

Средство переноса данных Windows скопирует файлы и отобразит индикатор хода выполнения на экране.
По завершении копирования файлов средством переноса файлов Windows откроется окно с указаниями по установке средства переноса данных Windows на старом компьютере.
Примечание.
Рис. : Установка средства переноса данных Windows на вашем старом компьютере

Если используется внешний диск или флэш-накопитель USB, извлеките его из разъема в компьютере.
На начальном экране введите перенос , чтобы открыть чудо-кнопку "Поиск", затем выберите в списке результатов поиска Средство переноса данных Windows .
Рис. : Выбор средства переноса данных Windows
На экране приветствия нажмите кнопку Далее .
Рис. : Экран приветствия средства переноса данных Windows

Рис. : Определение, какой компьютер используется

На экране Выберите способ установки средства переноса данных Windows на старом компьютере выберите местоположения для сохранения файлов средства переноса файлов Windows для установки на старом компьютере. Если используется внешний жесткий диск или флэш-накопитель USB, подключите внешний жесткий диск или флэш-накопитель USB к новому компьютеру, затем выберите нужный параметр.
Рис. : Выбор метода для установки средства переноса данных Windows

Шаг 3. Установка средства переноса данных Windows на старом компьютере (только для Windows XP и Vista)
Если на вашем старом компьютере установлена ОС Windows 8 или Windows 7, пропустите этот раздел и перейдите к разделу Сбор файлов и настроек на старом компьютере .
Завершите эти шаги на старом компьютере для установки средства переноса данных Windows с внешнего жесткого диска, сетевого диска или накопителя USB.
При использовании накопителя USB или внешнего диска, подключите их к компьютеру.
В проводнике Windows перейдите к внешнему жесткому диску, сетевому диску или устройству хранения USB.
Дважды щелкните внешний жесткий диск, сетевой диск или устройство хранения USB.
После завершения установки перейдите к следующему шагу.
Шаг 4. Сбор файлов и настроек со старого компьютера
По завершении установки средства переноса данных Windows на старом компьютере (необязательно, если старый компьютер работает под управлением Windows 8 или 7), выполните следующие действия на старом компьютере , чтобы собрать файлы и настройки для переноса на новый компьютер.

Шаг 5. Перенос файлов и настроек на новый компьютер
Выполните следующие действия, чтобы перенести файлы и настройки на компьютер под управлением Windows 8.1.
Подключите кабель переноса данных к обоим компьютерам.
Подключите флэш-накопитель USB или внешний жесткий диск к новому компьютеру.
С нового компьютера перейдите в сетевую папку, в которой был сохранен перенесенный файл.
Выполните одно из следующих действий, в зависимости от способа переноса файлов и параметров: