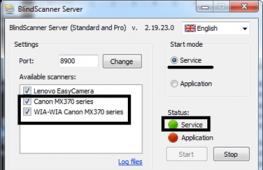Как включить адблок в яндексе. Надоела реклама? Устанавливаем Adblock или Adblock Plus для блокировки рекламы в современных браузерах Блокировщики рекламы в браузере
Есть несколько способов настроить расширение Adblock для блокировки рекламы, в том числе на отдельных сайтах. Обычно создатели предлагают сделать это разными путями в зависимости от браузера, но существует более простой и универсальный способ. Но вместе с тем у некоторых пользователей есть потребность не блокировать спам на отдельных ресурсах, например, на «Яндексе». Мы рассмотрим, способ настроить блокировщик для поисковой системы.
Шаг 1
Заходим в интернет-магазин Chrome, где появится страница с расширением .

Шаг 2
Сверху справа нажимаем на синий блок с надписью «Установить», после чего вверху страницы появляется окошко с надписью «Установить AdBlock?». Там же нажимаем на кнопку «Установить расширение».

Шаг 3
Открывается новая вкладка, где отражается процесс установки. Это занимает несколько секунд, а потом на той же странице появляется новая информация о дополнительных возможностях расширения (обычно, за деньги и пожертвования).


Шаг 4
Далее устанавливаем дополнительное расширение AdBlock Plus. Это нужно для большего удобства и функциональности, так как в нем можно создавать свои фильтры, и можно разрешить показывать ненавязчивую рекламу. Но установка лишь одного из этих расширений тоже не будет критичной.
Проходим на страницу и выполняем установку по тем же принципам, что и AdBlock.
На панели браузера рядом со значком AdBlock появляется новый.

Настройки AdBlock для Яндекса
После установки возникают случаи, когда по умолчанию расширение показывает рекламу на некоторых сайтах. Обычно это . Чтобы включить на нем AdBlock, делаем следующее.
На панели браузера в верхнем правом углу нажимаем на AdBlock Plus и выбираем пункт «Отключен на этом сайте».

Надпись сразу меняется на «Включен на этом сайте».

Теперь нажимаем на значок AdBlock и выбираем пункт «Включить AdBlock на этой странице».

Как AdBlock влияет на работу Яндекса
- В поиске не отображается кнопка перехода с результатами запроса. То есть ссылки на последующие страницы попросту не отображаются, на сайте показана лишь первая страничка.
- При переходе из «Колдунщика» в раздел картинок выбранное изображение не загружается.
- Некорректно отображаются страницы в разделе «Новости».
- Файлы на «Яндекс. Диске» недоступны для скачивания.
- Не всегда проигрываются песни в «Яндекс. Музыке».
- Возникает проблема с работой «Яндекс. Радио»: звук иногда прерывается, либо радио перестает играть после перезагрузки страницы.
Видео — Как убрать рекламу из браузера Yandex
Сегодня сайты в интернете пестрят разнообразной рекламой, баннерами и всплывающими окнами. Порой это жутко замедляет загрузку страницы, что не может не раздражать, особенно тех, у кого медленный интернет. В этой заметке я расскажу, как при помощи одного дополнения для браузера Mozilla Firefox можно блокировать рекламу (баннеры всех видов и расцветок, нежелательные картинки и flash-анимации, всплывающие окошки и прочая шушера) на страницах web-сайтов. А называется это дополнение Adblock Plus
Зачем нам блокировать рекламу? Затем, что без всего вышеперечисленного сайты грузятся быстрей, трафик экономится куда лучше, а серфинг по интернету становится значительно комфортнее и безопаснее. Да и глаза реклама не мозолит. Ну что, к делу..
Немного о дополнении Adblock Plus
Adblock Plus даст вам вернуть себе контроль над интернетом и видеть его таким, как хочется вам. Для расширения существует более сорока списков фильтров для десятков языков, которые автоматически настроят его для различных целей, от блокировки рекламы до блокировки всех известных опасных доменов. Adblock Plus также позволит вам добавлять собственные фильтры с помощью различных полезных инструментов, включая контекстное меню для блокировки картинок, ярлык для блокировки Flash-роликов и Java-апплетов и список элементов для удаления невидимых элементов (к примеру, скриптов или стилей).
Начиная с Adblock Plus 2.0 появилась возможность разрешить в настройках фильтров некоторую ненавязчивую рекламу. Таким образом можно поддержать страницы, которые не навязывают рекламу посетителям. Мы надеемся, что в результате больше страниц станет использовать ненавязчивую рекламу.
Теперь о процессе установки и настройке сего замечательного плагина:
Установка Adblock Plus
1. Установите волшебный плагин Adblock Plus. Чтобы установитьрасширение, переходим на его страничку— сюда .
Жмем на кнопочку “Добавить в FireFox “
В открывшемся окне жмём "Установить сейчас"
(и на всякий случай скрины с англ. версией:0)
Подтвердите установку, если потребуется, нажав кнопочку “Разрешить
“
После завершения установки надавите в кнопочку “Перезапустить FireFox ” или перезапустите браузер вручную.
Выбор подписки с фильтрами
Adblock Plus «сам по себе» ничего делать не будет. Он «видит» всё, что пытается загрузить веб-страница, но не знает, какие попытки должны быть заблокированы. И это именно то, зачем нужны фильтры — они укажут Adblock Plus, что должно быть заблокировано. Обычно фильтры создавать самостоятельно не нужно — просто добавьте подписку созданную другими людьми и пользуйтесь.
Итак, вы перезагрузили браузер, чтобы смог активировать только установленный плагин Adblock Plus. Сразу после перезапуска должна открыться страничка этого плагина с предложением добавить фильтры, по которым в дальнейшем будет блокироваться вся реклама.
Какую подписку с фильтрами выбрать? При первом запуске Adblock Plus предложит вам выбор из нескольких подписок. Полный список очень большой. Несмотря на это вы не должны добавлять все доступные подписки — каждая подписка содержит фильтры, которые в некоторых случаях будут блокировать то, что не является рекламой. К сожалению, это невозможно предотвратить. Скорее всего вы никогда не столкнетесь с этой проблемой, но вероятность этого существенно повысится, если вы добавите слишком много подписок.
Как правило, вы не должны использовать подписки, которые дублируют друг друга. Например, использование EasyList (ориентированного на англоязычные сайты) и какого-нибудь дополнения к EasyList для вашего региона (к примеру, RuAdList для русскоязычных сайтов) проблем не вызывает. Однако, Fanboy"s List (другой список с упором на англоязычные сайты) в комбинации с EasyList использовать не стоит.
Итак, выберите в выпадающем меню пункт EasyList + RuAdList. Если изначально вы выбрали подписку только на EasyList,
то вы всегда можете добавить нужые вам подписки, например, с сайта adblockplus.org
Вы всегда можете изменить подписки, которыми пользуетесь, открыв установки Adblock Plus (нажмите Ctrl+Shift+E). Вы можете удалить любую подписку из списка или добавить новую, выбрав в меню Фильтры / Добавить подписку . После того, как сделали все необходимые изменения, нажмите ОК .
Или сделайте так:
1. Скачайте нужный вам архив и распакуйте его. Внутри будет txt -файлик.
2. В Mozilla Firefox нажмите Инструменты - Установки Adblock Plus
3. В появившимся окошке настроек плагина выберите Фильтры
- Импорт Фильтров
и укажите распакованный txt
-файл. На предложения добавить или заменить фильтры соглашайтесь.
4. После того, как сделали все необходимые изменения, нажмите ОК .
Всё! Вы установили нужные вам фильтры/подписки и таким образом заблокировали значительную часть рекламного контента.
Теперь осталось только научиться пользоваться плагином Adblock Plus.
Как пользоваться Adblock для блокировки рекламы на сайтах
Фильтры хорошо помогают бороться с различного рода рекламой, но ведь рекламщики тоже не бездействуют. Они постоянно создают все новые и новые картинки, баннеры и остальную ерунду. Как же с этим бороться? «Черный список» можно обновлять и самостоятельно — путем добавления нежелательных материалов в фильтр аддона.
Как заблокировать б аннеры, нежелательные картинки, прочие изображения и фреймы:
1. Для начала нужно найти нежелательный баннер, который мы в дальнейшем не хотим видеть.
2. Далее нужно на него нажать правой кнопкой мыши и в выпадающем списке выбрать пункт «Adblock Plus: Заблокировать изображение» (или, в зависимости от типа контента, «заблокировать фрейм» )., а затем в открывшемся окошке нажать ОК .
Теперь этот баннер на сайте вы точно больше не увидите.
3. Таким же способом можно заблокировать и другие рекламные баннеры на сайте.
Примечание: Перед тем как нажать ОК внимательно посмотрите на указанный в строке фильтра путь, возможно, есть шанс сразу обрезать все баннеры с этого сайта. Например, мы видим http://www.сайт.ru/ads/reklamka.jpg . Слово ads скорее всего означает подпуть ко всем баннерам, т.е. все они прогружаются оттуда. В этом случае достаточно изменить имя файлика (в нашем случае reklamka.jpg ) на звездочку и уберутся разом все баннеры с этого сайта, т.е. полученный фильтр будет http://www.сайт.ru/ads/* после чего собственно жмем в ОК .
Как заблокировать flash-баннеры или анимацию
1. Находим раздражающий нас flash-баннер или анимацию, которую мы больше не хотим видеть на этом сайте.
Или вот, тут лучше видно:
3. Затем можно сразу же нажать Добавить фильтр .
4. Затем жмем ОК . После этого перезагружаем страницу и баннера, как не бывало.
5. Таким же безжалостным образом блокируем все оставшиеся flash-баннеры.
Примечание: Нужно быть внимательным при создании фильтра блокировки. Частенько плагин предлагает Вам заблокировать сразу всё, а не одну картинку, т.е есть шанс запретить не только вредный баннер, но и картинки на сайте вообще, что, как Вы понимаете, нежелательно. А посему, когда создаете фильтр по правилу, переключайте кружочек на конечный путь:
Само собой делать это стоит, если Вам это необходимо, т.е Вы хотите заблокировать разом и всё:0)
Что делать, если Adblock Plus не блокирует рекламу?
Допустим, при включенном Adblock"ере на сайте всё равно показываются рекламные блоки. Например, блок контекста от сайта Gde.ru. Надо самому создать правило, следуя которому Adblock Plus заблокирует лишний код.
Создаём фильтр следующим образом. Правой кнопкой мыши нужно нажать на значок ABP и из списка выбрать пункт «Открыть список элементов»
.
Дальше из списка элементоввручную или через строку поиска следует выбрать нужный, два раза кликнуть по нему мышью и нажать OK или "Enter" для того, чтобы заблокировать его. Можно, конечно, сделать тоже самое через меню "Ззаблокировать элемент/изображение..." :0)
В открывшемся окне выбираем по какой маске надо фильтровать странички. В данном случае, отсекается только скрипт (первая кружочек).
Таким образом можно блокировать любые изображения и даже некоторые элементы страницы.
Если же вам захотелось вернуть всё обратно, то поступаем следующим образом. Если у вас включена панель дополнений, то на ней должен был появится значок дополнения Adblock Plus , при помощи которого можно вызывать меню управления этим дополнением. Если панель не включена, то её можно включить так Вид — панель инструментов — Панель дополнений.
1. На панели кликаем по значку и выбираем настройки фильтров.
2. На вкладке Собственные фильтры выбираем Правила блокирования — действия — спрятать/ показать
Вот он - наш фильтр, теперь достаточно снять галочку, обновить страницу и баннер опять станет виден.
Таким образом, чтобы разблокировать любое изображение , нужно правой кнопкой мыши нажать на значок ABP и из списка выбрать пункт «Настройки фильтров…» . После этого откроется целый список различных фильтров, в котором можно легко корректировать необходимый вам фильтр или же полностью удалить его.
Дабы не искать долго глазами в этом огромном списке фильтров, нажмите “Правка - Найти фильтр” и введите адрес сайта на котором вы хотите поправить \ удалить фильтр.
Как снять блокировку рекламы на сайте
О том, что плагин уже блокирует всю контекстную рекламу и некоторые баннеры на открытом сайте свидетельствует значок красного цвета на панели дополнений.
Если вы не хотите, чтобы на нужных вам сайтах блокировалась любая реклама можно временно отключить работу этого плагина. Как же это можно сделать? Очень просто. Нужно просто правой кнопкой мыши кликнуть в значок Adblock Plus и выбрать там пункт «Отключить на: http://адрес сайта/» .
Примечание: Кнопка ABP может иметь другое положение на панелях браузера.Например, иконка в правом верхнем углу, которая меняет цвет с красного (блокировщик включен) на зеленый (adblock выключен) на Панели инструментов.
Удаление Adblock Plus
Adblock Plus удаляется как и любое другое расширение. Нужно открыть Инстументы — Дополнения , найти Adblock Plus в списке и нажать на клавишу "Удалить" .
Обратите внимание
, что установки не удаляются вместе с расширением. Если вы переустановите Adblock Plus позднее, настройки программы будут снова действительны. Если вы хотите чистую установку Adblock Plus, вам нужно удалить папку «adblockplus»
в профиле пользователя ().
Также вам нужно зайти в about:config
и сбросить все параметры начинающиеся с "extensions.adblockplus"
(для сброса правый клик по параметру и выберите Сбросить в контекстном меню
).
По материалам adblockplus.org, moyizametki.ru, sonikelf.ru
Теперь что касается более хитрой рекламы, вроде видео на Лиру, которое появлялось одно время внизу любой лирушной страницы. Ставим подпорочку отсюда - дополнение Element Hiding Helper , которое расширяет возможности Adblock Plus, упрощая создание правил для скрытия элементов.
Нужно просто выбрать элемент, который надо скрыть, и указать, по каким атрибутам этот элемент нужно в будущем узнавать. Правило для скрытия элемента будет автоматически создано и добавлено в список фильтров Adblock Plus.
Жмём правую клавишу на рекламе, выбираем пункт "исследовать элемент". Внизу появляется панелька из нескольких закладок. В левой части панели выбираем закладку div#GIFtr, а в правой части панели закладку "ABP:Спрятать"
. Выскакивает окошко, где надо нажать радиокнопку "www.сайт"
.
Вуаля! Всё девственно чисто и по-монашески опрятно.
Для браузера Google Chrome также существует аналогичное дополнение - Adblock Plus - обладающее практически идентичным функционалом. Скачать аддон можно как с портала Google, так и с сайта разработчиков.
В интернет-обозревателе Opera присутствуют стандартные средства блокировки рекламы. Чтобы заставить этот браузер не показывать определенный контент на выбранном сайте, достаточно будет кликнуть на текстовом поле правой кнопкой мыши и выбрать пункт «Блокировать содержимое».
Затем необходимо будет кликнуть на объекте, который нужно заблокировать. При этом браузер автоматически отметит блок.
После всех манипуляций следует нажать «Готово» , чтобы добавить весь заблокированный контент в фильтр Opera.
В видеоинструкции показано, как установить дополнение, блокирующее рекламные баннеры в разных браузерах (Adblock Plus - для и , Opera Adblock - для ).
Ну, вот вроде и все. Теперь у вас есть необходимый минимум знаний для того, чтобы заблокировать в вашем браузере надоевшую рекламу с помощью замечательного плагина Adblock Plus и превратить серфинг в Глобальной сети в настоящее удовольствие!
Подведём итог — плагин AdBlock Plus (в особенности для браузера Mozilla Firefox) по праву считается дним из самых «злостных» врагов рекламодателей и веб-разработчиков на сегодняшний день
Adblock Plus is the most popular browser extension available for Mozilla Firefox, Google Chrome, Opera and Android. Its primary purpose is to remove all intrusive advertisements from your browsing experience: YouTube video ads, Facebook ads, banners, pop-ups, pop-unders, background ads etc.
How does Adblock Plus work?
In order to block ads, Adblock Plus requires the so-called filters to "tell" it which requests to block. Out of the box, Adblock Plus comes without any filters, but, it will offer you to add a filter subscription on first start. With these filters enabled, it can block specific requests from websites, usually the requests to serve an ad. Blocked ads often leave blank spaces or "Advertising Tags" on webpages. Adblock Plus is still able to remove these with a functionality called "element-hiding": based on certain specific characteristics, Adblock Plus is able to hide certain elements from the webpage.
Installing Adblock Plus
For Firefox
If you use the Mozilla Firefox browser, click the install button on the Firefox installation page . Firefox will prompt you to allow Adblock Plus to install the add-on: Click on "Allow".
Firefox will start the installation of our ad block, and will ask you to confirm that you trust the author. Click on "Install Now" to add Adblock Plus to your Firefox browser.

You are now protected against all intrusive ads!
For Chrome
Google Chrome allows two ways to install our ad block software. The easiest way is through our website, the second way is through the Chrome Webstore.
Installation through our website in two steps
It is important to note that you should not add too many filterlists to Adblock Plus. This will slow down the adblocker, therefore, your browsing. As a rule of thumb, it is highly recommended to not use overlapping filterlists (e.g. choose either EasyList OR Fanboy"s List).
You can also use filterlists to protect yourself against tracking, malware, social media tracking etc. Read more about this .
How to add a filterlist
If you want to remove a filterlist again check out this tutorial .
In Firefox
In Firefox select "Firefox" >> "Add-ons" (for Mac OS X / Linux, select "Tools" from the menubar >> "Add-Ons"), this will open your Firefox Add-ons Manager.
On Windows:

On Mac OS X / Linux

In the Add-ons Manager under the "Extensions" tab, you will find Adblock Plus:

Please select "Preferences" to access the Adblock Plus profile, and click on "Filter Preferences":

This will open the Adblock Plus Filter Preferences menu:

Please click on "Add filter subscription", and open the drop-down menu for the filterlist subscriptions to add new/more filters. Select the list you want to subscribe to, Adblock Plus automatically enable these lists by default. This menu only shows the most popular and recommended filters. Please go for more filter lists.
In Google Chrome
To add a filter subscription to Google Chrome, please select "Settings" from the menu in the top right corner. This menu can be found under the small icon with three horizontal bars:

In the drop-down menu, select "Settings". Next, go to the tab "Extensions" on the left side of the screen. This will open the extension window of Google Chrome, where you will find Adblock Plus.

Under the description, you can find the "Options" hyperlink. Please click on this link to open our adblock for Chrome"s menu:

In the Adblock Plus Options menu, you can see an overview of the installed and enabled filter lists. To add a new subscription for our adblocker, select "Add filter subscription".

This will open a drop-down menu with the recommended and most popular filterlists. Please select the filterlist you want to enable, and click "Add". If your desired filter is not showing amongst these pre-selected filters, please go .
In Opera
To add a new filterlist in Opera, please go to "Menu" button (for Mac OS X / Linux, "Tools"), select "Extensions" >> "Manage Extensions" . This will open your currently installed extensions, including Adblock Plus:
To access the filter preferences menu, please click on the small tool-icon on the right side. This will open your "Adblock Plus Options" menu, where you can add your subscriptions.

Click on "Add filter subscription" to access the drop-down menu with the recommended and most popular filterlists.

Here you can select your desired filter, and click "Add".
On Android
For Android, it is not possible to select multiple filterlists. In order to change your filterlist subscription, please open the Adblock Plus application, and select "Filter Subscription". This will open the menu where you can change your subscription.
Disabling Adblock Plus on frequently used sites
Many web sites depend on advertising income, and if you visit a web site frequently you might want to allow their advertising - provided that this advertising isn"t too annoying. To do that, navigate to that site and click the arrow symbol next to the Adblock Plus icon in toolbar. From the menu you can choose "Disable on ..." (you can undo that choice in the same way by unchecking this menu line).
Uninstalling Adblock Plus
In Firefox
To uninstall Adblock Plus in Mozilla Firefox, please access your "Add-ons Manager" by going to "Firefox" >> "Add-ons" (for Mac OS X / Linux, select "Tools" from the menubar >> "Add-Ons"). Here you will find an overview of your currently installed add-ons. Find Adblock Plus here, and simply click on "Remove". For more detailed information on how to remove add-ons, please visit Firefox" page .
It is important to note that Adblock Plus saves your preferences settings, so if you would reinstall ABP in a later stage, you do not have to reconfigure your settings. If you want a clean start with Adblock Plus you should remove the directory "adblockplus" in your user profile (). Also, you should go to about:config and reset all preferences starting with "extensions.adblockplus" (to reset right-click a preference and choose Reset from the context menu).
In Google Chrome
To uninstall our Chrome adblock version, please go to "Settings" in the menu in the top right corner. Then, select "Extensions" on the left side. Please find Adblock Plus here, and select the small trashcan icon on the right side. Adblock Plus for Chrome will be completely removed from your browser.
In Opera
To uninstall Adblock Plus for Opera, please go to the "Menu" button (for Mac OS X / Linux, "Tools" in the menubar), select "Extensions" >> "Manage Extensions". This will open your Extensions menu. Find Adblock Plus here, select "Uninstall", and confirm this.
On Android
Uninstalling Adblock Plus for Android is similar to any other app you have downloaded:
- Navigate to Menu > Settings > Applications > Manage applications (on devices running Android 4.x, Settings > Apps).
- Scroll through the list of apps to find the one you"d like to uninstall.
- Tap on the app you"d like to uninstall.
- Tap "Uninstall".
Solving problems
What if Adblock Plus blocks too much?
It might happen that Adblock Plus prevents some site from functioning correctly. Usually, this is not a bug in Adblock Plus but a problem with the filters (or filter subscription) you are using, these filters tell Adblock Plus to block something that shouldn"t be blocked. You verify this by temporarily disabling Adblock Plus , if this "fixes" the problem you are dealing with a bad filter. Please report bad filters by using "Report issue on this webpage" feature that will automatically collect important data of the current web page:

When asked about issue type, please choose "Adblock Plus is blocking too much":

What if Adblock Plus doesn"t block an advertisement?
If you found an advertisement that Adblock Plus doesn"t block, please check first whether you are using . For example, expecting a French filter subscription to block advertisements on a Bulgarian website is unrealistic - you should add a Bulgarian filter subscription for that job. If the filter subscription is right, then the subscription maintainer is probably simply unaware of the problem and you should tell him by using "Report issue on this webpage" feature that will automatically collect important data of the current web page:

When asked about issue type, please choose "Adblock Plus doesn"t block an advertisement":

Your report will be automatically sent to the maintainers of the filter list that you use. Please have understanding that filter maintainers don"t reply to or act upon each of the many reports they receive. Your report will be more likely to be considered if you provide additional information to make the problem more obvious and reproducible.
This guide is designed to help you write and maintain your own Adblock Plus filters. Creating your own filters gives you more control over the things you want to see and don’t want to see on the websites that you visit, including ads, images, requests, and scripts.
Important : All filter examples in this guide are only examples and are not meant to be used.
Table of contents
About Adblock Plus filters
The following filter lists come pre-installed with Adblock Plus:
- Acceptable Ads
- EasyList (+ bundled language filter list - depending on your browser’s language setting)
- ABP Anti-circumvention filter list
In addition to these pre-installed filter lists, you can create your own filters. A filter is simply a rule that tells your browser which elements to block. A filter list is a set of rules that tells your browser what to block.
Creating filters
There are several types of filters, or filter rules, including:
Blocking filters Applied on the network level to decide whether a request should be blocked. Hiding filters (oftentimes referred to as element hiding filters) Hide particular elements on a page, including element hiding with extended selectors (emulation) as well as snippets. Exception filters Used to unblock certain requests or unhide certain elements on certain websites. Additionally, they can allow certain network requests despite filters that would otherwise block the requests.
Note : Blocking and hiding filters can be set to negate or reverse the effects of other filters. These are then considered exception filters .
You can easily create your filter(s) via the Adblock Plus Settings page.
Adblock Plus (version 3.4 and higher) for all browsers that support WebExtensions API like Chrome, Edge, Firefox, Opera and Yandex Browser:
- Click the Adblock Plus
icon and then click the gear
icon in the upper-right corner.
The Adblock Plus Settings tab opens. - Select the Advanced tab and scroll to the Create and edit your filter list section.
- Click Start creating my filter list .
- Enter your filter and click Save .
Basic filter rules
The most trivial filter you can define is the address of the request you want to block. However, this address often changes every time you open a page. For example, it could be http://example.com/ads/banner123.gif where 123 is a random number. Here, blocking the complete address won"t help. You’ll need a more general filter, like http://example.com/ads/banner*.gif , or even http://example.com/ads/ , which blocks everything in the “ads” directory.
Note : Make sure that you don’t replace too much with wildcards. The filter http://example.com/ will block all banners, but it’ll also block everything else from example.com that you still might want to see.
Defining exception rules
If you notice that your filter is blocking something it shouldn"t, you might consider using an exception rule rather than removing or matching the filter. Exception rules allow you to define cases where filters shouldn"t be applied. Exception rules are no different from filter rules; you can use wildcards or regular expressions.
Example : If you are unhappy with your filter adv blocking http://example.com/advice.html , you can define an exception rule @@advice . You only need to precede it by @@ to indicate an exception rule.
Exception rules can do more, however. For example, if you specify $document option , you’ll get an exception for the entire page. If your exception rule is @@||example.com^$document and you open a page from example.com , Adblock Plus will be turned off on this page and nothing will be blocked.
Matching at the beginning or end of an address
Adblock Plus typically treats each filter as if it has a wildcard at its beginning and end (i.e. there’s no difference between the filters ad and *ad*). While this is usually unproblematic, sometimes you might want the filter you defined to only match at the beginning or the end of an address.
Example : You want to block all Flash, but if you add the filter swf , the address http://example.com/swf/index.html is also blocked. The solution is to add a pipe symbol (|) to the filter to show that there should be a definite end at this point. For example, the filter swf| blocks http://example.com/annoyingflash.swf but not http://example.com/swf/index.html . And the filter |http://baddomain.example/ blocks http://baddomain.example/banner.gif but not http://gooddomain.example/analyze?http://baddomain.example .
You might want to block http://example.com/banner.gif as well as https://example.com/banner.gif and http://www.example.com/banner.gif . You can do this by putting two pipe symbols in front of the filter. This ensures that the filter matches at the beginning of the domain name: ||example.com/banner.gif , and blocks all of these addresses while not blocking http://badexample.com/banner.gif or http://gooddomain.example/analyze?http://example.com/banner.gif .
Marking separator characters
Sometimes, you might need to accept any separator character in a filter. For example, you might write a filter that blocks http://example.com/ and http://example.com:8000/ but not http://example.com.ar/ . Here, the symbol ^ can be used as a placeholder for a single separator character, http://example.com^ . The separator character can be anything but a letter, a digit, or one of the following: _ , - , . , % . The end of the address is also accepted as a separator.
In the following example, all separator characters are shown bolded in blue:
http: // example.com : 8000 / foo.bar ? a = 12 & b = %D1%82%D0%B5%D1%81%D1%82
This address can be blocked with the filters ^example.com^ or ^%D1%82%D0%B5%D1%81%D1%82^ or ^foo.bar^ .
Comments
Any rule that starts with an exclamation mark (!) is considered a comment. Adblock Plus ignores this rule for actual blocking, so it’s safe to write whatever you want in the comment. You can place a comment rule above a filter to describe its purpose or function, or you can place a comment above your filter list stating your authorship (most filter list authors do this).
Advanced features
Specifying filter options
Adblock Plus allows you to specify a number of options to modify the behavior of a filter. These options should be separated with a comma (,) after a dollar sign ($) at the end of the filter.
Example : /ads/*$script,match-case
Here, /ads/* is the actual filter, and script and match-case are its options. Currently, the following options are supported:
Type options
These determine which types of elements a filter can block (or whitelist in case of an exception rule). Multiple type options can be specified to indicate that the filter should be applied to several types of elements. Possible types include:
Inverse type options
These specify which requesttypes the filter should not be applied to. Possible inverse type options include ~script, ~image, ~stylesheet, ~object, ~xmlhttprequest, ~subdocument, ~ping, ~websocket, ~webrtc, ~document, ~elemhide, ~other
Restriction to third-party/first-party requests
If the third-party option is specified, the filter is only applied to requests from a different origin than the currently viewed page. Similarly, ~third-party restricts the filter to requests from the same origin as the currently viewed page.
Domain restrictions
The option domain=example.com means that the filter should only be applied on pages from the example.com domain. Multiple domains can be specified using | as the separator. For the option domain=example.com|example.net , the filter is only applied on pages from example.com or example.net domains. If a domain name is preceded with ~ , the filter should not be applied on pages from this domain. For example, domain=~example.com means that the filter should be applied on pages from any domain but example.com and domain=example.com|~foo.example.com restricts the filter to the example.com domain with the exception of foo.example.com subdomain.
Sitekey restrictions
The option sitekey=abcdsitekeydcba means that the filter should only be applied on pages that provide a public key and a signature that can be verified by that very same public key that is also contained in the filter (but without the trailing =). Multiple sitekeys can be specified using | as a separator. For example, the option sitekey=abcdsitekeydcba|bcdesitekeyedcb only allows the filter to be applied on pages providing either sitekey abcdsitekeydcba or bcdesitekeyedcb . This is similar to domain restrictions, but allows for scenarios where a single filter should apply to a very large number of domains. Note : Sitekey restrictions require .
Content Security Policies
The option csp=script-src: "none" causes a Content Security Policy header of script-src: "none" to be injected into HTTP responses for requested documents matching the filter (assuming that exception rules with the same option don"t also match and that the document isn’t whitelisted). The Content Security Policy script-src: "none" blocks all scripts, including inline, in the document. This filter option should generally be avoided, except as a last resort to counter advanced circumvention. (Adblock Plus 3.1 or higher is required.)
Redirecting requests to internal resources
The rewrite= option allows the rewriting of URLs (or redirecting requests) to an internal resource in order to deactivate it without causing an error. Indicate the internal resource by name and prefix abp-resource: in order to be recognized. For example $rewrite=abp-resource:blank-js sends an empty JavaScript. (Adblock Plus 3.5 or higher required.) Available internal resources are:
- blank-text - empty text
- blank-css - empty stylesheet
- blank-js - empty JavaScript
- blank-html - empty HTML document
- blank-mp3 - a 0.1s silent MP3 audio file
- 1x1-transparent-gif - 1x1 pixel transparent GIF image
- 2x2-transparent-png - 2x2 pixels transparent PNG image
- 3x2-transparent-png - 3x2 pixels transparent PNG image
- 32x32-transparent-png - 32x32 pixels transparent PNG image
Any other value will make the filter have no effect and let the request pass through.
A few notes about using the rewrite option
Using regular expressions
Adblock Plus supports filters written in regular expressions (regex). For example, the filter /banner\d+/ matches banner123 and banner321 but not banners . We recommend checking out Mozilla’s documentation on regular expressions to learn how to write them.
Note : For performance reasons, we recommend avoiding regular expressions if possible.
Special comments
Special comments only have an effect in downloaded filter lists, not in custom filters. They can set a number of parameters for the filter list:
- ! Homepage: http://example.com/ - This comment determines which webpage should be linked as filter list homepage.
- ! Title: FooList - This comment sets a fixed title for the filter list. If this comment is present, the user is no longer able to change the title.
- ! Expires: 5 days - This comment sets the update interval for the filter list. The value can be given in days (e.g. 5 days) or hours (e.g. 8 hours). Any value between 1 hour and 14 days is possible. Note that the update will not necessarily happen after this time interval. The actual update time is slightly randomized and depends on some additional factors to reduce server load.
- ! Redirect: http://example.com/list.txt - This comment indicates that the filter list has moved to a new download address. Adblock Plus ignores any file content beyond that comment and immediately tries downloading from the new address. In case of success, the address of the filter list is updated in the settings. This comment is ignored if the new address is the same as the current address, meaning that it can be used to enforce the "canonical" address of the filter list.
- ! Version: 1234 - This comment defines a numerical version of the filter list. This version number is displayed in issue reports and can be used to verify that the report refers to the current version of the filter list.
Element hiding
Basic rules
Unfortunately, there are some advertisements that can"t immediately be blocked. This is because they’re embedded as text in the webpage itself. If you look at the source code of the webpage, you might find something like this:
You’ll need to download the webpage in order to download the advertisements. After the webpage is downloaded, you can hide the advertisement(s) that you don’t want to see.
The example advertisement above is contained inside an element with the class attribute textad . The rule ##.textad hides any such element. Here ## marks an element hiding rule while the rest is a selector identifying the elements that need to be hidden. You can hide elements by their ID attribute (similarly, ###sponsorad hides the second advertisement) and by their name (e.g. ##textad for the third advertisement).
Limiting rules to certain domains
Typically, you may want to hide a specific ad on one site, but don"t want your rule to be applied to another site. For example, the rule ##.sponsor might hide valid code on some sites. But, if you write it as example.com##.sponsor , it will be applied on http://example.com/ and http://something.example.com/ , but not on http://example.org/ . You can also specify multiple domains by simply separating them with commas: domain1.example , domain2.example , domain3.example##.sponsor .
If a domain name is preceded with ~ , the rule is not applied on pages from this domain. For example, ~example.com##.sponsor is applied on pages from any domain, but "example.com" and example.com,~foo.example.com##.sponsor make the rule apply on the "example.com" domain with the exception of the "foo.example.com" subdomain.
Note : Because of how element hiding is implemented, you can limit it only to full domain names. You cannot use any other part of the address and you cannot use domain as a replacement for domain.example,domain.test .
Attribute selectors
Some advertisers don"t make it easy for you - their text advertisements have neither an ID nor a class attribute. You can use other attributes to hide those, for example ##table hides tables with a width attribute set to 80%. If you don"t want to specify the full value of the attribute, ##div hides all div elements with a title attribute containing the string "adv" . You can also check the beginning and the end of an attribute, for example ##div hides div elements with title starting with "adv" and ending with "ert" . As you see, you can also use multiple conditions - table matches tables with a width attribute set to 80% and bgcolor attribute set to white.
Advanced selectors
In general, any CSS selector supported by your browser can be used for element hiding. For example the following rule hides anything following a div element with class "adheader": ##.adheader + *. For a full list of CSS selectors, refer to W3C’s CSS selectors documentation . Please keep in mind that browsers are slower to process these types of selectors than selectors based on class or ID attribute only.
Note : This functionality is recommended for advanced users. You should be comfortable with CSS selectors to use it. Adblock Plus won’t accept your custom filter if you use an invalid CSS syntax.
Extended CSS selectors (Adblock Plus-specific)
Sometimes the standard CSS selectors aren"t powerful enough to hide an advertisement. For those cases, we’ve added some new selectors, namely:
- :-abp-has()
- :-abp-contains()
- :-abp-properties() (Adblock Plus 1.13.3 or higher for Chrome and Opera is required.)
When writing an element hiding filter that makes use of these extended selectors, you must use the #?# csyntax, e.g. example.com#?#selector . It"s important to note, however, that doing so creates a performance impact, so do so sparingly and make sure those filters are specific to as few domains and elements as possible.
:-abp-has() The:-abp-has(selector) selector selects elements based on their content. For example, :-abp-has(> div > a.advertiser) selects elements that contain, as a direct descendant, a