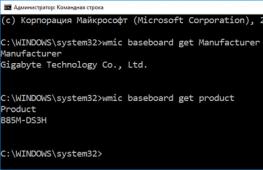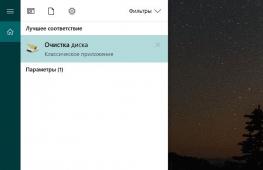Как проверить операционную систему на компьютере. Как узнать операционную систему компьютера? Как узнать какая система на компьютере
Иногда возникает острая необходимость узнать характеристики своего компьютера. Например, для того, чтобы обновить драйвера, модернизировать некоторые детали системного блока или просто похвастаться перед сверстниками, а во многих случаях необходимо просто узнать маркировку того или иного компонента системы. Сделать это можно только двумя способами: и прочитать маркировки или проверить их с помощью программного обеспечения.
Первый способ хоть и простой, но в большинстве случаем может быть не доступным из-за нарушения гарантийных обязательств (если компьютер на гарантии). Поэтому давайте подробно разберем второй способ, как узнать характеристики своего компьютера с помощью программами, как встроенными средствами операционной системы, так и дополнительным специализированным софтом.
Смотрим характеристики компьютера средствами операционной системы
1. Для того, чтобы узнать три основных параметра системы достаточно обратиться к вкладке «Мой компьютер» в меню «Пуск». Для этого на нее необходимо навести курсор и щелкнуть правой клавишей мыши, в открывшемся списке необходимо выбрать «Свойства».


Также это можно сделать еще одним способом: из вкладки «Панель управления» необходимо выбрать «Система». В открывшемся окне внизу можно просмотреть эти же параметры.
2. Узнать какое оборудование установлено на компьютере, но без подробных характеристик можно через «Диспетчер устройств».

Для его запуска можно просто набрать сочетание клавиш «Win+Pause». В Windows 7 в открывшемся окне необходимо будет выбрать вкладку «Диспетчер устройств». Теперь мы можем увидеть какие устройства установлены на вашем компьютере и их название, например, тип процессора и его частота, видеокарта, звуковая карта, сетевые адаптеры, диски и т.д.. Диспетчер устройств в XP можно запустить через комбинацию клавиш «Win+Pause», далее вверху необходимо нажать на вкладку «Оборудование», и уже в ней уже запустить «Диспетчер устройств».
3. Данный способ заключается в применении интегрированного программного обеспечения «Сведения о системе». Для ее запуска необходимо в меню «Пуск» кликнуть по раскрывающемуся списку «Все программы», далее «Стандартные», в ней открыть вкладку «Служебные» и там запустить утилиту «Сведения о системе». Можно также быстрее это сделать, нажав комбинацию клавиш Win+R. Откроется окно запуска программ. В строке «Открыть» необходимо набрать «msinfo32.exe». Эта та же утилита, только запускается через консоль.

С помощью этого встроенного софта можно получить основную информацию о системе и компонентах. Но эта утилита довольно не удобная из-за запутанности ветвей переходов по древу. Этим ПО можно пользоваться в отсутствие другого, более простого в понимании и чтении.

4. Также можно просмотреть характеристики системы через средство диагностики DirectX. Эта утилита используется в основном для тестирования, как видео, так и аудиокарт. В окно утилиты выводятся общие сведения о системе и, конкретнее, о видеокарте.

5. Узнать характеристики своего компьютера можно из BIOS. Для этого при загрузке компьютера необходимо нажать клавишу F1, F2, Del или Esc. Все зависит от версии самой BIOS. Далее требуются некоторые знания английского языка.
Программы для просмотра характеристик компьютера
Для более подробной диагностики системы с производительностью можно воспользоваться специальными программами. Например, программы AIDA64, ASTRA32, PC-Wizard — это отличный софт, как для диагностики, так и для тестирования всех компонентов в отдельности.

Для начала скажем, что приложение AIDA64 (ранее Everest) принадлежит к категории платных. Однако существует возможность воспользоваться бесплатным 30-дневным периодом, предоставляемым разработчиками, чтобы пользователь сумел ознакомиться с возможностями программы. Этого нам вполне достаточно. В нашем случае воспользуемся версией AIDA64 Extreme Edition для ознакомления с основными параметрами компьютера. Есть, конечно же, еще бизнес-версия этого приложения, но для наших целей хватит версии Extreme. Это приложение надо загрузить с сайта разработчика (www.aida64.com) и установить на компьютер.

AIDA очень проста и удобна в использовании. Основное окно приложения поделено на две части: в левой обнаруживается дерево основных подсистем компьютера, а в правой части выводится детализированная информация, выбранной в левой части подсистемы. Чтобы просмотреть суммарную информацию по компьютеру, достаточно раскрыть раздел «Компьютер», а там уже выбрать подраздел «Суммарная информация».

Выбор этого подраздела позволит узнать все характеристики своего компьютера: тип компьютера, данные по установленной операционной среде, информацию о системной плате, доступных разделах, сети, периферийных устройствах и прочее.

Просмотр данных центрального процессора компьютера можно осуществить путем выбора подраздела «ЦП» в корневом разделе «Системная плата». В правой части приложения отобразятся параметры всех установленных на ПК процессоров. Эти данные сообщат о типе установленного процессора, его модели, тактовой частоте, поддерживаемых инструкциях, кэше разных уровней. Тут же можно обнаружить информацию о загрузке ядер микропроцессора. В случае если понадобится более подробная информация о поддерживаемых функциях микропроцессором системы, тогда смело жмите подраздел «CPUID».

Если продвинуться немного дальше в своем выборе и выбрать раздел «Системная плата», то в основное окно приложения будет выведена детальная информация по материнской плате. Для настольного ПК AIDA64 отобразит свойства платы с ее названием, свойства системной шины с ее реальной и эффективной частотами. Тут же будут продемонстрированы данные свойств шины памяти с ее шириной, частотами, пропускной способностью. Не менее важная техническая информация по физическим параметрам платы: поддерживаемое гнездо для ЦП, установленные разъемы под платы расширения, количество разъемов под планки оперативной памяти, а также тип самих планок и вид поддерживаемой памяти. В этом же разделе приложение покажет данные о форм-факторе материнской платы, о ее физических размерах и о чипсете.

Выбор подраздела «Память» в разделе «Системная плата» продемонстрирует суммарную информацию об оперативной памяти компьютера. Здесь можно узнать данные о доступной в системе оперативной и виртуальной памяти: о том, сколько ее уже израсходовано и сколько на данный момент доступно для использования системой и приложениями. Также, этот раздел демонстрирует путь к файлу подкачки системы.

О свойствах установленных модулей оперативной памяти легко можно узнать, кликнув подраздел «SPD». Это действие позволит приложению показать все установленные на ПК модули памяти, которые отображаются в верхней части основной области окна. Выбор одного из отображаемых модулей позволит получить данные, что демонстрируются в нижней части основной области окна программы. По умолчанию при переходе к подразделу «SPD» в этой части отображаются данные первого, отображаемого в списке модуля. Тут можно обнаружить такие данные свойств модуля: его тип, объем предоставляемой им памяти, тип этой памяти, ее скорость. Также, здесь отображены ширина и вольтаж модуля, характеристики таймингов и поддерживаемые им функции.
Видеокарта

С целью просмотра данных о характеристиках видеоадаптера необходимо перейти к корневому разделу «Отображение». Среди его подразделов нужно найти «Графический процессор». Выбор этого подраздела позволит вывести в основную область программы данные об установленном на ПК видеоадаптере. Среди них информация о типе видеочипа, версии его BIOS, о памяти графической платы (объем, частота, тип), некоторые характеристики графического процессора (частота, техпроцесс).

Подраздел «Монитор» того же корневого раздела позволит пользователю ознакомиться с основными характеристиками монитора системы. Среди них модель, разрешение, соотношение сторон, вертикальная и горизонтальная развертки.

AIDA64 позволяет получить широкую информацию о жестких дисках компьютера. Чтобы посмотреть информацию о HDD надо кликнуть подраздел «Хранение данных Windows» корневого раздела «Хранение данных». В верхней части основной области окна приложения будет выведен список всех устройств, что связаны с хранением данных. Жесткие диски отобразятся первыми, а в нижней части основной области окна будет выведена информация о характеристиках жесткого, обозначенного первым в списке устройств. Среди наиболее полезных характеристик: форм-фактор жесткого, скорость вращения его шпинделя, скорость чтения/записи и прочее.
Данные датчиков
Необходимо не только уметь просматривать данные о системе, но и анализировать текущую информацию, подаваемую о системе ее датчиками. Данные по датчикам можно обнаружить, перейдя на подраздел «Датчики» раздела «Компьютер» в общем дереве подсистем.

В основном окне информации датчиков отображаются данные о температуре микропроцессора, а также его ядер. Обозначение «ЦП» демонстрирует данные о температуре процессора под его крышкой. Традиционно этот показатель ниже температурных показателей ядер процессора, отображаемых как: «ЦП1», «ЦП2». Это обусловлено тем, что крышка находится в непосредственном контакте с радиатором узла теплоотвода. Не стоит пугаться высоких параметров показателя «AUX», так как он практически ничего не значит. В случае если его значения никогда не меняются, значит он не используется системой. Датчик «Диод ГП» показывает температуру на графическом процессоре.

Используя программу ASTRA32 так же можно узнать характеристики своего компьютера. Как и предыдущая программа, ASTRA32 платна, но нам вполне хватит демо версии. Интерфейс ее похож на AIDA64, тоже такой простой и понятен. Скачиваем программу с официального сайта: www.astra32.com и устанавливаем. Перейдя по ссылке вы увидите две версии — одна для обычной установки, а другая — портативная, то есть не нуждается в установке. Я буду использовать вторую версию программы.

Запускаю файл программы astra32.exe от имени администратора.

В открывшемся окне сразу выводится вся информация о моем компьютере (вкладка «Общая информация»), а именно:
- какой установлен процессор, его рабочая частота, уровни кеша;
- краткие данные о материнской плате;
- информация об оперативной памяти;
- какие установлены диски и их объем;
- данные о видеокарте и звуковой карте;
- сведение об операционной системе и т.д..
На этом можно и остановится, но для тех, кто желает подробно изучить комплектующие своего компьютера можно выбирать соответствующий раздел в левой колонке и изучать данные, которые выводятся в правой колонке.

Например, вам нужно более подробно узнать информацию о процессоре: какой у него Socket, сколько ядер, какое энергопотребление, размеры и т.д. Переходим на вкладку «Процессор» и далее «CPU». В Правом окне смотрим подробную информацию о процессоре.

Наконец-то мы дошли и к бесплатным программам. PC-Wizard — одна из лучших утилит для определения характеристик, конфигурации и теста компьютера. Ее можно скачать перейдя по ссылке — http://www.cpuid.com.

Интерфейс программы схож с ранее рассмотренными утилитами. Единственное отличие — в правой колонке вместо скучных списков отображаются иконки, а также есть подсказки практически по каждому действию.
Под названием «Эта чёрная дыра по имени Linux», на наш взгляд, вполне заслуживающий того, чтобы быть прочитанным.
После нескольких лет (от 3 до 7) использования операционных систем GNU/Linux, после длительного периода администрирования jabber-конференции техподдержки Ubuntu (2 года), я (Fer_re), вместе с товарищами ptarh, vestus (Vest), sunnny_s (Alexander_L) и другими, пришел к выводу, изложенному ниже.
Я бы хотел посвятить этот короткий текст всем, кто хочет попробовать поставить эту операционную систему на свой компьютер.
Я вам скажу лишь один недостаток линукса, друзья. Линукс - это гигантская временная черная дыра. Трата времени на линукс - абсолютно бесполезна потому, что результатом станут умения и знания, которые можно применить лишь в линуксе.
Круг замыкается - вы тратите больше времени на то, чтобы больше времени потратить на линукс с тем, чтобы получившиеся знания направить на линукс и тратить время и т.д.
Знание линукса - абсолютно негодное, никому не нужное и никак не продаётся. Вы не сможете купить на знание линукса квартиры, машины, дачи. Пользуясь нормальной операционной системой, вы можете стать художниками, учёными, инженерами, программистами. Пользуясь линуксом вы сможете стать лишь дурно пахнущими сисадминами в свитере и работать за нищенскую зарплату. И несмотря на то, что, пока вы учитесь в школе (или в университете, но вы безработный), вам такая перспектива нравится и кажется романтичной, через несколько лет вы поймёте, что время утекло в унитаз и его не вернуть.
Все обещания, которые дают разработчики любых дистрибутивов линукса, да и, по большому счёту, любого софта под него - это пшик, пустые слова, ничего не исполняется. Все достижения этих разработчиков - лишь изобретание велосипеда, копирование технологий; ничего нового они, за 18 с лишним лет, не предложили ни разу. В линуксе со скрипом, треском и проблемами работает то, что в других ОС уже лет 5 вообще не вызывает вопросов.
Линукс - это информационная черная дыра. Занимая всего 1% рынка десктопов, информацией о нём забит весь IT-сектор интернета. Более того, если вы поставите линукс - вы будете интересоваться только им, читать только о нём, говорить только о нём. Линукс - это ложь, сплошная ложь, как в тоталитарном государстве - вам будут рассказывать, что ещё чуть-чуть, ещё несколько лет и мы победим, но на самом деле, если вы посмотрите на обычную статистику, то увидите, что интерес к этой ОС с годами лишь падает.
Линукс - это черная дыра для вашей самоидентификации. Пока вы молоды, вам кажется, что отличаться от других, принадлежать к какой-то узкой группе людей - это круто, это здорово. Однако, на самом деле, неформалы - это синоним неудачников. Линукс изменит ваш взгляд на мир, вы перестанете воспринимать компьютеры просто как инструмент для решения задач, а будете судить людей по тому, какая ОС у них установлена. Вам будет казаться, что раз вы принадлежите к 1% людей, то вы стали элитой, ваше мнение важно и значимо. На самом деле, линуксоидов никто не любит, а единственная реакция на их высказывания - покрутить пальцем у виска.
Если вам хочется поставить линукс, то вас, разумеется, никто не может удержать. Но задумайтесь на секунду - если вы потратите 3-4 года на изучение программирования, не станете ли вы гуру? Если вы 3-4 года будете изучать науки - не станете ли вы бакалавром? Если будете работать - не заработаете ли вы несколько десятков тысяч долларов? В конце концов, если у вас внезапно появилось 3-4 года свободного времени, то играйте в игры. Хотя бы удовольствие получите.
Как узнать ОС
Иногда требуется узнать, какая операционная система (ОС) установлена на компьютере или ноутбуке. Это может потребоваться в нескольких случаях, например если необходимо найти драйверы для принтера или МФУ, а для этого нужно знать тип операционной системы и ее разрядность (32 или 64 разрядная). Рассмотрим возможные способы определения типа ОС.
Способ для Windows XP, Vista, Windows 7
Шаг 1. Щелкаем по кнопке «Пуск», которая находится в нижнем левом углу экрана, а затем, правой клавишей мыши щелкаем по кнопке «Компьютер» или «Мой компьютер».

Нужно щелкнуть правой клавишей мыли по кнопке «Компьютер» или «Мой компьютер» — зависти от операционной системы
Шаг 2. В контекстном меню выбираем команду «Свойства».

В контекстном меню выбираем команду «Свойства»
Шаг 3. В появившемся окне мы можем получить все необходимую информацию касающуюся операционной системы. В конкретном случае, на компьютере установлена 64- разрядная Windows 7 базовая.

Тип операционной системы и ее разрядность
Обратите внимание, что кроме типа операционной системы и ее разрядности, мы получили и другую полезную информацию о нашем компьютере:
- Тип процессора;
- Версию Servise Pack;
- Индекс производительности Windows;
- Объем установленной оперативной памяти.
Способ для Windows 8
Windows 8 лекго определить визуально по «плиткам» на экране.

Windows 8 легко отличить по интерфейсу, но нужно учитывать, что она может быть как 32-битрой, так 64-битной
Воспользуемся справочной системой сайта Microsoft :
- Проведите от правого края экрана, а затем коснитесь Поиск . Или, если вы используете мышь, наведите указатель в правый нижний угол экрана и нажмите кнопку Найти .
- В поле поиска введите «сведения о системе».
- Коснитесь или щелкните значок Система , коснитесь Сведения о системе или нажмите кнопку Сведения о системе .

Щелкните кнопку «Сведения о системе»
Теперь можно просмотреть подробную информацию о системе.

На ноутбуке установлена 64-разрядная Windows 8 версии 8.1
Универсальный способ определения всех типов операционных систем
Для этого способа нужен выход в Интернет. Всё, что от вас требуется, это зайти по адресу http://bilet.pp.ru/calculator_rus/moya_os.php.

Сервис определил операционную систему (Windows 7) и используемые на компьютере браузеры
Надеемся, что теперь вы сможете узнать свою операционную систему. Если остались вопросы, задавайте их в комментариях.
Шесть способов узнать версию, сборку и разрядность Windows , которая установлена на вашем ПК. Этот вопрос очень часто задают многие пользователи по электронной почте и в комментариях, поэтому сегодня мы решили опубликовать руководство о том, как узнать информацию об установленной версии операционной системы «Windows» на любом компьютере.
Содержание:
Последнее время очень часто можно приобрести персональный компьютер или ноутбук с уже предустановленной операционной системой «Windows» . Это удобно, так как система полностью настроена и проверена на отсутствие ошибок. Но можно приобрести компьютер и без установленной операционной системы. Тогда пользователю приходится дополнительно обращаться в специальную службу для установки операционной системы или пользоваться услугами своих друзей и знакомых. При этом большинство пользователей, использующих операционную систему «Windows» , абсолютно не задумываются о ее параметрах и характеристиках. Но когда появляется необходимость установки дополнительного программного обеспечения или приложений, то возникает вопрос совместимости таких программ и операционной системы «Windows» , установленной у пользователя. Вот тогда у пользователя появляются разные вопросы о характеристиках операционной системы, установленной на его компьютере или ноутбуке.
В этом руководстве мы постарались ответить на такие вопросы об операционной системе:
- Какая версия «Windows» установлена на вашем компьютере («Windows XP» , «Vista» , «Windows 7» и т.д.)?
- Какой вариант версии «Windows» установлен на вашем компьютере (домашняя, профессиональная и т.д.)?
- Какой тип операционной системы «Windows» установлен на вашем компьютере: 32-разрядная (x86) или 64-разрядная (x64)?
- Какой пакет сервисных обновлений установлен в вашей системе «Windows» (SP1, SP2, SP3 и т.д.)?
- Какая версия сборки «Windows 10» установлена на вашем компьютере?
- Какая версия обновлений «Windows 10» установлена на вашем компьютере (версии обновлений 1511, 1607, 1703 и т.д.)?
Существует много способов получить ответы на эти вопросы об операционной системе «Windows» , установленной на вашем компьютере. Мы покажем разные методы, подходящие для различных операционных систем «Windows» , вы сможете опробовать их все и выбрать наиболее подходящие для вас.
Способ 1: Использование команды «winver»
Этот метод очень простой и позволяют быстро узнать информацию об установленной версии операционной системы «Windows» с помощью простой команды «winver» . Это универсальный метод, и он подходит для любой версии «Windows» .
Нажмите вместе сочетание клавиш «Windows + R» , чтобы открыть диалоговое окно «Выполнить» . В поле командной строки введите «winver» и нажмите кнопку «ОК» или клавишу «Enter» на клавиатуре для выполнения команды.

Команда запустит диалоговое окно .

В окне отражается основная информация об установленной операционной системе «Windows» , показана ее версия, номер сборки системы, пакет обновления и т.д. Вы также можете узнать, на какое имя пользователя или какую организацию она зарегистрирована.
Способ 2: Использование окна «Свойства»
Во всех версиях «Windows» по умолчанию включен стандартный набор приложений, в котором обязательно присутствует приложение «Система» . Оно содержит большой массив полезной и подробной информации о версии установленной операционной системы «Windows» , и ее всегда можно легко просмотреть.
Вы можете открыть окно «Система» разными способами, но мы покажем только два из них.
Способ 1 : В левом нижнем углу экрана на «Панели задач» нажмите кнопку «Пуск» и откройте главное меню. Опустите бегунок установленных программ и приложений вниз к разделу «Служебные – Windows» и выберите раздел «Панель управления» .

В окне «Все элементы панели управления» выберите раздел «Система» .

Способ 2 : Найдите на рабочем столе вашего компьютера или ноутбука значок «Этот компьютер» (значок «Компьютер» или «Мой компьютер» для более ранних версий «Windows» ), щелкните на нем правой кнопкой мыши и выберите во всплывающем меню раздел «Свойства» .

В окне «Система» отражена вся основная информация. Вы сможете увидеть, какая версия «Windows» («XP» , «Vista» , «7» , «8 / 8.1» или «10» ) установлена на вашем компьютере, а также определить выпуск операционной системы «Windows» («Home» , «Professional» , «Home Basic» , «Home Premium» и т.д.), проверить, установлен ли пакет обновления или нет.
В пункте «Тип системы» вы сможете определить разрядность операционной системы «Windows» (32-разрядная (x86) или 64-разрядная (x64)), установленной у вас на компьютере.

Так же в перечень основных параметров компьютера, указанных в окне «Система» , входит информация о процессоре, установленной памяти (ОЗУ), имени компьютера, идентификаторе продукта и т.д. Здесь вы легко сможете найти всю необходимую информацию о вашей операционной системе «Windows» .
Способ 3: Использование приложения «Параметры» в «Windows 10»
Если вы используете операционную систему «Windows 10» , вы можете найти информацию об установленной версии «Windows» , ее издании, обновлении и т.д. с помощью приложения «Параметры» .

Способ 4: Использование приложения «Редактор реестра»
Если вы являетесь уверенным пользователем, то вы можете воспользоваться приложением «Редактор реестра» , чтобы узнать информацию об установленной версии «Windows» . Однако важно помнить, что любые действия с реестром необходимо выполнять аккуратно и с предельной осторожностью. Любые неверные изменения реестра могут вызвать возникновение ошибок или сбой системы, что повлечет за собой невозможность запуска отдельных приложений или крах операционной системы в целом. Перед началом работы с реестром обязательно создайте его рабочую копию. В ленте главного меню окна «Редактор реестра» нажмите вкладку «Файл» и выберите раздел «Экспорт» . Выберите место для хранения копии реестра, озаглавьте файл и нажмите кнопку «Сохранить» для завершения.
Чтобы просмотреть информацию об операционной системе «Windows» выполните следующие действия:

Способ 5: Использование команды «systeminfo»
Вы также можете получить подробную информацию об установленной операционной системе «Windows» и параметрах вашего персонального компьютера с помощью команды – «systeminfo» .

Способ 6: Использование команды WMIC
Вы также можете использовать в окне командной строки команду WMIC (Windows Management Instrumentation Command-line) для получения краткой информации о вашей системе и установленной версии «Windows» .

Для опытных пользователей, которые способны определить версию операционной системы одним только взглядом на экран, подобный вопрос может показаться смешным. Но для некоторых инструкция, как узнать, какой Виндовс стоит на ноутбуке, может быть очень полезной и актуальной.
Как узнать, какой Виндовс стоит на ноутбуке
Определить версию операционной системы достаточно легко, просто следуйте нижеизложенной инструкции:

Если изложенное руководство в вашем случае не подошло, то у вас стоит операционная система Windows 8 или выше.
Для точного определения проведите указателем мыши или пальцем (если у вас сенсорный дисплей) по правому краю экрана сверху вниз. Появилась дополнительная панель – у вас установлена ОС Windows 8, и для полной информации о системе необходимо нажать на кнопку «Найти», вбить в поиск фразу «сведения о системе», а после этого кликнуть по одноимённому значку.

Если вы провели указателем по правой части экрана и ничего не появилось, то, вероятнее всего, вы счастливый обладатель новой Windows 10, и для получения более детальной информации необходимо обратить внимание на самую нижнюю панель, которая называется «Панель задач». Найдите там «Проводник» и запустите его. После открытия окна справа выберите «Этот компьютер», а затем сверху найдите кнопку «Свойства системы».
36 833