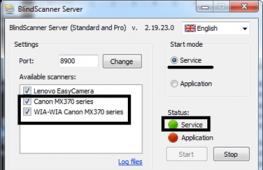Как поставить на отключение компьютера. Основные принципы настройки розетки с таймером
Здравствуйте, уважаемые читатели и гости сайта «Заметки электрика».
Сегодня решил я автоматизировать схему управления насосом холодного водоснабжения нашего цеха.
Дело в том, что в настоящее время перед рабочей сменой в 7-00 утра приходится в ручную с помощью кнопочного поста включать насос, а вечером после окончания рабочей смены в 18-00 — отключать его.
Утром иногда забываешь включить насос и каждый раз необходимо возвращаться к пульту управления, а вечером, порой, забываешь его отключить и он может продолжать работать всю ночь. Еще хуже, когда забудешь отключить насос, уходя на выходные, и он останется «молотить» все эти дни.

Так вот для процесса автоматизации включения и отключения насоса я решил применить недельный электронный таймер ТЭ-15 от IEK.


В одной из своих статей я подробно рассказывал про , но в данном случае он нам не подойдет, т.к. в течение недели у нас не одинаковый алгоритм работы насоса: с понедельника по пятницу он включен с 7-00 до 18-00, а в выходные дни — отключен. С помощью суточного таймера Orbis Mini T QRD такое организовать не возможно, поэтому я и применил недельный ТЭ-15.
Аналогичные недельные таймеры ТЭ-15 имеются в каталогах не только у IEK, но и у TDM, и у EKF. Вот смотрите, они полностью одинаковые, как по внешним признакам, так и по техническим характеристикам. Прям, как братья-близнецы — найдите отличия?



В данной статье я расскажу Вам о технических характеристиках, схеме подключения и программировании таймера ТЭ-15 от IEK.
Внешний вид и габаритные размеры.


Применение и технические характеристики
Недельный электронный таймер ТЭ-15 необходим для отсчета времени и автоматического включения (отключения) электрических потребителей через установленные промежутки времени. Область применения таймера очень широкая и перечислять примеры можно до бесконечности, вот несколько из них — это автоматическое управление:
- освещением рекламных баннеров, щитов, фасадов зданий, уличных витрин магазинов
- двигателями вентиляции помещений
уличным или дворовым освещением
освещением административно-бытовых и промышленных помещений
двигателями насосов, например, для закачки воды из скважины или полива растений
нагревательными электрическими приборами
Технические характеристики электронного недельного таймера ТЭ-15:
- напряжение питания 230 (В)
- номинальный ток выходных контактов 16 (А) при cosφ=1 и 8 (А) при cosφ=0,4
- количество каналов — 1 (одноканальный)
- собственная потребляемая мощность 5 (Вт)
- количество программируемых циклов — 8 включения и 8 отключения
- минимальный программируемый интервал времени (дискретность) - 1 минута
- погрешность не более 2 секунд в сутки
- масса — 159 грамм
Из достоинств я хотел бы отметить простую настройку и программирование — его даже легче настроить, чем будильник на современном телефоне.
Несколько слов хотел бы сказать и о его недостатках. По-моему мнению, можно было бы увеличить количество программируемых циклов. В связи с этим сразу же напрашивается и увеличение выходных каналов, т.е. чтобы управлять 2, 3 или 4 независимыми нагрузками с помощью одного таймера. Кстати, во время настройки таймера я обнаружил, что количество программируемых циклов на самом деле на 8, а 16, что не могло обрадовать — так что имейте это ввиду.
Перечисленные недостатки, а вернее даже пожелания к данной модели, сглаживаются его стоимостью, которая составляет от 1300-1800 рублей на дату написания статьи.
Монтаж и конструкция
Цифровой таймер ТЭ-15 допускается устанавливать в электрических щитах со степенью защиты не меньше IP30. Температура эксплуатации должна находиться в пределах от -5ºС до +40°С.
Крепление таймера осуществляется на стандартную DIN-рейку. По ширине он занимает 2 модуля, т.е. 36 (мм) — см. рисунок его габаритных размеров.

В таймере имеется встроенный аккумулятор, который обеспечивает его работу до 150 часов, т.е. примерно до 6 суток. За это время все запрограммированные циклы полностью сохраняются в памяти устройства.
На лицевой стороне таймера имеется защитная крышка, под которой скрыты кнопки для управления и программирования, и ЖК-дисплей.
О назначении каждой кнопки читайте ниже по тексту.


При закрытой крышке в окошечке виднеется только экран с текущим временем. Вот, например, текущее время 22-43.

Также на лицевой стороне имеется светодиодный индикатор «Вкл.» красного цвета, который символизирует о состоянии таймера. Если этот индикатор горит, то значит таймер находится в рабочем режиме и его выходное реле включено, т.е. выполняет запрограммированный цикл, если не горит, то значит таймер находится в режиме ожидания своего очередного цикла.

Схема подключения таймера ТЭ-15
Вот схема подключения ТЭ-15, взятая из паспорта.

Для питания таймера необходимо рабочее напряжение 230 (В), фаза и ноль которого подключаются на клеммы (1) и (2) — полярность не имеет значения.
Вот пример схемы подключения таймера с нагрузкой до 16 (А).

В качестве аппарата защиты установлен автоматический выключатель, в данном случае ВА47-29 с номинальным током 16 (А). Фаза с автомата подключается на клемму (1).

Ноль берем с нулевой шинки N и подключаем на клемму (2).

Нагрузка подключается к выходным контактам реле, которые выполнены переключающими. Клемма (4) общий вывод. Контакт (3-4) — размыкающий (н.з.), а контакт (4-5) — замыкающий (н.о.). Вот тому подтверждение.


Номинальный ток выходных контактов, указан в технических характеристиках (см. выше по тексту). Здесь немного поясню, что 16 (А) — это около 3520 (Вт) при cosφ=1 или 8 (А) — это около 1760 (Вт) при cosφ=0,4. К первым относится чисто активная нагрузка типа электронагревателей или ламп накаливания, а к последним — активно-индуктивная нагрузка, например, люминесцентные лампы, электродвигатели, трансформаторы, бытовая техника и т.п.
Если к таймеру Вам необходимо подключить более мощную нагрузку или трехфазную нагрузку (электродвигатель и т.п.), то в схему нужно добавить контактор, например, или еще лучше , иначе выходные контакты из-за повышенных или пусковых токов очень быстро сплавятся, залипнут или выгорят, вообщем выйдут из строя.
В моем примере, мощность трехфазного электродвигателя насоса составляет 2,2 (кВт) с номинальным током 5 (А), а это значит, что к таймеру мне нужно подключить контактор, а его силовыми контактами управлять электродвигателем. В своем примере к таймеру я буду подключать модульный контактор ESB 24-40 от АВВ.

Цепь управления:



Щиток «Tyco» на 9 модулей, IP40.

Силовая цепь.

После подключения таймера можно переходить к его настройке и программированию.
Программирование и настройка таймера ТЭ-15
Включаем питающий автомат. При первом включении таймера ЖК-дисплей на нем будет отключен. Нажимаем на кнопку «Сброс».

В течение нескольких секунд происходит очищение (сброс) ранее запрограммированных циклов (уставок). В это время на дисплее загорятся абсолютно все символы.

После сброса на экране появляется начальное время 0-00, установленный режим работы таймера «Auto Off» и день недели «Su» (воскресенье).

Дни недели отображаются на экране в виде всем известных латинских сокращений:
- Mo (Monday — понедельник)
- Tu (Tuesday - вторник)
- We (Wednesday - среда)
- Th (Thursday - четверг)
- Fr (Friday - пятница)
- Sa (Saturday - суббота)
- Su (Sunday - воскресенье)
Время на таймере может отображаться, либо по 24-часовой шкале, либо по 12-часовой с индикатором «AM» (до полудня) или «PM» (после полудня). Чтобы переключиться между той или иной шкалой, нужно нажать и удержать в течение 6 секунд кнопку «Часы» (на самом деле переключение происходит примерно за 3 секунды).


Лично мне удобнее, когда время исчисляется по 24-часовой шкале, поэтому я ее и оставлю.
В первую очередь нам нужно установить текущее время и день недели. Делается это следующим образом.
Нажимаем на кнопку «Часы» и, не отпуская ее, нажимаем на кнопку «Д+». При каждом последующем нажатии на «Д+» на экране будет меняться день недели по кругу. Например, я установил вторник, т.е. Tu.

Затем, не отпуская кнопки «Часы», нажимаем на кнопку «Ч+». При каждом последующем нажатии на «Ч+» на экране будут меняться часы текущего времени в зависимости от установленной 12-часовой или 24-часовой шкалы. Аналогичным образом настраиваем время в минутах, только нажимаем теперь на кнопку «М+».
Я установил текущее время 21-07.

У недельного таймера ТЭ-15 имеется 4 режима работы.
Переключение между режимами осуществляется поочередным нажатием на соответствующую кнопку «Режим». Выбранный режим отображается на дисплее. Разницей между режимами является исходное состояние выходных контактов реле, согласно этой таблицы.

Таким образом, я могу управлять нагрузкой, как в автоматическом режиме «Auto Off» и «Auto On» по установленному времени, так и в ручном — «On» или «Off».
А теперь давайте запрограммируем таймер для моего примера — управления электродвигателем насоса.
Еще раз повторюсь про необходимый алгоритм работы насоса. В рабочие дни (с понедельника по пятницу) насос должен работать с 7-00 до 18-00, а в выходные дни — вообще не включаться.
Для начала выбираем режим «Auto Off»: контакт (3-4) замкнут, (4-5) разомкнут, выходное реле таймера отключено, светодиод «Вкл.» не горит.
Итак, поставленный алгоритм работы насоса у нас не сложный — для этого нам нужно будет запрограммировать всего один цикл.
Нажимаем кнопку «Р». На дисплее появится индикация «1 ON» и пунктиры — это говорит о том, что первый цикл включения нагрузки готов к программированию.

Затем поочередно нажимаем на кнопку «Д+» и выбираем необходимые дни недели.

Здесь можно выставить множество различных вариаций:
- любой один день недели
- три дня недели (Mo, We, Fr)
- три дня недели (Tu, Th, Sa)
- два выходных дня (Sa, Su)
- три дня недели (Mo, Tu, We)
- три дня недели (Th, Fr, Sa)
- пять дней недели (Mo, Tu, We, Th, Fr)
- шесть дней недели (Mo, Tu, We, Th, Fr, Sa)
- все дни недели (Mo, Tu, We, Th, Fr, Sa, Su)
Нам как раз нужны пять рабочих дней, т.е. с понедельника по пятницу — Mo, Tu, We, Th, Fr.

Сейчас нажимаем на кнопку «Ч+» и устанавливаем время (часы), при котором таймер включит нагрузку. При каждом последующем нажатии на «Ч+» на экране будет меняться часы текущего времени в зависимости от установленной 12- часовой или 24-часовой шкалы.
Я выставил 7 часов утра.

Аналогичным образом устанавливаем минуты с помощью кнопки «М+», но в моем примере их устанавливать не нужно.
Нажимаем на кнопку «Р». На дисплее появится индикация «1 OFF» и пунктиры — это означает, что первый цикл отключения нагрузки готов к программированию.

По аналогии, выставляем дни недели и время отключения нагрузки. В моем примере отключение насоса должно осуществляться в 18-00 по рабочим дням, т.е. с понедельника по пятницу — Mo, Tu, We, Th, Fr.

Готово. Теперь для сохранения заданных уставок таймера нажать на кнопку «Часы».

На этом наше программирование закончено. Осталось подключить к таймеру нагрузку по вышеприведенным схемам и проверить его работоспособность.
Если вдруг Вы ошиблись со временем или датой, то в запрограммированный цикл можно внести изменения. Для этого нужно нажать на кнопку «Часы» до того момента пока на экране не появится номер цикла, в котором Вы решили сделать изменения. Затем нажать на кнопку «Режим» — время этого цикла сбросится (на экране появятся пунктиры) и с помощью кнопок «Д+», «Ч+» и «М+» сделать необходимые изменения. Далее нажать два раза кнопку «Режим» и один раз кнопку «Часы» для сохранения изменений.
Пример схемы управления освещением с помощью таймера
К выходным контактам (4-5) таймера я подключу розетку, а в розетку включу лампочку.

Для этого фазу с автомата я подключил на клемму (5), с клеммы (4) — на одну из клемм розетки. На другую клемму розетки я подключил ноль с нулевой шинки N. Защитный проводник РЕ в данном примере у меня остался не подключенным — Вам же не стоит об этом забывать.

В качестве нагрузки я подключил светодиодную лампу мощностью 9 (Вт), с которой я неоднократно проводил свои эксперименты ( и ).

Для наглядности, запрограммировал 3 цикла управления освещением и проверил работу таймера. Работает исправно.

Принцип работы цифрового таймера смотрите в моем видеоролике.
P.S. На этом, пожалуй, все. Будут вопросы - задавайте их в комментариях или на личную почту. Спасибо за внимание.
Функция отключения компьютера в указанное время является незаменимой для множества пользователей. Нет ничего удобнее, чем установить таймер и заняться своими делами. Когда фильм, музыка или даже загрузка из интернета закончатся, компьютер сам отключится. Так как поставить таймер на компьютере? Windows 7 предлагает ряд встроенных в ОС решений, с которых мы начнем рассмотрение проблемы.
Командная строка
Это простейший способ, как поставить таймер на выключение компьютера. Первым делом вам нужно запустить специальную командную строку. Сделать это можно двумя способами:
- Откройте меню "Пуск". Найдите и нажмите пункт меню "Выполнить".
- На рабочем столе нажмите комбинацию клавиш R+Win.
Теперь в возникшее окошко нужно прописать следующую команду: shutdown -s -f -t хх. Каждый аргумент также имеет свое значение, так что будьте очень внимательны. В обязательном порядке вы должны прописать -t и указать количество секунд (хх), через которое отключится компьютер. Также нужно вписать аргумент, который укажет режим выключения компьютера.
- -s полностью отключает компьютер.
- -l завершает сеанс (сменить пользователя). Можно использовать, если на ПК стоит пароль. При истечении времени компьютер выйдет из учетной записи, но не выключится, а просто не даст повторно зайти.
- -r перезагрузит машину.
После написания команды в строке нажмите "Ок". Откроется окошко, которое начнет обратный отсчет. Даже если его закрыть, таймер продолжит свою работу в фоновом режиме и отключит ПК, когда придет время.

Windows XP и сборки
Как поставить компьютер на таймер выключения? Windows менялась от версии к версии, и вместе с этим в систему управления привносились незначительные изменения. Если предыдущая команда у вас на компьютере не работает, то попробуйте изменить её синтаксис. Для этого вместо тире используйте слэш. В таком случае написанная команда будет иметь вид shutdown /s /f /t хх.
Windows 10 и дополнительные параметры
Отдельно стоит упомянуть и более современные операционные системы. Перед тем как поставить таймер на компьютере (Windows 10), необходимо узнать некоторые дополнительные параметры. Возможно, они вам пригодятся:
- -f принудительно закроет все запущенные приложения. Данный атрибут стоит использовать, если вы опасаетесь зависаний программ и багов.
- -о доступен только в версиях начиная с "десятки". Используется с параметром -r. После перезапуска выводит меню с дополнительными вариантами загрузки.
- -i выводит графический интерфейс. Вы сможете задать все необходимые параметры вручную, не заучивая множество других атрибутов и параметров.
- -а отменяет процесс отключения компьютера.
Таким образом, зная, как поставить таймер выключения компьютера (Windows 7), вы без проблем можете отключать любую операционную систему, включая даже Linux.

Планировщик
Еще один способ, как поставить таймер выключения компьютера. Windows 7, да и любая другая аналогичная операционная система, имеет встроенную утилиту, позволяющую назначать выполнение определенных задач. Чтобы правильно воспользоваться данной функцией, следуйте следующей инструкции:
- Откройте меню "Пуск". Через строку поиска найдите и запустите "Планировщик заданий".
- В открывшемся окне, в левой колонке, выберите "Библиотеку".
- Справа, в "Действиях", включите "Создать простую задачу".
- Сначала задайте ей имя и описание. Например: "Выключение через хх минут".
- Затем укажите интервал выполнения. Можете заставить выключаться компьютер каждый день, в 22:00, или просто провести однократную операцию именно сегодня.
- Установите дату и время, когда должна будет запуститься задача.
- Выберите "Запустить программу".
- Теперь можете прописать команду shutdown в поле "Программа". В поле "Аргументы" добавьте все необходимые аргументы (-s -t xx).
Теперь, в зависимости от выставленных настроек, в определенное время будет запущено выполнение указанной команды. Перед пользователем возникнет предупреждающее окошко, и пойдет обратный отсчет, а у человека будет возможность отменить отключение.

PowerOff
Существует еще один способ, как компьютер поставить на таймер. В этом вам помогут сторонние программы. Одной из таких утилит является PowerOff. Она обладает набором самых различных полезных функций:
- Программа позволяет отключать персональный компьютер по таймеру и расписанию.
- Можно создать зависимость таймера от проигрывателя WinAmp, скорости соединения с интернетом и загрузкой процессора.
- Наличие собственного планировщика.
- Автозапуск.
Отличительной особенностью программы является возможность взаимодействия с другими программами:
- ЦПУ. Данная возможность идеально подходит для тех, кто неплохо разбирается в возможностях собственной машины. Если вы решили оставить компьютер на ночь выполнять какую-либо задачу, то можете замерить уровень загрузки процессора. Когда операция будет выполнена и нагрузка на ЦПУ упадет ниже указанного уровня, утилита автоматически запустит таймер отключения или просто "вырубит" компьютер.
- Интернет. Как компьютер поставить на таймер, если вы качаете с помощью браузера файлы больших размеров? PowerOff поможет справиться и с этой проблемой. Программа позволяет отслеживать уровень входящего трафика и отключать компьютер, когда тот опускается ниже необходимого уровня (окончание загрузки).
- Музыка. К сожалению, данный вариант работает только с программой WinAmp. Если вы любите засыпать под любимую музыку, то можете указать количество треков, через которое утилита отключит ПК.

MTorrent
Чуть раньше мы упомянули, как компьютер поставить на таймер при работе с интернетом. В случае с браузером вам, без сомнения, поможет программа PowerOff. Однако сейчас мало кто пользуется для загрузки файлов браузером. Большинство сайтов и даже игровых площадок предпочитают использовать торренты.
Поэтому если вы пользуетесь для загрузки данной утилитой, то можете применить встроенную функцию выключения компьютера. Для этого запустите mTorrent. В верхней панели нажмите на кнопку "Настройки". В выпадающем меню найдите "Завершение работы Windows" и наведите на него указатель мышки. Откроется последнее меню. В нем вы можете выбрать нужное действие по завершении всех загрузок. Главное - не выбирайте пункт с раздачами (поскольку обычно они никогда не заканчиваются) и не перепутайте "Выход из программы" с "Завершением работы ПК".

Включение
Если же вас интересует, как компьютер поставить на таймер включения, то вынуждены вас разочаровать. Ни одна программа не сможет запустить выключенный компьютер. Однако человек, знакомый со схемотехникой и простейшими познаниями в электронике, вполне может подключить электронный будильник к проводам, идущим от кнопки включения ПК к материнской плате. Так вы сможете создать внешний таймер, позволяющий включать машину в указанное время.
Всем привет сегодня расскажу как поставить таймер выключения компьютера средствами Windows 7 , 8.1, 10. Такой таймер можно установить стандартными средствами Windows 7, 8.1 и Windows 10 и, на мой взгляд, такой вариант подойдет большинству пользователей. Однако, при желании, можно использовать специальные программы для выключения компьютера, они конечно могут иметь ряд дополнительный хфункций, но как показывает практика они мало используемы и применяемы для большинства пользователей.
Как поставить таймер выключения компьютера windows 10
Данный способ подойдет для установки таймера выключения во всех последних версиях ОС - Windows 7, Windows 8.1 и Windows 10. Для этого в системе предусмотрена специальная программа shutdown, которая выключает компьютер через заданное время.
В общем случае, чтобы использовать программу вы можете нажать клавиши Win+R на клавиатуре (Win - клавиша с эмблемой Windows), а затем ввести в окно «Выполнить» команду shutdown -s -t N (где N - время до автоматического выключения в секундах) и нажать «Ok» или Enter.

Сразу после выполнения команды вы увидите уведомление о том, что ваш сеанс будет завершен через определенное время (на весь экран в Windows 10, в области уведомлений - в Windows 8.1 и 7). Когда придет время, все программы будут закрыты (с возможностью сохранить работу, как при выключении компьютера вручную), а компьютер будет выключен. Если требуется принудительный выход из всех программ (без возможности сохранения и диалогов), добавьте параметр -f в команду.

Если вы передумали и хотите отменить таймер, тем же способом введите команду shutdown -a - это сбросит его и выключение не произойдет.
Кому-то постоянный ввод команды для установки таймера выключения может показаться не вполне удобным, а потому я могу предложить два способа усовершенствовать его.
Первый способ - создать ярлык для выключения по таймеру. Для этого, нажмите правой кнопкой мыши в любом месте рабочего стола, выберите «Создать» - «Ярлык».

В поле «Укажите расположение объекта» укажите путь C:\Windows\System32\shutdown.exe а также добавьте параметры (в примере на скриншоте компьютер выключится через 3600 секунд или через час).

На следующем экране задайте желаемое имя ярлыка (на ваше усмотрение). Если хотите, после этого вы можете кликнуть по готовому ярлыку правой кнопкой мыши, выбрать «Свойства» - «Сменить значок» и выбрать значок в виде кнопки выключения или любой другой.
Второй способ - создание.bat файла, при запуске которого задается вопрос о том, на какое время установить таймер, после чего он и устанавливается.
Код файла:
Echo off cls set /p timer_off="Vvedite vremya v sekundah: " shutdown -s -t %timer_off%
Этот код вы можете ввести в блокноте (или скопировать отсюда), затем при сохранении в поле «Тип файла» указать «Все файлы» и сохранить файл с расширением.bat.



Как выключить компьютер в указанное время через планировщик заданий Windows
То же, что было описано выше, можно реализовать и через планировщик заданий Windows. Для его запуска нажмите клавиши Win+R и введите команду taskschd.msc - затем нажмите Enter.

В планировщике заданий справа выберите пункт «Создать простую задачу» и укажите любое удобное имя для нее.

На следующем этапе нужно будет задать время запуска задачи, для целей таймера выключения это, вероятно, будет «Однократно».


Выбираем запускать программу

Указываем путь к вашему файлу


Советую так же прочитать для расширения кругозора Программы для выключения компьютера по расписанию
Вот так вот просто выключить компьютер средствами Windows 7,8.1,10.
Меня очень удивляет, почему в стандартные программы Windows не входит таймер автоматического выключения ПК. В первую очередь это было бы удобно ― ждать пока компьютер завершит загрузку какого-то файла или обработку другой информации нерационально, лучше установить время автовыключения и заниматься своими делами. К счастью я смог найти, как получить подобную функцию и сегодня поделюсь этой информацией с вами.
Таймер выключения компьютера через командную строку
Чтобы включить таймер инструментами самого Windows нужно задать нужную команду в «Командной строке» или в меню «Выполнить».
В меню «Пуск» нужно найти из списка «стандартных» программ «Командную строку». На экране появится темное окно с белыми буквами. В нем набираем клавиатурой команду shutdown /?, подтверждаем клавишей «Enter» и смотрим на все доступные параметры.
Для отключения нужны только два:
s ― завершение работы.
t ― количество секунд до конца.
Чтобы компьютер выключился через полчаса, в командной строке пишем shutdown -s -t 3600.
Аналогичную команду можно ввести в строке «Выполнить», вызвав её зажатием кнопок win + R или по пути Пуск/Выполнить.
Таймер программы выключения компьютера
Чтобы ничего не вводить я подобрал несколько программ-таймеров для автоматического выключения ПК.
1 PowerOff . Данный таймер многофункциональный и имеет множество дополнительных возможностей. На вкладке «Таймер» в окне программы ставим галочку напротив «Времени срабатывания» и задаем точное время отключения, или напротив «Обратный отсчет» и вводим количество минут до выключения. Ниже у кнопки запуска выбираем необходимое действие (по умолчанию задано отключение) и запускаем таймер.

Для любителей слушать музыку в плеере WinAmp предусмотрена функция отключения после определенного количества треков. Увидеть ее можно в правой колонке окна. Там же изложены опции для завершения работы после уменьшения нагрузки процессора и использования передачи данных в интернете.
2 TimePC. Программа способна выключать и включать компьютер по заданной команде. Все максимально просто ― устанавливаем нужную дату, время и нажимаем кнопку «Применить».

Функция автоматического включения переводит компьютер в состояние глубокого сна, сбрасывает всю информацию с оперативной памяти на жесткий диск и после старта ПК восстанавливает их, позволяя продолжить работу с последней точки. В настройках можно найти несколько дополнительных опций, таких как запуск вместе с Windows, а на вкладке «Планировщик» задать расписание на последующие дни.
3 Таймер сна 2007. Программа максимально проста и не требует установки. Она умеет завершать работу, переводить компьютер в режим сна и перезагружать его. В окне выбираем процессы, которые надо завершить перед отключением, задаем нужное время и нажимаем «Старт». Чтобы не задавать после очередного запуска те же параметры, можно создать Ярлык с помощью одноименной кнопки внизу. Для удобства также предусмотрена опция уменьшению звука перед завершением работы.

Я думаю, эта информация будет полезной не только для меня, ведь функция автоматического выключения компьютера во многих случаях действительно незаменима. Удачи!
Всем доброго времени суток. Практически во всей технике присутствуют таймеры… даже микроволновка разогрев нам еду умеет выключаться, а вот наш друг, вроде бы умнее ее, а выключаться умеет не всегда. Наша с Вами задача — научить его этому не используя сторонние приложения, зачем нам их плодить кучу на компьютере если все можно сделать и стандартными возможностями.
По умолчанию, если вы не трогали настройки электропитания вашего компьютера, то он через определенное время уходит спать, тем самым экономя электроэнергию но нас интересует именно выключение. Поэтому задали себе вопрос как поставить компьютер на таймер выключения? — и вперед решать его, ведь на самом деле все очень просто, выполняется все одной командой!
В Windows реализовать можно несколькими способами — это команда в меню «Выполнить» и очень гибкая настройка через планировщик заданий. Первый способ конечно до неприличия простой, но вот не всегда удобен, тут вам подойдет второй вариант, выбирать вам…
Итак, самый элементарный способ выключить компьютер через определенное время — это набрать строчку в пункте «Выполнить», если у вас отсутствует этот пункт — то описание .

Внизу указана команда, которую нужно набирать… давайте подробно рассмотрим что здесь и как, разберемся с обозначениями.
Shutdown –s –f –t 3600
3600 — это количество секунд до того момента, когда компьютер завершит работу. Аргумент -f вовсе необязательный, он отвечает за принудительное завершение программ которые ожидают действий от пользователя.
А теперь представьте себе, что вы поставили компьютер на таймер выключения, а потом передумали… что делать? — Все очень просто. В том же окошке «Выполнить» введите другую команду.
Shutdown -a
Теперь вы знаете как выключить компьютер по расписанию через пункт в Пуске, «Выполнить»
Выключаем с помощью планировщика
Иногда нам нужно запланировать выключение не через определенное время, а к примеру каждый день в 7 часов вечера — предыдущий способ озадачил бы нас посчитать сколько секунд осталось, что очень неудобно. В том же самом планировщике можно задать расписание выполнения задачи, давайте рассмотрим подробно.
Открываем «Пуск» и начинаем набирать планиров… и выбираем «Планировщик задач»

В появившемся окне в левой части выбираем «Библиотека планировщика заданий», а в правой части окошка кликаем по «Создать простую задачу»

Тут выбираем название задачи, писать вы можете все что угодно, главное чтобы вы понимали потом, что эта задача будет выполнять… настраиваем расписание и внимательно изучаем нижний скриншот. В «Программа или сценарий» пишем shutdown, а в «Добавить аргументы» пишем -s -f