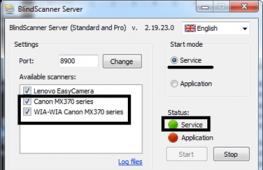Как камеру от телефона приспособить для наблюдения. Что можно сделать из камеры телефона
Встроенную в смартфон или планшет камеру можно использовать не только для съёмки шедевров и отправки их в «Инстаграм». И даже не только для видеозвонков. Вот несколько нетривиальных способов применения миниатюрной камеры, которая всегда с нами.
1. Система наблюдения
Если у вас есть лишний телефон или планшет под управлением Android (версии 1.2 и выше), то вы можете превратить их в домашнюю систему видеонаблюдения при помощи приложения IP Webcam . Настроив дома программу, можно будет наблюдать «живую» трансляцию через интернет на компьютере или на другом телефоне. Для экономии батареи можно выбрать трансляцию потока низкого разрешения. Если же аппарат подключён к электросети, можно настроить передачу видео более высокого качества.
6. Оцифруйте ваши бумаги
Планшет или смартфон – это карманный сканер, который всегда с тобой. Установите приложение CamScanner HD , которое существует в версиях для Android, iOS и Windows Phone 8 – и превратите портативный гаджет в полноценный сканер с возможностью объединения и аннотирования документов, сохранения в файл и распознавания текста (к сожалению, русский язык не поддерживается). За отдельную плату возможно сохранение всех документов в редактируемые PDF и хранение в 10-гигабайтном «облаке».
Приложение Handy Scanner для устройств под управлением операционной системы Android позволяет сканировать документы или фотографии и сохранять их в файлы PDF, которые можно послать по электронной почте или автоматически отправить в облачное хранилище Dropbox.
7. Сканируйте негативы фотоплёнки
Обычный смартфон может выступить в роли импровизированного слайд-сканера, позволяющего отсканировать плёночные негативы – разумеется, с качеством неидеальным, но вполне достаточным, например, для размещения в интернете.
Для этого нужно установить программу HELMUT для устройств под управлением Android и найти источник света, достаточный для фото «на просвет»: это может быть либо окно в ясный солнечный день, либо белый экран компьютера с выведенной на максимум яркостью. Полученное фото можно отредактировать непосредственно на смартфоне средствами приложения либо отправить его на компьютер.
8. Ищите в Google по фотографиям
В «настольном» поисковике Google давно существует такая функция, как поиск по фотографиям. Бесплатное приложение Google Goggles переносит её в мобильные устройства.
Программа Google Goggles рассчитана прежде всего на поиск различных товаров, картин, достопримечательностей, она также способна распознавать штрихкоды и QR-коды, распознавать тексты и переводить их на разные языки.
Больше всего в Google Goggles впечатляет возможность распознавания известных видов и панорам, обложек книг и дисков и даже решение головоломок судоку! Если вы наткнулись на непонятную фразу на иностранном языке, наведите на неё объектив своего смартфона – и Google Goggles переведёт её для вас. В распоряжении приложения вся информационная мощь корпорации Google.
Доброго времени суток, мозгодрузья ! Сегодня предлагаю ознакомиться с моим руководством о том, как своими руками превратить запылившийся телефон в отличную веб-камеру.
Эту идею о мозгопревращении телефона в камеру я вынашивал около 3 лет, но когда приобрел 3D принтер и начитался «ужастиков» о проблемах его эксплуатации (сбой вращения, перегревы и пожары, и т.п.), то решил все-таки реализовать ее. При этом я рассматривал вариант датчика дыма с Wi-fi, Dropcam, но самодельная камера из телефона вышла дешевле, поэтому приступаем!
Шаг 1: Материалы

Список необходимых материалов довольно прост: Android-телефон, кабель, зарядное устройство и Wi-fi марщрутизатор. Я в качестве основного элемента взял телефон Droid Razr Maxx, который полностью функционален, лишь только порт зарядки вырван.
Так же для монтажа и настройки самоделки мне понадобились паяльник, блок питания, клеевой пистолет и мелкие отвертки.
Шаг 2: Подготовка телефона





Мой телефон прекрасно работает, вот только гнездо зарядки вырвано. Поэтому, чтоб исправить этот недочет, я высверлил отверстие под кабель в корпусе телефона, к питающим контактам припаял USB кабель, предварительно проверив полярность. При этом аккумулятор становится не нужным, его можно удалить, так как телефон питается напрямую. Это я проверил своим еще до монтажа блоком питания.
Итак, я запитал телефон напрямую через USB шнур, сам шнур укрепил клеевым пистолетом и собрал корпус.
Шаг 3: Софт



Для веб-камер существует много бесплатных приложений, но я выбрал платное , чтоб не возиться с водяными знаками на изображении, да и хорошего программиста не жалко поддержать.
При первой загрузке приложения, вы увидите экран настроек. Настроек много, но главные нижеследующие:
— Login/Password : так как самоделка связана с Интернетом, то не лишне будет назначить логин и пароль.
— Stream on device boot : если ваш телефон решит перезагрузиться, то эта настройка включит потом веб-камеру снова.
— Start server : щелкните по последней надписи в списке, и видеопоток активируется!
Важное замечание – мои настройки не каноничны, вы можете оперируя с параметрами настроить свой телефон как камеру слежения. Это приложение позволяет записывать видеопетли, реагировать на движение, свет и звук, может делать фото через определенные интервалы и т.д.
Так же в нижней части экрана настроек вы увидите IP адрес, в моем случае, это 10.0.0.21:8080. В принципе миссия выполнена, если вы планируете принимать видеопоток в пределах одного дома, но если вы хотите принимать сигнал удаленно, то придется поработать с маршрутизатором.
Шаг 4: Настройка постоянного IP адреса


Настройка Wi-fi маршрутизатора для новичка кажется сложной, на самом деле это не так, и множество мануалов из Интернета вам помогут.
Первым шагом является поиск IP адреса, для моей веб-камеры это «10.0.0.21:8080», то есть порт 8080 на этом IP-адресе. В большинстве случаев, Wi-Fi маршрутизатор находится в XXX.1, или в моем случае «10.0.0.1». Просто введите это в адресной строке вашего браузера, скорее всего, вы окажетесь на странице входа в ваш маршрутизатор! Так же IP адрес можно найти в мануале маршрутизатора или на его корпусе.
Если вы никогда не входили в систему посредством маршрутизатора, то пароль и логин, скорее всего, назначены стандартные, по умолчанию (они указаны в инструкции или корпусе). Делюсь своей хитростью: я записываю актуальные пароль и логин на бумажке и приклеиваю их скотчем ко дну маршрутизатора.
После того, как вы вошли в систему, вы нужно найти свой телефон и дать ему постоянный IP-адрес. Стандартная процедура маршрутизатора выдает временные IP-адреса, которые меняются каждую неделю или около того, но вам необходимо чтобы веб-камера имела постоянный IP адрес. Возможно с этим придется повозиться, но это довольно просто. Я в подменю «подключенные устройства» изменил DHCP на Reserved IP, ввел свой IP-адрес, и нажал «сохранить».
Шаг 5: Включение режима «Онлайн»

На этом этапе «подключаемся» к Интернету. Ваш маршрутизатор выступает в качестве шлюза между локальной сетью и внешним миром, и IP-адреса на каждой стороне этих ворот отличаются. То есть нужно настроить маршрутизатор так, чтоб он связывал внешний IP c IP камеры. Звучит сложно, но не все так плохо.
Как и на большинстве, в моем маршрутизаторе для перенаправления портов нужно зайти в «Advanced» и «Port Forwarding». Включаем «перенаправление портов», так как по умолчанию эта функция отключена, заходим в браузер, и в строке поиска вводим что-то типа «узнать мой IP адрес». Вы получите набор цифр назад. Чтобы получить доступ к веб-камере, просто введите эту строку чисел в браузере с: 8080 в конце (xxx.xxx.xxx.xxx:8080 – где 8080 это порт моей камеры 10.0.0.21:8080). В принципе рабочая веб-камера готова! Но проверьте соединение с другого устройства, так как иногда в прошивке маршрутизатора есть ошибка, которая не позволяет обратное подключение к Интернету.
Вот пример работы моей веб-камеры, качество не очень, видимо я что-то упустил в настройках:
Шаг 6: Доработка мозгосамоделки



Для своей веб-камеры на 3D принтере я напечатал кронштейн, чтоб постоянно мониторить этот самый принтер. Кронштейн установил на принтер, подключил камеру, и еще установил детектор дыма на всякий случай.
Поделка готова, удачных наблюдений!
Из этой статьи вы узнаете о новых возможностях телефона, а именно использовании его вместо веб-камеры.
Вам будут предложены несколько вариантов, с помощью которых вы сможете подключить веб-камеру через телефон.
Как использовать смартфон вместо веб-камеры
Читайте также: ТОП-12 Лучших веб-камер с хорошим качеством картинки для онлайн общения и стримов
Смартфон – это многофункциональное устройство, с помощью которого решаются различные задачи.
Однако о возможности использования мобильного гаджета как веб-камеры известно не многим, как и то, насколько полезна эта функция.
На самом деле, в жизни бывают такие ситуации: требуется в срочном порядке ответить на видеозвонок, а веб-камера, как назло, неисправна.
В таком случае на помощь придет камера вашего гаджета. Следуя пошаговой инструкции, вы сможете использовать свой гаджет для передачи видео в Skype и других видеочатах.
Если вам требуется:
- Произвести видеозвонок по скайпу, а стандартная камера отсутствует или неисправна;
- Для трансляции в интернете использовать несколько камер;
- Создать удаленное видеонаблюдение.

Даже если на вашем гаджете разбит экран, но он все еще исправен, вы запросто сможете заменить веб-камеру, главное, чтоб рабочим оставался модуль фронтальной или основной камеры.
Для подключения нужны:
- Специальные утилиты для сопряжения гаджета с ПК или ноутбуком;
- Точка доступа wi-fi.
Программы для превращения телефона в веб-камеру через USB
Читайте также: ТОП 15 Лучших программ как изменить тембр голоса онлайн | 2019
Практически любой гаджет сможет прийти на замену веб-камере при условии правильной установки на него специальной программы.
В результате из телефона с установленным утилитом получится отличный девайс, который можно будет использовать для общения с родными или бизнес партнерами посредством видеосвязи, также с его помощью можно транслировать видео.
Работа приложений, предназначенных для превращения телефона в веб-камеру, основана на синхронизации гаджета с персональным компьютером посредством соединения через usb-кабель или Bluetooth .
Эти утилиты позволят заменить встроенную в телефоне камеру вместо обычной веб-камеры, установленной на ноутбуке или компьютере.

Качество изображения будет зависеть от установленной программы и разрешения мобильной камеры.
При помощи программ DroidCam, AlterCam и USB Webcam можно подключить телефон как веб-камеру через USB.
Использование одного из этих приложений позволяет транспортировать изображения с камеры гаджета на ПК или ноутбук через Bluetooth или usb-кабель и может применяться с помощью веб-сервисов для мгновенного обмена сообщениями.
Помимо камеры для общения по скайпу можно воспользоваться и микрофоном мобильного телефона.

DroidCam
Читайте также: Как создать видеоролик онлайн: ТОП-10 лучших бесплатных и платных сайтов | 2019
Одна из лучших программ для смартфонов , которые работают на базе Android. С ее помощью гаджет за считанные минуты совершит метаморфозы и станет прекрасной переносной веб-камерой.
Версия для Android Версия для WindowsПошаговая инструкция установки:
1 Для того чтоб телефон превратился в камеру, требуется установить Android утилиты.
Пока оно будет устанавливаться, займитесь установкой программы на настольном компьютере. Распакуйте архив. Для этого на архивном файле нажмите кнопку «Извлечь…» и выберите место, куда планируете извлечь содержимое архива, затем нажмите кнопку «Ok» .
После того, как процесс распаковки завершится, перейдите в папку, которую выбирали для распаковки и запустите файл установки и следуйте инструкциям, появившимся на экране.

2 Теперь нужно подключить телефон к ПК с помощьюUSB-кабеля или Bluetooth.
3 После успешного подключения одного вашего гаджета к другому, запустите программу на обоих устройствах.
В активном окне требуется ввести IP-адрес мобильного гаджета, который позволяет отличить устройство от всех остальных.
Найти этот путь можно в запущенном на телефоне приложении DroidCam. Помимо IP-адреса, DroidCam показывает и номер порта.
.
4 На рабочий стол компьютера придет уведомление об обнаружении телефона. Вам нужно выбрать качество видео, чтобы приступить к работе.
5 Для продолжения работы и начала потокового вещания нужно просто нажать кнопку «Пуск» . Приложение отправит изображение с камеры гаджета на ПК. Если мобильное устройство с двумя камерами, зайдите в настройки приложения на телефоне и проверьте, стоит ли соответствующий флажок, который отвечает за активную камеру.
AlterCam
Читайте также: ТОП-12 Лучших IP-камер для видеонаблюдения за домом или офисом | Обзор актуальных моделей в 2019 году
Подключить к компьютеру телефон как веб-камеру через USB-кабель можно и при помощи программы AlterCam.
Эта программа позволяет установить в систему виртуальную веб-камеру.
В нее можно транслировать любые видео: как с реальной камеры, так и просто видео ролики, хранящиеся на компьютере.
Мы же будет рассматривать тот вариант, когда источником видео служит камера мобильного устройства.
По IP протоколу программа AlterCam подключается к мобильной камере и транслирует с нее видео в реальном времени на виртуальную веб-камеру.
Процесс превращения телефона в веб-камеру может показаться сложным, но настройка не вызывает никаких затруднений.
Версия для Android Версия для WindowsПошаговая инструкция:
1 Для начала скачайте приложение AlterCam и установите его на ПК. После завершения установки, запуск программы произойдет автоматически.
2 После этого на смартфон нужно установить приложение IP Webcam. Найти его можно в Play Маркете.

3 Установленное приложение нужно запустить на телефоне. При запуске появится список настроек, как правило, менять их не приходится, нужно просто опуститься в самый низ и выбрать пункт «Запустить».
4 Запустить программу нужно и на компьютере. В окне «Камера» выберите пункт «Добавить IP-камеру».
5 Теперь нужно подключиться к камере мобильного устройства при помощи программы AlterCam. В строку «Название IP-камеры» , которая появится при открытии окна «Добавить IP-камеру» вводите любое значение, к примеру, мой телефон.
Качество изображения IP-камеры будет зависеть от настроек разрешения в приложении смартфона. Если точное значение вам не известно, оставьте этот параметр без изменений.
6 В нижней части открытого на телефоне приложения указан IP адрес камеры, переносим его в строку «Адрес IP камеры» в открытое на компьютере окно.
После этого нужно в конце адреса добавить «/live» или «/video». Первый вариант для устройств, работающих на операционной системе
Добавление IP камеры
7 Перенеся IP адрес на компьютер, можно нажимать кнопку «OK» . Если все действия были выполнены правильно, в программе AlterCam появится изображение с камеры телефона. Если же этого не произошло, проверьте корректность выполнения всех шагов поэтапно.
8 После того, как изображение появилось в программе AlterCam, нужно выбрать виртуальную камеру в настройках той голосовой программы, которую вы будете использовать. Рассмотрим на примере, Скайпа.
Войдите в скайп под своим логином и паролем. Вверху нажмите на вкладку «Инструменты» и выберите раздел «Настройки» . В общих настройках вы увидите подменю «Настройка видео», в нем и выберите программу.
USB Webcam
Читайте также: Эффект замедления: ТОП-15 программ для Slow Motoon (Слоу Мо) +Отзывы
Программа позволяет использовать телефон как веб-камеру через USB-кабель. Для начала нужно установить приложение на телефон и ПК.
Скачать программу для ПК можно на сайте разработчика. В папке «Путь установки» вам нужно найти файл usbwebcam.bat и запустить его.
Версия для AndroidЕсли программа установлена правильно, то изображение во всех программах, которые используют камеру, будет транслироваться с камеры телефона. Правда, кадровая частота будет низкой.
Снизить разрешение видеопотока можно в настройках приложения при помощи аппаратной клавиши.
После запуска программы на смартфоне, нужно включить отладку по USB для активации веб-камеры через персональный компьютер.
Найти эту опцию можно в меню «Параметры» , где нужно перейти в подменю «Система» , а потом в «Параметры разработчика».

После включения отладки по USB, подсоедините телефон через дата-кабель к ПК. Запустите программу на компьютере, для начала работы нужно нажать любую клавишу.
Приложение USB Webcam должно быть запущено и на телефоне. Теперь войдите в свою учетную запись в Скайпе, перейдите в раздел «Инструменты» , затем подраздел «Настройки» .
В настройках откройте раздел «Видео настройки» , в открывшемся окне выберите «GWebcamVideo» . Если все работает правильно, на экране монитора появится картинка с камеры смартфона.
В случае если вы видите зеленый экран, ваше устройство не поддерживается программой USB Webcam.
Была у меня когда-то необходимость в камере наблюдения. Не для офиса, а для радио/видео няни, но для офиса тоже подошла бы, временно конечно же. Камеру наблюдения просто взять негде было на тот момент и пришлось импровизировать.
Первым что на ум пришло, так это использовать вайбер или скайп. Но, это не выход, т.к. там перебои, а мне нужен был гарантированный результат. Лень взяла своё и колесо я не изобретал. Пришлось искать готовые решения в google play и нарвался на интересную программу «IP Webcam» .
Это было мое спасение на тот момент, и теперь я вам расскажу, как при помощи этой программы сделать из любого, даже старого android телефона камеру наблюдения.
Программа “Камера наблюдения из телефона”
Название программки я уже написал выше, но еще раз повторюсь: нам нужно скачать “IP Webcam”. Сделать это можно в плей маркете, вот по этой ссылке — https://play.google.com/store/apps/details?id=com.pas.webcam
После того как вы её установили, запустите и трансляция начнётся. У вас будет информационное уведомление на экране “как подключиться”. В нем будет инструкция.
Как подключиться
У вас будет светиться IP адрес потока (пример: http://199.134.5.4:9070), по которому можно подключится с компьютера или другого телефона. Есть несколько способов подключения.
- Введите этот IP в адресной строке браузера на любом устройстве и смотрите/наблюдайте.
- Немного сложнее, но намного комфортнее способ. Установите , и вставьте поток туда.
Вот и всё, такой вот простой способ использования андроид телефона как камеру наблюдения.
Совсем забыл сказать, приложение на русском языке, очень простое и дополнительных вопросов вызвать не должно.
Видео пример и настройка
Как всегда, добавляю пример в видео формате, на котором Вы можете посмотреть как работает данное приложение и как им пользоваться:
IP-камера - штука полезная, но отдавать несколько сотен долларов за систему видеонаблюдения можно лишь в том случае, если вы определенно знаете, что она вам нужна. Во всех остальных случаях, особенно, когда речь идет о простейших задачах организации видеотрансляции, с этим может справиться любой смартфон на Android. В качестве временного решения это наиболее оптимальный вариант, для которого потребуется сам смартфон и специальное приложение. Рассмотрим лучшие из них.
Самое популярное приложение, превращающее смартфон или планшет в камеру видеонаблюдения. Главное его преимущество - огромное количество настроек, которые могут сбить с толку рядового владельца Android-гаджета, но их наверняка оценят продвинутые пользователи. IP Webcam по сути не имеет привычного для такого рода программ интерфейса. Вместо интуитивно понятного экрана при запуске сразу предлагается меню настроек, пролистав которое до самого низа, можно найти главную опцию для запуска видеотрансляции.
После этого приложение переходит в режим съемки, а на экране отображается адрес для просмотра трансляции и удаленного управления камерой устройства. Сделать это можно любым удобным способом: через браузер, сторонние программы для видеонаблюдения и даже через медиаплеер VLC. Этот способ действителен только в пределах локальной сети.

Возможности тонкой настройки IP Webcam настолько безграничны, что приложение достойно отдельного обзора. В программе можно настраивать практически все, начиная от разрешения видео, его битрейта и формата записи и заканчивая созданием пользовательского интерфейса камеры. Искушенных пользователей порадуют функции управления датчиками мобильного устройства для срабатывания на движение и звук. Помимо этого, приложение имеет интеграцию с утилитой Tasker (назначение действий на определенные события), но эта функция доступна только в платной версии.
Удаленное управление камерой осуществляется на любом устройстве, где есть доступ в интернет: на смартфоне, планшете или компьютере. Вы можете просматривать трансляции, записывать видео и звук, делать снимки. К слову, все записи сохраняются в память устройства, есть поддержка циклической записи - при достижении указанного порога, программа начнет автоматически затирать старые ролики.


IP Webcam поддерживает онлайн-трансляции в реальном времени через Ivideon. Для этого необходимо зарегистрироваться в сервисе видеонаблюдения и подключить свой аккаунт в приложении IP Webcam.

Здесь, в зависимости от тарифного плана, можно настроить камеру на автоматическое сохранение всех событий в облако.
Alfred вполне сгодится начинающим пользователям. Приложение имеет базовый набор функций и простой интерфейс. При этом является универсальным, то есть может выполнять роль как камеры, так и монитора, переключение между этими двумя режимами осуществляется в любой момент.


Чтобы синхронизировать камеру и монитор потребуется учетная запись Google. Alfred позволяет подключать и удаленно управлять сразу несколькими устройствами. Приложение в равной степени поддерживает трансляции через Wi-Fi и мобильный интернет, автоматически выбирая лучшее соединение.
Функциональные возможности программы зависят от режима использования смартфона. Если устройство выбрано в качестве камеры, то здесь можно выбрать несколько опций относительно его камеры и активировать датчик движения с тремя уровнями чувствительности.


В режиме монитора все эти функции доступны удаленно, плюс есть возможность настроить уведомления на события, просмотреть архив записей в облаке и запросить некоторую служебную информацию с удаленного устройства (уровень заряда батареи, Wi-Fi, количество обрывов связи за последние 7 дней). Во время просмотра трансляции пользователь может записать видео (до 30 секунд), передать звуковое сообщение, переключить камеру, включить вспышку и повернуть картинку по часовой стрелке.



Наблюдать за происходящим можно и через веб-интерфейс сервиса. В этом случае появляются две дополнительные функции - возможность масштабировать картинку и делать снимки с удаленного устройства.

Видео в основном транслируется с частотой не более 10 кадров в секунду, качество можно назвать приемлемым разве что в момент, когда картинка статичная. При движении в кадре качество видео сильно ухудшается. К сожалению, ситуацию можно улучшить только в платной подписке.
Незамысловатая программа, которая превращает мобильный гаджет в скрытую камеру видеонаблюдения. TrackView - это универсальная утилита, которая объединяет в себе возможности вести слежку на одном устройстве и управлять этим процессом на другом. При этом функциональность приложения абсолютно одинаковая, независимо от режима его использования.
Обязательным условием для организации видеонаблюдения является регистрация в сервисе, поддерживается авторизация через Google. Качество картинки в приложении отличное, задержки минимальные. Из функций доступны запись видео, двусторонняя передача звука Push to Talk, переключение камер, активация вспышки. Одна из наиболее сильных сторон TrackView - функция обнаружения движения и звука. Работает она исправно, при срабатывании датчика начинается запись 15-секундного видео, на удаленное устройство приходит соответствующее уведомление.
Кроме того, TrackView отслеживает GPS-местоположение. К преимуществам программы стоит также отнести автоматическое копирование всех записей в облачное хранилище Google Drive.
AtHome Video Streamer работает в связке с AtHome Camera. Первое приложение выступает в роли клиента (стримера), второе - в роли сервера, управляющего камерой на удаленном устройстве. Причем в качестве и того и другого может использоваться не только мобильное устройство на iOS и Android, но и компьютер под управлением Windows.

Клиентская часть, как зачастую это бывает, не содержит каких-либо существенных настроек. Вы просто устанавливаете AtHome Video Streamer на том устройстве, который будет вести съемку. Единственное, что можно и даже нужно настроить, это переключить видеокодек с программного на аппаратный. Далее утилита автоматически присваивает гаджету имя, пароль и название трансляции, которые понадобятся для удаленного подключения к камере.


AtHome Camera располагает значительно большими функциями. Прежде всего, здесь вам придется зарегистрироваться. Программа позволяет добавлять сразу несколько камер и мониторить их одновременно. Делается это путем ручного ввода данных либо сканированием QR-кода. Есть также автопоиск устройств в локальной сети. AtHome Camera умеет подключаться к удаленной камере через интернет, будь то 3G/4G или Wi-Fi. Картинка - приемлемая, максимальное разрешение видеопотока в бесплатной версии сервиса составляет 640×480 пикселей.
Помимо базовых функций управления камерой, в приложении есть запись по расписанию по двум интервалам времени и запись при обнаружении движения. Все видео и фото сохраняется локально на устройстве. Можно указать программе отправлять тревожные уведомления на электронную почту. AtHome Camera умеет сохранять записи и в облаке, но только после оформления подписки. В целом, приложением вполне можно пользоваться и бесплатно, если вам не нужны дополнительные функции и не смущает обилие рекламы. Кстати, реклама убирается отдельно за $2.
Еще одна простая в использовании утилита для организации видеонаблюдения при помощи двух мобильных устройств. Отличительной особенностью WardenCam является тот факт, что она использует только облачное хранение данных (Google или Dropbox). То есть все записи не сохраняются на самом устройстве. В остальном приложение по своим функциональным возможностям и принципу работы похоже на Alfred. Здесь также выбирается тип использования смартфона - камера или монитор, при этом роль гаджета можно поменять в любой момент. Синхронизация между устройствами осуществляется с помощью учетной записи Google.
В режиме монитора пользователю доступны такие функции, как непрерывная запись, переключение камер, поворот экрана, включение вспышки, Push to Talk и активация датчика движения. Здесь же можно настроить камеру удаленного устройства (разрешение и качество видео, экспозицию, энергосбережение и прочее). Среди наиболее важных опций стоит отметить чувствительность датчика движения и активацию записи по расписанию при обнаружении движения.
К слову, и без особых настроек датчик движения работает отлично, события автоматически записываются и отправляются в облако, соответствующие уведомления приходят на удаленное устройство. Качество трансляции также не подкачало - картинка достойная, максимальное разрешение в моем случае составляло 864×480 пикселей, хотя в настройках можно выставить вплоть до Full HD.
Единственный существенный минус WardenCam - это ограничение на запись суммарно до 48 часов в бесплатной версии приложения. Pro-версия без рекламы и ограничений по времени записи видео обойдется примерно в $7,5 одноразовым платежом.
Telephoto - программа несколько другого плана с интересной задумкой для организации видеонаблюдения через Telegram. По сути это просто служба, которая подключается к заранее созданному боту, выполняющего роль охранной системы. Приложение ставится на смартфон или планшет под управлением Android, а на другом устройстве необходим лишь Telegram. Управление осуществляется в самом мессенджере, где прежде всего нужно создать бота и активировать его в Telephoto. Делается все это очень просто - в приложении есть детальная инструкция по настройке программы.
Запустив сервис, переходим к боту. Он умеет присылать фото с обеих камер по запросу или по расписанию через любой интервал времени, предупреждать об обнаружении движения, отправлять уведомления о событиях на удаленный смартфон, получать GPS-данные и записывать звук. Еще одной интересной функцией Telephoto является интеграция с Tasker, благодаря чему пользователь может отправлять через бота любые команды по управлению мобильным устройством.
При всех своих достоинствах, несколько недостатков в Telephoto все же имеется. Например, при обнаружении движения программа отправляет серию из нескольких снимков в виде GIF-анимации, где зачастую трудно рассмотреть человека в кадре. Кроме того, съемка фото в высоком разрешении и смена камеры для датчика движения (по умолчанию активна фронтальная камера) доступны только в платной Pro-версии. А в целом, приложение достаточно интересное и перспективное.