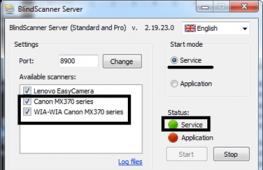Как быстро заархивировать файл. Как заархивировать и разархивировать файл или папку
Не хватает места на флешке или не получается отправить папку с фотографиями по электронной почте? Следует использовать архивы. Но как заархивировать папку или файл? Существует много программ, предназначенных для архивации данных, но, как всегда, есть и наиболее популярные. К ним относится архиватор WinRar . Наверное, всем, кто хоть немного работал с компьютером, известна эта утилита, но, как показывает практика, работать с ней правильно может не каждый. В этой статье я хочу рассказать о ее основных возможностях, о том, как архивировать файлы правильно.
Его главное назначение – уменьшение размера файлов . Количество информации, с которым нам приходится работать и хранить, растет все быстрее, поэтому возникает проблема размещения ее на жестких дисках, флешках, CD- и DVD-дисках. Сжатие позволяет сократить размеры файлов или папок на 20-30%. Следует сразу отметить, что не все файлы сжимаются хорошо. Например, в формате .jpeg будут иметь небольшую степень сжатия.
Вторая функция программы – объединение нескольких файлов в один сжатый , причем каждый из них внутри сохраняет свое имя. Это дает возможность отправлять по электронной почте или сразу большое количество документов.
Кроме этих основных функций эти утилиты могут выполнять и некоторые другие операции, о которых я расскажу ниже.
Интерфейс WinRar
Скачать и установить программу не составит для вас особого труда. После установки по умолчанию ее ярлык появится в основном меню и, кроме этого, в контекстное меню добавятся новые пункты (хотя при установке настройки можно изменять).
Основное окно программы WinRar содержит текстовое меню с выпадающими командами, графическое меню с кнопками основных команд, адресную строку для выбора каталога и, собственно, рабочее окно со списком файлов и папок, аналогичное окну проводника Windows.
Рассмотрим основные команды. Картинку можно увеличить, щелкнув на ней.
- Добавить – создает новый архив или добавляет файлы в ранее созданный.
- Извлечь – извлекает данные из архива.
- Тест – проверка на наличие ошибок.
- Просмотр – показывает содержимое.
- Удалить – удаляет выделенный файл или папку.
- Найти – поиск файлов или папок.
- Мастер – новая функция, благодаря которой новичок получает пошаговые подсказки.
- Информация – показывает информацию о выделенном объекте.
- Исправить – исправляет ошибки.
Форматы архивов
Архивирование – сложный математический процесс, осуществляемый с кодом. Выполняться он может по различным алгоритмам, которые постоянно совершенствуются. Именно поэтому существует много форматов архивных файлов — .rar, .tar, .zip, .taz, .gz и другие. WinRar работает с большинством этих форматов.
Кстати, при установке программы можно указать, поставив галочки, с какими форматами она будет работать. Это можно сделать и потом, выполнив команды
Параметры – Установка – Интеграция
Создание архива
Создать его можно разными способами.
1 способ.
Запускаем программу, щелкнув по ярлыку в меню Пуск
или на Рабочем столе
(если вы его там создали), выбираем в открывшемся окне документы, которые мы хотим заархивировать, и щелкаем на кнопке Добавить
. Теперь перед нами открывается самое важное диалоговое окно – настройка будущего архива. Что же здесь можно настроить?
На вкладке Общие :
- Даем название архиву.
- Выбираем его тип: RAR, RAR5, ZIP
- Метод сжатия.
- Размер словаря.
- Размер тома. WinRar может создавать многотомные архивы, о них – ниже.
- Установить пароль. Эта функция используется, если нужно закрыть информацию от постороннего доступа.
- Кроме этих настроек есть еще несколько чекбоксов, где можно поставить галочки. Немного о них.
- Удалить файлы после архивации. Здесь, я думаю, все понятно.
- Создать SFX-архив. Это так называемый самораспаковывающийся архив. О нем подробнее — ниже.
- Создать непрерывный архив. В нем все данные сохраняются единым потоком, благодаря чему получается более высокая степень сжатия, но операции, например, добавление данных, выполняются медленнее. Создавать непрерывный архив целесообразно, если сжимается много небольших файлов и в дальнейшем не предполагается никаких модификаций.
- Если вы выбрали максимальную степень сжатия, или в вашем списке много объектов, то рекомендуется добавить данные для восстановления, так как есть вероятность получения ошибок.
- Протестировать файлы после упаковки. Это тоже понятно.
- Заблокировать архив. Это делается для того, чтобы потом даже с помощью программы WinRar его нельзя было изменить.
2 способ
Этот способ подразумевает использование контекстного меню. Выделяем файлы, подлежащие сжатию, щелкаем ПКМ и выбираем пункт Добавить в архив
.  После этого появляется окно настроек, которое мы рассмотрели выше.
После этого появляется окно настроек, которое мы рассмотрели выше.
3 способ
Он используется чаще других, так как является самым простым. Также как и в первом способе, используется контекстное меню, но выбирается пункт Добавить в архив Имя архива.rar . В этом случае сразу создается том с указанным именем и настройками по умолчанию.
Профили архивирования
Когда мы рассматривали окно настроек, то пропустили кнопку Профили . Эта кнопка позволяет создать несколько профилей с заданными настройками, выбрать профиль, используемый по умолчанию.
После установки уже имеется несколько готовых профилей:
- Профиль по умолчанию
- Прикрепление к E-mail
- Многотомный архив
- Zip-архив.
Создание самораспаковывающегося архива
Если при создании архива в диалоговом окне настроек поставить галочку в чекбокс Создать SFX-архив , то будет создан самораспаковывающийся архив. Что это такое? Такие архивы предназначены для распаковки без использования архиватора. Они имеют расширение.exe, то есть сами являются программами. Можно сказать, что в них данные объединены с упрощенной версией архиватора, предназначенной для распаковки именно этого архива. Конечно, они больше по размерам, чем обычные. Можно даже заметить, что, если создавать SFX-архив из маленького файла, его размер может оказаться больше, чем исходный.
Извлечение файлов из архива
Извлечь данные из с помощью программы WinRar очень просто. Это можно сделать двойным щелчком на значке архива, или выбрав значок в окне уже открытой программы. После этого в этом окне отобразятся заархивированные файлы и папки.
Можно извлечь отдельные файлы. Для этого нужно их предварительно выделить. Можно распаковать весь архив, для этого выделен должен быть значок папки с многоточием наверху списка.
После выбора нажимаем кнопку Извлечь и в открывшемся окне Проводника выбираем место для сохранения распакованных файлов.
Иногда допускается такая ошибка при работе с сжатой информацией — файлы открываются непосредственно из окна архиватора. После работы с ним его нужно сохранять дважды: сначала сохраняем изменения в документе, а потом обновляем архив.  Вторую операцию многие неопытные пользователи иногда не выполняют, особенно, если диалоговые окна не русифицированы. Я же рекомендую сначала распаковать том, а потом работать с полученными документами.
Вторую операцию многие неопытные пользователи иногда не выполняют, особенно, если диалоговые окна не русифицированы. Я же рекомендую сначала распаковать том, а потом работать с полученными документами.
Еще одна полезная функция утилиты WinRar, которую я часто использую – распаковка образов дисков. Он прекрасно распаковывает образы в форматах .iso, .mdf, .nrg . Такие форматы часто применяются для распространения через Интернет больших программных пакетов.
Таковы самые основные возможности архиватора WinRar. Напишите в комментариях, как вы используете эту программу, какие еще не всем известные возможности у нее есть.
С помощью программы WinRAR . Давайте теперь рассмотрим еще две возможности этой программы — архивацию файла по частям, и создание самораспаковывающегося архива.
Архивация файла по частям
Если файл большой, и передать его из-за ограничений размеров почты или файлообменника невозможно, то можно его разбить на части, точнее, на несколько архивов, и эти архивы уже передавать.
В программе WinRAR можно сделать архивацию по частям. Давайте этим сейчас и займемся.
Для архивации файлов Вам понадобится установленный архиватор WinRAR. Если в Вас его нет, то можете скачать архиватор по ссылке в начале статьи.
В окне Мой компьютер , или в программе Total Commander , кликаете правой клавишей мыши по файлу, который хотите заархивировать по частям, и в контекстном меню выбираете пункт WinRAR — Добавить в архив . Если у Вас стоит английская версия архиватора, то нужно выбрать Add to archive .
Появляется окно Имя и параметры архива , в котором открываете вкладку Общие , если она еще не открыта по умолчанию. В английской версии архиватора эта вкладка называете General .
Внизу находите окошко под пунктом . В английском варианте надпись будет Split to volumes, bytes .
В это окошко вписываете размер частей, на которые будет разбит Ваш файл.
К примеру, если у Вас есть файл размером 6Гб, а Вам его нужно разбить на архивы размером по 600 Мб каждый, то есть на 10 архивов, то вписываете в окошко число 629145600, так как 600 Мб равны именно такому количеству байтов: 1Мб равен 1024 Кб, а 1Кб равен 1024 байта.
Теперь нажимаете кнопку ОК . Вот и все, файл заархивирован, и будет помещен в несколько архивов. Названия этих архивов будут такие же, как название исходного файла, с добавлением окончаний через точку: .part1, .part2, .part3 и так далее.
Можете эти архивы спокойно передавать, или хранить у себя.
Соединить их в один файл тоже очень просто. Размещаете все эти архивы в одну папку, и разархивируете любой из них. Не нужно разархивировать их все, достаточно только один. Все части после этого соберутся воедино, и у Вас будет цельный файл.
Самораспаковывающийся архив
Вы, наверное, видели какие-нибудь архивы, делая двойной клик по которым, можно было их автоматически разархивировать? Не нужно кликать правой клавишей, и искать пункты разархивации. Не нужно иметь даже саму программу — архиватор для распаковки. Все находится внутри такого архива.
Самораспаковывающийся архив имеет расширение exe . Чтобы извлечь такой архив, Вы делаете двойной клик по нему левой клавишей мыши, и в появляющемся окне выбираете место, куда этот архив будет распакован.
Если папку назначения оставить по умолчанию, архив будет распакован в ту же папку, где находится он сам, что очень удобно.
Теперь разберемся с тем, как создавать такой архив. Все очень просто. В папке Мой компьютер , или в программе Total Commander , правой клавишей мыши кликаете по файлу или папке, которые хотите заархивировать, и после этого выбираете пункт WinRAR — Добавить в архив .
Естественно, у Вас должна быть установлена программа WinRAR. Далее ставите галочку напротив пункта Создать SFX-архив , и нажимаете ОК .

Аббревиатура SFX означает self-extracting , и переводится с английского как самораспаковывающийся .
По окончании архивации Вы получаете этот архив в той же папке, где находится исходный файл, или папка.
Самораспаковывающийся архив по частям
Можете также сделать архивацию файла по частям таким образом, что первый архив будет самораспаковывающимся. Это легко сделать, объединив метод архивации файла по частям с методом создания самораспаковывающегося архива.
По файлу кликаете правой клавишей мыши, выбираете пункт WinRAR — Добавить в архив , и в окне в пункте Разделить на тома размером (в байтах) прописываете размер архивов. А с правой стороны ставите галочку напротив пункта Создать SFX-архив . Далее нажимаете ОК .
Самораспаковывающийся архив по частям будет готов.
Более подробные сведения Вы можете получить в разделах "Все курсы" и "Полезности", в которые можно перейти через верхнее меню сайта. В этих разделах статьи сгруппированы по тематикам в блоки, содержащие максимально развернутую (насколько это было возможно) информацию по различным темам.
Также Вы можете подписаться на блог, и узнавать о всех новых статьях.
Это не займет много времени. Просто нажмите на ссылку ниже:
Каждый из нас встречался с такими ситуациями, что-либо заканчивалась свободная память на компьютере, либо нужно отправить сразу несколько объектов, а допустим только один файл, или документ слишком большой и необходимо сжать его до минимума. В таких ситуациях зачастую помогает архивация. Существует несколько видов файлов, которые можно получить, и сегодня вы узнаете о разрешении.zip.
Что такое формат.zip?
Как вы вероятнее всего знаете, zip в переводе с английского - это молния, а потому в различных системах такой файл выглядит соответственно: папка, закрытая на молнию.
При помощи этого формата вы можете сжать папку или просто несколько документов, не теряя их содержания. Это разрешение совместимо с основными операционными системами: Windows, так и на MacOs.
Сам формат архивации появился в 1989 году в рамках операционной системы PKWARE в ответ на появившийся у компании SEA архиватор ARC. Часть кода этой программы, написанной на языке С была скопирована Филом Кацем и переписана на ассемблере, что помогло сделать zip быстрее его аналога. В дальнейшем программа претерпевала изменения: менялись методы сжатия, возможные поддержки шифрования, появление каталогов.
На данный момент, с выхода WinZip 12.1 появилось новое расширение.zipx, поддерживающее большее количество методов сжатия, например: JPEG, LZMA, BZip, WavPack и другие. Поэтому стандартные утилиты для архивации Zip не распознают их.
Самыми популярными способами для работы с необходимым нам форматом считаются WinZip, WinRar и 7Zip.
Как архивировать файлы
Для начала поймем, что такое архивация. Архивация, иначе сжатие данных – это процесс перекодирования информации с уменьшением ее итогового объема, необходимого для ее хранения. Существует невероятное количество различных алгоритмов сжатия данных, каждый из которых предназначен для различных областей применения.
областей применения.
Существует множество программ, позволяющих создавать архивы. Наименее эффективным в плане сжатия, но самым доступным является встроенный zip-архиватор. Созданный таким образов архив со стопроцентной вероятностью откроется на компьютере у другого пользователя, так как поддерживается каждой версией Windows. Плюс ко всему, этот способ, пожалуй, можно назвать самым примитивным. Все что вам нужно - это выбрать файл или их группу, заранее выделенную, нажать правую кнопку мышки получить всплывающее окно с возможными действиями. Из всего перечня в контекстном меню вам необходимо выбрать пункт «Отправить», что приведет к появлению еще одного окна. И уже там вы выбираете строку «Сжатая ZIP-папка». Архивирование запущено и в скором времени вы получите уже сжатый, готовый файл.
Альтернативным вариантом, но требующим большего количества действий является скачивание дополнительных утилит на ваш компьютер. Это позволит эффективнее сжимать данные, а значит упростит дальнейшую работу. Самой популярной из таковых программ считается WinRar.
После установки программы можно повторить действия, описанные из алгоритма ранее, но вместо пункта «отправить» выбрать «добавить в архив…». Это перенесет вас в окно самой программы, где возможно настроить параметры сжатия, формат получаемого файла, изменить название и выбрать, что произойдет с файлами в дальнейшем. При необходимости существует возможность добавить файлы, которые вы забыли, в уже существующий архив, а не переделывать его заново. Сжатие файлов через WinRar также позволяет создавать файлы в соответствующем разрешении, которые сразу после архивации можно отправить по электронной почте.
Одним из явных отличий от встроенного архиватора у внешних программ можно считать тот факт, что они имеет функцию блокировки содержимого папки или архива: вы можете поставить пароль на выбранный вами файл. Пожалуй, это один из самых способов скрыть от посторонних глаз лишнюю информацию.
Но, к сожалению, WinRar со всеми его преимуществами выдает для пользования лишь временную версию, так как утилиты считается условно-бесплатной. Бесплатным аналогом вполне признана программа 7-ZIP. При необходимости, вы можете установить утилиту после загрузки с официального сайта этой программы и опробовать в деле.
Способ ее применения, по сути, не отличается: все действия выполняются через всплывающее контекстное меню при правом клике мышкой. Вы выбираете необходимые действия и спустя некоторое время архив готов.
Подводя итог, можно смело отметить, что появившийся достаточно давно способ сжатия данных актуален до сих пор и позволяет нам использовать дополнительные опции при работе с соответствующими программами, что делает нашу жизнь проще, а обработку файлов полезнее. Перед нами открывается широкий спектр применения этого вида программ, начиная от обычного уменьшения размера файла и заканчивая папками с закрытым доступом.
Видео пособие
Архивация документов в zip-файл. Очень удобный способ для важных, но редко используемых файлов, так как zip-файлы уменьшают пространство, занимаемое документами на жестком диске.
- Просто выделите файлы, которые вы хотите преобразовать в формат zip.
- Щелкните правой кнопкой мыши и выберите «Отправить».
- Вы отправляете файлы в" Сжатую ZIP-папку".
- Проверьте, что все файлы действительно находятся там, дважды щелкнув на zip-папку. Если это так, вы можете удалить исходные файлы.
Запишите документы на отдельный носитель. Популярный вариант для цифрового архивирования - внешние накопители на магнитной ленте, внешние жесткие диски или флэш-накопители.
Сделайте резервную копию документов на CD или DVD, если у вас пишущий CD или DVD-рекордер. Резервные копии являются еще одним способом архивирования, хотя, вы наверное знаете этот способ под другим именем – запись диска. Например, Windows использует форматы «файловая система Live» и «Mastered» (лучше для совместимости с другими устройствами) для копирования файлов на CD или DVD.
- Вставьте записываемый CD или DVD в дисковод или DVD-рекордер вашего компьютера для файловой системы Live.
- Когда появится диалоговое окно, нажмите "Записать файлы на диск с данными".
- Введите имя диска, а затем нажмите «Далее».
- Откройте папку с документами, которые вы хотите архивировать и перетащить файлы в пустую папку диска.
- Для формата Mastered, вставьте записываемый CD или DVD в дисковод или DVD-рекордер вашего компьютера.
- Когда появится диалоговое окно, нажмите «Записать файлы на диск с данными».
- Введите имя диска и нажмите «Показать параметры форматирования».
- Выберите «Mastered» и нажмите «Далее».
- Дождитесь, пока появится пустая папка диска. Это означает, что диск отформатирован и готов к копированию файлов.
- Откройте папку с документами, которые вы хотите архивировать и перетащите файлы в пустую папку диска.
Отправьте документы на внешнее хранение.
- В дополнении к функционированию в качестве места для архивных файлов, безопасное удаленное хранение защищает информацию от несчастного случая, таких как пожар и сбой жесткого диска.
- С таким количеством компаний, предлагающих эту услугу, вы должны связаться с фирмой напрямую, для уточнения того, как они работают, и какие гарантии включены в удаленное архивирование документов.
Воспользуйтесь программным обеспечением для цифрового архивирования.
- Один из самых известных методов сохранения внешнего вида документа является создание PDF-файла. Предлагаемый Adobe, известный как программа Adobe Acrobat, позволяет легко конвертировать документы в формат PDF из различных программ. Также существует несколько бесплатных программ, которые могут создавать эти файлы.
- Будущие версии программного обеспечения Adobe будут совместимы с документами более ранних версий.
- Кроме того, программу для чтения PDF-документов можно бесплатно загрузить с веб-сайта Adobe.
В современном мире обмен данными стал неотъемлемой частью работы за компьютером, причем как в служебных целях, так и в личных. Но все мы знаем, что объем этих самых данных порой, бывает достаточно велик и отправить их, например, по электронной почте просто нельзя, поэтому нам на помощь приходят программы архиваторы, которые сжимают наши данные и тем самым значительно уменьшают объем этих данных, поэтому сегодня мы рассмотрим одну из таких программ это 7-zip . Установим ее, научимся архивировать файлы и разархивировать их.
И начнем мы с того, зачем нам нужно архивировать данные? Как уже было сказано, для того чтобы уменьшить объем этих данных. Но сразу оговорюсь получить значительное уменьшение размера данных можно только с некоторыми типами файлов. Например, видео, музыку или фото сжать сильно, не получится, так как данные файлы уже сами по себе сжатые, поэтому если Вы соберетесь архивировать фильмы не рассчитывайте на то, что у Вас размер файла, например, с 2 гигов уменьшится до 500 мегабайт, он может и уменьшиться, но совсем не значительно. Другое дело если Вы собираетесь архивировать большой объем документов, формата Word, Excel или PDF, здесь Вы получите уменьшение объема данных в несколько раз, например, мне приходилось архивировать достаточно большой объем данных в формате PDF, точно не помню, но что-то около 2-2,5 гигабайт, и программой 7-Zip, которую мы будем рассматривать чуть ниже, я сжал эти данные примерно до 250-300 мегабайт! По-моему это просто отлично, тем более что мне эти данные приходилось передавать через Интернет, а как Вы знаете, что передать объем в 300 мегабайт значительно быстрей, чем 2 гига, даже если у Вас хорошая скорость Интернета.
Ну, хватит вступления, переходим к самой теме статьи, т.е. программе 7-Zip.
7-Zip – бесплатная программа для архивирования (сжатия) данных. Скачать данную программу можно на официальном сайте .
И самый главный плюс этой программы не в том, что она хорошо сжимает данные, а в том, что она бесплатная, т.е. я хочу сказать, что аналогичные программы являются платными, хотя по работе не чем не лучше 7-zip.
Установка программы 7-Zip
Примечание! Мы будем устанавливать программу 7zip версии 9.20 на ОС Windows 7.
Запускаем инсталлятор, и на первом окне нам предложат выбрать путь установки данной программы, я оставляю по умолчанию, и жмем install
Теперь давайте просто запустим данную программу, чтобы посмотреть на нее, и узнать, где можно менять настройки. Для этого нажимаем Пуск->Все программы->7zip->7-Zip File Manager

И у Вас откроется следующее окно, своего рода файловый менеджер, в котором Вы можете передвигаться по своей файловой системе, с целью заархивировать что-нибудь или разархивировать.

Также здесь Вы можете задать настройки программы, например, какие типы файлов по умолчанию открывать 7zip или например язык программы, для этого просто заходите в меню Сервис->Настройки


Как заархивировать файл
Здесь программа предлагает несколько вариантов архивирования, например, через 7-Zip File Manager, чуть выше мы его рассматривали и, конечно же, через контекстное меню файла или папки. В общем, кому как удобней. Мы же давайте рассмотрим вариант без запуска 7-Zip File Manager, а просто через правую кнопку заархивируем файл.
Допустим, у нас есть Excel файл размером в 35 мегабайт
Мы щелкаем правой кнопкой мыши по этому файлу, т.е. вызываем меню для работы с этим файлом, и выбираем 7zip->Добавить к архиву

Затем у нас откроется окно, в котором мы зададим некие настройки сжатия. Так как мы начинающие мы особо вдаваться в подробности не будем, единственно давайте сожмем файл с максимальной степенью сжатия и для этого выберем «Уровень сжатия » «Ультра », также можно задать имя будущего архива, я оставлю как есть

После того как Вы нажмете ОК, в той же папке (если Вы не меняли путь) появится архивированный файл.
Как видите, файл сжался в несколько раз , что, по-моему, очень хорошо.
А если Вам необходимо отправить заархивированный файл по электронной почте, и если у Вас установлена какая-нибудь почтовая программы (например Mozilla Thunderbird) то Вы можете сразу на этапе запуска архивации выбрать пункт «Сжать и отправить по email » и в этом случае сжатый архив сразу вложится как файл в отправляемое письмо.

Как разархивировать архив (извлечь данные)
Для того чтобы разархивировать архив, мы щелкаем правой кнопкой по файлу архива (в нашем случае Тестовый файл.7z) выбираем 7zip->распаковать здесь это если Вы хотите распаковать в туже папку, в которой находится сам архив

А если Вы хотите распаковать в другую папку, то выбирайте просто «Распаковать », и в этом случае у Вас откроется окно выбора места, куда необходимо распаковать.


Также если Вам необходимо сразу просто посмотреть данные в архиве Вы можете, как обычно открыть файл с архивом путем двойного нажатия левой клавиши мыши и в этом случае у Вас откроется 7-Zip File Manager , где Вы увидите все данные в данном архиве. Также здесь Вы можете и извлечь их.

На этом я думаю для основ достаточно, программа не сложная, поэтому разобраться в ней не составит труда даже начинающему пользователю компьютера. Удачи!