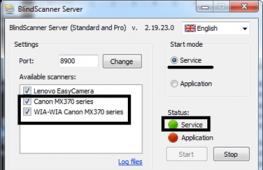Джи майл com. Создание электронной почты на Гугл: инструкция для новичков
Как создать почту на Gmail.com - бесплатном сервисе от Google? Нет ничего проще. При этом Вы получите самый функциональный и защищенный почтовый сервис . Но это еще не все, вместе с электронной почтой Вы получите аккаунт в Google, а вместе с ним — доступы к многочисленным бесплатным сервисам от Гугл. Электронную почту Gmail.com Гугл предоставляет бесплатно.
1. Какие сервисы от Google станут доступны вместе с почтой Gmail?
- Гугл диск — облачное хранилище (15 ГБ),
- Youtube — доступ к созданию своего канала на популярном видеохостинге,
- Google+ — это соц сеть, если у Вас свой сайт, то для продвижения в Гугл рекомендую публиковать здесь анонсы статей,
- Google Play — огромный портал для скачивания игр, программ, книг,
- Google Документы — презентации, таблицы (бесплатная альтернатива xls), рисунки,
- Blogger — бесплатный хостинг, для размещения сайтов,
- Google Keep — для сохранения нужной информации в один клик,
- Google Календарь — для планирования встреч и дел,
- Google Hangouts — онлайн чат и видео и голосовая связь (альтернатива Скайпу),
- Google фото — хранение, редактирование, публикация фото. Фото хранятся на диске,
- Google переводчик — перевод сайтов и текстов.
Совсем недавно сервис Gmail от Google вышел на 1-е место в мире по количеству пользователей, обогнав популярный сервис Outlook.com.
2. Каковы преимущества почты Gmail.com?
- функциональность, многократно превышающая другие почтовые сервисы,
- доступ с любого устройства, которое подключено к интернету,
- возможность подключить пересылку писем с других Ваших почтовых ящиков,
- безопасность, защита от взлома (работа через защищенный при помощи шифрования протокол https),
- автоматическая сортировка входящих писем,
- защита от спама, одна из лучших спаморезок.
3. Как выбрать имя для Еmail адреса?
Если почта нужна Вам для онлайн бизнеса, рекомендую использовать свое реальное имя или название Вашего сайта, это вызовет максимальное доверие Ваших партнеров и клиентов.
Так как Google имеет огромную популярность, получить желаемое имя для Емайл адреса довольно проблематично. Имейте в виду, что при его создании можно использовать точки.
ВАЖНО! Перед тем, как приступить к инструкции по регистрации, думаю, следует сообщить Вам такую полезную информацию. Не перепутайте сервис Gmail.com c Gmail.ru. Последний не имеет к Гуглу никакого отношения. Gmail.ru — это платный почтовый сервис.
4. Как создать почту на gmail.com?
Для создания электронной почты на Gmail.com перейдите по ссылке:
Регистрация почты Gmail.com >>>
Введите свои данные, включая номер телефона для восстановления пароля при необходимости, введите страну, нажмите «Далее».

В следующем экране подтвердите согласие с Правилами конфиденциальности и Условиями использования Gmail, нажав кнопку Принять.



5. Как настроить безопасный вход в свою почту, защитить почту от взлома?
На этом шаге очень рекомендую Вам настроить безопасность и вход. Если хотите защитить свою почту от взлома, установите двухэтапную аутентификацию входа в Gmail почту: с вводом пароля и отправкой кода на телефон. Причем, при ее активации, можно определить свой компьютер, как надежный, тогда при входа с него на почту не надо будет каждый раз вводить код, присланный на телефон. Настройки можно выполнить по этой ссылке:

Вот поясняющее видео по поводу двойной аутентификации от разработчиков Google:
6. Как входить в почту Gmail.com?
Входить в свою почту Вы всегда сможете, либо набрав в поисковой строке «gmail.com» , либо с любой страницы любого из сервисов Гугла, кликнул по кнопке , которая находится в правом верхнем углу экрана. Затем нажмите на значок почты Gmail и вуаля — Вы в своей почте!

Итак, вот интерфейс Вашей новой почты Gmail.com . Пришло первое приветственное письмо от Google.

7. Как выполнить основные настройки?
Настроек и полезных функций есть очень много. Для их описания понадобилась бы отдельная статья. Для использования почты будет достаточно выполнить несколько настроек, о которых я сейчас расскажу.
- Кнопка «Установите приложение Gmail». Чтобы иметь доступ к почте с телефона, установите приложение Gmail на свой мобильный телефон, кликнув по этой кнопке и следуйте простым инструкциям.
- Кнопка «Как пользоваться почтой Gmail». Обязательно ознакомьтесь, здесь много полезной информации.
- Кнопка «Выберите тему» предоставляет выбор фона для почты.
- Кнопка «Измените фото профиля» позволяет установить фото профиля, выбрав и загрузив фото с компьютера. Фото будет отображаться в правом верхнем углу экрана.
- Кнопка «Импорт адресов и почты» позволит настроить пересылку писем со всех своих других почтовых ящиков, чтобы видеть все письма в одном приложении. Вы сможете и получать письма, и отправлять от имени любого своего почтового адреса.
8. Gmail.com почта входящие — как настроить?
Здесь нужно отметить тот факт, что почта от Гугл имеет одну из лучших в мире спаморезку, в то время как другие почтовые сервисы вообще никак со спамом не борются.
Далее, если все письма будут попадать в одну папку «Входящие», то у Вас очень скоро накопятся тысячи непрочитанных писем. Поэтому лучше настроить автоматическую сортировку писем. В частности, меня раздражают рассылки, от которых нельзя отписаться. Так вот, можно выполнить настройки по их отправке в отдельную папку (создать для нее ярлык) с одновременным удалением.
Автоматическую сортировку входящих писем в почте Gmail настроить очень прочно, используя это полезное видео:
Итак, Вы теперь знаете, как создать почту на gmail.com, как настроить безопасный вход и защитить свою почту от взлома, как выполнить основные настройки почты, включая очень важную автоматическую сортировку входящих писем.
Желаю вдохновения для всех Ваших планов и проектов!
Пишите свои вопросы в комментариях.
Открытие электронной почты Gmail от компании Гугле поначалу многими обывателями интернета воспринималось как первоапрельская шутка. Ведь дата запуска сервиса пришлась именно на 1 апреля 2004 года. Слухи о появлении второго серьёзного проекта Google после создания поисковой системы встревожили интернет-сообщество буквально за день до того. Но несмотря на «разношёрстные» мнения, это событие предзнаменовало эру онлайн-почты нового поколения. Сегодня более 1 млрд. человек со всех уголков планеты при налаживании коммуникаций c друзьями, товарищами, бизнес-партнёрами сообщают: «Пришлите письмо на мою почту Gmail, вот адрес… ».
Разработка электронной службы велась на протяжении трёх лет. Пол Бакхайт, автор проекта, начал работу в августе 2001 года по указанию руководства компании Google. Однако со слов Бакхайта первые наработки онлайн-почты без системного приложения он сделал ещё в 1996 году.
В процессе создания почтовому сервису Гугла дали имя Cariobu. Так его назвали в честь созданной Бакхайтом утилиты для поиска писем в собственной почте. Собственно, на тот момент эта функция была фирменной фишкой Gmail (сейчас их уже куда больше).
Первые два месяца Пол корпел над кодом почты самостоятельно. А потом уже и с помощниками. К 2004 году команда создателей почтового сервиса Гугла разрослась до 10 человек.
За всю свою историю существования Gmail претерпевал разнообразные метаморфозы - и в коде, и во внешнем дизайне. Сейчас он носит почётное звание одного из лучших email в сети.
Из этой статьи, уважаемый читатель, вы узнаете, как выполнять вход в почту от Гугле на компьютере и мобильных устройствах на базе операционных систем Android и iOS, как пользоваться дополнительными приложениями для мониторинга писем.
Gmail на компьютере
1. Чтобы войти в аккаунт, откройте в браузере страницу - https://mail.google.com/mail/.
Примечание. Если вы пользуетесь Google Chrome, откройте новую вкладку и клацните кнопку «блок квадратов». А затем в открывшемся плиточном меню выберите Gmail.


3. Для входа в аккаунт, наберите логин (адрес email) - «имя»@gmail.com. Нажмите «Далее».

Введите пароль и щёлкните «Войти».

Мониторинг входящих сообщений
Если вы пользуетесь e-mail на протяжении всего рабочего дня, включите функцию уведомления на рабочем столе. Как только в аккаунт будет приходить новое письмо, на дисплее будет отображаться всплывающее оповещение Gmail.com.
Выполняется эта настройка так:
Примечание. Прежде всего вам нужно зайти в аккаунт (авторизоваться).
1. В верхней панели, справа, кликните кнопку «Шестерёнка».

2. Выберите «Настройка».
3. На вкладке «Общие», в разделе «Уведомления на рабочем столе», кликом мышки включите радиокнопку возле настройки «Включить уведомления о новых письмах».


Работа в аккаунте офлайн
(руководство для Google Chrome)
Данная опция незаменима, когда необходимо прочитать полученные письма в ящике на gmail.com при отсутствии интернет-соединения. Настраивается она следующим образом:
1. Нужно открыть в аккаунте: значок «Шестерёнка» (кнопка «Меню» в правом верхнем углу) → Настройки.

2. Щёлкните вкладку «Офлайн» и перейдите по ссылке «Запустите Gmail Офлайн».

3. На открывшейся вкладке клацните кнопку «Установить», чтобы подключить аддон для просмотра писем в режиме офлайн к браузеру.
4. В модальном окне подтвердите команду: выберите «Установить приложение».

5. Чтобы просмотреть полученные письма в отсутствие интернет-соединения:

- в панели кликните «Сервисы»;
- в открывшейся вкладке выберите «Gmail Офлайн»;
- щёлкните мышкой опцию «Включить офлайн-почту»;
- чтобы войти в свой профиль ([email protected]) через аддон, кликните «Продолжить».


7. Для управления корреспонденцией клацните вверху справа значок «стрелочка» рядом с «шестерёнкой». А затем кликом мыши выберите необходимую функцию (например, войти «В непрочитанные»).

Браузерный аддон Checker Plus for Gmail
(для Google Chrome)
Позволяет читать новые письма с gmail.com, не открывая вкладки профиля. Поддерживает управление несколькими учётными записями. Использует только необходимые данные. Не отправляет конфиденциальную информацию третьим лицам. Предоставляет пользователю возможность включить голосовое или звуковое уведомление о получении нового письма.
Отображает фотографии контактов (плюс к этому, можно прикрепить своё фото к выбранному контакту). Отлично контролирует сообщения по меткам. Умеет работать в фоновом режиме: даже когда окно браузера будет закрыто, система оповещений всё равно будет работать. Обладает настройкой изменения масштаба страницы. Дополнительно может использоваться как виджет для расширения «Awesome New Tab Page».
Чтобы настроить аддон-чекер для своего профиля на gmail.com, выполните следующее:
1. Нажмите кнопку «Меню» (три полоски) в панели браузера.
2. Зайдите: в раздел «Настройки» → «Расширения».
3. Внизу списка подключенных аддонов нажмите ссылку «Ещё расширения».
4. В интернет-магазине, в строке «Поиск… », наберите Checker Plus for Gmail.
5. Перейдите на страницу приложения и кликните «Установить».

6. После подключения в правом углу браузера появится иконка чекера. Кликните её.

9. Снова кликните иконку аддона и приступайте к работе с email.

Gmail на Андроид-устройствах
Для работы в аккаунте почтового сервиса Google на мобильных устройствах Android используются специальные приложения. Познакомимся с ними поближе.
Gmail
«Родной» мессенджер сервиса - создан компанией Google Inc. Простой, надёжный. Мгновенно сообщает о присланных письмах. В нём можно не только читать сообщения, но и ещё отправлять их. Поддерживает работу офлайн. Оснащён внутренним поиском (по адресу, слову). Автоматически сортирует почту по адресатам (рекламные письма, социальные сети). Надёжно защищает от спамных писем: отфильтрованные сообщения автоматически переносит в папку «Спам». Может работать с несколькими аккаунтами. В том числе с профилями сторонних сервисов, поддерживающих протокол POP/IMAP - Mail.ru, Outlook.com и др.
1. С домашнего экрана девайса перейдите в маркет мобильных приложений Google Play.
2. В поисковой строчке задайте запрос - Gmail.
3. Перейдите на страничку мессенджера. Тапните «Установить».

4. Разрешите приложению доступ к данным устройства (идентификационным данным, контактам, файлам и фото): в открывшемся окне нажмите «Принять».

5. По окончании загрузки и установки тапните «Открыть».
6. В окне мессенджера запустите команду «Перейти в Gmail».

7. Используйте вертикальное меню и верхнюю панель кнопок для управления сообщениями.

Inbox
Достойная альтернатива Gmail. Также разработан специалистами Google. Призван устранять стрессы пользователей от огромного потока писем. Держит на виду важные сообщения и избавляет от информационного хлама. Анализирует корреспонденцию посредством «умных» алгоритмов. Информирует о всех важных событиях: не открывая профиль, пользователь может узнать о статусе доставки посылки, подтверждении транзакции, задержки авиарейса.
Автоматически группирует письма по меткам и тем самым поддерживает идеальный порядок в переписке. В нём есть функция напоминания и откладывания прочтения писем до заданного времени. Поддерживает мгновенный поиск письма по запросу: очень полезен, когда нужно поднять данные билета, найти email товарища. На 100% интегрирован с Gmail: имеет такой же комфортный интерфейс и мощный спам-фильтр.
1. В магазине Google Play найдите приложение Inbox от Gmail.

2. Тапните «Установить», а потом «Открыть».
3. Нажмите «три полоски» (кнопка в левой части верхней панели), чтобы открыть панель управления приложением (категории писем, папка «Спам», опции).

4. Тапните «Настройки», что изменить опции мессенджера (оповещения, удаление, ярлыки и др.).

Настройка Gmail в iOS (iPad, iPhone)
В операционной системе iOS подключение и авторизация в аккаунте почтового сервиса Gmail осуществляется штатными средствами:
1. Нажмите на рабочем столе гаджета иконку «Настройки» (Settings).

2. В панели выберите раздел «Mail, Контакты, Календари».

3. Касанием пальца запустите команду «Добавить аккаунт… » (Add Account).
4. В перечне сервисов выберите Gmail.


7. В открывшейся панели при необходимости можно включить опции «Calendars» (Календарь) и «Notes» (Блокнот).

9. Перейдите на домашний экран. Нажмите иконку «Mail».

10. В открывшемся окне тапните Gmail, чтобы перейти в аккаунт почтового сервиса.

Приятного пользования Gmail!
Gmail является одним из самых популярных сервисов почтовых ящиков. Он был разработан и запущен компанией Google. Им пользуются не только простые юзеры, но и крупные компании. Почтовые ящики от Gmail характеризуются приятным и функциональным интерфейсом и наличием большого количества опций. В данной статье мы расскажем, как завести и начать пользоваться почтой от Google.
2 Регистрация и создание почтового ящика в Gmail
Перед началом регистрации на сервисе стоит сделать небольшое лирическое отступление. Сам домен Gmail.ru не является собственностью Google, появившись значительно раньше. В настоящее время им пользуются несколько компаний для рассылки сообщений, среди которых SMS, Jabber, ICQ и другие. Нам предстоит зарегистрироваться именно на Gmail.com. Почтовая служба корпорации Google работает со всеми аккаунтами сервиса. Если у вас есть страница в сервисе, то вы можете не регистрировать ее повторно.
Для начала регистрации зайдите на страницу Google. В верхней части браузера нажмите на кнопку «почтовый ящик» и начните создание собственного кабинета. В первую очередь нужно подобрать красивое и оригинальное имя. Если вы являетесь владельцем компании и заводите почтовый ящик для нее, то можете применить соответствующее название.
Если вы планируете постоянно пользоваться почтовым ящиком от Gmail.com, заполните форму максимально серьезно. Стоит помнить о безопасности и конфиденциальности данных. Почтовый сервис от Гугла пользуется защищенным соединением, но злоумышленники могут обойти и его. Из-за этого нужно позаботиться о надежности пароля. Часто повторяющееся ключевое слово даст возможность хакерам быстро получить доступ к вашему аккаунту. Особенно это опасно в случае, если к вашему почтовому ящику привязаны интернет-баинкинг или электронный кошелек. При взломе злоумышленник получает код подтверждения и легко ворует ваши деньги, переводя их на свой счет. Для того чтобы избежать подобных инцидентов, следует продумать пароль и сделать его максимально сложным.
Далее рассмотрим тонкости создания пароля. Его лучше начать придумывать на листике, используя словосочетание. Обязательно нужно применить обычные и заглавные буквы, добавляя к ним различные знаки. Если при создании пароля возникают сложности, можно использовать специальную утилиту. Она сгенерирует для вас несколько вариантов, из которых вы сможете выбрать самый подходящий. Самой популярной из таких утилит считается KeePass Password Safe. Она распространяется бесплатно и проста в использовании.
Еще одной возможностью защиты от взлома пароля является указание реальной электронной почты. Если вы забудете пароль, то всегда сможете восстановить его. Также это касается случаев, когда к вашему почтовому ящику получили доступ злоумышленники. Рекомендуется указывать и реальный номер мобильного телефона, который также пригодится при восстановлении доступа. Он применяется и для завершения регистрации, ввиду чего ввести его придется в любом случае в самом процессе создания почтового ящика Gmail.
Если вы укажете дополнительный почтовый ящик, то вы сможете решить проблему с забытым паролем или взломом всего за несколько минут. Сервис отправит вам сообщение, в котором будет находиться код подтверждения восстановления доступа.
Далее вам нужно внимательно заполнить остальные пункты в форме регистрации. По завершению данного процесса нужно нажать на отправку web-формы. Также вы сразу можете загрузить свой аватар. На новой странице, которая откроется по завершению регистрации, вам нужно будет ввести свои логин и пароль. После этого можно приступить к знакомству функционалом и интерфейсом Gmail.
3 Вход и знакомство с интерфейсом Gmail
После входа, который можно осуществит с любого сервиса поисковика, вам предстоит начать работу с Gmail. Если авторизация прошла успешно, то в верхней части страницы вы увидите свое имя. Далее нажмите на него и выберите вкладку «Почта».


Рассмотрим процесс входа более детально:
- Введите gmail.com в поисковую строку и нажмите Enter.
- Если вы уже авторизованы в системе, то просто перейдите по первой ссылке.
- После того, как вы окажетесь в личном почтовом кабинете, можете переходить к настройкам.
- Если вы не авторизованы, то перед вами появится окно ввода логина и пароля.
- Введя их и нажав на кнопку «Войти» вы попадете в личный кабинет Gmail.
Далее рассмотрим особенности интерфейса почтового сервиса. В верхней панели меню располагаются разделы со спамом (рекламными сообщениями) и несортированными письмами. Также туда выводится корреспонденция из социальных сетей. В верхней части панели вы можете заметить кнопку в виде плюсика, при нажатии на которую откроются «Оповещения» и «Форум».
Одной из особенностей Google являются встроенные в почтовый ящик чаты. Пользователи могут не только обмениваться в них сообщениями, но и выходить на связь посредством видео. Данная функция пока не имеет большой популярности, так как Google использует в ней большое количество рекламных баннеров.
Почтовый сервис от Google работает со всеми браузерами, но информация в них может отображаться по-разному. В частности, может измениться интерфейс самого личного кабинета, но это не страшно для опытных пользователей. Если вы пользуетесь современными браузерами, то перед вами появится красивая страница со всеми активными кнопками. В более старых версиях применяется HTML, из-за чего внешний вид страниц будет не совсем актуальным. Кроме того, при плохом соединении вы можете включить облегченную версию без загрузки объемных объектов и картинок в интерфейсе.
Объем памяти для хранения писем и данных в почтовом ящике составляет 15 гигабайт по умолчанию. При желании вы сможете расширить его, но за это придется заплатить.
После регистрации и при начале пользования почтовым ящиком вы сразу увидите два письма. Они являются информационными и несут ознакомительный характер. Чаще всего в них рекламируется социальная сеть Google+. При желании вы можете их удалить или просто проигнорировать.
4 Плюсы и минусы Гмаил, настройки безопасности
Если вы ранее пользовались другими почтовыми сервисами, можете продолжить это делать даже при наличии страницы в Gmail.com. Вам предоставляется возможность корреспонденции и переадресации. Это удобно для того, чтобы не пропустить письмо на неактивный почтовый ящик. Для активации данной функции нужно просто ввести дополнительный адрес и открыть к нему доступ.
Вы можете контролировать почтовый ящик от Google и со смартфона. Прелесть использования почты Гмайл в том, что она работает в режиме социальной сети. Это означает, что при наличии доступа в интернет вы будете получать оповещения о каждом письме. Для этого вам не нужно будет синхронизировать все устройства.
Почтовая программа пока не уступает сетевому интерфейсу от Google. Gmail.com предпринимает попытки с каждым обновлением улучшить обслуживание, но у него далеко не всегда это получается. В частности, в браузерной версии не приходят оповещения, что неудобно при срочной переписке. Кроме того, файлы большого объема загрузить не получится. Почтовая программа использует ресурсы вашего компьютера, ввиду чего в нее можно закачивать большие документы.
При начале работы сервиса он вызвал массу негодования из-за большого количества рекламы. В частности, при работе в личном кабинете перед вами постоянно выскакивает реклама, подбираемая системой для каждого пользователя в зависимости от тематики писем. Если вы закажете в магазине куртку и получите от этом сообщение, то еще долгое время будете получать рекламу на данную тему. Со временем пользователи привыкли к этому, ввиду чего сервис начал получать большую популярность, постоянно дополняя свой функционал.
4.1 Как работать с почтой безопасно?
Если вы занимаетесь бизнесом или ведете деловую переписку, важно помнить, что ваши данные должны быть постоянно в сохранности. Важно подойти к настройке максимально кропотливо. Для начала работы с системой безопасности нажмите в личном кабинете на значок в виде шестеренки.
- Для настройки входа по IP-адресу, нажмите на кнопку «Дополнительная информация». Там вы найдете все данные о входах в почтовый ящик.
- Если вы не сильно переживаете о сохранности данных, то можете не настраивать безопасность. В то же время, пароль все равно стоит сделать сложным, что защитит вашу информацию и аккаунт от взлома.
- В Джимайл вы можете включить аутентификацию в два этапа.
- В настройках вам нужно нажать на «Безопасность и вход» и выбрать соответствующую опцию.
- После этого вам придется не только вводить пароль, но и набирать код доступа, отправленный вам в виде SMS-сообщения.
4.2 Ярлыки (папки) и их настройка в Гугл почте

Сортировка писем в Google является одним из главных преимуществ сервиса. Вы сможете не только работать с целыми папками сообщений, но и в автоматическом режиме избавляться от спаса и рекламных сообщений. В отличие от обычных сервисов, папки в Gmail имеют расширенный функционал. Их можно настроить под свои нужды в зависимости от назначения документов, хранящихся в них. Также можно сделать наборы ярлыков, выводящиеся на экран вместе.
Рассмотрим процесс настройки папок в Google более подробно:
- Зайдите в «Настройки», нажав на шестеренку.
- Далее вам нужно перейти во вторую по счету вкладку в левом блоке меню.
- После этого снимите галочку или включите тот или иной ярлык.
- Рядом с перечнем будет кнопка создания ярлыка.
- Также вы можете в один ярлык добавить сразу несколько вложений, создавая целые деревья каталогов.
Все ваши ярлыки будут появляться в левой колонке меню. Для редактирования папок достаточно просто нажать на кнопку в виде стрелки. Вам будет предложен список изменений, доступный для того или иного ярлыка.
Вы можете также поменять цвет ярлыков. Это очень удобно в случае, если вы работаете с большим количеством документов. Вы сможете задать определенный цвет на группу папок, после чего быстро их найдете в перечне.
Также вы можете удалить любой каталог. Для этого просто достаточно нажать на соответствующую кнопку прямо при просмотре перечня. При удалении корреспонденции из «Входящих» они отравляются в архив. Это очень удобно, так как вы сможете легко восстановить случайно стерты документ. Изначально можно подумать, что подобные особенности интерфейса усложняют работу, но на самом деле это не совсем так. Со временем вы привыкнете к работе и будете в восторге от удобства функционала почтового ящика от Gmail.
Также можно настроить фильтрование корреспонденции в автономном режиме. Система будет самостоятельно выбирать письма от социальных сетей и рекламу, переводя их в архив.
4.3 Фильтры в Джимайл и подробный пример их использования
Фильтры являются одной из самых важных особенностей Gmail. Для начала работы с ними нужно выполнить ряд последовательных действий:
- Зайдите в меню посредством нажатия на шестеренку.
- Перед вами откроется вкладка с фильтрами, если они уже были созданы. В сможете отредактировать их или удалить.
- Если фильтров пока нет, нажмите на кнопку их создания.
- В новом окне вы сможете задать тот или иной фильтр.
- Задайте алгоритм, по которому система будет группировать сообщения в ту или иную папку.
- Даже если вы создадите неправильный фильтр, можете не переживать. Система его просто не поймет, ввиду чего продолжит работать по собственному алгоритму.
- Вы можете выбрать фильтр по имени адресата, названию компании, теме корреспонденции, термину, адресу и другим параметрам.
- После создания алгоритма выберите конечный результат сортировки. Сообщения разной тематики можно отправлять в различные папки или удалять.
- Рекламные сообщения и спам можно сразу переносить в архив.
- Также можно создать новый алгоритм, по которому письма с привязанных почтовых ящиков также будут собираться в одну папку.
5 Специальные возможности Gmail
- Вы можете не только читать письма, но и пересылать их. Сервис также настраивается на самостоятельную автоматическую отправку письма адресату. Для этого нужно пройти авторизацию по нескольким ящикам. Для получения писем с другого адреса также надо подтвердить его. В противном случае пересланные сообщения будут помечаться как спам или реклама.
- Также можно удалить корреспонденцию с другого ящика. Данный фильтр будет актуален при получении большого количества рассылок. После настройки автономной очистки перечня корреспонденции ее можно будет не удалять вручную.
- Вы можете составить перечень адресов корреспонденции, которая не будет помечаться, как спам. Если вы получите важное рекламное письмо, то оно просто появится во вкладке «Входящие». В Gmail есть алгоритмы важности и неважности, что дает возможность разделять письма по данному критерию.
6 Импорт контактов и писем в Gmail, работа со старыми почтовыми ящиками через почту Гугла
Удобной функцией в Gmail.com является импорт писем и контактов с других почтовых ящиков. Если у вас есть другие аккаунты в почтовых системах, то не стоит переживать по поводу сохранности данных. Вам будет достаточно просто перенести их на новый адрес, воспользовавшись удобной функцией.
Вся корреспонденция со старого почтового ящика будет перенаправлена на новый. Также можно перемести все контакты, оповестив их о новом адресе. Вы можете быть уверены, что ни одно письмо не потеряется. Для переноса данных достаточно выполнить несложную последовательность действий:
- Перейдите на вкладку «Аккаунты и импорт».
- Далее выберите соответствующую опцию и начните импорт контактов.
- Мастер импорта будет действовать последовательно, сообщая вам обо всех проблемах и вариантах их решения.
- Перед началом работы важно авторизоваться на обоих почтовых ящиках.
- Вы можете определиться с содержанием импорта, не перенося все документы и письма.
- После нажатия на кнопку «Импортирование» пройдет примерно полминуты до завершения процесса.
7 Полезные настройки и лаборатория Gmail
Рассмотрим весь перечень возможностей Гмаил и его настроек:
- Язык web-интерфейса. Вы можете подобрать необходимый язык, от которого будет также отталкиваться переводчик.
- Размер страницы, приравненный к количеству писем. Данная опция удобна для пользователей, которые получают большое количество писем. Вы сможете выводить на страницу нужные вам документы.
- Цепи писем. Данная опция позволяет сортировать сообщения и создавать папки и ярлыки.
- Уведомления на рабочий стол. Данная возможность позволяет получать уведомления о письмах даже при закрытом браузере.
- Быстрые клавиши. Они позволят с большим удобством работать с корреспонденцией.
Почтовый ящик Gmail имеет огромное количество настроек, чем отличается от многих аналогов. Благодаря простому и понятному каждому интерфейсу вы сможете сделать личный кабинет и все привязанные к нему сервисы максимально удобными и функциональными.
Лаборатория Gmail представляет собой возможность проделывать определенные операции с письмами и корреспонденцией. В ней вы сможете настроить не только функционал личного кабинета, но и подобрать шаблоны ответов, подпись к каждому письму и многое другое.
8 Вход в другие сервисы Google
После регистрации в Google вы можете пользоваться не только почтой, но и другими сервисами. Самыми популярными из них являются Календарь, YouTube, Поиск, Карты и другие. Также вы можете нажать «Еще», после чего перед вами откроется дополнительная панель с сервисами. Поисковая система Google считается одной из самых универсальных и удобных из-за наличия в ней всего необходимого. Вы можете не авторизоваться повторно для входа в YouTube, использовать облачное хранилище или создавать документы.
В цифровую эпоху достаточно важно иметь электронную почту, ведь без неё будет проблематично связаться с другими пользователями в интернете, обеспечить безопасность страницы в социальных сетях и многое другое. Одним из самых популярных почтовых сервисов является Gmail. Он универсален, ведь предоставляет доступ не только к почтовым услугам, но и к социальной сети Google+, облачному хранилищу Google Диск , YouTube , бесплатной площадке для создания блога и это не полный список всего.
Цель создания почты Gmail бывают разными, ведь Google предоставляет множество инструментов и функций. Даже при покупке смартфона на базе Android вам понадобится Гугл аккаунт для использования всех его возможностей. Сама же почта может использоваться для бизнеса, общения, привязки других аккаунтов.
Создание почты на Gmail
Регистрация почты не представляет из себя что-то сложное для обычного пользователя. Но есть некоторые нюансы, которые могут быть полезны.
- Чтобы завести учётную запись, перейдите на страницу регистрации.
- Перед вами откроется страница с формой для заполнения.
- В полях «Как вас зовут» вам предстоит написать своё имя и фамилию. Желательно, чтобы они были вашими, а не выдуманными. Так будет легче восстановить аккаунт, если его взломают. Впрочем, вы всегда можете без проблем сменить имя и фамилию в любое время в настройках.
- Далее будет поле названия вашего ящика. В связи с тем, что данный сервис очень популярен, подобрать красивое и никем не занятое имя достаточно сложно. Пользователю придётся хорошо подумать, ведь желательно, чтобы название было легко читаемым и соответствовало его целям. Если введённое имя уже занято, то система предложит свои варианты. В названии можно использовать только латиницу, цифры и точки. Учтите, что в отличии от остальных данных, название ящика сменить невозможно.
- В поле «Пароль» вам нужно придумать сложный пароль, чтобы уменьшить вероятность взлома. Когда вы придумаете пароль, то обязательно запишите его в надёжное место, ведь вы легко можете забыть его. Пароль должен состоять из цифр, заглавных и строчных букв латинского алфавита, символов. Его длина не должна быть меньше восьми символов.
- В графе «Подтвердите пароль» напишите тот, который написали ранее. Они должны совпадать.
- Теперь вам нужно будет ввести свою дату рождения. Это обязательно.
- Также, вам обязательно нужно указать свой пол. Джимейл предлагает своим пользователям кроме классических вариантов «Мужской» и «Женский» , также «Другой» и «Не указан» . Вы можете выбрать любой, ведь если что, его всегда можно отредактировать в настройках.
- После требуется ввести номер мобильного телефона и другой запасной адрес электронной почты. Оба эти поля можно не заполнять одновременно, но стоит заполнить хоть одно.
- Теперь, если нужно, выберите свою страну и поставьте галочку, которая подтверждает, что вы согласны с условиями использования и политикой конфиденциальности.
- Когда все поля будут заполнены, нажмите кнопку «Далее» .
- Ознакомьтесь и примите условия использования аккаунта, нажав «Принимаю» .
- Теперь вы зарегистрированы в сервисе Гмайл. Чтобы перейти к ящику, кликните на «Перейти к сервису Gmail» .
- Вам будет показана краткая презентация возможностей данного сервиса. Если хотите просмотреть её, то нажмите «Вперед» .
- Перейдя к своей почте, вы увидите три письма, которые рассказывают о преимуществах сервиса, несколько советов по использованию.














Как видите, создание нового почтового ящика достаточно простое занятие.
Одним из сервисов, позволяющих бесплатно зарегистрировать электронный почтовый ящик является Gmail. Создатель ее - компания Google (Гугл). Запуск почтовой системы состоялся 1 апреля 2004 года, но зарегистрировать почтовый ящик можно было исключительно по приглашениям. Сегодня же регистрация доступна всем желающим.
Используя Gmail, пользователь может очень быстро создавать, отправлять, принимать, удалять, сортировать письма. Кроме того, данная служба предоставляет 10 ГБ пространства для хранения писем. При регистрации в этом сервисе пользователь получает почтовый адрес вида имя@gmail.com. В 2012 году Gmail стала самой популярной электронной почтовой службой в мире, обогнав своего конкурента Hotmail (почтовый сервис компании Microsoft).
Основные возможности почты Gmail:
- почтовый ящик размером 10 ГБ;
- встроенный чат, позволяющий отправлять и принимать мгновенные сообщения от других пользователей, также есть возможность увидеть собеседника (чат поддерживает голосовую и видеосвязь);
- быстрый поиск нужных сообщений;
- защита от нежелательной корреспонденции (спама);
- высокий уровень безопасности почтового ящика (используется шифрование);
- использование ярлыков, пометок и фильтров делает работу с письмами очень комфортной;
- предусмотрена возможность работать с почтовым ящиком через любое мобильное устройство, установив специальное приложение;
- бесплатное использование всех возможностей электронного почтового ящика;
- продвинутая настройка списка контактов, позволяющая добавить информацию по каждому из собеседников (телефон, адрес, фото);
- встроенная проверка орфографии, предусматривающая показ вариантов написания слов и автоматическое определение языка сообщения;
- регулярное сохранение редактируемых сообщений в черновике каждую минуту для того, чтобы не потерялись данные в случае каких-либо сбоев.
Регистрация в Gmail
Для начала работы с почтой Gmail нужно создать аккаунт (учтенную запись) Google. Сначала надо перейти по адресу Приступить к регистрации , затем следует ввести свои данные. В первых двух полях нужно написать свои имя и фамилию (эти поля обязательны для заполнения), далее нужно придумать название почтового ящика. Придумывая имя, важно создать и уникальное, которое не зарегистрировано в сервисе, и легко запоминающееся. Если имя уже занято, служба предупредит об этом, предложив использовать похожее или же придумать новое. При придумывании названия почтового ящика, можно использовать от 6 до 30 символов, но не менее 6. В случае же когда пользователь захочет использовать более восьми символов, состоящих из цифр, система такое имя не примет, предложив добавить к цифрам хотя бы одну латинскую букву.
Далее нужно выбрать пароль, состоящий из не менее восьми символов. Сервис регистрации предупреждает о том, что не следует использовать простые пароли, которые очень легко подобрать злоумышленникам. В следующем поле пользователю нужно будет подтвердить пароль. После надо указать дату рождения и пол. Эти поля также обязательны для заполнения. Далее нужно указать либо номер мобильного телефона, либо запасной адрес электронной почты. И телефон, и дополнительный адрес используются системой для восстановления забытого или же утерянного пользователем пароля.
Следующее поле - подтверждение того, что пользователь не является роботом. Нужно ввести два слова, указанных на картинке. Если слова непонятны, можно нажать кнопку «Обновить» и получить новую картинку с другими словами. Также есть возможность пропустить данную проверку, но если установить галочку напротив слов «Пропустить эту проверку. Может…», нужно обязательно указать номер мобильного телефона, так как при его помощи нужно будет продолжить регистрацию. Поле «Страна» определяется сервисом регистрации автоматически, но если система допустила ошибку, стоит выбрать из выпадающего списка свою страну проживания.
Обязательным условием продолжения регистрации является установка галочки напротив слов «Я принимаю Условия использования и…». Если этого не сделать, процесс регистрации не будет продолжен. Касательно слов «Я хочу видеть, что рекомендуют…», то напротив них галочку ставить необязательно. Далее нужно нажать синюю кнопку «Продолжить».
Если все данные введены правильно, система откроет следующую страницу, которая предложит пользователю добавить свое фото (предусмотрено два варианта добавления фотографии: с жесткого диска, с веб-камеры). Добавление фото не является обязательным условием, можно просто нажать кнопку «Дальше».

В загрузившейся новой странице будут поздравления с завершением регистрации, а также адрес электронной почты, который лучше всего сохранить. Сохранить в надежном месте нужно не только адрес полученного ящика, но также и пароль для того, чтобы в дальнейшем не возникало проблем с входом. На этом регистрация аккаунта в Google завершена.

Работа с почтовым ящиком
Для перехода в почтовый ящик нужно либо щелкнуть по синей кнопке «Перейти к сервису Gmail», либо нажать надпись «Почта», которая находится в самой верхней панели страницы. Перед пользователем откроется страница с входящими письмами, а также появится окно с предложением перенести сообщения со старого почтового ящика. Для того чтобы это сделать, нужно нажать кнопку «Импортировать почту и контакты», а в открывшейся странице ввести адрес старого почтового ящика и пароль от него. Эти данные не будут использоваться Google, они нужны исключительно для перенесения всей корреспонденции из одного почтового ящика в почту Gmail.

Создание и отправка сообщения
На левой панели почтового ящика первая кнопка - «Написать». Именно используя ее, можно создать и отправить письмо. При щелчке по этой кнопке справа внизу появится всплывающее окно, в котором нужно в первом поле указать почтовый адрес получателя, затем написать тему и текст письма. На нижней панели (справа от синей кнопки «Отправить») находится кнопка «Параметры форматирования». Нажав данную кнопку, можно выбрать размер, цвет текста, его выравнивание и др.
Правее от этой кнопки размещена кнопка «Прикрепить файлы». Щелкнув по ней, можно увидеть появившуюся вспомогательную полосу, при помощи которой, воспользовавшись кнопкой «Обзор», можно выбрать любой файл с жесткого диска компьютера и прикрепить его в качестве вложения к письму. Когда сообщение создано, а нужные файлы добавлены, можно нажимать синюю кнопку «Отправить». Через несколько мгновений письмо будет доставлено получателю.

Работа с входящими письмами
Для того чтобы просмотреть входящее письмо, стоит просто щелкнуть левой кнопкой мышки по строке с письмом. Тут же будет открыто сообщение. Работать с открытым сообщением достаточно просто. Достаточно просто воспользоваться горизонтальной полоской с кнопками, которая находится сразу над заголовком открытого письма. Эти кнопки дают возможность добавить сообщение в архив для дальнейшей работы с ним, отправить письмо в спам (хранилище нежелательной корреспонденции), удалить, переместить в другую папку, пометить как важное или прочитанное и др.

Обзор левой панели почтового ящика
Чтоб вернуться к списку входящих писем, достаточно использовать кнопку «Назад к входящим» или же просто щелкнуть на закладке в левой панели «Входящие». Щелкнув по треугольнику, находящемуся справа от кнопки «Входящие», пользователь получает возможность изменить стиль папки. Можно выбрать самое удобное расположение писем в папке: «Сначала важные», «Сначала помеченные» и др. Если пользователь отметил некоторые письма, их можно найти в двух следующих папках левой панели («Помеченные» и «Важные»). Все отправленные сообщения автоматически сохраняются системой в папке «Отправленные», а чуть ниже ее находится папка «Черновики», содержащая сообщения, которые не были сохранены пользователем.
Использовав расположенную ниже кнопку «Ещё», пользователь получает доступ к папкам «Вся почта», «Спам» и «Корзина». Щелкнув на «Вся почта», можно увидеть список всех писем (принятые, отправленные, черновики, спам и др.), перейдя же в папку «Спам», пользователь ознакомится с письмами, которые система посчитала не представляющими ценности (реклама, рассылки с уведомлениями об акциях). «Корзина» содержит всю удаленную пользователем корреспонденцию. Если пользователю все или некоторые письма в «Корзине» не нужны, он легко может удалить их, а в случае необходимости восстановить удаленные сообщения.
С почтой Gmail работать достаточно просто. Очень многие пользователи используют ее в качестве основной. Имея значительное количество функций, электронный почтовый ящик от Google дает возможность легко совершать все необходимые операции с письмами. Немаловажно и то, что нет необходимости заботиться о безопасности ящика, а разобраться с его работой просто даже не очень опытному пользователю.