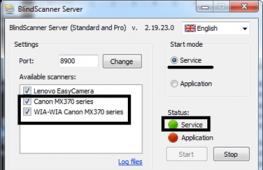Что делать, если с iPhone не удаляются фото (пошаговая инструкуция). Как полностью удалить фотографии с iPhone и iPad Как удалить все фотки с айфона сразу
С выходом такого устройства, как iPhone появилась возможность делать качественные снимки. Благодаря этому можно обойтись без профессионального фотоаппарата. Иногда возникает ситуация, когда нужно удалить некачественные или ненужные фотографии. Возможно, вы не знаете, но существует несколько способов, позволяющих избавиться от нежелательных снимков.
Удаление конкретной фотки
Самым простым способом удаления снимков является поочередное стирание фоток. Для этого вам потребуется выполнить следующую последовательность действий:
- Запустить приложение «Фото»;
- Открыть снимок, который нужно удалить;
- Нажать на значок корзины, расположенный в правом нижнем углу;
- Кликнуть на кнопку «Delete Photo».

После выполнения 4 пункта, фотография будет удалена. Если вам нужно удалить несколько фотографий, следует повторить процедуру.
Удаление нескольких фотографий
Если у вас имеется более 4 фотографий, подлежащих удалению, рекомендуется рассмотреть способ, позволяющий сразу удалить несколько файлов. Конечно, это не значит, что их нельзя поочередно удалять, как в первом случае, просто это неудобно.

Итак, чтобы удалить фото с айфона, вам следует запустить «просмотрщик» фотографий. Как только программа запустится, выберите пункт «Фотопленка». В этом режиме можно увидеть сразу несколько фотографий.
Теперь вам нужно нажать на кнопку «Select» (верхний правый угол), а затем поочередно помечать снимки, которые нужно будет удалить. Стоит отметить, что при необходимости можете отметить выбор той или иной фотографии.
Когда все ненужные фотки будут отмечены, нажмите на значок в виде мусорной корзины, расположенный в правом нижнем углу. Сразу после этого появится сообщение, типа «Delete 4 photos». Для удаления, вам нужно нажать на эту кнопку.
Быстрое групповое удаление
Иногда бывают ситуации, когда нужно удалить огромное количество фото с iPhone. Чтобы сделать это, запустите приложение «Фото». Как только программа с фотографиями запустится, нажмите на кнопку «Photos», которая находится на панели в нижней части экрана.

На следующем шаге кликните по категории «Моменты» (в англоязычной версии «Moments»). Возможно, вы не заметили, но все фотографии из приложения «Фото» расположены в хронологическом порядке:
- Годы.
- Коллекции.
- Моменты.
Если у вас возникнет необходимость перемещаться по разделам, следует нажать на кнопку «Назад». Итак, попав в раздел «Моменты», нажмите на кнопку «Select», а затем выберите снимки, которые будут удаляться с мобильного устройства. Теперь останется только кликнуть по иконке «Удалить».
Стираем фотоальбом
Если вам нужно удалить альбом со всем содержимым, выполните следующую последовательность действий:
- Запустите приложение «Фото»;
- Перейдите в раздел «Альбомы» (в англоязычной версии «Albums»). Ссылка расположена снизу экрана;
- Кликните по ссылке «Изменить», которая расположена в верхнем углу справа;
- Отметьте альбомы, предназначенные для удаления. Для этого кликните на маленькую кнопку рядом с каталогом;
- Нажмите на кнопку «Удалить».

Чтобы весь фотоальбом был удален, необходимо подтвердить операцию. Для этого нажмите «Delete Album». Так как удалить все фото из альбомов несложно, с процедурой правится даже неопытный человек.
Использование программы iTunes
Помимо обычных способов работы со снимками, вам будет полезно узнать, как еще можно удалить фото с айфона. В том случае, если при попытке удаления возникает ошибка или отказ, рекомендуется обратиться к программе iTunes, установленной на компьютер.

Для того чтобы удалить папку с фото, вам нужно следовать простой инструкции:
- Подключите мобильное устройство к компьютеру через кабель;
- Запустите программу iTunes, а затем перейдите в «Настройки»;
- Найдите пункт «Фото»;
- Установите галку напротив поля «Синхронизировать»;
- В появившемся окошке нажмите на «Удалить фотографии»;
- Кликните по кнопке «Применить», а затем «Синхронизировать».
Через Айтюнс вы можете удалить даже фотографии, загруженные с компьютера. Подобный функционал доступен на iPhone 4 и выше.
Простейший способ удаления всех изображений
На Айфоне 4 и выше при удалении изображений из альбома, снимки остаются в «Фотопленке». Чтобы полностью избавиться от файлов, нужно подключить мобильное устройство к компьютеру через USB-кабель. Во время подключения, появится сообщение с предупреждением. Чтобы продолжить вам нужно кликнуть по кнопке «Доверять».

Примерно через 3 секунды появится форма автозапуска. Чтобы продолжить работу выберите пункт «Открыть устройство для просмотра файлов». После этого будет открыта карта .
Чтобы убрать ненужные снимки, зайдите в папку «DCIM». Внутри будут находиться еще 2 директории. Выберите те снимки, которые подлежат удалению. Если нужно удалить все фотки, нажмите комбинацию клавиш Ctrl+A. Когда все файлы будут выделены, на клавиатуре нажмите Delete.
Запомните, что удаленный файл больше нельзя будет восстановить. Поэтому внимательно выбирайте снимки, чтобы потом не пришлось обращаться к специалистам.
Использование файлового менеджера
Существует мнение, что подключится к iPhone через компьютер можно только посредством программы iTunes. Это не верное суждение, так как существует десяток файловых менеджеров, позволяющих работать с документами, размещенными на мобильном устройстве.

Вы можете скачать такую утилиту, как iMazing. При желании можно воспользоваться альтернативным софтом. Загрузить программку можно с официального ресурса. Чтобы стереть безвозвратно изображения, вам нужно:
- Подключить мобильное устройство к ПК через кабель;
- Запустить программу iMazing;
- В разделе «Доступные устройства» выбрать подключенный телефон;
- Перейти в раздел «Файловая система» (не нужно заходить в Фото);
- Открыть директорию «Media»;
- Перейти в директорию «DCIM»;
- Выбрать одну из папок;
- Выделить ненужные фотографии. Для выбора определенных снимков, необходимо зажать кнопку Ctrl, а затем кликнуть по изображениям;
- Создайте пустую папку на своем рабочем столе. Имя выбирайте любое.
- В программе iTunes перейдите во вкладку «Фото».
- Поставьте галочку напротив пункта «Синхронизировать фотографии из:».
- Нажимайте на кнопку с подписью «Выбрать папку». В новом окне вам нужно указать директорию той папки, которую вы ранее создали в шаге 1.
- Подтвердите свой выбор, нажав кнопку «Ок». В приложение iTunes выберите «Применить».
- Завершающим действием является нажатие на кнопку «Заменить фотографии», которая будет активна после появления окна с вопросом «Заменить синхронизированные фотографии на iPhone?»
- Запустите программу «Фото» и нажмите «Альбомы» → «Все фото».
- Опуститесь в самый низ альбома и нажмите «Выбрать» в верхнем правом углу.
- Проведите пальцем от фото в нижнем левом углу до последней фотографии в этом же ряду справа. Затем, не отрывая прикосновения, ведите пальцем вверх, пока не выделите все изображения. Они будут выделяться целыми рядами, что ускорит процесс.
- Нажмите на значок корзины в правом нижнем углу и подтвердите удаление.
- по USB и запустите Image Capture. Эту утилиту можно быстро найти через поиск Spotlight на Mac.
- На левой панели Image Capture нажмите по иконке iPhone.
- Дождитесь, пока в правой части окна не отобразятся снимки, и выделите их с помощью комбинации Cmd + A.
- Нажмите на круглую красную иконку в левом нижнем углу и подтвердите удаление.
- Когда снимки исчезнут из Image Capture, можете отключать iPhone - на нём их тоже больше не будет.
- Подключите iPhone к компьютеру по USB и войдите в «Проводник».
- Дважды кликните по значку iPhone в «Проводнике» и перейдите во вложенную папку DCIM. Если значка смартфона не будет в проводнике, установите iTunes и авторизуйтесь в программе с помощью Apple ID.
- Открывайте подпапки внутри DCIM, выделяйте внутри них снимки и удаляйте.
- Когда закончите, удалённые на компьютере фотографии исчезнут с iPhone.
- Запустите программу «Фото» и нажмите «Альбомы» → «Все фото».
- Опуститесь в самый низ альбома и нажмите «Выбрать» в верхнем правом углу.
- Проведите пальцем от фото в нижнем левом углу до последней фотографии в этом же ряду справа. Затем, не отрывая прикосновения, ведите пальцем вверх, пока не выделите все изображения. Они будут выделяться целыми рядами, что ускорит процесс.
- Нажмите на значок корзины в правом нижнем углу и подтвердите удаление.
- по USB и запустите Image Capture. Эту утилиту можно быстро найти через поиск Spotlight на Mac.
- На левой панели Image Capture нажмите по иконке iPhone.
- Дождитесь, пока в правой части окна не отобразятся снимки, и выделите их с помощью комбинации Cmd + A.
- Нажмите на круглую красную иконку в левом нижнем углу и подтвердите удаление.
- Когда снимки исчезнут из Image Capture, можете отключать iPhone - на нём их тоже больше не будет.
- Подключите iPhone к компьютеру по USB и войдите в «Проводник».
- Дважды кликните по значку iPhone в «Проводнике» и перейдите во вложенную папку DCIM. Если значка смартфона не будет в проводнике, установите iTunes и авторизуйтесь в программе с помощью Apple ID.
- Открывайте подпапки внутри DCIM, выделяйте внутри них снимки и удаляйте.
- Когда закончите, удалённые на компьютере фотографии исчезнут с iPhone.
Сегодня я вам расскажу, как удалить фото с айфона. Эта операция на устройствах от Apple имеет специфические особенности. К примеру, некоторые фотографии, загруженные с компьютера, нельзя будет удалить посредством самого телефона. Возможно, многим пользователям такая ограниченность действий может показаться абсурдной. Но не нам судить действия разработчиков. В статье будет описано подробно, как удалить фото с айфона.
Подготовка. Любой телефон от компании Apple имеет встроенную программу под названием "Фотографии". Она имеет иконку подсолнуха. Открыв это приложение, вы увидите две папки. Одна под названием «Фотопленка», другая «Фотоархив». В первой папке сохраняются файлы, сделанные при помощи встроенной камеры айфона 4s (или другой версии). Во второй хранятся фото, загруженные через компьютер с помощью программы iTunes. Далее будут описываться инструкции для каждой из этих ситуаций.
Фотопленка. Существует три типа удаления фотографий, которые были сделаны через камеру телефона. Можно удалять все файлы по одному. Для этого откройте интересующую вас фотографию и нажмите на иконку мусорного бачка. Если вам нужно удалить несколько файлов сразу, то надо зайти в "Фотопленку" (на начальный экран) и выбрать функцию «Редактирование». Далее просто выбирайте ненужные вам фотки и жмите на «Удалить». Наконец, самый масштабный метод - это форматирование всех файлов сразу. Эту операцию можно проделать, если подключить телефон к ПК. Здесь просто открываем айфон в режиме накопителя файлов (тогда устройство распознается как фотоаппарат) и выбираем функцию "Форматировать", нажав правой кнопкой мыши.

Фотоархив. Теперь, когда вы знаете, фото с айфона, сделанные самим устройством, давайте разберем способ форматирования файлов, закачанных через программу iTunes. Как уже было ранее сказано, фотографии, загруженные таким способом, нельзя стереть используя стандартные средства телефона. Поэтому необходимо подключить устройство к компьютеру и включить приложение iTunes. И далее проделать следующие действия.
Дополнительные сведения. Удалить фото с айфона можно не только стандартными средствами. Так, например, сторонние приложения позволяют более гибко управлять уже имеющимися файлами. С их помощью вам не придется каждый раз подключать usb-кабель и удалять фотографии. Файловые менеджеры имеют расширенный функционал. Найти вы их сможете в магазине AppStore.

Заключение. Вопрос «как удалить фото с айфона» задается чаще всего новыми пользователями этого устройства. Но и некоторые даже бывалые владельцы iPhone не знают, как провести эту операцию. Надеюсь, вы поняли из этой статьи, как нужно правильно удалять файлы с телефона.

После этого снимки переместятся в альбом «Недавно удалённые», откуда система окончательно удалит в течение 40 дней. Вы можете зайти в этот альбом и удалить все в любой момент вручную, нажав «Выбрать» → «Удалить все». А можете и восстановить: для этого нужно будет нажать «Выбрать» → «Восстановить все».
С помощью программы Image Capture на Mac
 www.macworld.co.uk
www.macworld.co.uk
С помощью «Проводника» на компьютере с Windows

С помощью сброса iPhone до заводских настроек
Если вы хотите удалить снимки перед продажей аппарата, этот способ подходит лучше всего. Сброс настроек удалит с устройства все снимки и другие личные данные, после чего вы сможете смело передать устройство новому владельцу. Наша поможет вам обнулить iPhone за несколько минут.

После этого снимки переместятся в альбом «Недавно удалённые», откуда система окончательно удалит в течение 40 дней. Вы можете зайти в этот альбом и удалить все в любой момент вручную, нажав «Выбрать» → «Удалить все». А можете и восстановить: для этого нужно будет нажать «Выбрать» → «Восстановить все».
С помощью программы Image Capture на Mac
 www.macworld.co.uk
www.macworld.co.uk
С помощью «Проводника» на компьютере с Windows

С помощью сброса iPhone до заводских настроек
Если вы хотите удалить снимки перед продажей аппарата, этот способ подходит лучше всего. Сброс настроек удалит с устройства все снимки и другие личные данные, после чего вы сможете смело передать устройство новому владельцу. Наша поможет вам обнулить iPhone за несколько минут.
Не удаляются некоторые фото с iPhone и iPad? В этом материале мы расскажем как удалить папки (альбомы) с фотографиями на iOS-устройстве, которое было синхронизировано с PC или Mac через iTunes.
Вконтакте
Если на iPhone или iPad появилась папка с фотографиями, которые нельзя удалить , значит они были загружены с PC или Mac через iTunes.
Вариантов выхода из сложившейся ситуации всего два.
Как удалить фотографии с iPhone и iPad, синхронизированные с iTunes на Вашем компьютере
К примеру, чтобы убедиться в том, что фотографии были синхронизированы с компьютера, достаточно перейти во вкладку «Альбомы» штатного приложения «Фото» и отыскать интересующую вас папку. Если под её названием будет указано количество фото и надпись «с моего Mac (компьютера)», значит мы на правильном пути.


Для того, чтобы удалить фотографии необходимо:
1 . Подключить iPhone, iPod touch или iPad к PC/Mac.
2 . Запустить iTunes.
3 . Перейти на страничку с устройством.
4 . В левом боковом меню кликнуть по вкладке Фото .
5 . Снять галочку с пункта Синхронизировать или с выбранной папки с изображениями (в этом случае удалится весь альбом).
Если необходимо удалить с iPhone или iPad не весь альбом, а выборочные фото, то необходимо перейти к папке с фотографиями на компьютере и удалить ненужные фото.
Если папка с изображениями уже была удалена с компьютера, то, как вариант, можно создать пустую новую с таким же названием как на iPhone или iPad и синхронизировать её со своим устройством.

6 . Нажать кнопку «Синхронизировать ».
Как удалить фото на iPhone и iPad, синхронизированные с iTunes чужого компьютера

В случае, если доступа к компьютеру, с которым был синхронизирован iPhone или iPad у Вас нет, то при синхронизации iTunes удалит ВСЕ ФОТО, загруженные с компьютера. Это не относится к фото и видео, созданным на самом iOS-устройстве (Фотопленка).