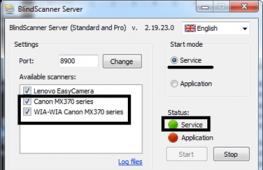Автоматически регулируется яркость. Программа f.lux для автоматической регулировки яркости монитора
Как отключить автоматическую яркость на Айфоне? Почему сама меняется яркость на Айфоне? Автояркость – установка экрана на iPhone и iPad, которая заставляет устройство автоматически менять яркость дисплея в зависимости от окружающих условий освещения. Например, на солнце или при ярком освещении экран подстраивается и увеличивает яркость для лучшей видимости, а в плохо освещенном помещении или на улице в темное время суток яркость понижается. Так яркость на Айфоне сама меняется.
Автояркость в iOS также может продлить время работы от батареи, корректируя яркость на Айфоне или Айпаде в зависимости от окружающего освещения.
Часть пользователей отключает автояркость, а часть оставляет ее включенной на своих iPad или iPhone. Однако в автояркость перенесли из стандартных настроек дисплея в более глубокие настройки iOS. Это заставило некоторых пользователей думать, что в iOS 11 нет автояркости, но на самом деле ее просто переместили.
В этой статье мы подробно расскажем как настроить яркость на любом iPhone.
Основная регулировка яркости находится в Центре управления, как и всегда.
- Проведите пальцем от нижнего края экрана, чтобы активировать Центр управления.
- Перемещайте слайдер яркости вверх или вниз, чтобы изменить яркость.

Также яркость Айфона можно изменить через настройки, для этого сделайте следующее:
- Зайдите в “Настройки”.
- Промотайте вниз и нажмите на “Экран и яркость”.
- Чтобы изменить яркость экрана, перемещайте ползунок “Яркость”.
Раньше в этом разделе можно было отключить автоматическую яркость на Айфоне, но в iOS 11, ее .



Дополнительные настройки яркости на Айфоне и Айпаде
Если вы хотите скорректировать яркость в меньших делениях или управлять Ночным режимом, необходимо нажать и держать или использовать 3D Touch на слайдере яркости.
Вот как увеличить яркость на Айфоне 6S и новее:
- Проведите пальцем от нижнего края экрана, чтобы активировать “Центр управления”.
- Нажмите (на iPhone 6s или более поздних моделях) или нажмите и держите слайдер яркости, чтобы развернуть его.
- Двигайте палец вверх или вниз на слайдере яркости, чтобы изменить яркость дисплея.
- Коснитесь кнопки “Ночной режим”, чтобы включить или выключить ее.


Как включить или отключить автоматическую яркость на Айфоне?
В iOS 11 автояркость теперь находится в разделе настроек “Универсальный доступ”. Вот как отключить автоматическую яркость на Айфоне:
- Откройте приложение “Настройки”, перейдите к “Основным” и затем к “Универсальному доступу”.
- Выберите “Адаптация дисплея”.
- Найдите настройку “Автояркость” и включите или выключите ее по мере необходимости.





В настройках адаптации дисплея упоминается, что “Выключение автояркости может влиять на время работы от батареи”, особенно если вы увеличите яркость устройства вполне немного, но потом отключите возможность автоматической коррекции, чтобы уменьшить ее. Если у вас быстро садится батарея с iOS 11 или с ней возникают другие проблемы, то вероятно, не стоит выключать автоподбор яркости, а вместо этого оставить его включенным и переключать другие функции, такие как использование геолокации и фоновые приложения.
Если это имеет значение, автояркость раньше находилась в разделе настроек “Экран и яркость”, но по неизвестной причине была перемещена глубже в настройки доступа в новых версиях от iOS 11. Имейте это в виду, когда используете эту функцию на различных устройствах с различными версиями iOS, так как перемещение опций запутывает пользователей и вызывает вопросы вроде “куда делась автояркость?” Теперь вы знаете!
Вот видео инструкция – “Как отключить автоматическую яркость на Айфоне и Айпаде в iOS 11”:
Как уменьшить яркость экрана на Айфоне до минимума?
Этот прием позволяет понизить яркость экрана iPhone за пределы стандартных настроек. Он также использует глубокие настройки доступа iOS, чтобы выполнить эту задачу. Если вы используете iPhone или iPad по ночам, ваши глаза скажут вам спасибо.
Сюда включены шаги, которые не полагаются на глюк в системе или хитрый выбор правильного момента. На самом деле уменьшить яркость экрана очень легко, потому что она зависит от нескольких простых настроек, которые может скорректировать кто угодно.
- Откройте Настройки → Основные → Универсальный доступ.
- Перейдите в раздел “Увеличение” и включите переключатель “Увеличение”. Теперь вы видите наложение Window Zoom поверх экрана.
- Выполните касание тремя пальцами на экране, чтобы получить доступ к дополнительному наложению с регулировками зума.
- Нажмите на “Уменьшить” и используйте слайдер в нижней части наложения, чтобы масштабировать при необходимости.
- Нажмите “Выбрать фильтр” и выберите “Слабый свет”.
Данная функция может не работать на новых версиях iOS.






Благодаря зуму с настроенным фильтром слабого освещения, можно уменьшить яркость экрана по требованию, используя простое тройное нажатие кнопки “Домой”. Я использую эту функцию всегда, когда пользуюсь своим iPhone или iPad в то время, когда уже должен ложиться спать.
Автоматическая регулировка яркости может быть полезна, но в некоторых случаях есть смысл ее отключить.
Пользователи Windows 8 и Windows 8.1 не раз замечали, что экран их ноутбука или планшета кажется немного темноватым.
Чаще всего причиной тому является неудачная параметров автоматической регулировки яркости.
Наличие датчика освещенности в портативных устройствах также не гарантирует корректную яркость дисплея. Поэтому в таких случаях автоматику лучше отключить и регулировать яркость вручную.

Конечно, не очень-то удобно каждый раз при смене уровня освещения или режима питания открывать настройки и заново вносить коррективы, с другой стороны не стоит даже считать это за труд – зрение и комфорт при работе намного дороже. Итак, как это делается? А делается это элементарно. Откройте и перейдите в раздел «Электропитание». По умолчанию в используется сбалансированный режим питания.


Нам же нужно будет создать новый или переключиться в режим «Экономия энергии». Выберем второй вариант. Нажмите ссылку «Настройка схемы электропитания» и в открывшемся окошке передвигая ползунки, настройте уровень яркости экрана. После того как вы подберете нужный уровень яркости нужно будет отключить адаптивную регулировку. Для этого нажмите ссылку «Изменить дополнительные параметры питания», в открывшемся окошке отыщите пункт «Экран» и кликом по плюсику раскройте его.
Там будет еще два подпункта. Выберите «Включить адаптивную регулировку яркости» и установите одно или оба значения в положение «Выкл». Сохраните примененные изменения и закройте все окна. Теперь яркость дисплея должна оставаться на одном уровне. Если же вам срочно потребуется изменить яркость, для этой цели в Windows имеется полезный инструмент – Центр мобильности.
 Правильное освещение рабочего места и оптимальные настройки яркости и контрастности вашего монитора – это одни из самых необходимых . Наши глаза сильно устают, когда им приходится пристально всматриваться в тусклый монитор на ярком солнечном свете, или, наоборот, постоянно смотреть на ослепительное пятно монитора в темное время суток.
Правильное освещение рабочего места и оптимальные настройки яркости и контрастности вашего монитора – это одни из самых необходимых . Наши глаза сильно устают, когда им приходится пристально всматриваться в тусклый монитор на ярком солнечном свете, или, наоборот, постоянно смотреть на ослепительное пятно монитора в темное время суток.
Можно, конечно, каждый раз при изменении освещенности вручную регулировать уровень яркости монитора, но делать это довольно обременительно. Программисты нашли выход из этой ситуации и создали специальные компьютерные программы, которые автоматически регулируют уровень светимости монитора в зависимости от времени суток. На мой взгляд, самой удачной из такого рода программ является бесплатная утилита f.lux .
Чтобы создать комфортные условия для глаз, f.lux утром и днем регулирует настройки монитора, используя более холодные цвета, что субъективно воспринимается нами как повышение яркости монитора. А вот вечером и ночью изображение на мониторе как бы «теплеет», становится немного красноватым, что создает для глаз более благоприятные условия для работы в это время суток.
Вот, к примеру, как выглядит изображение на мониторе компьютера в плохо освещенном помещении с включенной (слева) и выключенной (справа) программой f.lux :

Программа не только следит за временем суток, но еще на этапе установки определяет географическое положение Вашего компьютера. Знание даты и времени, географической широты и долготы позволяет программе f.lux безошибочно рассчитывать моменты восхода и заката солнца, изменяя нужным образом цветовую температуру (или цветовой профиль) Вашего монитора.
Чтобы скачать программу f.lux , нажмите на эту кнопку:
С установкой этой программы справится любой пользователь компьютера. Запустив скачанный файл flux-setup.exe , Вы увидите следующее окно с лицензионным соглашением:

После нажатия кнопки «I Agree» начинается процесс копирования файлов:

После завершения копирования становится доступной кнопка «Close» , нажав на которую Вы закончите процесс установки f.lux . В системном трее (справа внизу возле часов) появляется иконка программы, нажатие на которую левой кнопкой мыши вызывает окно настройки f.lux :

В этом окне схематически показано положение солнца над линией горизонта, указана текущая цветовая температура, время, прошедшее от восхода солнца (или время, через которое произойдет закат солнца), а также Ваша географическая широта и долгота. Чтобы произвести какие-то изменения в настройках программы, нужно нажать кнопку «Change Settings» (или «Settings» в более новой версии f.lux ):

Конечно, Вы вряд ли помните свои географические координаты, поэтому для контроля правильности их определения нажмите кнопку «Change» в правой части окна (см. рис. выше). Появляется новое окно, в котором можно запустить процесс автоматического определения географического положения с помощью нажатия кнопки «Locate…» :

В появившемся окне Вы увидите карту Google и название Вашего (или ближайшего) города:

Если вдруг окажется, что программа f.lux ошиблась в определении Вашего географического положения, Вы можете ввести название Вашего города латинскими буквами и нажать кнопку «Search» . Когда Вы убедитесь, что Ваш город найден на карте Google, нажмите кнопку «ОК» .
Вы опять вернетесь к окну с главными настройками программы. Теперь можно определиться со скоростью смены дневного и ночного цветового режимов:

Есть два варианта: Fast — быстрый (смена происходит в течение 20 секунд) и Slow — медленный (смена режимов происходит за 1 час). Можете в течение двух суток менять эти режимы, чтобы определиться какой из них Вам больше по душе.
Ну и, пожалуй, самые важные настройки в программе f.lux – это настройки температур цветности для дневного и ночного режимов. Производятся эти настройки с помощью соответствующих ползунков с последующим нажатием кнопки «Done» :

Когда Вы подвигаете эти ползунки вправо-влево, то заметите, что они не доходят до краев цветовых шкал. Но это ограничение легко убирается путем нажатия кнопки «Expand Range» :

Сразу после этого появляется окошко с предупреждением о необходимости перезагрузить компьютер:

Если нажать «Restart Now» , компьютер перезагрузится и Вы получите возможность изменять температуру цветности монитора в более широком диапазоне.
На этом настройка программы f.lux закончена. Программа автоматически запускается при загрузке компьютера и начинает свою полезную работу, регулируя яркость (температуру цветности) Вашего монитора в зависимости от времени суток и делая Вашу работу за компьютером максимально комфортной для глаз.
Возможно, на первых порах Вам покажется, что изменение цветности монитора программой f.lux слишком искажает видимую на экране картинку (особенно вечером и ночью). Но если Вы хотя бы в течение суток позволите этой программе поработать, то наверняка заметите, что Ваши глаза устают значительно меньше, а Вам работается за компьютером намного комфортнее.
Иногда, конечно, нужно выполнять такую работу на компьютере, когда искажение цвета крайне нежелательно (работа с графикой, цветокоррекция видео и т.п.). В таком случае программу f.lux можно отключить на 1 час, кликнув на иконке программы в трее правой кнопкой мыши и выбрав из меню пункт «Disable for an hour» :

Если Вы дочитали до этого места статьи и еще не совсем четко представляете себе как устанавливается, работает и настраивается программа f.lux , тогда посмотрите короткий двухминутный ролик об этой программе:
Совет : Для удобства просмотра видео разверните его на весь экран с помощью кнопки .
Как видно из этого видео, установка и настройка программы f.lux занимает чуть больше минуты. Достаточно ее один раз настроить и она начнет в автоматическом режиме заботиться о Ваших глазах.
Знакомясь в Интернете с отзывами о f.lux , я наткнулся на утверждение, что, благодаря своему профилактическому эффекту, f.lux – это первая программа, которую должен использовать любой человек, длительное время засиживающийся за своим компьютером. Я полностью согласен с таким выводом, сам пользуюсь f.lux и предлагаю Вам на собственном опыте убедиться в полезности для глаз этой маленькой компьютерной программы.
Доброго дня!
В последнее время, довольно много вопросов получаю по яркости монитора ноутбуков. Особенно, это касается ноутбуков со встроенными видеокартами IntelHD (очень популярны в последнее время, тем более, что они более, чем доступны по цене для большого числа пользователей).
Суть проблемы примерно следующая: когда картинка на ноутбуке светлая - яркость увеличивается, когда становится темная - яркость уменьшается. В некоторых случаях это полезно, но в остальных - сильно мешает работе, глаза начинают уставать, и работать становится крайне не комфортно. Что можно с этим сделать?
Ремарка ! Вообще, у меня была одна статья, посвященная самопроизвольному изменению яркости монитора: . В этой статье попробую ее дополнить.
Чаще всего экран меняет свою яркость из-за не оптимальных настроек драйверов. Поэтому, логично, что нужно начать с их настройки…
Итак, первое, что делаем - это заходим в настройки видео-драйвера (в моем случае - это HD-графика от Intel, см. рис. 1). Обычно, значок видео-драйвера располагается рядом с часами, справа внизу (в трее). Причем, неважно какая у вас видеокарта: AMD, Nvidia, IntelHD - значок всегда, обычно, присутствует в трее (так же можно зайти в настройки видео-драйвера через панель управления Windows) .
Важно! Если у вас нет видео-драйвера (или установлены универсальные от Windows) - то рекомендую обновить их с помощью одной из этих утилит:
- включить максимальную производительность;
- отключить технологию энергосбережения монитора (именно из-за нее и меняется яркость в большинстве случаев);
- отключить функцию расширенного времени работы батареи для игровых приложений.
Как это выглядит в панели управления IntelHD показано на рис. 2 и 3. Кстати, задать подобные параметры нужно для работы ноутбука, как от сети, так и от батареи.
Рис. 2. Электропитание от батареи
Рис. 3. Электропитание от сети
Кстати, в видеокартах от AMD нужный раздел называется «Питание «. Настройки задаются аналогично:
- нужно включить максимальную производительность;
- отключить технологию Vari-Bright (которая помогает сэкономить заряд батареи, в том числе, и за счет регулировки яркости).
Электропитание в Windows
Рис. 5. Выбор схемы питания
Рис. 6. Изменить дополнительные параметры
Здесь самое главное содержится в разделе «Экран «. В нем нужно выставить следующие параметры:
- параметры во вкладке яркость экрана и уровень яркости экрана в режиме уменьшенной яркости - задайте одинаковыми (как на рис. 7: по 50% и 56% например);
- выключите адаптивную регулировку яркости монитора (как от батареи, так и от сети).
Сохраните настройки и перезагрузите ноутбук. В большинстве случаев, уже после этого экран начинает работать, как положено - без автоматического изменения яркости.
Служба наблюдения за датчиком
Некоторые ноутбуки оснащены специальными датчиками, которые помогают регулировать, например, яркость того же экрана. Хорошо это или плохо - вопрос дискуссионный, мы же попробуем отключить службу, следящую за этими датчиками (а значит и отключим эту авто-регулировку).
Итак, сначала открываем службы. Для этого в строку выполнить (в Windows 7 - строка выполнить в меню ПУСК, в Windows 8, 10 - нажмите сочетание кнопок WIN+R ) введите команду services.msc и нажмите ENTER (см. рис. 8).
Рис. 9. Служба наблюдения за датчиками (кликабельно)
После перезагрузки ноутбука, если причина была в этом, проблема должна исчезнуть:).
Центр управления ноутбуком
В некоторых ноутбуках, например, в популярной линейке VAIO от SONY, есть отдельная панель - центр управления VAIO . В этом центре есть довольно много настроек, но нас в данном конкретном случае интересует раздел «Качество изображения «.
В этом разделе есть одна интересная опция, а именно, определение условий освещенности и настройка автоматической яркости. Чтобы отключить ее работу - достаточно передвинуть ползунок в положение выключено (OFF, см. рис. 10).
Кстати, пока данная опция не была выключена, другие настройки электропитания и пр. - не помогали.
Рис. 10. Ноутбук Sony VAIO
Примечание . Подобные центры есть и в других линейках и других производителей ноутбуков. Поэтому, рекомендую открыть подобный центр и проверить настройки экрана и электропитания в нем. В большинстве случаев, проблема кроется в 1-2 галочках (ползунках).
Хочу так же добавить, что искажение картинки на экране может свидетельствовать и о аппаратных проблемах. Особенно, если потеря яркости не связана с изменением освещенности в помещении или изменением картинки, отображаемой на экране. Еще хуже, если в это время на экране появятся полосы, рябь, и другие искажения изображения (см. рис. 11).
Если у вас проблема не только с яркостью, но и с полосами на экране, рекомендую ознакомиться с этой статьей:

Рис. 11. Полосы и рябь на экране
За дополнения по теме статью - заранее благодарю. Всем всего самого!
UPD из комменатриев:
Если не помогло
После обновления до Windows 10
, на ноутбуках может возникнуть проблема с автоматической сменой яркости.
Яркость экрана ноутбука windows 10 меняется автоматически на низкую
и это может вызвать у вас раздражение.
Если вы столкнулись с этой проблемой, скорей всего вы уже пробовали исправить план энергопотребления
и изменить значение адаптивной яркости
. (Если это так, сразу переходите к концу страницы к пункту # 2 Заменить видеодрайвер
), если нет то начинайте с пункта # 1
.
1. Отключение адаптивной регулировки
Нажимаем правой кнопкой мыши
на "Пуск/Start"
"Панель управления"
.
В "Панель управления" находим "Электропитание" либо если у вас сгруппированное отображение
В экране "Электропитания" находим "Настройка схемы электропитания" , переходим туда.

В параметрах схемы питания нажимаем "Изменить дополнительные параметры питания"
.
Убедимся, что мы настраиваем параметры режима активной схемы справа от наименования режима будет подпись [Активен] . Опускаем ползунок и находим "Экран" .
В раскрывающемся списке проверяем нужные нам параметры. Включить адаптивную регулировку яркости [Выкл] . (Как от сети так и от сети)
Если после этого яркость продолжает меняться, нужно заменить драйвер видеокарты.
2. Заменить видеодрайвер
Переходим в "Диспетчер устройств". Нажимаем правой кнопкой мыши
на "Пуск/Start"
(логотип Windows справа в нижней части экрана) и выбираем из выпадающего меню пункт .
Находим в диспетчере устройств Видеоадаптер
у вас он может быть другим, а скорей всего Intel(R) HD Graphic Family
.
Нажимаем по нему правой кнопкой мыши
и выбираем пункт .
В диалоговом окне, которое выйдет после нажатия необходимо выбрать пункт Выполнить поиск драйверов на этом компьютере

В следующем за ним экране выбираем пункт Выбрать драйвер из списка уже установленных драйверов

Для отключения назойливой смены яркости выбираем из списка предложенных драйверов Базовый видеоадаптер (Майкрософт) (Microsoft)
и нажимаем Далее
для его установки. Экран может моргнуть, как при смене разрешения экрана.
По завершению в оснастке диспетчера устройств в разделе Видеоадаптер
у вас должен появиться Базовый видеоадаптер, как на рисунке.
После чего система должна перестать менять яркость.