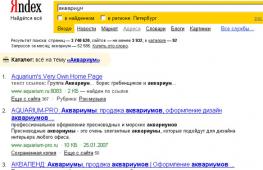Программа разделения экрана на несколько частей. Разбить рабочий стол на зоны
Все-таки поддержка нескольких окон в рамках одного пространства - одно из революционных изобретений в области пользовательских интерфейсов. Сегодня к этому уже пришли создатели оболочки miui – начиная с 9-ой версии, владельцы Сяоми могут одновременно видеть результат работы двух приложений. Так как возможность активации данной функции далеко не очевидна, данная статья описывает как включить разделение экрана на Xiaomi смартфонах.
Внимание! Речь идет только о моделях Mi и Redmi с установленной ОС Android 7.0 и выше. Версию вашего аппарата можно узнать с помощью вкладки «о телефоне».
Порядок действий для включения двойного экрана - более чем прост. Выполняем строго по списку:
- Запускаем первое интересующее нас приложение;
- Нажимая кнопку «домой» (центральная сенсорная кнопка в виде квадрата), возвращаемся на главный экран;
- Запускаем второе интересующее нас приложение;
- Снова нажимаем кнопку «домой»;
- Нажимаем левую сенсорную кнопку (значок из трех горизонтальных черточек);

- Открывается режим просмотра приложений в фоне, там видим в левом верхнем углу надпись «разделение экрана»;

- Тапаем на этой надписи и видим другую - «перетащите объекты сюда»;
- Перетаскиваем окно первого приложения к верхней части отображаемой области;

- Теперь - коснемся окна второй программы;

- Получаем ожидаемый эффект.

Стоит добавить, что некоторые приложения не поддерживают режим разделения экрана, это касается как "родного" софта (например, контакты, камера), так и стороннего. Уведомление об этом вы увидите прямо на окне программы.

Особенности использования
Горизонтальный режим
Итак, сейчас на дисплее смартфона должно быть два окна: верхнюю часть занимает первое приложение, нижнюю часть - второе. Каждое из окон отображает свою информацию. Иногда это бывает крайне удобно для одновременной работы сразу с двумя задачами - например, чтение почты и общение в корпоративном чате. Некоторые предпочитают во втором окне запускать просмотр видеоролика. Не стоит забывать и про горизонтальный режим, многим он оказывается намного удобнее вертикального.

Возврат к разделенному экрану
Изначально, Андроид создавался на базе многозадачной операционной системы. Посему, данный режим - деление основного дисплея на два, позволяет нам опять нажать кнопку «домой» и, затем запустить еще одно приложение. В верхней части будет видна надпись «нажмите для возврата к разделенному экрану».

Если сделать это, экран снова разделится на две половинки с возможностью выбора нужной программы для отображения ее в нижней части пространства дисплея.
Изменений пропорций
Занимаемая площадь для каждой части изображения регулируется с помощью черной полосы (изначально - по центру), за которую можно «потянуть пальцем» и, таким образом изменить соотношение отображаемой площади.

Выход из режима двойного экрана
«Протягивание» горизонтальной черной полосы вниз или вверх до конца, приведет к выходу из данного режима - раздельные два дисплея снова превратятся в один, как это было изначально.

Естественно, две активные программы расходуют вдвое больше аппаратных ресурсов, что неминуемо скажется на общей производительности системы и расходе аккумулятора.
26.03.2019
Продолжаем понемногу раскрывать ″тайны″ Windows 10 Technical Preview. Еще одно нововведение, появившееся в этой операционной системе - это улучшенный механизм управления окнами.
Функция Snap впервые появилась в Windows 7 как часть интерфейса Aero. В переводе Snap означает ″привязка″, а функция предназначается для упорядочения открытых окон путем привязки их к определенной области экрана. В Windows 7 она позволяет разделить экран поровну между двумя открытыми окнами, а в Windows 8 с ее помощью можно разместить на экране одновременно десктопные и modern-приложения (приложения из магазина Windows).
Выберите программу из списка и, по мере того, как она плавает на экране, укажите угол для ее положения. Коснитесь разделителя между приложениями и перетащите его вправо или влево. Отпустите, когда вы найдете нужный размер. Поэтому некоторые из этих приложений могут быть недоступны. Чтобы снова просмотреть полноэкранное приложение, просто коснитесь разделителя и перетащите его в угол, заставив нужную программу заполнить весь экран.
Другое приложение не будет закрыто. Если вы хотите использовать его, просто перетащите палец по левому краю экрана или коснитесь кнопки приложений на панели задач. С помощью мыши вы можете сделать то же самое, нажав на верхнюю часть экрана и перетащив приложение на одну из сторон экрана. Экран будет разделен пополам, а одна из половин будет иметь сплошной неиспользованный цвет. Теперь просто откройте приложение, которое вы хотите, чтобы он занял вторую половину. Вы также можете сделать это, перетащив приложение, которое уже открыто с помощью мыши.
В Windows 10 функция управления окнами получила новое название и обзавелась дополнительными возможностями. Так если перетащить активное окно к краю рабочего стола, то оно будет развернуто на одну половину экрана, а на второй отобразятся эскизы остальных окон, открытых в данный момент. Их можно пролистать и выбрать то приложение, которое будет развернуто на оставшуюся часть экрана.
Чтобы просмотреть запущенные приложения, наведите указатель мыши на левый нижний угол экрана и переместите курсор вверх. Как только это будет сделано, щелкните и перетащите нужное приложение в одну сторону экрана. В зависимости от размера и разрешения вашего монитора вы можете добавить третий столбец. Чтобы сделать это, снова откройте список запущенных приложений и нажмите на одно из приложений. Обратите внимание, что он будет плавать на экране.
Нажмите и перетащите в одну сторону или в центр экрана. При этом появится другое пространство. Когда это произойдет, откройте приложение. Если третий столбец не отображается, разрешение вашего монитора недостаточно для этого процесса. Если ваш монитор поддерживает еще более высокое разрешение, вы можете уменьшить размер приложений и добавить четвертый столбец. Для этого на начальном экране найдите «разрешение» и откройте «Изменить разрешение экрана».
А если окно подтянуть в угол, то оно свернется в четверть экрана, а на освободившемся месте можно открыть еще одно окно из оставшихся.
Всего таким образом можно разместить на рабочем столе до четырех окон одновременно.

Чтобы использовать четыре приложения рядом, просто просмотрите список запущенных приложений и перетащите их между уже существующими приложениями. Вы также можете изменить размер каждого приложения и уделять больше внимания приложению, для которого требуется больше места. Для этого просто нажмите черную полосу, которая делит экран и перетаскивает его в сторону. Если вы хотите отобразить приложение вне поля зрения, перетяните панель до края экрана.
Таким образом, вы можете работать с несколькими приложениями одновременно. Нет сомнений в том, что мы все хотели бы иметь на экране все больше пикселей, либо увеличить количество открываемых окон одновременно, либо получить больше определений изображения в фильмах. Хотя многие достигают этого, используя самый очевидный подход, покупая более крупный монитор, другие предпочитают другой и даже более экономичный подход: одновременное использование двух мониторов.
Особенностью Snap Assist является то, что при позиционировании окон путем перетаскивания мышью доступны не все размеры окна. Проще говоря, таким образом можно поделить экран только на 2 или 4 равные части. Однако управлять окнами можно как перетаскиванием, так и с помощью клавиатуры, используя сочетания клавиш Win + стрелки (⇐⇑⇓⇒) . Клавиши можно последовательно совмещать, например так:
Новая панель также может быть настроена по желанию, даже если вы можете поместить ее в положение, отличное от основной панели задач. Также доступна возможность скрыть панель автоматически. Эта вторая программа особенно полезна тем, кто заботится об эстетике своего рабочего стола.
Интересная деталь заключается в том, что приложение не имеет ограничений на разрешение изображений, гарантируя, что у вас могут быть фотографии, идеально подходящие на каждом из мониторов. Эта программа пришла именно для того, чтобы ценить пиксели, которые у вас есть в вашем распоряжении, даже больше. С его помощью вы можете разделить доступное пространство на мониторах на несколько областей точного размера, позволяя изменять каждое открытое окно, чтобы занять определенное пространство, поэтапное.
Открываем окно и жмем Win + стрелка влево

Затем Win + стрелка вверх

Теперь Win + стрелка вправо

Программа также позволяет назначать сочетания клавиш для настройки размера и расположения каждого окна. Если вы используете несколько мониторов в течение некоторого времени, возможно, вы поняли, что перемещение указателя с одного конца на другое между двумя экранами дает вам немного работы, требуя, чтобы вы наводили указатель мыши на компенсацию своего ограниченного диапазона.
Работа по открытию, сокращению, перемещению, изменению размера и многим другим действиям, которые выполняются для позиционирования экранов приложений удовлетворительным образом, утомляют пользователей. Но не думайте, что эта поддержка происходит только для экранов программ. В верхней строке каждого из них появятся значки параметров программы.
Еще два раза Win + вправо

И Win + стрелка вниз.
А если еще раз нажать Win + вниз,
то текущее окно свернется.

Как видите, с помощью клавиатуры можно получить больше размеров окон, чем при перетаскивании мышью. Это позволяет размещать на рабочем столе окна разного размера и располагать их в произвольном порядке, например так.
Относится к вариантам расширений программы, то есть, щелкнув по этому значку, вы можете найти ресурсы, чтобы расположить окно в том месте, которое вы предпочитаете, или оставить его прозрачным, и тем самым сможете визуализировать содержимое под ним. Этот параметр называется «Всегда вверх», то есть, включив его, окно всегда будет находиться в одном из верхних разделов, что позволит улучшить визуализацию. Возможность включения или отключения размера окна. . Вы можете выбрать один из параметров настройки экрана.
Программа имеет пять опций, первая из которых оставляет экран в одном размере, второй - для разделения экрана пополам, а другой - на три области. Четвертый вариант похож на предыдущий, однако два окна расположены с левой стороны. Последний, самый полный, разделит экран вашего рабочего стола на четыре области одинакового размера.

С одной стороны, управление с клавиатуры позволяет более гибко управлять размером и расположением окон. С другой - результат не всегда такой, который ожидаешь. Описывать это бесполезно, лучше попробуйте сами. Надо сказать, довольно забавное занятие, я залип аж на полчаса 🙂
Таким образом, программы, которые вы используете на большинстве или веб-страницах, к которым вы можете получить доступ, могут одновременно открываться бок о бок. Ваш рабочий процесс становится более простым и гибким, так как вы можете видеть все одновременно.
Для доступа к панели «Параметры и параметры» в департаментах окна щелкните правой кнопкой значок значка программы в системной панели вашего компьютера. Расположите мышь в опции «Конфигурация сетки», а затем в «Экран». Вскоре вы заметите пять вариантов, доступных в программе.
Разделение рабочего стола. После выбора одного из параметров конфигурации вы можете начать позиционирование окон в сеансах. Для этого минимизируйте экраны программ, браузеров или папок. Теперь перетащите его в нужную область. Обратите внимание, что когда вы начинаете перетаскивать окна, появляется красное поле, что упрощает понимание и делает процесс более интуитивным.
И еще один момент, связанный с M odern-приложениями. В Windows 10 появился оконный режим для modern-приложений и теперь они могут открываться на рабочем столе, как обычные десктопные приложения. Но Snap Assist не умеет полноценно управлять окнами, в которых открыты эти приложения, он может только развернуть окно на половину экрана, либо немного уменьшить его.
Нажмите здесь и узнать, как создать точку восстановления. Организация рабочего стола и всех окон приложений, несомненно, сделает ваш рабочий день более значительным. Программа действительно работает, но иногда вам может быть сложно разместить окна в тех местах, где вы хотите. С помощью этой функции в сеансах отсутствует ошибка включения. Все это одним щелчком мыши.
И вы все равно можете настроить, как вы хотите, чтобы программа работала. Программа действительно имитирует, как если бы у вас было два монитора, а не один. Он также дает инструкции о том, как его использовать. Когда вы нажимаете эту стрелку, вы автоматически переключаетесь на другой экран.

В общем, Snap Assist, особенно в сочетании с Task View представляет из себя хотя и недоработанное, но довольно мощное средство управления пользовательским окружением. Впрочем, Windows 10 Technical Preview является предварительной версией операционной системы, поэтому косяки неизбежны. В финальной версии системы все может измениться, и я надеюсь что в лучшую сторону.
Если вы нажмете еще раз, вы вернетесь к первому. Какие изменения в том, что программы, открытые на одном из экранов, останутся в нем. То есть вы можете иметь несколько приложений на панели задач. Когда вы меняете экран, вы увидите пустую панель задач. Если вы откроете программу, она появится на этом втором экране, но не на первом экране. Это похоже на независимые рабочие области.
Если вы перетащите окно на границу, это будет как если бы были два монитора. Окно также появится с другой стороны пополам. Таким образом, вы можете передавать окна программы на другой экран, просто перетаскивая в сторону. В «Опции» вы настраиваете некоторые вещи со своего «второго экрана». В «Включить горячую клавишу» вы определяете сочетание клавиш, которое будет универсальным.
Сегодня мы дадим инструкции для тех, кто хочет разделить экран компьютерного монитор на два, чтобы можно было посмотреть два приложения рядом. Также мы расскажем о том, как вы можете разделить экран между двух мониторов и разделить ваши обои так что бы иметь иметь различные обои на каждый монитор.
Предположим, вами была заказана установка камер видеонаблюдения и возникла необходимость отображать на рабочем столе больше информации. Первый из наших советов, действительно, полезен только если у вас есть широкоформатный дисплей компьютера. В противном случае, разделив нормальный монитор вы не получите достаточно места для двух окон или приложений. Тем не менее, если у вас есть 15″, 17″ или более широкоформатный дисплей, вы можете легко разделить один монитор. И самое интересное в разделении окон на одном мониторе, это то, что вам не нужны никакие приложения, вы можете сделать это бесплатно с помощью встроенных опций Windows. В этой статье мы покажем как это сделать в Windows XP и Windows 7 и последней версии Windows 8.
То есть, когда вы нажимаете выбранную комбинацию клавиш, ваш рабочий стол будет меняться. В «Основном рабочем столе» и «Расширенном рабочем столе» вы настраиваете значки и фон основного экрана и второго экрана соответственно. Вы можете проверить «Скрыть все значки рабочего стола», чтобы значки отображались, когда вы находитесь на другом рабочем столе. Вы также можете выбрать другие обои для другого экрана, в «Обои».
«Двойной рабочий стол» отлично подходит для тех, кому нужно пространство и улучшенная организация на рабочем столе, но не имеют двух мониторов. Использование программы максимально практично, так как вам просто нужно щелкнуть, чтобы перейти на другой экран.
Как разделить экран в Windows XP
Для того, чтобы разделить свой дисплей по середине горизонтально или вертикально, в первую очередь, необходимо открыть два приложения, скажем Word и Excel. Теперь нажмите на одну из вкладок в панели задач Windows, а затем нажмите и удерживайте клавишу CTRL на клавиатуре. Удерживая нажатой клавишу CTRL, нажмите на на панели задач на другую вкладку. Сейчас они должны быть выбраны обе (они должны иметь более темный фон, чем другие вкладки).
Разделение экрана, также называемое многоэкранным, - это техника, часто используемая при редактировании видео, для одновременного отображения двух или более видеороликов на одном экране. Используя эту функцию, вы можете создавать фантастические эффекты, например, класть вас и клонировать себя, разговаривая друг с другом.
Перейдите на вкладку «Разделить экран» на «Фильморе», чтобы получить доступ к библиотеке макетов. Выберите макет, который подходит вам лучше всего, и перетащите его на видеодорожку на временной шкале, как показано ниже. Перетащите каждый из ваших исходных видеоклипов в область, где вы хотите их удалить. Примечание. Вы можете выбрать параметр поля и выбрать конкретный цвет, если хотите добавить границу поля в каждый клип. Вы также можете нажать кнопку динамика, чтобы отключить видео. Перетаскивая ползунок, вы также можете настроить время начала каждого клипа.
Теперь, когда оба приложения выбраны на панели задач, щелкните правой кнопкой мыши на любой из них и выберите Tile Vertically из контекстного меню опций. Теперь вы должны получить Word на одной стороне экрана и Excel с другой стороны! Если вы хотите разместить их в альбомной ориентации, а не книжной, просто выберите опцию Tile Horizontally .
Вы также можете разделить экран между тремя или более приложений, просто выбрав больше приложений в панели задач! Довольно просто! Так можно разделить экран, если у вас один монитор. Если у вас есть более одного монитора, вы не сможете разделить экран между окнами программ на втором мониторе с помощью утилит Windows XP или Windows 7. Обе операционные системы поддерживают несколько мониторов, но они просто расширяют текущий рабочий стол на несколько дополнительных мониторов.
По умолчанию длительность разделения экрана составляет 5 секунд, вы можете перетаскивать маркер экрана вперед или назад, чтобы настроить продолжительность. Вы можете настроить продолжительность во всех стилях разделенного экрана, за исключением экрана «3 сканирования».

Но вы можете навести указатель мыши на разделенный экран, и как только курсор мыши изменит форму, вы можете начать перетаскивание экрана до нужного размера. Компания является большой на новинках этой версии, которая будет последней. Рождество на торте: пользователи версий 7 и 8 могут пройти бесплатную версию 10. Виртуальный рабочий стол позволяет вам моделировать несколько экранов.
Это означает, что вы будете иметь только одну панель задач, и вы можете перетащить приложения на другие мониторы, но не разделить их по методу, описанному выше. В Windows 8.1, каждый монитор может иметь свой собственный рабочий стол, и вы можете разделить несколько программ на нескольких мониторах.
Как разделить экран Windows 7 / Windows 8
В Windows 7 и Windows 8, вам больше не нужно следовать процедуре Windows XP для распределения окон, потому что для этого есть новая функция под названием Snap. Используя Snap, вы можете просто перетаскивать окна по экрану, и они будут “занимать” нужное место. Перетащите окно в крайнее левое положение или в вправо, и вы неожиданно увидите полупрозрачную рамку, которая появится на экране.
Как вы можете увидеть, окно будет занимать половину экрана с левой стороны, потому что вы перетащили окно в левую часть экрана. Теперь все, что нужно сделать, это взять еще одно окно и перетащить его в крайнее правое положение, и оно автоматически заполнит правую половину экрана. Вот как просто разделить ваш экран в Windows 7 / Windows 8!
Если вы работаете в Windows 7 с несколькими мониторами, вы можете использовать эту технику перетаскивания, чтобы разделить экран также на дополнительных мониторах. В Windows 8, вы можете сделать то же самое, кроме того там есть отдельная панель задач для каждого монитора.
Любите совмещать два типа работы на телефоне? Хотите общаться с лучшим другом и одновременно смотреть видео? Раньше подобные действия были невозможны, но с выходом операционной системы Android 7.0 появился многоэкранный режим, существенно экономивший ваше время. К сожалению, не все знают, как разделить экран на 2 части в Андроид, что это дает, и какие способы существуют.
Что такое многоэкранный режим и зачем он нужен
Split Screen – превосходная функция мультиоконности, впервые увидевшая свет благодаря Android N. Данная опция в буквальном смысле разделяет экран телефона на два окна , и позволяет работать с ними совершенно отдельно.
Больше всего многоэкранность актуальна для людей с плотным графиком, когда и фильм хочется посмотреть, и с начальником необходимо провести переписку. Ведь постоянно переключаться между двумя приложениями неудобно и долго, а если они на одном экране – проблем не возникает .
Увы, двойной экран поддерживают не все приложения . Например, со встроенной камерой так сделать не получится, как и телефонная книга. При отсутствии функции многооконности вы получите соответствующее уведомление от конкретного приложения.
Пример разделения на Андроид 7 и 8
Теперь давайте рассмотрим, как же выглядит разделения экрана на части. По скриншотам видно, что получилось две равномерные вкладки .
К сожалению, вся информация, хранившаяся на странице, в них не вмещается. А вот если потянуть за линию распределения вверх или вниз – можно увеличить одно окно, а второе уменьшить.
На странице с описанием приложения имеются несколько видеороликов, которые помогут вам разобраться с интерфейсом, хотя он и так интуитивно понятен.
Но минусы, к сожалению, есть, а именно: инструмент не поддерживает разделение абсолютно всех программ и игр. Вообще выделяется около 40-60 приложений , которые могут быть уменьшены в многооконности. Среди них присутствуют самые популярные и востребованные:
На самом деле, здесь все аналогично , хотя многие пользователи считают, что многооконность на планшетах создается по-другому. Это не так: имея любое устройство под управлением Android, вы можете воспользоваться одним из вышеприведенных методов , и получите прекрасно функционирующую мультиоконность.
Единственное отличие – это окна более больших размеров, исходя из габаритов дисплея. Конечно же,здесь видим только плюсы. Вкладки не будут сильно сжиматься, если диагональ экрана составляет от 7 дюймов , и всю информацию вы сможете спокойно прочитывать без лишнего пролистывания.
Видео-инструкция
Ответы на популярные вопросы
Как выйти из режима многозадачности?
Для этого есть три способа. Первый: осуществляем долгий тап по наэкранной кнопке, отвечающей за вкладки. Должен произойти сброс открытых окон. Второй вариант: линию разделения выводим до максимума вверх или вниз. Таким способом на экране откроется одно приложение, а второе свернется. И третий, самый удобный: просто нажимаем «Очистить все» и вкладки закрываются.
Можно ли переключаться между открытыми вкладками?
Да, два раза проведите по наэкранной кнопке. Но такая функция присутствует не на всех смартфонах, хотя и очень удобна.
Не могу разделить экран, что делать?
Скорее всего, ваша операционная система, оболочка или модель не поддерживают Сплит Скрин. Выход есть только один – прибегнуть к помощи специальных приложений.
Как видим, поделить экран на две части в Android довольно просто. Вам нужно только следовать нашим инструкциям – и все получится!
Вам может показаться, что многозадачность нового интерфейса Windows 8 несколько ограничена по сравнению с многозадачностью рабочего стола Windows. Однако она более гибка, чем на iPad и на планшетах с Android. Последние за раз могут представлять на экране лишь одно приложение.
Примечание: Snap работает только на тех мониторах, чье разрешение не менее 1366 пикселей в ширину.
Использование Snap
Для использования Snap, сначала откройте желаемое приложение. После его запуска, нажмите клавишу Windows, что вернет вас на начальный экран . Если же после этого вы наведете курсор мыши на верхний левый угол экрана, сделаете свип слева или воспользуетесь комбинацией клавиш WinKey+Tab, то вы увидите запущенное приложение, работающее в фоне.
Далее, запустите приложение, которое вы хотите сделать “вторичным”. Затем сделайте свип слева, или наведите курсор мыши на верхний левый угол экрана и проведите им вдоль левой стороны экрана, или воспользуйтесь комбинацией клавиш WinKey+Tab, и вы увидите переключатель приложений.
Перетащите и бросьте (или прикоснитесь и потащите) на экран приложение, которое вы хотите использовать в режиме разделения экрана. Бросить его можно как с левой, так и с правой стороны вашего экрана.

После этого на выбранной стороне экрана вы увидите свое приложение. При прикреплении приложений к одной из сторон экрана у них меняется интерфейс. В зависимости от приложения, вы можете увидеть обновленную информацию, новые сообщения, или элементы управления проигрыванием музыки.

Вы не можете прикреплять приложения в соотношении 50/50 процентов экрана. Одно приложение всегда будет прикреплено к одной из сторон экрана, тогда как другое будет занимать другую - большую его часть.
Чтобы определить, какому приложению отвести большую часть экрана, кликните и потяните (или прикоснитесь и потяните) за границу между приложениями. Чтобы перенести приложение на другую сторону экрана, переместите курсор мыши наверх экрана, ухватитесь за нужное приложение и перетащите его на другую сторону экрана. При использовании сенсорного экрана, чтобы ухватиться за приложение сделайте свип сверху вниз.

Вы также можете воспользоваться комбинацией клавиш WinKey+. (точка) и WinKey+Shift+. Это позволит вам переходить от режима разделения экрана к полноэкранному.
Стоит отметить, что к одной из сторон экрана можно прикрепить и рабочий стол Windows 8, и затем работать с ним обычным образом. Иначе говоря, с рабочим столом Windows 8 можно обращаться как с любым другим приложением Windows 8.

Впрочем, прикрепив рабочий стол Windows 8 к одной из сторон экрана, он будет вам не особенно полезен. Рабочий стол будет показывать лишь миниатюры открытых программ.
В целом же, Snap является хоть и ограниченной, но все-таки приятной возможностью Windows 8. Она позволяет планшетам с Windows 8 одновременно работать с парой приложений, что пока не могут предложить конкуренты.
Как разделить экран андроид-планшета на две независимые части?
Раньше с подобной функцией могли справится только настроенные под это модели компьютеров, планшетов и телефонов. Сейчас же появилась программа которая практически на любом андроиде может сделать подобное, она может разделить ваш экран на две рабочие части и она называется Multi Screen, скачать ее вы можете с Плей Маркета и установить на свое устройство, вот видео как ее пользоваться
На экране вашего андроид-планшета есть кнопка многозадачности, вот как она выглядит:
Нажимаем на нее и немного держим (долгий тап), открывается список с запущенными приложениями.
Из этих запущенных приложений выберите одно, затем захватите его за верхнюю часть и перетащите в ту часть экрана, где хотите видеть окно с данным приложением (верх или низ, правая или левая части).
Во второй части экрана все еще остается наш список. Из него мы выберем второе приложение, тапнем по нему и оно автоматически откроется на второй половинке экрана планшета.
Между приложениями вы можете видеть разделитель: он подвижен и способен изменять размер окон относительно друг друга.
Как выйти из мультиоконного режима?
Для этого понадобится тот же квадратик, по нему нужно также долго тапнуть. Либо же можно ухватить разделитель между приложениями и дотянуть его до упора в какую-либо из сторон.
Разделить экран планшета на Андроид можно следующими способами:
Сначала зажимаем кнопку многозадачности (нужно нажать и задержать) и тем самым открываем список уже запущенных приложений. > Среди запущенных приложений выбираем любое и просто перед перетаскиваем в верхнюю или же нижнюю (можно на левую или же на правую) сторону экрана. > Список запущенных приложений будет виден на другой половине экрана: нужно нажать (тапнуть) на другое приложение и это приложение отколется на второй половине экрана.
Двигая разделительную полосу, можно изменять размеры каждого экрана.
Сначала запускаете любое приложение. > Затем зажимаемете кнопку многозадачности (кнопка квадратик) и появляется список запущенных приложений. > Нажимаем на какое — то из приложений и оно откроется на половине экрана.
Для того, чтобы вы смогли разделить экран андроид-планшета на две независимые части вам нужно скачать специальное приложение под названием Multi Screen. Установив данное приложение у вас появится возможность в разных окнах просматривать разные файлы — это очень удобно в некоторых ситуациях. Скачать утилиту можете, перейдя по данной ссылке.

Чтобы вам разделить экран вашего планшета Андроид на две части,вам потребуется программное приложение,которое называется Multi Screen и вам следует его скачать.А скачать его можно бесплатно вот здесь.

Multiscreen Multitasking — является приложением для Андроид, и данное приложение поможет вам создать личную многозадачность на экране режиме окон,как это можно сделать в windows. И вы сможете открывать все нужное вам в разных окнах и даже менять их размер.Эта программа будет очень удобна особенно на планшете.
Но только данная программа выпущена только на английском языке, но в на ютуб можно посмотреть ролики, как ею пользоваться.
Для решения этой задачи Google Play предлагает следующие решения по разделению рабочего пространства Андроид-планшета или смартфона на две и более частей, в зависимости от предпочтений и необходимости наблюдать на экране планшета сразу несколько процессов или вкладок. При этом есть как абсолютно бесплатные для пользователя приложения, как например на этом скрине

так и платные с повышенным функционалом и без назойливой рекламы, которой до чертиков на бесплатных программах.

некоторые программы имеют интерфейс с русской локализацией, некоторые только на английском языке. Но это не должно сильно озадачить продвинутого и ли не очень владельца планшета или смартфона. Больше озадачивает наличие обильной рекламы в бесплатных программах, отчего многие пользователи переходят на платные. тем более что эти программы не сильно уж и дорогие.
В современных планшетах на базе Андроид есть возможность активации многозадачности при помощи нажатия такого вот квадратика снизу или сверху экрана:
После того, как вы нажали на иконку многозадачности, вам останется зажать палец на приложении, которое вы хотите добавить во вторую часть экрана (к тому, которое уже включено).
Если такой возможности у вас нет, можете воспользоваться настройками System UI Tuner. Найти их не так просто:
В этом разделе вы сможете найти пункт Enable split-screen swipe-up gesture — его активация позволит раздвоить экран планшета.
В планшете на операционной системе Android для разделения экрана лучше всего подойдет приложение МультиСкрин. Это даст возможность разделять экран на две части по мере надобности, и выключить после использования. Скачать приложение можно в магазине Гугл Плей совершенно бесплатно.
Приложение Multi Screen поможет тем, кто хочет разделить экран планшета на андроиде на две независимые части.
Данное приложение можно скачать бесплатно. Принцип работы прост — после запуска приложения экран планшета отображает два окна, в которых можно одновременно открывать разные файлы.
Чтоб разделить экран планшета, работающего на базе Android, на две независимые части, Вам следует использовать приложение МультиСкрин. Скачать Вы можете его бесплатно вот здесь. Запустив данное приложение, Вы можете работать сразу в двух окнах, открывая в них различные файлы либо документы.
Если вы желаете произвести данную операцию в планшете и применить ее на операционной системе Android, то самым лучшим вариантом в нем для разделения экрана, будет приложение, которое называется МультиСкри н.
Его продуктивность объясняется тем, что за счет его применения, вы сможете поделить свой экран на и при этом, быстро произвести отмену его работы после использования, когда вам это, уже будет не нужно. Приобрести для себя его, вы можете, скачав это приложение, в магазине Гугл Плей , причем осуществить все это, возможно совершенно бесплатно, что делает его среди прочих вариантов, практически идеальным.