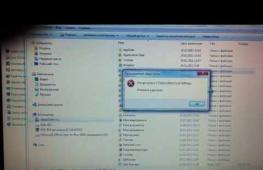Исправить ошибки системы windows 7.
Как исправить Windows 7?






Во время использования ОС Windows 7 иногда пользователи сталкиваются с определенными ошибками. Они могут появляться по различным причинам. В этой статье разберемся с тем, как исправить ошибки операционной системы Windows 7.
К наиболее распространенным ошибкам относятся следующие:
- Пользовательские ошибки (деинсталлированные программы, удаленные файлы системы, запуск игр и приложений на ПК, которые не подходят по техническим характеристикам, использование нелицензионного программного обеспечения и прочее).
- Влияние вирусов. Они способны модифицировать или удалить системные файлы, что приведет к неправильной работе ОС.
- Ошибки при установке драйверов, а также всевозможных обновлений.
Если вы решили разобраться, как исправить Windows 7, то можете воспользоваться некоторыми встроенными утилитами, посредством которых можно эффективно восстанавливать работоспособность компьютера.
Восстановление системы
Правой кнопкой мышки нажмите на ярлык «Компьютер», найдите «Свойства». В появившемся окошке выберите «Защита системы», «Восстановление» и нажмите «Далее». Если доступная точка подходит, то запускайте процедуру восстановления. Этот способ позволит «откатить» систему до того момента, когда в ее работе еще не было каких-либо сбоев.
Восстановление системных файлов
Если вы случайно удалили важный системный файл, то решить проблему и исправить ошибки Windows 7 можно следующим образом:
- Открываем командную строку.
- Прописываем команду «sfc /scannow».
- Жмем «Enter».
После окончания проверки появится одно из следующих сообщений:
- Проблем не обнаружено (отсутствуют поврежденные файлы).
- Поврежденные файлы обнаружены и восстановлены.
- Не удалось выполнить операцию.
В последней ситуации восстанавливать файлы придется вручную. Для этого стоит обратиться в сервисный центр или воспользоваться специализированными программами.
Очистка жёсткого диска
Достаточно часто ошибки в работе ОС вызваны тем, что на ПК создается огромное количество временных файлов, которые нуждаются в своевременном удалении. Они создаются операционной системой или ПО. Все это приводит к захламлению жесткого диска, сведению к минимуму свободного пространства и замедлению работы ПК. Одной из наилучших программ для очистки диска считается CCleaner (скачать ее можно - ). Разобраться в ней не составит особого труда. Достаточно запустить утилиту и нажать кнопку «Очистка».
Использование специальных программ
В результате установки и деинсталляции разнообразных программ, а также выполнения некорректных операций операционная система с течением времени выдает ошибки. Они бывают различными, поэтому ни одна утилита не способна стать панацеей от всех проблем. Однако описанные ниже приложения помогут избавиться от типичных ошибок.
Чтобы решить проблемы, которые связаны с работой определенных программ, рекомендуется установить программу Unlocker. Она достаточно эффективно решает проблему с файлами, которые не получается удалить.
Чтобы работать с программой, достаточно нажать правой клавишей мышки на файле, с которым вы планируете произвести определенные действия. Потом в открывшемся окошке проводника выберите «Unlocker». Программа запустится, соответственно, пользователь получит возможность удалять, перемещать и переименовывать файлы.
Если ПК работает слишком медленно, то это свидетельствует о том, что разные места хранения временной информации заполнены (файлы Windows, cookies веб-браузера, кэш). Для решения подобных проблем подойдет программа Rising PC Doctor . Это довольно мощная утилита, гарантирующая эффективную защиту от вирусов и способная устранять уязвимости в системе.
Об ошибках реестра можно узнать из статьи .
Любая операционная система на базе Windows дает сбои после долгого срока работы. Системные диски засоряются остаточными и временными файлами, программами. Беспорядок в системе приводит к понижению общей производительности. Устройство долго загружается, медленно выполняет операции. Самая большая проблема пользователей – возникновение ошибок на фоне сбоев в Windows 7. Существуют внутренние и внешние способы устранения ошибок в системе. Внутренние подразумевают использование мощностей и ресурсов Windows, при внешних способах применяются программы и утилиты.
Проверка диска с помощью CHKDSK
CHKDSK – служебная утилита, встроенная в операционную систему. Предназначение утилиты заключается в восстановлении поврежденных секторов на жестком диске. Также, CHKDSK исправляет ошибки системных файлов. Утилита запускается из командной строки в Windows 7. Запустить командную строку можно несколькими способами:
- Сочетанием клавиш на клавиатуре Win+R;
- Клавиша Пуск, в поисковой строке ввести запрос «cmd»;
- Клавиша Пуск, Программы, Стандартные, Командная строка.
В открывшемся черном окне вводится команда: «chkdsk C: /F». Значение команды:
- Chkdsk – проверка диска;
- С: - название системного диска, буква может быть другой, двоеточие обязательно;
- /F – обозначение действия, система автоматически проверит себя на наличие ошибок, устранит их.
После ввода команды следует нажать кнопку Enter. При следующей перезагрузке система проведет проверку и исправление на ошибки.
Проверка командой sfc scannow
Утилита также запускается из командной строки. Для запуска проверки понадобятся права Администратора. В командной строке нужно ввести «sfc /scannow». Система автоматически проверит файлы, в том числе, закрытые, исправит ошибки, восстановит поврежденные из кэшированной копии.
Стандартная диагностика проблем Windows
Использование командной строки подходит продвинутым пользователям. Тем, кто плохо разбирается в работе компьютеров, подходит оконный вариант диагностики и устранения неполадок. Дополнительно пользователям операционной системы Windows 7 доступны средства по поиску решений и скачиванию важных обновлений в Центрах обновлений и поддержки.
Устранение неполадок в Панели управления
Это внутренняя программа Windows, позволяющая диагностировать систему на наличие ошибок и поиску решений для их устранения. Запустить ее можно следующим способом:

Откроется окно со списком всех системных возможностей компьютера. В большинстве случаев достаточно запустить проверку пункта «Быстродействие». Двойным кликом по выбранному пункту пользователь запустит проверку. Чтобы система сразу устраняла ошибки, следует поставить галочку на «Автоматически применять исправления».
Поиск решений в Центре поддержки
Средство Центр поддержки отслеживает состояние операционной системы, сохраняет отчеты об ошибках и сбоях. Посредством Центра можно находить произошедшие неполадки, исправлять их.

Для исправления ошибок в системе следует перейти в раздел «Обслуживание» Центра.

Проверка обновлений в Центре обновлений
Windows 7 уже считается устаревшей. Корпорация Microsoft прекратила активную поддержку пользователей на этой версии операционной системы, однако обновления выходят по-прежнему. Их установка необязательно, но система исправляет ошибки, восстанавливает поврежденные файлы в процессе скачивания очередных обновлений.
На недавно установленной Windows обновления ищутся и скачиваются автоматически. Если эта опция отключена, пользователь может запустить процесс вручную:
- Нажать кнопку Пуск;
- Войти в разделы Панель управления, Система и безопасность;
- Выбрать пункт Центр обновлений Windows;
- В левой части окна кликнуть по пункту «Поиск обновлений»;
- Дождаться завершения процедуры.

Система предложит установить найденные обновления. Рекомендуется согласиться.
Программы для исправления ошибок
Для операционных систем Windows разработано множество программ, способных улучшить производительность, исправить ошибки, удалить реестровые ошибки. Такие утилиты немного весят, не отнимают ресурсов компьютера.
Advanced System Care
Утилита приводит компьютер в порядок комплексно. Advanced System Care распространяется бесплатно, скачать можно на сайте разработчика .
Важно! При установке следует внимательно читать предложенную информацию, убирать галочки с пунктов установки дополнительного, рекламного ПО.
После установки и запуска Advanced System Care, перед пользователем появится окно с простым интерфейсом. Предлагается 2 режима работы с утилитой, упрощенный и экспертный. В любом из режимов достаточно нажать большую кнопку «Пуск». Утилита самостоятельно проверит систему на:
- Вирусы;
- Ошибочные записи в реестре;
- Временные, остаточные, нежелательные файлы;
- Проблемы в работе сети;
- Ошибочные ярлыки;
- Возможные угрозы для конфиденциальности.
По команде пользователя все угрозы или часть из них будут удалены.
Ccleaner
Одна из лучших программ для очистки и исправления реестра для операционных систем Windows. Ccleaner распространяется бесплатно. Как и в предыдущем случае, рекомендуется внимательно читать информацию в установочных окнах. Скачать Ccleaner можно на официальном сайте разработчика .
После запуска программы перед пользователем 2 меню. В левой части основные функции, в правой – запуск конкретных операций. Работа с Ccleaner проходит в 3 этапа:
- Вкладка «Сервис». Здесь есть перечень всех установленных программ на ПК. Их можно деинсталлировать. Присутствуют также вкладки автозагрузки, поиска дублирующихся файлов, анализ системных дисков.
- Вкладка «Реестр». Рекомендуется переходить к ней после удаления программ. Ccleaner найдет все ошибочные записи в системе, предложит исправить или удалить их.
- Вкладка «Очистка». Утилита обнаруживает временные файлы системы и браузеров, удаляет их. Данная процедура позволяет очистить место на системном диске.
Вышеперечисленные действия позволят существенно улучшить производительность ПК. Рекомендуется регулярно проводить анализ и чистку утилитой Ccleaner.
Windows 7 Manager
Утилита Windows 7 Manager позволяет проводить полноценное обслуживание операционной системы. Скачать ПО можно .
Windows 7 Manager работает по аналогии с Ccleaner, но дает пользователю доступ к расширенному функционалу по оптимизации, очистке, работе с сетью и защите ПК.

Чтобы найти и исправить ошибки в Windows 7, следует последовательно выбрать пункты в левом меню, провести анализ и очистку системы.
Microsoft Fix It
ПО создано специально для работы с Windows. Скачивается и устанавливается утилита Microsoft Fix It бесплатно. В окне утилиты пользователю предлагается список средств системы, для каждого из которых можно запустить проверку на ошибки с последующим исправлением.

Fix It разработана компанией Microsoft и является одним из официальных средств для устранения неполадок.
AVG PC Tune Up
Программа создана разработчиками известного антивируса AVG. Скачивание и использование программы бесплатное. Создатели AVG PC Tune Up обещают, что компьютеры после использования утилиты работают быстрее и дольше не ломаются.

Для использования возможностей AVG PC Tune Up, достаточно установить ее и поэтапно запускать проверку, устранение ошибок.
Kaspersky Cleaner
Бесплатная утилита от компании, предлагающей антивирусное ПО. Kaspersky Cleaner очень прост в применении. Скачать его можно .

После запуска пользователю предлагается нажать всего 1 кнопку для поиска и устранения внутренних проблем операционной системы.
Список системных ошибок при синем экране
Большинство пользователей начинают беспокоиться о состоянии системы только при регулярном появлении синего экрана «смерти». Ниже предложен список самых распространенных.
| Номер ошибки | Что значит |
| 0x00000001 | Ошибки в файловой системе, драйверах. Недостаток места на жестком диске/в оперативной памяти |
| 0x0000000A | Неверный адрес драйвера устройства |
| 0x0000001E | Проблема с драйвером или функцией ОС |
| 0x00000020 | Один из счетчиков APC отключен/поврежден |
| 0x00000023 | Сбой в разделе жесткого диска (FAT) |
| 0x00000024 | Сбой жесткого диска (NTFS) |
| 0x0000002A | Отключение IPR в процессе выполнения команды драйвером |
| 0x0000002B | Драйвер ядра использует слишком много места в стеке |
| 0x0000002E | Сбой в области оперативной памяти |
| 0x00000031 | Ошибка инициализации системы (ранняя стадия) |
| 0x00000032 | Ошибка инициализации системы (поздняя стадия) |
| 0x00000035 | Нет свободного места в стеке ОС для взаимодействия драйверов |
| 0x00000036 | Попытка удаления компонента, который находился в работе |
| 0x0000003E | Процессы системы не соответствуют друг другу по уровню/симметрии |
Перечисленные ошибки решаемы запуском проверки и исправления, откатом системы или переустановкой Windows.
Сброс настроек в BIOS
Этот способ подходит в случаях, когда пользователь установил некорректные настройки на компьютере, но не знает, в чем именно заключается ошибка. Вход в BIOS на разных устройствах проводится в момент включения. Для запуска меню BIOS нужно удерживать одну из горячих клавиш (уточнить можно на сайте производителя). Чаще всего, это кнопки F8, F10, Del.
На старых типах BIOS сброс к настройкам по умолчанию проводился на главной странице. «Пункт Load Fail-Safe Defaults».

На новых ПК и ноутбуках эта функция находится в правой вкладке «Exit», обычно именуется как «Load Setup Defaults».
Использование безопасного режима работы
В некоторых случаях система повреждена настолько, что не запускается в привычном оконном формате. Запустить проверку и устранение ошибок можно в безопасном режиме через командную строку (см. выше).
На большинстве устройств безопасный режим запускается при частом нажатии кнопки F8 в момент включения. Появится загрузочное меню, где следует выбрать вариант. Указатель перемещается кнопками «вверх» и «вниз», выбор делается клавишей Enter.

Восстановление системы
Если исправление ошибок не приводит к ожидаемому результату, следует попытаться восстановить систему к более работоспособному состоянию. Самый простой алгоритм:

Компьютер перезагрузится, будет функционировать правильно.
Восстановление в среде Windows RE
Данный метод подходит в случаях, когда не помогает вообще ничего. Восстановление в среде Windows RE проводится не из операционной системы, а из-под BIOS. Алгоритм действий:
- Вставить диск или загрузочную флешку с записанной Windows 7;
- Включить устройство, войти в BIOS;
- В разделе Advanced Features выбрать запуск ПК с диска или USB устройства;
- Перезагрузить;
- В открывшемся при загрузке меню выбрать один из вариантов восстановления, подходящий пользователю.

Рекомендуется выбирать «Восстановление запуска» для устранения неполадок, восстановления поврежденных файлов. «Восстановление системы» проводит комплексное устранение неполадок. Также в среде Windows RE доступна командная строка, через которую можно запустить внутренние утилиты для проверки и устранения неполадок.
Пожаловаться на контент
Нарушение авторских прав Спам Некорректный контент Сломанные ссылки
Мастер устранения неполадок Windows - это встроенная утилита, отвечающая за починку сбоев в работе операционной системы. С помощью этой программы можно «починить» «Центр обновления Windows», программные ошибки USB-входов, сбои Wi-Fi-адаптера и многое другое.
Диагностика неполадок в Windows 7
Утилита, отвечающая за нахождение и починку ошибок в различных компонентах системы Windows, встроена в ОС и запускается пользователем вручную при нахождении каких-либо багов. Переход к мастеру устранения неполадок можно осуществить несколькими способами:
Главное окно мастера устранения неполадок представляет собой список категорий, нажатие на которые запускает средство отладки для конкретного элемента системы. Здесь собраны:
- средства для диагностики и настройки программ, адаптированных под другую версию ОС Windows;
- утилиты для настройки и использования устройств и принтеров;
- мастер работы с неполадками звукозаписи и воспроизведения;
- средства для нахождения и устранения неполадок с интернетом;
- настройки оформления;
- утилиты для устранения неполадок «Центра обновления Windows»;
- программы для оптимизации энергопотребления;
- средства для поиска и устранения проблем с производительностью.
Утилита «Устранение неполадок компьютера» не просто какая-то маленькая программка для устранения багов, а комплексная система, включающая в себя возможности починки каждого отдельно взятого элемента.
 Главное окно «Устранения неполадок» включает в себя категории, для которых можно запустить отладку
Главное окно «Устранения неполадок» включает в себя категории, для которых можно запустить отладку Если вас интересует настройка или отладка конкретного элемента, то специально для таких случаев в левой части главного окна добавлена кнопка «Просмотр всех категорий». Она изменяет оформление главного окна утилиты так, чтобы её компоненты не группировались по категориям, а отображались списком по порядку. Это удобнее, если вы точно знаете, чего хотите: не нужно блуждать по категориям, гадая, где именно находится нужный отладчик.
 Функция «Просмотр всех категорий» отображает все элементы мастера устранения неполадок как список, из которого можно выбрать нужный элемент
Функция «Просмотр всех категорий» отображает все элементы мастера устранения неполадок как список, из которого можно выбрать нужный элемент Двойной щелчок на элементе запускает его и открывает программу, которая сканирует выбранный элемент и сообщает пользователю о найденных ошибках. Перед началом диагностики в открывшемся окне можно поставить или убрать галочку «Автоматически применять исправления» - её наличие означает, что если программа обнаружит неполадки, она исправит их автоматически. Если галочка не поставлена, утилита запросит разрешение пользователя на исправление или не будет трогать ошибки вообще.
 Перед запуском диагностики и лечения можно разрешить программе автоматически применять исправления
Перед запуском диагностики и лечения можно разрешить программе автоматически применять исправления После окончания устранения неполадок утилита выдаст пользователю отчёт о своей работе, в котором будет указано, какие ошибки были обнаружены, а какие - устранены.
 Когда утилита проведёт анализ и починку элемента, она выдаст пользователю отчёт о своей работе
Когда утилита проведёт анализ и починку элемента, она выдаст пользователю отчёт о своей работе Примеры использования программы
«Центр устранения неполадок» рекомендуется использовать в первую очередь при обнаружении проблем с тем или иным компонентом системы. Программа не идеальна, но позволяет в два клика исправить ошибки, «лечение» которых вручную может быть затруднительно.
Неполадки «Центра обновления Windows»
«Центр обновления Windows» - это подсистема, которая отвечает за скачивание, установку и удаление обновлений для ОС.
Сбои в работе «Центра обновлений Windows» приведут к тому, что система перестанет обновляться, и это негативно скажется на её работе. Большинство ошибок, связанных с обновлениями, можно исправить при помощи мастера устранения неполадок.
Чтобы открыть мастер устранения неполадок для исправления ошибок «Центра обновления Windows», нужно из главного меню мастера (как туда зайти, описано выше) вызвать вариант «Устранение неполадок с помощью Центра обновления Windows». Теперь нужно нажимать «Далее» и следить за ошибками, которые обнаруживает программа.
 Чтобы устранить неполадки «Центра обновления Windows», выберите соответствующую утилиту из списка главного меню мастера
Чтобы устранить неполадки «Центра обновления Windows», выберите соответствующую утилиту из списка главного меню мастера Случается и такое, что проблема «Центра обновления Windows» решена, а неудачное обновление осталось. В таком случае нужно его откатить, а делается это в Windows 7 так:

Видео: как удалить обновление Windows 7
Проблемы со звуком
Некорректное звучание или полное отсутствие звука - проблема, которую тоже можно решить с помощью мастера.
Следует помнить, что если проблема в самом «железе», то программа никак здесь не поможет. Найденные проблемы утилита не всегда способна решить, но успешная диагностика в любом случае даёт подсказку, как ошибку исправить.
Утилита, которую нужно вызвать из мастера, называется «Устранение неполадок звукозаписи», если проблемы возникли с записью звука, или «Устранение неполадок воспроизведения звука», если не работает проигрывание.
 Решить проблемы со звуком помогут «Устранение неполадок звукозаписи» и «Устранение неполадок воспроизведения звука»
Решить проблемы со звуком помогут «Устранение неполадок звукозаписи» и «Устранение неполадок воспроизведения звука» Устранение неполадок с USB
Штатного предустановленного средства для решения проблем с USB в Windows нет. Несмотря на это, компания Microsoft выпустила набор утилит Fix It (он же Easy Fix), который представляет собой что-то вроде расширенной версии стандартного мастера устранения неполадок. В числе его функций - утилита для устранения неполадок с USB.
Скачать средство для устранения неполадок с USB можно с сайта Microsoft. Утилита загружается в формате.msi или.diagcab: оба являются исполняемыми файлами и запускаются через двойной клик левой кнопкой мыши.
- После запуска файла разрешите ему установку данных на компьютер. В некоторых случаях может потребоваться логин и пароль администратора.
 Чтобы Easy Fix запустился, нужно выдать ему разрешение от имени администратора
Чтобы Easy Fix запустился, нужно выдать ему разрешение от имени администратора - В открывшемся окне нажмите «Следующая». Если хотите предварительно настроить утилиту так, чтобы она самостоятельно применяла исправления или, напротив, спрашивала разрешения на те или иные действия, уже знакомая галочка «Автоматически применять исправления» находится под кнопкой «Дополнительно».
 Здесь можно настроить автоматическое применение изменений и запустить утилиту для поиска и лечения неполадок
Здесь можно настроить автоматическое применение изменений и запустить утилиту для поиска и лечения неполадок - Подождите какое-то время, пока утилита ищет и устраняет проблемы.
 Поиск и устранение проблем займёт некоторое время
Поиск и устранение проблем займёт некоторое время - Ознакомьтесь с отчётом, который Easy Fix предоставит вам после работы. Там будут указаны все ошибки и неполадки, которые исправила программа.
 Закончив работу, утилита предоставит отчёт, где будет указано, какие именно ошибки она нашла и какие внесла исправления
Закончив работу, утилита предоставит отчёт, где будет указано, какие именно ошибки она нашла и какие внесла исправления
Ошибка с кодом 43
Ошибка 43 свидетельствует о том, что «Диспетчер устройств» остановил работу какого-либо устройства из-за найденной в нём неполадки. Изначально эта ошибка свидетельствует о неполадках с аппаратной конфигурацией компьютера. Иными словами, если ошибку 43 выдаёт мышь, вероятно, сломалась она, а не Windows.
Однако, помимо аппаратных неполадок, причиной ошибки 43 могут быть программные сбои: чаще всего - в драйверах. Не факт, что Easy Fix с ними поможет. Скорее всего, действовать придётся своими руками.
- Первым делом попробуйте перезагрузить компьютер. Возможно, это единичный сбой, и после перезагрузки всё будет работать.
- Если перезагрузка не помогла, откройте «Диспетчер устройств». Для этого нажмите комбинацию клавиш Win + X и выберите в появившемся меню «Диспетчер устройств».
 Чтобы войти в «Диспетчер устройств», нужно выбрать соответствующий вариант в меню
Чтобы войти в «Диспетчер устройств», нужно выбрать соответствующий вариант в меню - Если ошибку выдаёт устройство, подключённое через USB, стоит обновить драйверы USB-портов. В «Диспетчере устройств» выберите вкладку «Контроллеры USB» и нажмите правой кнопкой мыши на одно из устройств, указанных там. Выберите вариант «Обновить конфигурацию оборудования» или «Обновить драйверы».
 Чтобы обновить драйвер устройства, кликните на нём правой кнопкой мыши и выберите «Обновить драйверы»
Чтобы обновить драйвер устройства, кликните на нём правой кнопкой мыши и выберите «Обновить драйверы» - Когда система спросит, хотите ли вы использовать поиск драйверов в интернете или указать уже имеющийся, выбирайте исходя из того, есть ли у вас в системе файл драйвера. Если есть, указывайте уже имеющийся и выбирайте его, а если нет, запускайте поиск в интернете. В ряде случаев он работает неидеально, так что лучший вариант - по возможности найти драйверы в интернете самостоятельно.
 Чтобы обновить драйвер, нужно либо указать системе путь к нему, либо предоставить ей возможность искать его самостоятельно
Чтобы обновить драйвер, нужно либо указать системе путь к нему, либо предоставить ей возможность искать его самостоятельно - По очереди повторите обновление драйверов со всеми USB-устройствами, кроме виртуальных.
- Если указанные действия не помогли, поищите драйвер для неработающего устройства в интернете по его названию. Система этот драйвер найти не сможет, так как не опознаёт устройство. Единственный выход - искать самостоятельно с помощью информации, указанной на устройстве или на его упаковке.
- Когда драйвер найден, установите его (просто запустите).
- Если и это не помогает, рекомендуется проверить систему на вирусы, а также почистить реестр с помощью одной из специальных программ (например, CCleaner). Для этого перейдите в главном окне программы на вкладку «Реестр» и нажмите «Поиск проблем».
 В CCleaner есть вкладка «Очистка реестра», которая позволяет исправить ошибочные записи в системном реестре
В CCleaner есть вкладка «Очистка реестра», которая позволяет исправить ошибочные записи в системном реестре
Если ни один из указанных способов не помог, скорее всего, проблема связана с «железом» и программными методами её не исправить.
Видео: как исправить ошибку 43
Устранение неполадок при запуске
Проблемами при запуске компьютера занимается вовсе не мастер, а другая утилита, но разберём и её. Если ваша Windows 7 отказывается загружаться, эта программа - незаменимый помощник. Однако её помощь сработает только в том случае, если проблемы - программные. Если проблема не в Windows, а в «железе», то загрузка даже не доберётся до запуска этой утилиты.

Видео: как устранить ошибки запуска Windows 7
Если средство устранения неполадок не работает
Мастер устранения неполадок - системная программа, и если она не работает, значит, произошло что-то серьёзное. Сбой может быть связан с ошибками обновлений, неудачными внесениями изменений в систему (это могут сделать, например, сторонние программы), а также аппаратными повреждениями диска. И если с последним ничего не поделаешь, кроме замены винчестера, то остальное устранимо.
- Первым делом попробуйте удалить последние обновления. Как это сделать, подробно описано выше.
- Если удаление обновлений не помогло, воспользуйтесь «Командной строкой». Для этого нажмите Win + R и наберите в окне «Выполнить» команду cmd.
 Чтобы открыть «Командную строку», нажмите Win + R и в окне «Выполнить» введите команду cmd
Чтобы открыть «Командную строку», нажмите Win + R и в окне «Выполнить» введите команду cmd - В «Командной строке» наберите следующие команды:

- Перезагрузите компьютер.
- Если средство устранения неполадок по-прежнему не включается, значит, проблема серьёзнее. Если у вас есть бэкапы (резервные копии системы, с помощью которых можно откатить ОС), самое время ими воспользоваться. Для этого перейдите по пути «Пуск» - «Панель управления» - «Восстановление» и выберите вариант «Запуск восстановления системы».
 Начальное окно утилиты предлагает пользователю выбрать бэкап - рекомендуемый или другой
Начальное окно утилиты предлагает пользователю выбрать бэкап - рекомендуемый или другой - Программа сама предложит вам оптимальную резервную копию для восстановления. Если вы с ней не согласны, выберите другой бэкап из списка.
 Из этого списка можно выбрать любую резервную копию и откатить к ней свою Windows
Из этого списка можно выбрать любую резервную копию и откатить к ней свою Windows - Если вы хотите посмотреть, что именно изменится в системе после бэкапа, нажмите «Поиск затрагиваемых программ». Откроется окно, где вы увидите список изменений.
 Программа покажет, какие именно программы и файлы будут изменены после отката к резервной копии
Программа покажет, какие именно программы и файлы будут изменены после отката к резервной копии - В последнем окне нажмите «Готово» и подождите выполнения отката системы к состоянию на момент бэкапа. Это займёт некоторое время.
 Чтобы запустить откат системы к резервной копии, нажмите «Готово» и немного подождите
Чтобы запустить откат системы к резервной копии, нажмите «Готово» и немного подождите - Если вы случайно выбрали не ту точку восстановления, бэкап можно отменить в той же утилите «Запуск восстановления системы». Для этого откройте её и выберите вариант «Отменить восстановление системы», и Windows вернётся к тому состоянию, в котором находилась до бэкапа.
 Чтобы отменить неудачный откат системы, запустите программу ещё раз и выберите «Отменить восстановление системы»
Чтобы отменить неудачный откат системы, запустите программу ещё раз и выберите «Отменить восстановление системы»
Программы для устранения неполадок
Встроенный мастер, конечно, полезен, но не идеален. С очисткой реестра или исправлением большинства багов он не справляется в полной мере. К счастью для пользователя, существует много сторонних программ, с помощью которых можно править баги и поддерживать свой компьютер в рабочем состоянии.
FixWin 10
Несмотря на своё название, эта бесплатная программа предназначена не только для Windows 10, но и для более ранних версий ОС, включая Windows 7. В главном окне программы есть несколько вкладок, и все ошибки, характерные только для Windows 10, вынесены в отдельную, а остальные касаются всех версий Windows.
 В главном окне FixWin 10 содержится информация о вашей системе; отсюда же можно запустить утилиты для устранения неполадок
В главном окне FixWin 10 содержится информация о вашей системе; отсюда же можно запустить утилиты для устранения неполадок Чтобы запустить автоматическое исправление ошибки, нужно перейти в интересующую вкладку и найти ошибку, исправление которой вы хотите найти. Здесь же можно посмотреть, как решить такую проблему вручную.
 Вкладки FixWin10 выглядят так: описание ошибки и кнопка «Починить», а также справка по решению проблемы вручную
Вкладки FixWin10 выглядят так: описание ошибки и кнопка «Починить», а также справка по решению проблемы вручную Главный недостаток этой программы - отсутствие русскоязычной локализации. Так что подойдёт она тем пользователям, кто более или менее уверенно знает английский язык.
Скачать FixWin 10 можно с официального сайта разработчиков The Windows Club.
Видео: как работать с FixWin 10
Anvisoft PC Plus
Эта программа похожа на предыдущую: бесплатна, проста в управлении и распространяется на английском языке. Интерфейс удобен и приятен глазу. В главном окне представлены самые распространённые проблемы, и клик по нужной ошибке открывает меню с кнопкой «Починить». Файлы для починки утилита подгружает из сети, так что для её работы требуется подключение к интернету.
 В главном окне программы Anvisoft PC Plus можно выбрать интересующую ошибку, и откроется окно, где её можно будет починить
В главном окне программы Anvisoft PC Plus можно выбрать интересующую ошибку, и откроется окно, где её можно будет починить Скачать программу можно с сайта Anvisoft.
Видео: программа Anvisoft PC Plus
Kaspersky Cleaner
Утилита от создателей известного антивируса направлена на очистку компьютера. Но в ней также есть инструменты для «лечения» некоторых проблем. Программа на русском языке, бесплатная и очень простая в использовании: запускаешь поиск ошибок, а дальше утилита всё делает сама.
 В Kaspersky Cleaner достаточно запустить поиск ошибок, и утилита сама всё найдёт и исправит
В Kaspersky Cleaner достаточно запустить поиск ошибок, и утилита сама всё найдёт и исправит На сайте Касперского эту утилиту можно скачать совершенно бесплатно.
Видео: обзор утилиты Kaspersky Cleaner
NetAdapter Repair All in One
Из всех представленных программ эта - самая сложная, но и самая продвинутая. Рассчитана она в первую очередь на «починку» сетевых ошибок: очистка Hosts, SSL, кэша DNS, управление адаптерами и сетевыми картами. Функций здесь множество, но рекомендуется она только опытным пользователям, которые знают, что делают. Минусом программы можно считать англоязычный интерфейс.
 В главном меню NetAdapter Repair All in One приведена значительная часть его функций, не считая расширенные
В главном меню NetAdapter Repair All in One приведена значительная часть его функций, не считая расширенные Стандартное средство устранения неполадок Windows 7 не идеально, но может серьёзно помочь в случае обнаружения ошибок. А если оно не справляется, всегда можно воспользоваться сторонними программами.
Как
Причин этой неприятности к сожалению достаточно, начиная от неправильно написанных драйверов, пагубных действий вируса, ошибок файловой системы и заканчивая нашими ошибочными действиями при работе с компьютером, бояться таких проблем не надо, нужно научиться с ними эффективно бороться. Windows 7 имеет в своём арсенале достаточно мощный и хороший инструмент->Среду восстановления, которое создаётся автоматически при установке Windows 7 в скрытом разделе и содержит в себе пять других инструментов решающих многочисленные неисправности и неполадки.
Запустить средство восстановления , можно нажатием кнопки F-8 на клавиатуре сразу же после запуска компьютера.
После этого перед вами откроется меню дополнительные варианты загрузки:
Устранение неполадок компьютера,
Безопасный режим,
Безопасный режим с загрузкой сетевых драйверов и т.д.
Прежде чем выбирать пункт , попробуйте вариант проще - – простыми словами, операционная система всегда запоминает последнюю удачную загрузку компьютера и заносит эту информацию в реестр. При проблемах с загрузкой, Windows может вспомнить параметры реестра и настройки драйверов, которые были использованы при последней удачной загрузке системы и использовать их, если вами будет выбран пункт - Последняя удачная конфигурация .
Если же это средство не поможет, выберем первое->Устранение неполадок компьютера ,
После нажатия кнопки F-8 при загрузке компьютера, у вас может не быть пункта >Устранение неполадок компьютера , а будет только Безопасный режим и так далее, возникает вопрос почему.При установке Windows 7, раздел среды восстановления создаётся автоматически и находится в корне диска (С:) в папкеRecovery. Так же можно увидеть в окне Управление дисками - отдельный, скрытый раздел винчестера, объём у него всего 100 Мбайт, он используется для хранения загрузочных файлов конфигурации загрузки (BCD) и загрузчика системы (файл bootmgr).Увидеть его можно Компьютер-> Управление->Управление дисками. Удалять этот раздел ни в коем случае нельзя (многие его удаляют по незнанию), в противном случае у вас не будет запускаться среда восстановления, то есть пунктаУстранение неполадок компьютера у вас не будет, а в более тяжёлых случаях вы просто не загрузите систему.
На нижнем скришноте можно заметить ещё один скрытый раздел, объёмом 9,02 ГБ, это скрытый раздел восстановления с заводскими настройками моего ноутбука, у вас он может быть больше или меньше. Его тоже лучше не удалять, в случае необходимости, можно всегда восстановить Windows 7 с него.
Что делать если раздела со средой восстановления у вас нет и при нажатии кнопки F-8, в меню Дополнительные варианты загрузки, не появляется пункт Устранение неполадок компьютера ? Как тогда восстановить систему Windows 7 ?Спасти здесь может установочный диск с операционной системой Windows 7. Запустить средство восстановления, можно загрузившись с оригинального установочного диска Windows 7 , выбрав в самом начале пункт Восстановление системы. Если установочного диска с у вас нет, тогда можно использовать Диск восстановления Windows 7
В параметры восстановления системы мы всё-таки попали или с помощью кнопки F-8 и пункта Устранения неполадок , или установочного диска Windows 7 или диска восстановления Window s. В меню выбора средства восстановления системы , выбираем первое:Восстановление запуска ->произойдёт анализ неисправностей мешающих нормальной загрузке Windows 7 и дальнейшее их исправление для нормальной загрузки и функционирования операционной системы. В процессе нас могут предупредить, что обнаружены проблемы в параметрах загрузки, нажимаем Исправить и перезапустить.
1. Восстановление системы , с помощью данной функции мы сможем выбрать ранее созданную точку восстановления, если оно включено и откатиться назад на то время, когда наша Windows 7 прекрасно работала и загружалась.
2.
Он поможет, когда у вас нет оригинального установочного диска с Windows 7. Иногда бывают ситуации, когда в силу разных причин или из за действий вируса , вы совсем не сможете загрузить ОС. Поэтому, сразу после установки Windows 7 на ваш ноутбук или компьютер, создаём при помощи данной функции->Восстановление образа системы , архивный образ нашей Windows 7 на жёстком диске. Обязательно нужно создать Диск восстановления Windows 7 (читайте ниже), он поможет воспользоваться образом системы, если меню Дополнительные варианты загрузки недоступно.
Нажимаем
Пуск ->Панель управления ->Архивирование данных компьютера .
Выбираем Создание образа системы
далее выбираем локальный диск , на котором будем хранить архив системы. В моём случае локальный диск (Е:) , если у вас в системном блоке несколько жёстких дисков, то конечно бэкап лучше расположить на том жёстком диске, где не установлена операционная система.
Нажимаем архивировать и начнётся процесс создания архива с нашей Windows 7.Создали, выглядеть он будет вот так.
Теперь, развернуть архив с Windows 7, на ваш компьютер в случае необходимости, вы сможете за 20-30 минут. Как это сделать читаем далее.
Запускаем редство восстановления Windows 7 , нажатием кнопки F-8 на клавиатуре сразу же после запуска компьютера. Открывается меню дополнительные варианты загрузки , выбираем устранение неполадок компьютера.
Восстановление образа системы
Использовать последний доступный образ системы
Конечно все данные на локальном диске, куда сейчас восстанавливается операционная система, удалятся, поэтому можно предварительно загрузиться с любого Live CD и скопировать то, что вам нужно.Как ещё можно восстановить систему Windows 7 ? Конечно с помощью диска восстановления Windows 7. Создадим диск восстановления , который можно использовать для загрузки компьютера, на нём будут находиться средства восстановления, с помощью которых можно восстановить неисправности загрузки Windows 7, а так же восстановить операционную систему из архивной копии, которую мы создали заранее.
Этот раздел должен быть первым местом, которое вы посетите при возникновении каких-либо неисправностей. Найти его можно по адресу «Панель управления» → «Устранение неполадок».
Здесь вас ждут несколько пошаговых мастеров, которые помогут решить проблемы с подключением принтера, воспроизведением звука, доступом к интернету и так далее.
Вполне может быть, что ваша проблема не представляет собой ничего сложного, а потому вполне по силам этому встроенному ремонтнику.
Оптимизация дисков
Современные жёсткие диски обычно не требуют столь частого обслуживания, как в прошлые десятилетия. К тому же новые версии windows научились выполнять оптимизацию дисков по расписанию и в минуты простоя. И тем не менее, если вы стали замечать замедление работы компьютера или странные звуки, исходящие от накопителя, нелишним будет запустить утилиту обслуживания дисков.

Легче всего сделать это, выполнив поиск по названию. С помощью утилиты вы сможете проанализировать состояние накопителей, оптимизировать их или изменить расписание автоматического обслуживания.
Откат системы к предыдущему состоянию
Отличная функция, о которой многие пользователи почему-то забывают. Она может пригодиться в том случае, если у вас появились какие-либо ошибки и сбои после установки новых программ или обновления драйверов. С помощью восстановления системы можно будет вернуть компьютер к тому времени, когда всё работало.

Иногда восстановление приводит к частичной потере пользовательских данных, появившихся в последнее время. Поэтому, прежде чем приступать к лечению, лучше сделать резервные копии. И всё же откат к предыдущей контрольной точке - это простой и быстрый способ решения многих проблем.
Монитор стабильности системы
Чтобы что-то починить, нужно понять, что поломалось. Получить ответ на этот вопрос вам поможет утилита «Монитор стабильности системы». Найти её не так уж просто, так как запрятана она в глубинах «Панели управления». Поэтому легче всего воспользоваться поиском, куда следует ввести словосочетание «журнал надёжности».

Здесь вы найдёте подробный отчёт о работе операционной системы и установленного программного обеспечения, а также возникающих при этом сбоях. Иногда одного взгляда на журнал достаточно, чтобы определить причину проблем и устранить её.
Восстановление системы
Если перечисленные выше методы не сработали, можно попробовать более радикальное средство. Для этого нужно воспользоваться имеющейся в последних версиях windows функцией возврата к исходному состоянию. Она имеет несколько вариантов: самый щадящий позволяет даже сохранить все пользовательские данные, в то время как другой вернёт компьютер к моменту покупки.

Для доступа к этой функции откройте «Параметры компьютера», а затем перейдите в раздел «Обновление и безопасность». Здесь найдите на левой панели вкладку «Восстановление». В зависимости от того, какая система была установлена первоначально и какие были применены обновления, состав пунктов может несколько отличаться.
Диагностика оперативной памяти
Довольно часто проблемы связаны с ошибками оперативной памяти. Особенное коварство этого случая заключается в том, что баги начинают возникать без всякой системы. Поэтому, если вас замучили внезапные перезагрузки, синие экраны и незапускающиеся программы, обязательно проверьте состояние оперативной памяти.

Найти эту полезную утилиту поможет поиск по словам «диагностика памяти». После запуска выберите подходящий вам режим проверки и дождитесь результатов теста.
Монитор ресурсов
Ещё один замечательный инструмент, позволяющий узнать, что творится под капотом windows, называется «Монитор ресурсов». Он пригодится вам, например, в том случае, если какой-либо процесс начнёт вести себя неподобающим образом, слишком нагружая процессор или беспрестанно записывая что-то на диск. Разумеется, это вызовет замедление работы компьютера, поэтому нарушителя необходимо быстро найти и обезвредить.

«Монитор ресурсов» является старшим братом хорошо знакомого вам «Диспетчера задач». Он предоставляет самую полную информацию о каждом процессе, службе, драйвере, сетевых соединениях и использовании ими процессора, памяти, жёсткого диска.
Ну что, всё перепробовали, но windows так и не вылечили? Тогда действительно стоит взять телефон и вызвать знакомого «компьютерщика».
Можете предложить ещё варианты спасения системы? В этом случае добро пожаловать в комментарии!
lifehacker.ru
Как быстро исправить ошибки windows 7+(видео инструкция)
Приветствую вас дамы и господа.
Программа для устранения всех ошибок windows в реальном времени,вот ссылка на программу тут + кешбек (возврат средств) тут
Pабочая среда windows7 не идеальна, порой могут возникать разного рода ошибки в windows 7 как аппаратного, так и системного характера – компьютер перестает отвечать на запросы, не открываются приложения, а в особо тяжелых случаях вовсе перестает загружаться. И вместо привычной заставки выводятся разного рода сообщения коды ошибок windows 7. Именно классификация, то есть коды ошибок помогут распознать возникшую проблему и найти правильный путь решения.
Как же можно решить проблему?
Перечислим несколько методов.
Чтобы быстро найти код ошибки и его значение нажмите Ctrl+F на данной странице и введите в поле код ошибки

Проверка жесткого диска на наличие ошибок
Если во время работы на компьютере внезапно отключили электроэнергию, а ваш аккумулятор вышел из строя, то работа аварийно завершается – работать без источника энергии компьютер просто не сможет. Что же произошло?
windows не завершила свою работу стандартным способом, не сохранила необходимую информацию в оперативной памяти устройства для дальнейшего запуска компьютера.
После того, как свет появился, вы пытаетесь включить компьютер, но в этот момент система может запустить проверку целостности своих файлов, искать ошибки виндовс 7, и вы увидите синий проверочный экран.
Боятся этого не нужно, идет обычное сканирование всей файловой системы и реестра, ОС проверяет жесткий диск компьютера на ошибки специально встроенной утилитой.
Но порой пользователю необходимо самому проверить свой локальный диск, если замечены глюки или зависания, сделать это можно так:
Откройте из меню Пуск поле «Выполнить»;
Введите команду «cmd» и нажмите Enter.
Откроется окно, выставьте значение «восстанавливать поврежденные сектора», то есть проставьте галочки, эта опция служебной утилиты поможет исправить системные ошибки из-за внезапного сбоя.
Также эту операцию можно запустить из командной строки, но обязательно как администратор компьютера:
В меню Пуск найдите позицию «Командная Строка»;
Из контекстного меню (правая кнопка мыши) выберете пункт «запустить от имени администратора»;
В открывшемся окне пропишите «Chkdsk С» (без кавычек), и нажмите Enter.
Запустится проверка хард диска той же служебной утилитой.
Но может быть другая ситуация, когда система не может запустить проверку своих файлов из-за того, что она уже запущена, на экране это можно сразу увидеть из сообщения. Чтобы активировать проверку, кликните на позицию «Y», компьютер перезагрузится и начнется исправление ошибок сразу после старта компьютера.
Что произойдет в итоге?
Этой утилитой, встроенной в установочный пакет windows 7, будут проверятся на целостность системные файлы, которые необходимы для правильной работы операционный системы. Если обнаружатся битые или поврежденные кластеры, она постарается их исправить и восстановить, торопиться в этом случае не рекомендуется, нужно просто ждать завершения процесса.
Решение проблемы экран проверки
Если вы заметили, что экран проверки стал появляться после каждого запуска компьютера, то можно попытаться исправить ошибку переустановкой Win 7 с диска, проблема сама собой должна исчезнуть. Не забудьте скопировать важную информацию на съемный носитель, чтобы после переустановки вы смогли ею пользоваться.
Другие ошибки выводится сообщение «Stop….»
Если системная утилита сделать сама ничего не может, то об этом выводится сообщение «Stop….», ниже проставлены коды всех системных ошибок, из-за которых возникли проблемы с компьютером.
Но если он еще работает, внимательно изучите цифровые коды, которые видны на экране, они могут означать самые различные проблемы:
Неправильная установка win7, код 0x80300024
Порой неопытные пользователи не обращают внимания на системные сообщения во время установки ОС, забывают отформатировать тот раздел жесткого диск, в который будут устанавливать win 7, затем в него же пытаются загрузить систему. От этого возникают типичные ошибки:
- Неправильная разметка локального диска;
- Недостаточно места на жестком диске для установки ОС;
- Установка ОС в логический вместо основного раздела.
Исправление проблемы
Перед установкой проверьте, если место на жестком диске – для win7 32-битной необходимо примерно 15 Гб, а для 64 – 20. А если устанавливать профессиональные или корпоративные версии, то места должно быть в 2 раза больше.
Нелишним будет проверить тип диска, он должен значится как «основной». Сделать это можно программой Diskpart, она сможет изменить тип раздела или создать другой, без прерывания процесса установки win7.
Запустить ее можно из командной строки комбинацией F10+Sift, введя значение Diskpart + Enter.
Повышение температуры процессора или видеокарты Система выводит коды ошибок, но чаще всего можно увидеть идентификатор 0x00000124, обозначающий перегрев.
Проверить температурный режим можно двумя путями – либо через настройку BIOS, либо сторонним софтом.
Проверка при помощи BIOS Если компьютер работает, сделайте перезагрузку, а в момент старта нажмите F2 или кнопку Del; Откроется страница базовых настроек, перейдите на вкладку Health Status или System;
Здесь будет наглядный график текущей температуры, что отмечено красным – опасно для компьютера и win7, система может работать некорректно.
Проверка через сторонний софт Программа Эверест уже давно используется для диагностики windows и в его программного обеспечения компьютера. Удобная панель управления позволит протестировать любой системный раздел или программу, укажет на ее объем и влияние на быстродействие.
Speccy распространяется абсолютно бесплатно, это мощный диагностический инструмент: Управление простое, в главном окне можно отследить самые различные параметры всего компьютера или системных файлов.
Решение Приобрести специальную подставку с вентилятором – во время работы будет охлаждаться корпус, где и расположен процессор, по закону физики, от этого он будет меньше перегреваться;
Отнести в ремонтную мастерскую и нанести на него специальную пасту для охлаждения – перегрев значительно снизится.
Конфликт оборудования
Если win7 не может запустить ваше оборудование, например, принтер, съемный носитель и пр., то можно увидеть самую различную информацию об ошибках, приведем примеры самых распространенных из них:
Код 3 – инсталляционный файл драйвера скачан не полностью или для него не хватает места на жестком диске. Решение – деактивируйте ненужное программное обеспечение и переустановите драйвер устройства;
Код 8 – старая версия программного обеспечения не удалена, установка новой версии невозможна.
Код 10 означает, что запустить данное устройство система не может.Решение – скачайте и установите новую версию ПО на сайте производителя устройства. Можно сделать обновление из диспетчера устройств: пуск – система – диспетчер. Обратите внимание на знак вопроса желтого цвета – это означает, что драйвер конфликтует с системными файлами, он устарел и не отвечает заявленным требованиям.
Из меню Свойства кликните на опцию «Обновить…»;Код 14 означает, что для корректной работы системы нужна перезагрузка;
Коды ошибок windows и из значения. (Список ошибок ОС windows)
Невозможно создать файл, так как он уже существует.
Неверно задано имя каталога.
Системе не удается найти указанный файл. Системе не удается найти указанный путь. Системе не удается открыть файл.
Файл дополнительных атрибутов поврежден. Файл дополнительных атрибутов переполнен. Нет доступа.
Том для открытого файла был изменен извне, так что работа с файлом невозможна.
Неверный дескриптор окна. Повреждены управляющие блоки памяти. Недостаточно памяти для обработки команды. Неверный адрес блока памяти. Ошибка windows в среде. Была сделана попытка загрузить программу, имеющую неверный формат. Код доступа неверен. Ошибка в данных. Недостаточно памяти для завершения операции. Системе не удается найти указанный диск. Не удается удалить каталог. Системе не удается переместить файл. Носитель защищен от записи. Системе не удается найти устройство.
Системе не удается открыть указанное устройство или файл. Указано слишком длинное имя файла.
Не удается снять блокировку с области файла.
ДИСКИ, СЪЕМНЫЕ НОСИТЕЛИ, ПРОЦЕССЫ
Длина метки тома превосходит предел, установленный для файловой системы. Устройство не готово. Длина команды слишком велика. Не удается найти заданную область на диске. Нет доступа к диску или дискете. Не удается найти заданный сектор на диске. Системе не удается произвести запись в указанное устройство. Системе не удается произвести чтение с устройства. Подключенное устройство не работает.
Указано неверное имя устройства.
Попытка записать сведения об устройстве, которые уже были записаны. Процесс не может получить доступ к файлу, так как этот файл занят другим процессом.
Не удается завершить требуемую операцию из-за сбоев в данных на диске или неустранимой ошибки носителя.
Обнаружено несоответствие между полем идентификатора сектора гибкого диска и адресом дорожки контроллера.
Контроллером гибких дисков возвращены некорректные значения регистров. Зафиксирован многократный сбой операции проверки при обращении к жесткому диску.
Зафиксирован многократный сбой операции при обращении к жесткому диску. При обращении к жесткому диску потребовался сброс контроллера, однако даже его произвести не удалось.
Ошибка, возвращенная контроллером гибких дисков, не опознается драйвером
Процесс не может получить доступ к файлу, так как файл заблокирован другим процессом.
В устройство вставлен неверный диск. Вставьте %2 (серийный номер тома: %3) в устройство %1.
Слишком много файлов открыто для совместного доступа. Достигнут конец файла. Диск заполнен. Не удается создать файл или каталог. Сбой прерывания INT 24. Недостаточно памяти для обработки запроса. Имя локального устройства уже используется. Параметр задан неверно.
Не удается заблокировать механизм извлечения носителя. Не удается извлечь носитель. Носитель в устройстве мог быть заменен. Шина ввода/вывода была инициализирована заново. Отсутствует носитель в устройстве. На гибком диске не обнаружена адресная метка идентификатора. В настоящее время системе не удается запустить другой процесс.
Вставьте диск в устройство %1. (Стандартная ошибка windows)
Программа была остановлена, так как нужный диск вставлен не был. Диск занят или заблокирован другим процессом.
Недостаточно места на диске. Исчерпаны внутренние идентификаторы файлов. Область данных, переданная по системному вызову, слишком мала. Синтаксическая ошибка в имени файла, имени каталога или метке тома. Неверный уровень системного вызова. У диска отсутствует метка тома. Не найден указанный модуль. Не найдена указанная процедура. Дочерние процессы, окончания которых требуется ожидать, отсутствуют. Приложение %1 нельзя запустить в режиме Win32. Попытка использовать дескриптор файла для открытия раздела диска и выполнения операции, отличающейся от ввода/вывода нижнего уровня.
Попытка поместить указатель на файл перед началом файла. Указатель на файл не может быть установлен на заданное устройство или файл.
Команды JOIN и SUBST не могут быть использованы для дисков, содержащих уже объединенные диски.
Попытка использовать команду JOIN или SUBST для диска, уже включенного в набор объединенных дисков.
Попытка использовать команду JOIN или SUBST для диска, который уже был отображен.
Попытка снять признак объединения с диска, для которого команда JOIN не выполнялась.
Попытка снять признак отображения с диска, для которого команда SUBST не выполнялась.
Попытка объединить диск с каталогом на объединенном диске. Попытка отобразить диск на каталог, находящийся на отображенном диске. Попытка объединить диск с каталогом на отображенном диске. Попытка отобразить диск на каталог, находящийся на объединенном диске. В настоящее время выполнить команду JOIN или SUBST невозможно. Система не может объединить или отобразить диск на каталог (с каталогом) с этого же диска.
Этот каталог не является подкаталогом корневого. Каталог не пуст.
Указанный путь используется для отображенного диска. Недостаточно ресурсов для обработки команды. Указанный путь в настоящее время использовать нельзя. Попытка объединить или отобразить диск, каталог на котором уже используется для отображения.
СЕМАФОРЫ
Не найдено указанное имя системного семафора.
Слишком много попыток занесения события для семафора. Не удается создать еще один системный семафор. Семафор эксклюзивного доступа занят другим процессом. Семафор установлен и не может быть закрыт. Семафор не может быть установлен повторно. Запросы к семафорам эксклюзивного доступа на время выполнения прерываний не допускаются.
Истек интервал ожидания семафора. Этот семафор более не принадлежит использовавшему его процессу. Вызов IOCTL приложением произведен неверно. Параметр проверки записи данных имеет неверное значение. Система не может обработать полученную команду. Эта функция допустима только в режиме Win32. Число семафоров для DosMuxSemWait задано неверно. Не выполнен вызов DosMuxSemWait. Установлено слишком много семафоров. Некорректный вызов DosMuxSemWait.
ОШИБКИ WINDOWS СИСТЕМНОГО РЕЕСТРА
Заданная операция не может быть выполнена в полноэкранном режиме. Попытка ссылки на несуществующий элемент. База данных реестра повреждена. Параметр реестра имеет неверное значение. Не удается открыть параметр реестра. Не удается прочитать параметр реестра. Не удается записать параметр реестра. Один из файлов в базе данных реестра должен был быть восстановлен с помощью протокола или резервной копии. Восстановление прошло успешно. Реестр поврежден. Структура одного из файлов, содержащего данные реестра, повреждена. Возможно поврежден образ файла в памяти, или файл не удалось восстановить из-за отсутствия резервной копии/протокола. Операция ввода/вывода, инициированная реестром, закончилась неисправимым сбоем. Не удалось считать, записать или закрыть один из файлов, содержащих системный образ реестра.
При попытке загрузить или восстановить файл реестра выяснилось, что этот файл имеет неверный формат. Попытка произвести недопустимую операцию над параметром реестра, отмеченным для удаления. Не удалось выделить требуемое место в протоколе реестра. Нельзя создать символическую связь для параметра реестра, который уже содержит подпараметры или значения. Нельзя создать статический подпараметр для временного родительского параметра.
ОШИБКИ WINDOWS ПРИ ЗАПУСКЕ СЛУЖБ
Команда остановки была отправлена службе, от которой зависят другие службы.
Команда неуместна для данной службы Служба не ответила на запрос своевременно. Не удалось создать поток команд для службы. База данных службы заблокирована. Одна копия службы уже запущена. Имя учетной записи задано неверно или не существует. Указанная служба отключена или не может быть запущена. Была сделана попытка установить циклическую зависимость между службами. Указанная служба не установлена. Служба в настоящее время не может принимать команды. Служба не запущена. Процесс службы не может установить связь с контроллером службы. Ошибка службы при обработке команды. Указанная база данных не существует. Служба возвратила код ошибки. Процесс был неожиданно завершен. Не удалось запустить дочернюю службу. Служба не запущена из-за сбоя при входе. Служба уже зарегистрирована. Указанная служба не существует.
«Сразу после запуска служба «»зависла»».» Блокировка базы данных указанной службы наложена неверно. Указанная служба была отмечена для удаления. Указанная служба уже существует. Система в настоящий момент работает с использованием последней корректной конфигурации.
С момента последней загрузки попытки запустить службу не делались.
Дочерняя служба не существует или была отмечена для удаления. Текущая конфигурация уже была задействована в качестве источника последнего корректного набора параметров.
Имя уже задействовано в качестве имени службы.
ОШИБКИ ЛЕНТЫ
Достигнут физический конец ленты. Достигнута метка файла. Обнаружено начало раздела ленты. Достигнут конец набора файлов. Больше данных на ленте нет. Не удается создать на ленте разделы. Неверный размер блока при обращении к новой ленте многотомного раздела. Сведения о разделах при загрузке ленты не обнаружены. В многобайтовой кодовой странице отсутствует символ для одного из кодов в формате Unicode.
Достигнут физический конец ленты.
ОШИБКИ УСТРОЙСТВ
Произошел сбой в программе инициализации библиотеки динамической компоновки (DLL). Запрос не был выполнен из-за ошибки ввода/вывода на устройстве. Ни одно из последовательных устройств успешно инициализировано не было. Драйвер последовательных устройств будет выгружен.
Не удается открыть устройство, использующее общий с другими устройствами запрос на прерывание (IRQ). Как минимум одно устройство, использующее этот же запрос IRQ, уже было открыто. Последовательная операция ввода/вывода была завершена в результате следующей операции записи в последовательный порт. (Значение IOCTL_SERIAL_XOFF_COUNTER достигло 0.) Последовательная операция ввода/вывода была завершена по истечении периода ожидания. (Значение IOCTL_SERIAL_XOFF_COUNTER не достигло 0.)
Обнаружена вероятность возникновения взаимоблокировки. Базовый адрес или смещение имеют неверное выравнивание. Попытка изменения режима питания была заблокирована другим приложением или драйвером. Ошибка при пересылке команды приложению. Не найден один из файлов библиотек, необходимых для выполнения данного приложения. Устройство в настоящее время не присоединено, однако сведения о нем в конфигурации присутствуют. Запрошенная операция не была выполнена, так как пользователь не зарегистрирован. Требуется продолжить выполняющуюся операцию. Попытка выполнить операцию инициализации, которая уже проведена. Больше локальных устройств не найдено.
ОШИБКИ УЧЕТНЫХ ЗАПИСЕЙ WINDOWS, КВОТЫ, ПАРОЛИ, ПОЛЬЗОВАТЕЛИ
Не было установлено соответствие между именами пользователей и идентификаторами защиты.
Срок действия учетной записи пользователя истек.
Системные квоты для данной учетной записи не установлены. Ключ шифрования недоступен. Пароль NT слишком сложен и не может быть преобразован в пароль LAN Manager. Вместо пароля LAN Manager была возвращена пустая строка. Версия изменений неизвестна. Два уровня изменений несовместимы между собой. Этот код защиты не может соответствовать владельцу объекта. Этот код защиты не может соответствовать основной группе объекта. Предпринята попытка использования элемента имперсонификации потоком команд, который в данное время не производит имперсонификацию процесса.
Указанное право доступа у клиента отсутствует. Указанное имя не является корректным именем пользователя. Пользователь с указанным именем уже существует. Пользователь с указанным именем не существует. Указанная группа уже существует. Указанная группа не существует. Указанный пользователь уже является членом заданной группы, либо группа не может быть удалена, так как содержит как минимум одного пользователя.
Указанный пользователь не является членом заданной группы. Последнюю учетную запись из группы администраторов нельзя отключить или удалить. Не удается обновить пароль. Текущий пароль был задан неверно. Не удается обновить пароль. Новый пароль содержит недопустимые символы. Не удается обновить пароль. Было нарушено одно из правил обновления. Часть кода защиты данных неверна. Список управления доступом (ACL) имеет неверную структуру. Код защиты данных имеет неверную структуру. Дескриптор защиты данных имеет неверную структуру. Не удается построить список управления доступом (ACL) или элемент этого списка (ACE). Значение задано неверно. Недостаточно памяти для обновления сведений, относящихся к защите данных. Указанные атрибуты неверны или несовместимы с атрибутами группы в целом. Требуемый уровень имперсонификации не обеспечен, или обеспеченный уровень неверен. Не удается открыть элемент защиты данных неизвестного уровня. Запрошен неверный класс сведений для проверки. Тип элемента не соответствует требуемой операции. Операция, связанная с защитой данных, не может быть выполнена для незащищенного объекта. База данных системы защиты содержит внутренние противоречия. Универсальные типы доступа содержатся в маске доступа, которая должна была уже быть связана с нестандартными типами.
Дескриптор защиты имеет неверный формат. Требуемое действие может использоваться только в процессе входа в сеть Вызвавший его процесс не зарегистрирован как относящийся к процедуре входа. Запуск нового сеанса работы с уже использующимся кодом невозможен. Пакет аутентификации не опознан. Операция не соответствует текущему состоянию процесса входа в сеть. Код сеанса уже используется. Режим входа задан неверно. Не удается обеспечить представление через именованный конвейер до тех пор, пока данные не прочитаны с этого конвейера. Операция несовместима с состоянием транзакции для ветви реестра. База данных защиты повреждена. Операция не предназначена для встроенных учетных записей. Операция не предназначена для встроенной специальной группы. Операция не предназначена для встроенного специального пользователя. Нельзя удалить пользователя из группы, так как она является для него основной.
Элемент уже используется в качестве основного элемента. Достигнут предел по количеству защищенных данных/ресурсов для одной системы. Длина защищенных данных превышает максимально возможную. Локальная база данных защиты содержит внутренние несоответствия. В процессе входа в сеть было использовано слишком много кодов защиты. Вход в сеть не произведен: выбранный режим входа для данного пользователя на этом компьютере не предусмотрен. Для смены пароля необходим зашифрованный пароль. Не удается добавить нового пользователя в локальную группу, так как этот пользователь не существует. Не удается добавить нового пользователя в группу, так как этот пользователь имеет неверный тип учетной записи. Задано слишком много кодов защиты. Для смены пароля необходим зашифрованный пароль. Список управления доступом (ACL) не содержит наследуемых компонентов Файл или каталог поврежден. Чтение невозможно. Структура диска повреждена. Чтение невозможно. Количество подключений к службе ограничено. Дополнительные подключения в настоящее время невозможны.
Программа для устранении ошибок виндовс (windows) вот тут
В течение 15 дней программа будет обслуживать компьютер БЕСПЛАТНО, после чего можно активировать полную версию.
Устранение ошибок (видео)
| 0% | 0% | 0% | 0% | 0.1% |
1informer.com
Лучшие бесплатные программы для исправления ошибок ОС windows 7, 8, 10 и XP
Вредоносные программы, неправильная установка/удаление приложений, неграмотное редактирование реестра и другое приводит к критическим ошибкам и сбоям в операционной системе windows 7, 8, 10 и XP. Но даже если пользователь знает, какой «косяк» привел к ошибке, он не всегда сможет самостоятельно это исправить.
Исправление ошибок системы в таком случае необходимо доверить сторонним утилитам и программам.
Мы выбрали пятерку наиболее известных и эффективных программ, которые помогут исправить ошибки операционной системы.
Microsoft Fix it
Fix it - целый набор программ, разработанные корпорацией Майкрософт. С помощью этого средства можно устранить отдельные неполадки ОС windows 7, 8, 10 и XP. Как универсальный продукт их применять нельзя. Утилиты работают точечно, исправляя отдельные ошибки системы. Например, Fix it поможет с проблемами, возникшими после очистки корзины, программ, которые запустились в автоматическом режиме. Также устранит проблемы с DVD-приводом, копированием файлов и целый ряд других. Скачиваются утилиты Fix it на ОС windows 7 автоматически и абсолютно бесплатно. Как исправлять системные ошибки в операционных системах от корпорации Майкрософт (все версии) с помощью набора утилит Fix it: Поскольку набор утилит создан разработчиками ОС, они безопасны и выполняют только санкционированные действия. Программа не сделает ничего такого, что вывело бы компьютер из строя.
Поскольку набор утилит создан разработчиками ОС, они безопасны и выполняют только санкционированные действия. Программа не сделает ничего такого, что вывело бы компьютер из строя.Утилиту Fix it можно смело отнести к лучшей бесплатной программе для исправления ошибок в windows 7, 8, 10 и XP, а использовать её просто, быстро и надежно, но только не всегда эффективно.
NetAdapter Repair All In One
Эту программу, разработанную Conner Bernhard, можно назвать универсальным решением. Воспользовавшись ею, можно сделать диагностику и устранить любые неисправности, касающиеся сетевых подключений и адаптеров. Новая «десятка» не поддерживает программу, а в XP, 7 и 8 работает отлично. Это важно! Программой могут пользоваться только опытные люди, понимающие толк в сетевых подключениях. Скачать NetAdapter (бесплатно) можно на странице.Главная особенность NetAdapter Repair (все утилиты в одной программе) заключается в том, что она диагностирует проблемы, а решение об устранении неисправностей принимает сам пользователь. Запускается работа кнопкой "Advanced Repair". То есть в автоматическом режиме программа не работает. В утилите есть отдельное меню, с помощью которого можно настроить параметры сетевых подключений, установив галки ниже. Можно выбрать все области выбрав "Run All Selected". Программа быстро исправит все имеющиеся ошибки.Диагностировать систему на предмет ошибок утилита позволяет каждому пользователю, а вот принимать решения об устранении неисправностей может только администратор. Новичков может напугать отсутствие русскоязычной поддержки, а подготовленные пользователи легко разберутся и сделают все необходимые настройки. С помощью NetAdapter Repair можно исправлять:
Программа быстро исправит все имеющиеся ошибки.Диагностировать систему на предмет ошибок утилита позволяет каждому пользователю, а вот принимать решения об устранении неисправностей может только администратор. Новичков может напугать отсутствие русскоязычной поддержки, а подготовленные пользователи легко разберутся и сделают все необходимые настройки. С помощью NetAdapter Repair можно исправлять:- Настройки сетевого протокола, отвечающего за автоматическое получение компьютером IP-адреса (Dynamic Host Configuration Protocol).
- Текстовый hosts-файл.
- Электронный файл маршрутизации.
- Адреса системы доменных имен.
- Протокол работы в локальных сетях (Network Basic Input/Output System).
- Параметры обеспечения конфиденциальности, аутентичности данных, приватности в сети.
- Параметры сетевых служб операционной системы.
Kerish Doctor
Kerish - настоящий доктор Айболит для «проблемного» компьютера. Это универсальная утилита, которая одновременно устранит все возникшие в операционной системе неполадки. Мало того, Kerish Doctor решит и проблему низкой производительности компьютера. Что умеет утилита:- Исправлять ошибки реестра;
- Оптимизировать работу служб ОС;
- Увеличивать скорость сетевого соединения;
- Контролировать системные события;
- Защищать от вредоносных программ;
- Предотвращать сбои ОС;
- Защищать компьютер от перегревания;
- Удалять ненужные файлы приложений, недействительные ярлыки, временные ссылки и прочее;
- Закрывать уязвимости системы и приложений;
- Создавать оптимальный режим для игроков.
 Программа хоть и универсальна, но подготовленных пользователей она может напугать своей «вседозволенностью». А вот новички, предпочитающие ни в какие процессы не вникать, а получить в конечном результате «летающую» операционную систему, наверняка, ею воспользуются. Kerish Doctor имеет условно-бесплатную версию длительностью в полмесяца, а полный функционал можно приобрести за 380 руб.
Программа хоть и универсальна, но подготовленных пользователей она может напугать своей «вседозволенностью». А вот новички, предпочитающие ни в какие процессы не вникать, а получить в конечном результате «летающую» операционную систему, наверняка, ею воспользуются. Kerish Doctor имеет условно-бесплатную версию длительностью в полмесяца, а полный функционал можно приобрести за 380 руб. Скачать Kerish Doctor можно бесплатно по ссылке.
Anvisoft PC PLUS
Anvisoft - универсальный и бесплатный вариант, с помощью которого можно исправить различные неполадки.Anvisoft PC PLUS умеет:- Устранять проблемы с графическими файлами на рабочем столе, связанные с перемещением, копированием, выделением цвета;
- Исправлять ошибки системы, например, когда отсутствует динамически подключаемая библиотека;
- Исправлять ошибки сетевых подключений;
- Чистить временные файлы;
- Устранять ошибки в играх;
- Выявлять ошибки ОС и предупреждать о них;
- Поддерживать пользователей 24 часа в сутки (правда, менеджеры говорят на английском языке).
 Хоть программа и не поддерживает русский язык, но пользуется популярностью у отечественных пользователей, особенно активных игроков.
Хоть программа и не поддерживает русский язык, но пользуется популярностью у отечественных пользователей, особенно активных игроков.  Выбрав область поиска ошибок, можно запускать проверку компьютера.
Выбрав область поиска ошибок, можно запускать проверку компьютера.
Registry Repair
Специальная утилита, занимающаяся проблемами реестра. Почти 20 типов ошибок умеет распознавать и исправлять Registry Repair, и поэтому будет незаменима для любителей редактировать реестры на свой страх и риск. Утилита найдет все ошибки и в автоматическом режиме исправит. Работает аккуратно и не грузит оперативку и процессор. Registry Repair умеет:- Проверять весь реестр на наличие ошибок или отдельные его разделы. С помощью утилиты можно проверить расширения файлов и историю,
- Пользовательские элементы и службы, запускаемые операционной системой, шрифты, директории приложений, меню «Пуск» и многое другое;
- Найти и уничтожить все, что оставили после себя шпионские и рекламные приложения;
- Просканировать весь системный раздел и проверить всех пользователей на этом компьютере;
- Создать список событий, которые не надо проверять;
- Отменить все ранее внесенные исправления (перед каждым изменением создается резервная копия);
- Создание текстового файла всех внесенных в реестр изменений.
Для скачивания Registry Repair переходим по ссылке.
При запуске программы она автоматически просканирует систему на наличие ошибок, после чего можно запустить исправление кнопкой "Исправить реестр". Все имеющиеся ошибки в windows xp, 7, 8, 10 будут исправлены.
Все имеющиеся ошибки в windows xp, 7, 8, 10 будут исправлены.
Что выбирать?
Все представленные утилиты относятся к лучшим бесплатным программам для исправления ошибок в windows 7, 8, 10 и XP, в то время как каждая хороша по-своему. Но самую большую функциональность имеет Kerish Doctor, правда, чтобы воспользоваться всем инструментарием, ее необходимо купить.NetAdapter Repair - профессиональное решение, но только для подготовленных пользователей. Registry Repair отлично сканирует реестр и устраняет найденные проблемы. Anvisoft универсален. А Fix it - лучший выбор на наш взгляд. Утилиты от разработчика ОС windows работают точечно, безопасно и быстро.
Какая ОС у вас установлена?
pc-helpp.com
5 лучших бесплатных программ для исправления ошибок ОС windows 7
Программа для исправления ошибок windows 7. Если это то что вы искали, то вы попали по адресу.
Ошибки windows возникают по многим причинам: из-за вирусов, некорректной установки и удаления программ, баловства с реестром и тому подобного. Но даже знание причин не всегда помогает решить проблему.

Чтобы справиться с ошибками системы, часто приходится прибегать к помощи сторонних программ. С возможностями пяти самых популярных из них будем знакомиться сегодня.

Microsoft Fix it - это средства автоматического устранения неполадок операционных систем семейства windows от разработчика - компании Microsoft. Утилиты Fix it не универсальны.
Они создаются для точечного исправления отдельных ошибок, например, проблем с копированием файлов, чтением DVD, очисткой корзины, автозапуском программ и т. п. Пользователи windows могут их скачивать и запускать совершенно бесплатно.
Порядок исправления системных ошибок на windows 7, 8, 10 и XP с помощью Microsoft Fix it:
- зайдите на страницу Центра решений Microsoft;
- выберите тему, с которой связана проблема (windows, Internet Explorer, Office, windows Media и прочее);
- укажите тип неполадки;
- загрузите утилиту Fix it из списка предложенных, описание которой точнее всего соответствует вашей проблеме;
- запустите ее с правами администратора, дождитесь выполнения и перезагрузите компьютер.

Преимущества Fix it заключаются в доступности, простоте и безопасности (созданные разработчиками windows, они никогда не вносят исправлений, которые могут уничтожить данные или нарушить работоспособность компьютера).
А главный их недостаток в том, что они часто оказываются неэффективны.