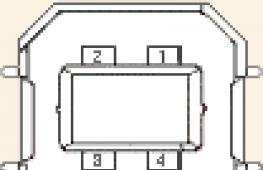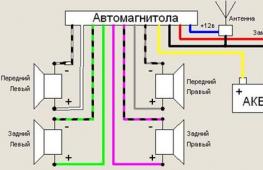Ошибочный образ windows 7 как исправить. Ошибка «Ошибочный образ» при запуске любого файла
Принесли ноут, на борту Win7. Проблема - при запуске любого exe-шника появляется ошибка:
«Ошибочный образ»
Путь до какой-то dll’ки (в нашем случае vksaver3.dll)
Файл либо не предназначен для выполнения под управлением Windows или содержит ошибку. Бла бла бла.
Решение: открываем редактор реестра (Пуск - Выполнить, regedit). Запускаем поиск (Правка - Найти), забиваем « AppInit_DLLs », находим эту переменную, в её значении будет dll на которую указывает ошибка, очищаем. Перезагрузка. Всё работает.
Как нашел решение: не смог нагуглить способ, пришлось думать самому. Думалка помогла.
Открыл редактор реестра забиваем название dll на которую жалуется ошибка, нашлось одно значение, в переменной «AppInit_DLLs», очистил, заработало.
Значение AppInit_DLLs находится в следующем разделе реестра:
HKEY_LOCAL_MACHINE\Software\Microsoft\Windows NT\CurrentVersion\Windows
Все библиотеки DLL, указанные в этом параметре загружаются по каждой Microsoft приложения Windows, выполняющегося в текущий журнал сеанса.
Мало вещей так же раздражает, как неспособность следовать за вашей рутиной без перерывов. Ошибка LogonUI.exe появляется, когда вы думаете, что Windows окончательно загрузилась и готова к использованию. Но, не волнуйся. Мы здесь, чтобы помочь вам исправить эту ошибку.
Ошибка LogonUI.exe
Компьютер запускается и загружается Windows. Но при загрузке Windows, система «лагает» и показывает ошибку LogonUI.exe.
Причина ошибки LogonUI.exe
Эта проблема может быть вызвана, если файл LogonUI.exe был переименован, перемещен или изменен.
Как исправить ошибку LogonUI.exe при загрузке Windows
Ниже приведены некоторые способы устранения ошибки LogonUI.exe:
Что такое LogonUI.exe?
LogonUI.exe — это программа в Windows. Это приводит к появлению экрана входа в систему при запуске Windows.
Деинсталлируйте или отключите антивирус и программное обеспечение безопасности (временно)
Антивирусное и защитное программное обеспечение может иногда мешать нормальной работе Windows. Отключение затем может снова помочь функции LogonUI.exe. Вы можете сделать это, обратившись к командной строке.
Это можно сделать, заставив Windows запустить автоматический запуск. Как это сделать читайте далее.
Использовать автоматический запуск при загрузке
Вы можете запустить автоматическое восстановление, заставляя компьютер выключать каждый раз, когда он достигает логотипа Windows. Нажмите и удерживайте кнопку питания на компьютере, пока компьютер не выключится. Сделайте это 4 — 5 раз.
Вы должны увидеть экран «Параметры автоматического восстановления».
Доступ к командной строке
На экране «Автоматическое восстановление» выберите «Дополнительные параметры», «Устранение неполадок», «Дополнительные параметры» и, наконец, «Командная строка».
Запустите команду DISM, чтобы исправить LogonUI.exe
Командная строка должна открываться с черным экраном и белым текстом на нем. Введите следующую команду:
- Dism / Online / Cleanup-Image / RestoreHealth
- И нажмите Enter.
- Команда DISM должна найти и исправить любой поврежденный файл.
Удаление программ безопасности
Если на вашем компьютере установлено стороннее программное обеспечение для входа в систему, связанные с ним проблемы могут вызывать эту проблему. Поскольку удаление программного обеспечения с помощью обычных средств невозможно, вам необходимо удалить его с помощью командной строки.
Запустите компьютер в режиме автоматического восстановления при загрузке и получите доступ к командной строке, как описано выше. После этого введите следующую команду:
- ren “C:\Program Files” “Program Files-old”
- нажмите Ввод
- ren “C:\Program Files (x86)” “Program Files (x86)-old”
- нажмите Ввод
- Дождитесь завершения установки, даже если программа покажет некоторые ошибки, просто перезагрузите компьютер.
Теперь откройте диск C и удалите -old из этих папок:
Program Files
Program Files (x86)
Кроме того, обязательно удалите любую подозрительную программу безопасности, которая могла быть причиной этой проблемы.
Если у вас остались какие-то вопросы по теме «Как исправить ошибку LogonUI.exe при загрузке Windows», то можете писать их в форму комментариев на нашем сайте.
Иногда ошибки logonui.exe и другие системные ошибки EXE могут быть связаны с проблемами в реестре Windows. Несколько программ может использовать файл logonui.exe, но когда эти программы удалены или изменены, иногда остаются "осиротевшие" (ошибочные) записи реестра EXE.
В принципе, это означает, что в то время как фактическая путь к файлу мог быть изменен, его неправильное бывшее расположение до сих пор записано в реестре Windows. Когда Windows пытается найти файл по этой некорректной ссылке (на расположение файлов на вашем компьютере), может возникнуть ошибка logonui.exe. Кроме того, заражение вредоносным ПО могло повредить записи реестра, связанные с MSDN Disc 2464.3. Таким образом, эти поврежденные записи реестра EXE необходимо исправить, чтобы устранить проблему в корне.
Редактирование реестра Windows вручную с целью удаления содержащих ошибки ключей logonui.exe не рекомендуется, если вы не являетесь специалистом по обслуживанию ПК. Ошибки, допущенные при редактировании реестра, могут привести к неработоспособности вашего ПК и нанести непоправимый ущерб вашей операционной системе. На самом деле, даже одна запятая, поставленная не в том месте, может воспрепятствовать загрузке компьютера!
В связи с подобным риском мы настоятельно рекомендуем использовать надежные инструменты очистки реестра, такие как %%product%% (разработанный Microsoft Gold Certified Partner), чтобы просканировать и исправить любые проблемы, связанные с logonui.exe. Используя очистку реестра , вы сможете автоматизировать процесс поиска поврежденных записей реестра, ссылок на отсутствующие файлы (например, вызывающих ошибку logonui.exe) и нерабочих ссылок внутри реестра. Перед каждым сканированием автоматически создается резервная копия, позволяющая отменить любые изменения одним кликом и защищающая вас от возможного повреждения компьютера. Самое приятное, что устранение ошибок реестра может резко повысить скорость и производительность системы.
Предупреждение: Если вы не являетесь опытным пользователем ПК, мы НЕ рекомендуем редактирование реестра Windows вручную. Некорректное использование Редактора реестра может привести к серьезным проблемам и потребовать переустановки Windows. Мы не гарантируем, что неполадки, являющиеся результатом неправильного использования Редактора реестра, могут быть устранены. Вы пользуетесь Редактором реестра на свой страх и риск.
Перед тем, как вручную восстанавливать реестр Windows, необходимо создать резервную копию, экспортировав часть реестра, связанную с logonui.exe (например, MSDN Disc 2464.3):
- Нажмите на кнопку Начать .
- Введите "command " в строке поиска... ПОКА НЕ НАЖИМАЙТЕ ENTER !
- Удерживая клавиши CTRL-Shift на клавиатуре, нажмите ENTER .
- Будет выведено диалоговое окно для доступа.
- Нажмите Да .
- Черный ящик открывается мигающим курсором.
- Введите "regedit " и нажмите ENTER .
- В Редакторе реестра выберите ключ, связанный с logonui.exe (например, MSDN Disc 2464.3), для которого требуется создать резервную копию.
- В меню Файл выберите Экспорт .
- В списке Сохранить в выберите папку, в которую вы хотите сохранить резервную копию ключа MSDN Disc 2464.3.
- В поле Имя файла введите название файла резервной копии, например "MSDN Disc 2464.3 резервная копия".
- Убедитесь, что в поле Диапазон экспорта выбрано значение Выбранная ветвь .
- Нажмите Сохранить .
- Файл будет сохранен с расширением.reg .
- Теперь у вас есть резервная копия записи реестра, связанной с logonui.exe.
Следующие шаги при ручном редактировании реестра не будут описаны в данной статье, так как с большой вероятностью могут привести к повреждению вашей системы. Если вы хотите получить больше информации о редактировании реестра вручную, пожалуйста, ознакомьтесь со ссылками ниже.
Пользователи Виндоус после установки приложений, особенно старых версий, могут столкнуться с окном системного сбоя, сообщающем что “Ошибочный образ не предназначен для выполнения под управлением Windows или содержит ошибку” . Несмотря на пугающую надпись в окне, проблема вполне решаема, перебивать операционку вряд ли будет нужно.
Из-за чего появляется окно?
Есть несколько причин подобного явления. Первая – установка программ или апдейтов. Например, MSVCP(xxx) в System32 – означает один из пакетов Visual C++. Частенько эта ситуация возникает, если на ПК не были установлены должные компоненты, а после инсталлирования игры они появились. Потому что вместе с программами нередко идут и встроенные для их стабильной работы библиотеки. Затем происходит апдейт операционки и ее компонентов. Нужный файл меняет свою версию, и, соответственно, не подходит для запуска приложения.
Вторая причина кроется в банальном повреждении файлов системы, различии разрядности, проблемах в реестре (LogonUI.exe), либо запускается не тот экзешник. В этом случае, нужный нам файлик попросту не может быть считан. И, напоследок, стоит упомянуть про зловреды, которые могут автозапускать вирусные процессы, блокируемые системой.
Решение
Приступим к исправлению проблемы “Ошибочный образ” в разных его ситуациях. Попробуйте установить нужное приложение более поздней версии или обновите его – это избавит от ненужных манипуляций. Если на компьютере не был замечен вредоносный софт, то начнем с восстановления пакетов Визуал C++. Что для этого нужно?

Если после этого ошибка осталась, то выполняем ту же процедуру для .NET Framework . На данный момент для семерки актуальна версия 4.5, а для Виндоус 10 – 4.6.

По-прежнему вылетает окошко? Тогда делаем наоборот. Для начала устанавливаем, к какому из пакетов относится файлик, путь к которому указан в описании сбоя. Проще всего воспользоваться интернетом для этих целей. Далее список действий выглядит так.
- Удаляем весь пакет через «Программы и компоненты» .
- Запускаем установочный файл с игрой и переустанавливаем ее. Можно найти в образе нужную нам библиотеку отдельно и инициировать запуск оттуда, последний вариант скачать её из Сети, естественно соблюдая разрядность.
- Отключаем автоматическое обновление операционки.
Как вариант, можно откатить обновления ОС, вернувшись к более ранней конфигурации. Файлы на жестком диске от этого не пострадают. Описанный метод, по факту, является действенным способом исправления. Если он не помог, и причина оказалась не в библиотеках, то пробуем другой подход.
Восстановление системы
Для начала нам нужно пройти стандартную процедуру чистки операционки.

Теперь активируем механизм диагностики и самовосстановления операционки.

Если в логе появятся сообщения об отказе в доступе, то перезагружаем ПК, а при старте выбираем Безопасный режим , выполняя эту же операцию. В этом режиме также можно дополнительно отсканировать диски антивирусом.
Разумеется, можно вызвать Мастер восстановления непосредственно через Панель управления или при запуске Виндоус, но процедура самодиагностики позволяет увидеть причины и результат работы наглядно благодаря логам. После восстановления можно попробовать еще раз попробовать первый способ.
Ошибочный образ Logonui.exe – исправляем
Ярким примером подобного сбоя является системная ошибка “LogonUI.exe” Решение данной проблемы несколько отличается от приведенного выше. Да, потребуется запустить средство самовосстановления, но если оно не поможет, то придется копать глубже.
- Открываем реестр, нажав клавиши Виндовс и R. В строке вписываем слово: regedit .
- Чтобы не запоминать длинный путь, запустите поиск, нажав клавишу Ctrl +F . В строке вписываем: rasplap .
- Если первый файл имеет значение, отличное от «По умолчанию», то убираем его.
Некоторые ошибки Windows 7 поражают несоответствием текста сообщения тем причинам, которыми они вызваны. Представьте, установили вы на свой компьютер свеженькую версию «семерки» и уже вознамерились приступить к работе или развлечениям, как перед вашими глазами всплывает окошко системного сообщения с текстом, содержащим словосочетание «Ошибочный образ» и маловразумительными пояснениями, идущими ниже.
Причем происходит это вовсе не во время работы с теми или иными образами, например, образами дисков, содержащих игры, а при запуске обычного файла. Помимо вышеприведенного сообщения, текст бага содержит ссылку на имя какой-нибудь dll-библиотеки вроде vksaver3.dll или ей подобной. Такое поведение системы может поставить в тупик каждого.
По всей видимости, Windows полагает, что требуемый файл не предназначен для исполнения в рабочей среде «семерки», и останавливает процесс загрузки приложения. Как поступить в этом случае? Ведь эта неполадка носит самый неприятный характер, и не запускаться могут сразу несколько программ, использующих данную библиотеку. Существует способ исправления бага, и мы вам о нем расскажем, а пока приведем наглядную иллюстрацию:
В этом случае не запускается стандартное приложение «Калькулятор», а отсылают нас в направлении библиотеки под именем mscorwks.dll из пакета.NET framework. Трудно предположить, что разработчики самого знаменитого в мире фреймворка напичкали свои dll-ки ошибками и выбросили их в таком виде на рынок. Следовательно, дело в самой Windows.
Исправляем неполадку
Рецепт решения проблемы прост и не займет у вас много времени. Следуйте такой инструкции:

После этого перезагрузите компьютер (на всякий случай!) и попробуйте снова запустить приложение, вызвавшее сбой ранее.