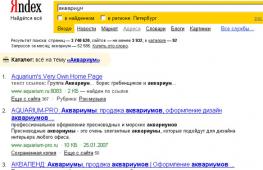Настройка параметров мыши в Windows. Как включить мышку на клавиатуре ноутбука Настройка колесика мыши в windows 7
Многие пользователи считают, что компьютерная мышь – простое устройство, которое не требует никакой настройки. В какой-то степени это утверждение верно: после подключения манипулятора к компьютеру он обычно сразу начинает работать корректно. Однако если вы будете знать, как настроить мышь, то сможете сделать работу с этим устройством ввода более комфортной.
Параметры мыши
Часто мышь покупается по остаточному принципу – лишь бы было. На характеристики манипулятор смотрят разве что геймеры, которым важно, чтобы устройство ввода откликалось максимально быстро. На чувствительность влияют следующие параметры:
- Разрешение сенсора (CPI или DPI) – чем выше этот показатель, тем лучше чувствительность мыши. CPI отражает число изменений положения курсора, фиксируемое при перемещении мыши на 1 дюйм (2,54 см).
- Частота опроса – характеристика величины опроса USB-порта. Чем выше, чем лучше.
- Время отклика – должно быть минимальным.
Дополнительные кнопки, интерфейс подключения, USB-интерфейс или беспроводное подключение – всё это тоже влияет на удобство работы с манипулятором. Но мы не будем подробно останавливаться на правилах выбора; лучше подробно рассмотрим, как настроить чувствительность мыши.
Настройки манипулятора
Если при перемещении курсора он начинает скакать по экрану, и вам приходится долго целиться, чтобы попасть в нужный элемент рабочего стола, то нужно срочно открывать параметры мыши. То же относится к ситуации, когда при одинарном щелчке срабатывает двойной, и вместо выделения папки (файла) вы её открываете.
Чтобы правильно настроить мышь, нужно найти параметры её работы в «Панели управления». На Windows 7 можно воспользоваться поисковой строкой в меню «Пуск».
Другой способ – зайти в «Панель управления» и поменять отображение на «Крупные значки». Раздел «Мышь» будет в первом столбце слева.
Открываем раздел – появляется окно «Свойства: Мышь», в котором есть пять вкладок. Рассмотрим их подробно, чтобы стало ясно, какие параметры можно изменить вручную.
Если вы левша, то обязательно используйте обмен назначения кнопок. При включении этой опции правая кнопка начнет выполнять функции левой, а левая кнопка – функции правой. То есть выбирать, открывать и перетаскивать вы будете правой кнопкой, а, например, вызывать контекстное меню – левой.
Если возникают проблемы с двойным щелчком (не успеваете нажать дважды), снизьте его скорость с помощью бегунка.
Нужное значение выбирается экспериментальным путем: поменяли скорость, сохранили изменения, проверили работу.
Залипание же лучше не включать – работать с ним не очень удобно. Перетаскивать окна и элементы можно и без всякого залипания.
Если вас интересует только чувствительность, то отправляйтесь сразу на вкладку «Параметры указателя». Здесь есть ползунок, позволяющий задать скорость движения указателя.
- Отметьте пункт «Включить повышенную точность установки указателя».
- Задайте оптимальную скорость движения.
Чем выше вы установите скорость, тем больше изменений положения курсора будет зафиксировано при сдвиге мыши на один дюйм.
Если установить минимальное значение, то для передвижения курсора с одного конца экрана до другого понадобится много времени и куча движений мыши.
Если же поставить максимальный допустимый показатель, то курсор будет «перелетать» от любого, даже самого мелкого движения манипулятора.
След указателя, скрытие курсора и его показ при нажатии клавиши Ctrl можно не настраивать: эти параметры не влияют на работу манипулятора.
Не забывайте про колесико мыши – его тоже можно настроить, чтобы прокрутка страницы по вертикали и горизонтали была максимально комфортной. При переходе на вкладку «Колесико» вы увидите два параметра:
- Вертикальная прокрутка.
- Горизонтальная прокрутка.
У обоих параметров устанавливается только одно значение – количество прокручиваемых строк за один поворот колесика до щелчка. По умолчанию прокручивается 3 строки, но вы можете установить любой удобный показатель.
Вкладки «Оборудование» и «Указатели» вы можете изучить самостоятельно – никаких важных параметров работы мыши в этих разделах нет. Через вкладку «Оборудование», например, открываются свойства манипулятора (те же действия производятся через «Диспетчер устройств»). В разделе «Указатели» же вы можете выбрать вид курсора для разных ситуаций, а также параметры его отображения.
Использовать компьютер невозможно без мышки, ведь он, как минимум, не имеет ноутбуковского тачпада. Хотя, большинство пользователей привыкли даже для ноутбука использовать этот аксессуар. В связи с чем, вопрос о том, как настроить мышку, будет актуален долгое время. Особенно для пользователей Windows 7, ведь более новая версия автоматически загружает драйвера.
Может быть интересно:
Как настроить функции
Функций у компьютерной мыши достаточно много и настроить её «под себя» не составит труда. Все манипуляции выполняются достаточно просто. Стоит упомянуть, что действия аналогичны и для других версий ОС, а также беспроводных мышек.
Драйвера
В первую очередь, для правильной работы мышки должны быть установлены правильные драйвера.
Внимание! Данный пункт не актуален для пользователей с лицензионной версией Windows, драйвера могут отсутствовать только в пиратской сборке.
Выполнить обновление можно в автоматическом режиме через диспетчер устройств.
Кнопки
Если вы левша, то знаете как трудно привыкать к правосторонним устройствам. Специально для таких пользователей Windows сделала возможным изменить расположение клавиш.

Указатель
Для указателя есть много разных настроек. Можно изменить его внешний вид, скорость передвижения, анимацию и т.д.

Колесико
Основная функция колесика — прокручивать информацию на экране. Приступим к его настройке.
На сегодняшний день, практически у каждого в доме есть компьютер или .
К ним, соответственно, прилагаются сопутствующие инструменты.
Одним из них является компьютерная мышь. Рассмотрим, как настроить кнопки мыши.
Путь к конфигурациям кнопок устройства
Для того что б выяснить, как настроить кнопки мыши, необходимо проделать некоторые манипуляции.
Нужно зайти в раздел «Пуск» .
В открывшемся окне и перейти на правую его часть.
Найти название «Устройства и принтеры» . (На моем ПК такой раздел называется «Принтеры и другое оборудование» ).


Кликнуть по нему. Появляется новое окно, в котором находится перечень всех устройств, подключенных к данному .
Если вдруг, в правой части вышеупомянутого окна, нет графы «Устройства и принтеры» , нужно обратиться в «Панель управления» и перейти в раздел «Оборудование и звук» , а затем отыскать «Просмотр устройств и принтеров» .
Перед вами появится то же самое окно с задачами.
Настраивание правой кнопки мыши
Меню, которое открывается при нажатии правой кнопки, можно с легкостью изменить.
Полезно знать, где находятся ее установки и что можно добавить, для удобства работы, а что необходимо убрать.
Рассмотрим варианты, как настроить правую кнопку мыши.
Можно воспользоваться двумя методами:
Автоматическое редактирование происходит с помощью различных программ, которые нужно скачивать с интернета.
Никогда нельзя быть уверенным в их качестве и отсутствии вредоносных систем. Если же вы все-таки решились воспользоваться этим вариантом, проштудируйте различные сайты и приложения в них, выберите самое безопасное.
Настройка левой клавиши мыши

Левая клавиша мышки не несет такого предназначения, как правая. Зачастую она используется только для кликов.
Можно внести изменения в конфигурации, но они будут заключаться лишь в том, что опции правой и левой кнопок поменяются местами.
Функциональные обязанности левой части устройства заключаются в следующем:
- выбирать команду из меню;
- в сочетании с другими горящими клавишами – выделить полный текст или его фрагмент;
- открытие папок и файлов;
- используется для закрытия меню и т.д.;
- в некоторых случаях (таблицы Excel), для переноса данных.
Настройка колесика на устройстве
Для того, что бы произвести настраивание колесика мыши, нужно перейти в следующий раздел — «Колесико» .
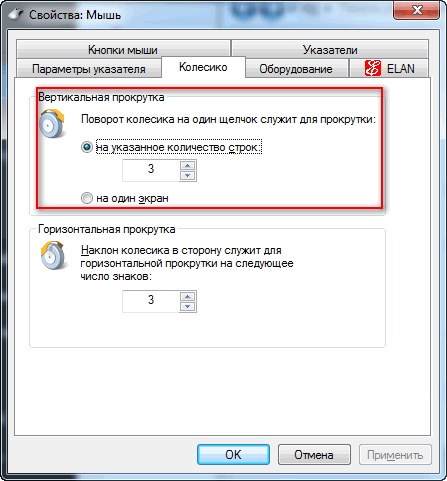
В этой вкладке меняется конфигурация вертикальных и горизонтальных параметров.
Для подтверждения своих действий нажмите кнопку «Подтвердить» , а затем «Ок» . Особых манипуляций при его настройке выполнить не удасться.
Настройка дополнительных кнопок мыши
Дополнительные клавиши мыши, в основном нужны для компьютерных игр. Как настроить дополнительные кнопки на мыши 5 ?
Для этого понадобится программа, которую следует скачать с интернета – она бесплатная. Это — X-Mouse Button Control .
Для произведения настроек нужно запустить игру. Потом в диалоговом окне программы нажать на клавишу Add .

По правую сторону от разделителя в этом же окне появятся все программы, которые размещены на данном участке хранения.

Среди них выбираем ту, которая нужна нам. Нажимаем «Ок» .
Затем, в окне, которое откроется, находим графу Middle Button .
Нужно нажать на стрелочку, которая находится справа от нее.
После этого действия появится меню, в котором необходимо выбрать соответствующую .

Теперь должна появиться вкладка, в которой надо вписать задаваемую клавишу. И на «ОК» .
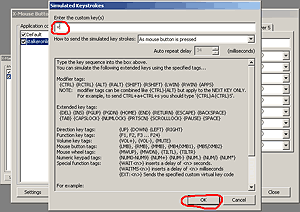
Пока эти установки неактивны. Для начала их функционирования нужно кликнуть по разделам Apply и затем Close .
Настройки готовы. Проверьте на компьютере и наслаждайтесь.
Точно таким же способом решается вопрос, как настроить боковые кнопки мыши?
Некоторые компьютерные мыши имеют боковые клавиши.
Для них предусмотрены конкретные действия в виде задач «вперед» и «назад».
Тем пользователям, которых не устраивает данная функциональная обязанность, можно перепрограммировать их .
При покупке мышки, чаще всего в комплекте идут драйвера.
Но если их нет – все решается путем скачивания специальных программ для перенастройки их драйверов.
Настройки для левши
Читайте также: Обзоры популярных моделей мышек серии A4Tech X7 + 15 фактов о них
По умолчанию, все существующие приспособления, инструменты и многое другое, сделано для людей, которые пишут правой рукой.
Считается, что если есть пользователь, то он обязательно правша.
Что же делать тем, кто от рождения пользуется лишь левой рукой? Ведь их не намного меньше.
Для того, что б понять, как они себя чувствуют, можно провести небольшой эксперимент.
Попробуйте в течение дня все функции выполнять левой рукой. Удобно?? Нет, конечно. Производительность мгновенно падает до 70%.
Необходимо выделить графу «Мышь» и щелкнуть по ней правой клавишей. В появившемся меню, выбрать пункт «Открыть» .

Первый раздел, который нам понадобится – это «Кнопки мыши» .
Для того, что изменить конфигурации для левши, нужно отметить пункт «Обменять назначение кнопок».
Затем щелкнуть по кнопке «Применить » и подтвердить свои действия, кликнув по «Ок» .
Изменения готовы к работе.
Скорость выполнения двойного щелчка
Для того чтоб настроить кнопки мышки, и активировать либо деактивировать залипание можно поставив галочку в разделе «Включить функцию залипания» .

И проконтролировать скорость, с которой будет срабатывать залипание.

Теперь, просто подтвердите свои действия кнопкой «Ок» .
Изменить скорость двойного щелчка
Еще одна настройка «Изменить скорость двойного щелчка» .
Ее возможно проконтролировать в этом же разделе, передвинув курсор в нужное положение.

Раздел указатели
По умолчанию в настройках определено, что стрелочка будет белого цвета.
А в строчке, где можно выбрать указатель, отмечена графа «Нет» .
Щелкните по разделу и определитесь с теми параметрами, которые подходят именно вам.
Курсор может быть разных форм и цветов. Можно установить даже маленьких животных, все это находится в настройках компьютера.
Например, для людей, которые плохо видят, оптимальным будет черный вид указателя.
После выбора нужного вам вида, обязательно сохраните проделанную работу, нажав кнопку «Ок» .
Теперь и всегда в разделе «Указатели», в строчке, где вы выбрали указатель, будет находиться иконка того вида, которая определена вами.
– незаменимое средство управления компьютером. Конечно, выполнение практически всех задач, будь то запуск, закрытие программ, указание, выбор объектов или даже работа в браузере, возможно и с клавиатуры путём использования «горячих клавиш», но это скорее временное решение при отсутствии манипулятора. На высокую скорость работы в таких непривычных условиях рядовому пользователю не стоит и надеяться, так что мышь всё же основной помощник при работе с компьютером. Сегодня разнообразие компьютерных мышек позволяет выбрать устройство, полностью соответствующее запросам каждого юзера. В основном используются оптические светодиодные или лазерные мыши. Типичной модели с двумя основными кнопками и колёсиком вполне достаточно для повседневных задач, как правило, сильно заморачиваются с выбором только геймеры. При этом не каждый пользователь даже знает, что работу мышки можно настроить под свои требования, а многих просто устраивают настройки по умолчанию. Часто стандартные параметры действительно выставлены вполне удобно, но настройка всё же сделает работу с манипулятором более комфортной, а в ряде случаев бывает просто необходима. Рассмотрим, как настроить мышку в Windows 7 или 10, используя штатные инструменты операционной системы.
Правильная работа с мышью в Windows.
Игровые экземпляры с множеством дополнительных кнопок настраиваются посредством специальных программ, тогда как чтобы настроить типичный манипулятор достаточно возможностей операционки. Настройка мыши в ОС Windows 7 выполняется просто:
- Открываем «Панель управления» (через меню Пуск, с ярлыка или другим удобным способом).
- Идём в подраздел «Оборудование и звук», где выберем «Мышь» (можно также воспользоваться поисковой строкой на Панели управления).
- В новом окошке, состоящем из пяти вкладок, выполняются все основные настройки манипулятора.
Первая вкладка ответственна за настройку конфигурации кнопок. Здесь есть возможность поменять их функции друг с другом, что очень кстати, если ведущая рука у пользователя левая. Чтобы это осуществить, пункт «Обменять назначение кнопок» нужно отметить флажком. Здесь же можно изменить скорость нажатия двойного щелчка мышки, а также включить залипание клавиш, что позволит перетягивать и выделять объекты, не удерживая их мышью. После того, как нужные параметры настроены, нажимаем кнопку «Применить», чтобы изменения вступили в силу, затем «Ок», после чего окно закроется.

Остальные вкладки предлагают настройку других функций. Например, если перейти в «Указатели», здесь есть возможность видоизменить указатель мышки, а «Параметры указателя» позволяют задать скорость движения и настроить прочие дополнительные опции. Вкладка «Колёсико» отвечает за настройку прокрутки, в «Оборудовании» содержаться сведения о подключённых устройствах (нажатием на кнопку «Свойства» открывается следующее окошко, где можно не только просмотреть информацию, но и обновить драйвер и пр. – те же действия доступны и из Диспетчера устройств).

Несмотря на различия функционала ОС разных версий настройка мыши в Windows 10 практически не отличается. Свойства мышки доступны из Панели управления (выставьте в параметрах просмотра «Мелкие значки» и поиск необходимого элемента значительно упростится). Выбрав из перечня «Мышь», вы увидите окошко с теми же вкладками, позволяющими настроить устройство, как и в предыдущих версиях ОС.
Многие даже не задумываются о внесении коррективов в работу устройства, и действительно, для повседневных задач достаточно и имеющихся стандартных настроек. Но геймеры или пользователи, чья профессиональная деятельность требует высокой точности, относятся как к покупке «правильной» мыши, так и настройке чувствительности устройства очень серьёзно. При этом настройка также обязательно требуется, если вы не попадаете курсором по объектам или замечены другие неудобства при движениях указателя. Зависимо от рабочей среды необходимо менять чувствительность, адаптируя её под выполняемые задачи. Данное свойство устройства обеспечивается разрешением сенсора (CPI или DPI – как настроить этот параметр мыши в Виндовс мы разберём), частотой опроса USB-порта и временем отклика. Если характеристики, которыми наделена мышь от производителя, мы изменить не в силах, то в настройках всё же можем немного разогнать даже обычную мышку. Рассмотрим, как настроить чувствительность мыши путём внесения небольших изменений в настройки. Изменять параметр на Windows 7 можно так:
- Следуем по пути «Панель управления» – «Оборудование и звук» – «Мышь».
- Переходим на вкладку «Параметры указателя».
- В разделе «Перемещение» переводим ползунок влево (снизить скорость) или вправо (повысить), так изменяется скорость перемещения курсора.
- Если отметить опцию «Включить повышенную точность установки указателя», курсор будет приостанавливаться вблизи кнопок – так вы будете лучше попадать по ним.
- Жмём «Применить», затем «Ок».

Второй метод, позволяющий как можно точнее настроить DPI мыши на «Семёрке» предполагает использование консоли «Выполнить»:
- В поисковой строке меню «Пуск» вводим запрос «cmd».
- Чтобы определить чувствительность прописываем команду REG QUERY “HKCU\Control Panel\Mouse” /v MouseSensitivity.
- Чтобы задать нужный показатель в командной строке прописываем «REG ADD «HKCU\Control Panel\Mouse» /v MouseSensitivity /t REG_SZ /d «здесь выставляем необходимое значение» /f».
- Числовое значение может быть выставлено от 1 до 20, можно использовать также десятичные дроби (например, 11.5 и т. д.).
Чтобы установить скорость курсора мыши на Windows 10 выполняем следующее:
- Переходим к «Панели управления», где выберем «Мышь».
- В «Параметрах указателя» перемещаем ползунок в требуемое положение.

Для настройки чувствительности манипулятора используется также специальное программное обеспечение, позволяющее подробно настроить устройство «под себя». Ко многим современным мышкам прилагаются драйвера, которые предоставляют больше возможностей настройки. Например, для повышения чувствительности настраивается частота опроса порта (в настройках драйвера мыши). Если к устройству в комплекте не шёл диск, можно скачать софт для конкретной модели на официальном сайте.
В различных ситуациях, например, при неопытности пользователя или ограниченных физических возможностях может быть сложно справляться с управлением кнопками манипулятора. Среди параметров устройства есть возможность также поменять скорость осуществления двойного щелчка. Так, чтобы настроить мышь, как вам будет комфортнее, открываем окно свойств («Мышь» из «Панели управления»). Здесь во вкладке «Кнопки мыши» путём перетягивания ползунка снижаем (или увеличиваем, если такова цель) скорость выполнения двойного щелчка. Для проверки в блоке присутствует ярлычок в виде папки, имитирующий её открытие при двойном нажатии левой кнопки. Отрегулируйте скорость и согласитесь с изменениями.

Как настроить колёсико и скорость прокрутки
Если мышь, используемая на ноутбуке или ПК, имеет колесо, что не редкость для современных устройств, то у вас есть возможность настроить и этот элемент управления тоже. Сделать это можно всё в том же окне свойств мыши во вкладке «Колёсико». Здесь вы увидите два блока:
- Вертикальная прокрутка. Настраиваем поворот колёсика на указанное число строк (выставляем нужное значение) или на один экран.
- Горизонтальная прокрутка позволяет настроить прокрутку на выбранное число знаков по горизонтали (если мышка поддерживает функцию).
Увеличить скорость прокрутки в Windows 10 можно также следующим образом:
- Через «Пуск» идём в «Параметры».
- Выбираем «Устройства» – «Мышь».
- Здесь можно выставить прокрутку при чтении на несколько строк за раз, выбрав значение посредством ползунка, или на один экран. Кроме того, присутствует возможность включить опцию прокрутки для неактивных окон при наведении на них курсора (путём передвижения тумблера в активное положение).

Если вы не приемлите стандарты или вид курсора надоел, есть возможность изменить его во вкладке «Указатели» окна свойств мышки в Windows 10 или прочих версий. Устанавливать иные изображения указателя возможно в блоке «Схема», ниже в поле настройки будут видны доступные для этой схемы курсоры (нажатием на каждый можно изменить только его вид в данной схеме, выбрав изображение на своё усмотрение). Отмена действий выполняется кнопкой «По умолчанию», кнопка «Обзор» открывает каталог с имеющимися курсорами, а если есть желание включить тень указателя, нужно поставить флажок в соответствующем пункте. Чтобы правильно настроить курсор мыши, после внесения необходимых изменений следует нажать кнопку «Применить», а затем «Ок».

Дополнительные кнопки мыши
Если у вас продвинутый экземпляр манипулятора, включающий помимо основных также дополнительные кнопки, можно настроить и их при помощи специального ПО. Программы, предназначенные для этой цели, уже включают игровые и программные макросы, которые избавят вас от лишних действий по настройке. В настройках некоторых мышек поддерживается также многопрофильность, то есть смена вариантов установленных значений кнопок, что обеспечивает возможность возложить на устройство большое количество задач. В основном дополнительные кнопки мыши применяются в игровых баталиях и позволяют заменить использование всевозможных комбинаций клавиш на клавиатуре. Некоторые модификации мышек способны выполнять команды при работе с офисом или в сети, а также выключать, перезагружать компьютер, вызывать меню быстрого запуска и т.д. Драйвера к конкретной модели можно найти на официальном сайте и настроить мышь максимально удобным образом для быстрого выполнения различных действий. При отсутствии драйверов также подойдут универсальные приложения.
Для настройки дополнительных клавиш мышек используются разные программы, и хотя их интерфейс отличается, все они работают по одинаковому принципу, располагая возможностью настроить «лишние» кнопки для быстрого выполнения различных действий. Боковые кнопки, как и стандартные уже назначены по умолчанию, для них предполагаются определённые опции, но можно и настроить на собственное усмотрение под выполняемые задачи. В окне программы будут доступны изображение вашей мыши, где визуально обозначены имеющиеся клавиши и настройка команд на них. Назначаем кнопки посредством фильтров, создаём, редактируем или применяем готовые макросы.
Другие настройки
Кроме основных параметров, когда мышка настроена, можно также приступить к более детальному ознакомлению с доступными функциями. В окне свойств во вкладке «Параметры указателя» доступна опция, позволяющая автоматически позиционировать курсор на выбираемой по умолчанию кнопке, когда открыто диалоговое окно (например «Ок», «Сохранить» и т. д.). В блоке «Видимость» можно выполнить настройки отображения курсора, такие, как показ следа указателя при его передвижении, в том числе и его длину (настраивается перетягиванием ползунка), скрытие при вводе с клавиатуры или обозначение расположения при нажатии клавиши Ctrl (функция позволяет быстро найти на экране скрытый курсор).

Поскольку функционал системы не поддерживает настройку многофункциональных мышек, то в случае с игровым вариантом лучше сразу использовать специальное приложение. Кроме назначения клавиш можно также отрегулировать или отключить подсветку устройства с помощью драйверов. Программа для настройки подсветки мыши позволит выполнить необходимые действия посредством специальных кнопок. Несмотря на простоту устройства и отсутствие необходимости выполнения изменений для неспецифической работы, даже самая обыкновенная компьютерная мышь способна на многое. Некоторые возможности лежат на поверхности, но иногда, чтобы максимально раскрыть потенциал мышки приходиться немного покопаться в настройках.
Как настроить мышь на компьютере? В этой статье будут предоставлены ответы на этот вопрос, и простые советы новичкам по настройке компьютерной мыши. Бывает такое, что компьютерная мышь работает неправильно или необходимо изменить её параметры для удобного использования. Поэтому, мы настроим компьютерную мышь для удобной работы с ней на компьютере.
Как настроить мышь на компьютере, общая информация
Здравствуйте друзья! В наше современное время компьютеров не представляется возможным работать за ним без компьютерной мыши. Она является второстепенным устройством для работы на компьютере, её функции и мобильность делают работу за компьютером удобной.
Поговорим далее о том, как настроить мышь на компьютере. В принципе её можно не настраивать если нет необходимости. Но если Вы играете в игры, или у Вас низкая скорость мыши, вполне можно это сделать. Мы будем настраивать мышь компьютера в таких операционных системах, как:
- Windows 7;
- Windows 10.
Также будет настроена чувствительность мыши, будет изменён её указатель и двойной щелчок. Обо всём этом расскажу Вам дальше.
Теперь, мы рассмотрим вопрос, как настроить мышь на компьютере – в операционной системе Windows 7. Чтобы это сделать правильно, следуем простым советам. Итак, первый шаг. Открываем меню «Пуск». Далее, выбираете из категории разделов – «Панель управления». После этого, открывается раздел «Оборудование и звук» (Скрин 1).

Затем, нажмите на него один раз, чтобы открыть и найти другой раздел – «Мышь» (Скрин 2).

И второй шаг. После нажатия этого раздела, появится окно с настройками для компьютерной мыши. Что здесь можно настроить? Основные настройки мыши:
- это указатели, которых довольно много;
- можно установить другие параметры колёсика мыши;
- поменять управление кнопки мыши местами;
- можно установить поворот колёсика мыши на один щелчок и больше;
Вы можете сделать и многие другие настройки мыши. Например, нам нужно «Включить залипание». Устанавливаем перед этой функцией галочку, и нажимаем «Применить», чтобы все настройки сохранились. Таким образом, этот пример помогает понять, как настраивается в Виндовс 7. Также дело обстоит и с другими функциями мыши. Далее, будем рассматривать настройку компьютерной мыши в Windows 10.
Настройка компьютерной мыши Windows 10
Настроить компьютерную мышь в Виндовс 10 довольно просто. Через меню «Пуск» ищем «Панель управления» и заходим в настраиваемые функции «Мышь». Далее, открываем окно с настройками мыши.
Например, нам нужно поменять одну кнопку мыши на другую. Нажимаем на галочку напротив – «Обменять значение кнопок» и подтверждаем это действие кнопкой «ОК» (Скрин 3).

После этого, левая кнопка мыши будет работать на правой стороне, а правая кнопка на левой. Ещё там можно настроить скорость мыши, указатели, залипание и многое другое.
Настройка чувствительности мыши
Чувствительность мыши – это её скорость работы. Как правило, компьютерная мышь работает на стандартной скорости. Её привычная скорость низкая. Возникает необходимость увеличить чувствительность.
Например, во время игры, работы в Интернете или других сложных задач на компьютере. Увеличение чувствительности мыши можно настроить быстро.
Настройка чувствительности компьютерной мыши в операционных системах 7 и 10 одинаковы. Поэтому, снова переходим в свойства Вашей мыши (процесс перехода в настройки мы рассматривали ранее).

Для того чтобы уменьшить чувствительность мыши прокручиваем ползунок влево и нажимаем «ОК» или «Применить». После этого можно заметить, как указатель мыши двигается по рабочему столу медленно.
Если мы хотим увеличить её чувствительность передвигаем этот же ползунок вправо и снова жмём «Применить». Теперь, работа мыши на компьютере будет быстрой, без временных задержек.
Настройка чувствительности мыши windows 10
Чтобы правильно настроить чувствительность мыши пишем в поиске в Виндовс 10 на компьютере «Мышь» и заходим в «Параметры мыши». Далее, Вам предложат на выбор несколько настроек. Наводим курсор мыши на – «Выберите, сколько строк должно прокручиваться за один раз». И устанавливаем ползунок в ту сторону, которую Вам необходимо.
Также можно включить функцию, чтобы прокручивать неактивные окна при наведении на них мышкой. Все изменения в этой системе сохраняются автоматически.
Как изменить указатель мыши, настройка двойного щелчка
Указатель мыши – это стрелка, которую мы видим при наведении курсора, на какой-либо объект в компьютере. Если Вы хотите его изменить на другой вид указателя, для этого заходим снова в «Свойства мыши». Затем, открываем раздел «Указатели» (Скрин 5).

В представленном списке указателей видно, что их много. Выбираем любой из них, и нажимаем «Применить». Также Вы можете использовать кнопку «Обзор», чтобы загрузить с компьютера в эти настройки картинку указателя. И поменять её на другой значок указателя.
Во время открытия той или иной папки на компьютере приходится нажимать на неё несколько раз. Поэтому, есть возможность настроить двойной щелчок мыши. Заходим в эти настройки в раздел «Кнопки мыши» (Скрин 6).

И ищем там пункт «Скорость». Для включения двойного щелчка Вам достаточно лишь передвинуть ползунок на две черты вперёд и нажать «Применить». Тогда появится возможность открывать на компьютере папки и файлы двойным щелчком. Также Вы можете настроить одинарный щелчок мыши и тройные щелчки. Передвигая ползунок данной настройки в разные стороны.
Заключение
В статье мы рассмотрели вопрос, как настроить мышь на компьютере. Эти простые советы, пригодятся новичкам и опытным профессионалам не только в играх, но и в работе за компьютером и через Интернет. Желательно правильно настраивать компьютерную мышь под свои возможности, чтобы Вам было удобно ей пользоваться работая за компьютером. Удачной Вам настройки компьютерной мыши!
Получайте новые статьи блога прямо себе на почту. Заполните форму, нажмите кнопку "Подписаться"