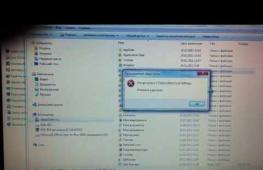Как выполнить резервное копирование и восстановление данных на устройствах Android. Резервное копирование настроек и контента на Android Htc резервное копирование на компьютер
Случаются ситуации, кода сброс данных, хранящихся на вашем устройстве и откат к настройкам производителя просто необходим для работы Android. Причины, могут быть какие угодно, но итог всегда один – безвозвратная утеря всех имеющихся данных, которые любовно накапливались длительное время. Поэтому совершенно очевидна необходимость в резервном копировании (бэкап прошивки android) фотоснимков, контактов, установленных приложений и прочего. Чтобы вы смогли избежать долгих и изнурительных поисков нужных сведений, мы хотим предложить вам подробный материал как сделать бэкап системы, и дальнейшее её восстановление.
Удивительно, но далеко не многие знают о возможности самой системы делать backup android , и при необходимости сохранять весь свой имеющийся контент. Совершенно понятно, что в работе любой системы возможен сбой, который может произойти из-за захламлённости, например, и как результат – неизбежное удаление данных. Или после покупки нового телефона понадобится перенос сведений на новый смартфон. Теперь вы сможете справиться с помощью стандартных средств, не прибегая к установке специальных приложений.
Как сделать резервное копирование с последующим восстановлением, используя учётную запись Google
Хорошо известно, что Android и Google – суть одно целое. Такая интеграция даёт возможность сохранения в облаке резервных копий, и лёгкого доступа к ним, когда потребуется восстановление системы. Что для этого мы должны сделать:
1-й шаг . Для синхронизации с учётной записью Google находим в настройках «личное», затем «учётные записи», и далее Google.
2-й шаг . Выбираем свой аккаунт, отмечаем все поля галочками.
3-й шаг . Переходим в настройки, затем «личное», дальше «резервное копирование», и, наконец «сброс настроек». Отмечаем поля «архивация данных» и «автовосстановление». Предварительно проверяем аккаунт с которым мы работали (см. 1-й шаг).Важно, чтобы он был прописан в поле резервной учётной записи. В разделе синхронизации жмём кнопку «Синхронизировать». Для восстановления сохранённых данных входим в свою учётную запись Google с телефона (под «данными» понимаются все пароли, настройки беспроводных сетей, а также ранее установленные приложения).
Сразу после того, как настройки были сброшены до заводских, или при подключении на новом аппарате старой учётной записи, система должна загрузить все данные с вашей учётки, позаботьтесь о том, чтобы заранее было обеспечено интернет-подключение.
Стоит отметить, что такое сохранение относится к тому, что связано с сервисами Google. То есть, если вы ценою огромных усилий дошли до последнего уровня какой-нибудь игры, то вернуться к нему может и не получиться. Во время восстановления из слишком длинного списка приложений удаляем те, которые вам больше не будут нужны.
Если же у вас есть приложения не связанные с сервером Google, то бэкап и восстановление выполняются другими способами.
С помощью стандартных средств ADB
Пошагово:
- Включаем на Adnroid отладку по USB;
- Качаем с сайта ADB RUN фирменную программу (версия 3.21.35 и выше);
- Устанавливаем на ПК драйвер (если ранее не был установлен);
- Кабель USB
Создаём резервную копию:
- Запускаем Adb Run, выбираем меню Backup;
- Выбираем пункт первый «Adb Backup»;
- Берём свой андроид смартфон (планшет) и жмём кнопку «создать резервную копию (пароль не обязателен).
Восстанавливаем с резервной копии:
- Выбираем пункт «Adb Restore»;
- Жмём на Android-устройстве «восстановить данные».
С использованием кастомного Recovery (root)
Чтобы воспользоваться этим способом, надо понимать, что Recovery уже должно быть установлено, потому что само создание бэкапа нельзя назвать резервной копией, это, скорее, создание цельного образа настоящего состояния прошивки.
- После установки Recovery, входим в него;
- Выбираем в меню пункт «Backup and Restore»
- Далее следует пункт меню «Backup» (чтобы создать резервную копию)
- Для восстановления выбираем «Restore».
Online Nandroid Backup (требуются root)

Невзирая на название, к сожалению, в облаке ничего не сохраняется. У программы нет графического интерфейса, поэтому, действовать мы будем из терминала. Этот вид бэкапа создан специально для тех, кого уже утомила перезагрузка в Recovery для выполнения Backup, так же для создания среза текущего состояния всей системы, и того, что в ней уже установлено.
Использование DataSync (root)

Эта программа будет удачной для выполнения резервного копирования имеющихся приложений и их быстрого переноса на другой аппарат. Однако, если ваша цель — создание архивных копий самих приложений, а не только имеющихся данных и настроек, то это приложение не стоит использовать.
Возможности OBackup (root)

Резервные копии создаются аналогично ONB (третий способ), только в этом случае мы видим графический и интуитивно понятный интерфейс, и средство отправки резервной копии на облачный диск.
Titanum Backup (root)

Пожалуй, наиболее удобная и гибкая возможность качественного бэкапа. И хотя в данном случае не выполняется срез текущего состояния системы, зато производится резервное копирование всех пользовательских и системных приложений, а также их данных. Если в ваших планах переход на другую прошивку с последующим восстановлением всего необходимого, то этот способ максимально рекомендуем.
Helium (root/root)

Эффективное средство выполнить резервное копирование android . Принцип работы основан на ADB, но с возможностью выбора приложения, для которого создаётся копия
(Приложение не действует на Motorola). В данном случае возможна работа без рут прав, в этом случае необходимо подключение андроида к ПК. Итак, пошагово:
Скачиваем бесплатное Helium с официального магазина приложений Google Play
При отсутствии Root прав качаем и доустанавливаем дополнение на ПК. Возможна установка драйверов на компьютер (для не Root устройств), имеющихся на странице скачивания.
Создание бэкапа в Helium на устройствах с рут
- Запускаем приложение;
- Отказываемся от предложения входа в Google Disk, потому что эта функция работает некорректно (копирует, но восстанавливает только в платной версии);
- Сохраняем резервные копии с помощью внутренней или внешней памяти. Для их создания выделяем нужные приложения в разделе «резервирование», жмём кнопку для запуска процесса, выбираем, куда будем сохранять данные.
Процесс восстановления тоже предельно прост.
Создание бэкапа в Helium на НЕ рут устройствах
- Всё в принципе выглядит, как и в предыдущем случае, только с некоторыми оговорками: После скачивания и установки дополнения на компьютер, запускаем его;
- Включаем на андроиде отладку по USB;
- Запускаем
- Остальные действия выполняем так же, как для root.
Надеемся, что наш материал будет вам полезен, удачи!
Контакты, фотографии, прогресс в играх – смартфоны содержат в памяти ничуть не меньше нужной информации, чем жесткие диски компьютеров. Резервное копирование Android позволяет исключить потерю важных данных, надежно сохранив их на серверах Google или на компьютере.
Резервное копирование на серверы Google
Для полноценной работы Андроида нужен аккаунт Google – учетная запись почты Gmail, с помощью которой можно авторизоваться на любом сервисе от глобальной корпорации. Поэтому резервная копия Андроид в Google – это самый простой способ сохранить контент и настройки. Чтобы выполнить резервное копирование контактов, данных некоторых приложений, календаря и диска, достаточно добавить в настройках аккаунт Google и включить синхронизацию.

Отмеченные данные будут автоматически сохраняться на серверы Google. Чтобы восстановить их на телефон из резервной копии или перенести на другое устройство, достаточно добавить аккаунт и включить синхронизацию.
В настройках телефона также есть раздел «Восстановление и сброс». Здесь необходимо включить резервное копирование, добавить аккаунт Google для синхронизации и активировать автовосстановление, которое поможет вернуть копию настроек и данных некоторых приложений при их переустановке.
На серверах Google сохраняется важная информация, но, например, прогресс в игре перенести на другое устройство с помощью такой синхронизации не выйдет. Если хотите сохранить абсолютно все данные, то вам нужно знать, как сделать полный бэкап.
Бэкап через Recovery
Стандартное меню восстановления Android (Recovery) имеет крайне ограниченный функционал – сброс настроек да установка обновлений. Но если поставить на телефон альтернативный Recovery (например, Clockworkmod), то можно выполнить целый ряд операций, в числе которых будет бэкап. По сути, это будет не резервная копия данных, а полноценный слепок системы.
Если вы не знаете, что такое кастомное Recovery, и никогда его не ставили, то рекомендуется сразу переходить к следующему пункту руководства, где описан порядок создания бэкапа с помощью программы для резервного копирования Android на ПК, которая называется Adb Run.
Если у вас стоит кастомное Recovery, то сделать слепок Android не составит труда:
- Выключите телефон, зайдите в Recovery (обычно нужно зажимать клавиши «Громкость+» и «Питание»).
- С помощью качельки громкости и кнопки питания откройте раздел «Backup and Restore».
- Выберите «Backup», чтобы создать копию текущего состояния прошивки.

Бэкап сохранится на карту памяти, в папку с названием «CWM» или «TWRP» в зависимости от того, какое Recovery стоит. Дальше есть два варианта:
- Хранить образ системы на карте памяти.
- Подключить телефон к компьютеру и перенести бэкап на жесткий диск, чтобы не забивать память мобильного устройства большим объемом данных.
Чтобы выполнить восстановление данных Android после бэкапа через Recovery, необходимо убедиться, что образ системы лежит в соответствующей папке на SD-карте. Затем следует снова зайти в Recovery, открыть раздел «Backup and Restore» и перейти в «Restore». Появится перечень доступных для восстановления бэкапов, из которых нужно выбрать подходящий слепок системы.
Использование программы Adb Run
Если вы хотите выполнить резервное копирование Android на компьютер, минуя создание бэкапа в меню Recovery и настройку аккаунта Google, то используйте бесплатную утилиту ADB RUN. Чтобы она работала, должно быть соблюдено два условия:
- На телефоне включена отладка по USB.
- На компьютере установлены драйверы мобильного устройства.
Драйверы должны быть для той модели, которую вы подключаете к компьютеру. Если условия соблюдены, можно переходить к созданию резервной копии.

Резервная копия хранится на компьютере, чтобы вернуть данные в телефон, необходимо снова запустить Adb Run и перейти в раздел «Backup». Здесь следует открыть подраздел «Adb Restore» и выбрать нужный бэкап, после чего данные будут скопированы обратно в память мобильного устройства и на SD-карту.
Способы создания резервной копии на Андроиде не исчерпываются описанными инструментами. В Play Market можно найти с десяток приложений (с root или без root), позволяющих сохранить разный объем данных – Safe Backup, Super Backup, Titanium Backup. Но прежде чем применять возможности приложения, обязательно прочитайте отзывы пользователей о его работе – некоторые программы работают нестабильно.
Полный бэкап Андроид предотвращает потерю важной для пользователя информации при программных и аппаратных сбоях, вирусной атаке, а также при выходе девайса из строя, то есть его превращении в « ». Backup рекомендуется использовать на всех мобильных устройствах, тем более что в этом нет ничего сложного. Рассмотрим, как создать резервную копию операционной системы Андроид.
Способы резервирования данных для Android
Сегодня владельцы смартфонов и планшетов наделены достаточно широкими возможностями по сохранению персональной информации при различных сбоях и других непредвиденных ситуациях. Как и в ОС Windows, Android также имеет определенные инструменты для бэкапа системы, то есть для создания точки ее восстановления. Возможно на смартфон.
Резервное копирование данных, размещенных на Андроиде, можно выполнить с помощью:
- Встроенного сервиса реанимирования android backup service;
- Дополнительного софта, установленного на ПК или непосредственно на смартфоне (планшете).
Рассматривая, что такое бэкап, следует отметить, что для резервного копирования Android вместе с прошивкой на девайсе необходимо активировать root-доступ. При отсутствии прав Суперпользователя у вас получится сохранить разве что личные данные (смс, контакты, фотографии, музыку и т.п.), а также настройки некоторых приложений.
Создание backup с помощью встроенных возможностей Android
Все гаджеты, работающие под управлением ОС Андроид, имеют возможность подключиться к Гугл и абсолютно бесплатно пользоваться многими преимуществами этого сервиса (синхронизироваться с ПК, записывать личные данные на облачный диск и т.п.). Одним из весьма полезных инструментов Google является android backup service. Он позволяет создавать бэкапы Android и делать резервирование данных с телефона на виртуальное хранилище в автоматическом режиме.
Перед тем как сделать бэкап Андроид через android backup service, необходимо завести свой аккаунт в Google и закрепить за ним ваше мобильное устройство. Это выполняется следующим образом:
После того как Google подключен, делаем бэкап системы:

Для возврата данных на Андроид через Аndroid backup service (например, после жесткой перезагрузки) достаточно повторно привязаться к аккаунту Google, войти в раздел «Восстановление и сброс» и запустить процедуру реанимирования.
Резервирование системы через среду Рекавери
Каждое мобильное устройство на ОС Android оснащено . Однако стандартная программа имеет несколько ограниченные возможности, не позволяющие делать полный бэкап прошивки. Поэтому многие владельцы смартфонов и планшетов устанавливают вместо обычного Рекавери его кастомную версию.
Рассмотрим, как сделать резервную копию Андроид через :

На создание копии прошивки может потребоваться некоторое время. При бекапе делать какие-либо действия с девайсом (например, устанавливать/изымать карту micro sd) запрещается, так как это может отрицательно сказаться на конечном результате.
Рассматривая область Recovery, также следует знать, как восстановить систему из ранее созданного бэкапа. Для этого в разделе backup and restore нужно выбрать пункт restore. После того как смартфон перезагрузится, все ваши данные вместе с прошивкой вернуться на свое место.
Создание backup с помощью дополнительного ПО
Резервная копия данных также может быть записана с помощью специальных программ, устанавливаемых на компьютер или мобильное устройство. Подобного софта в сети достаточно много, однако самыми эффективными приложениями в данной области считаются:
- TWRP Recovery.
Давайте разберемся, как сделать backup Android каждой из этих программ.
Данная утилита делает резервное копирование системы Android на компьютер. Поэтому перед началом работ вам нужно подготовить USB шнур для коммутирования ПК с телефоном. Последовательность работ будет следующей:
- Скачиваем и инсталлируем приложение на компьютер.
- На смартфоне включаем отладку по USB. Для этого требуется зайти в раздел «Для разработчиков» и выделить соответствующий пункт.

- Запускаем MyPhoneExplorer и подсоединяем гаджет к ПК.
- Переходим в меню «Файл» и выбираем тип коммутации, как показано на изображении.

- Для создания бэкапа Андроид открываем вкладку «Разное» и кликаем «Создать».

- Указываем место, где будет храниться копия.
- Отмечаем, что необходимо сохранить, и запускаем процесс резервирования.

- При потребности восстанавливаем Android с помощью созданного бэкапа, выбрав в окне «Разное» функцию «Восстановить».
TWRP Recovery
Данная программа для резервного копирования устанавливается непосредственно на мобильное устройство. Однако перед тем как сделать полный бэкап, нужно разблокировать права Суперпользователя.
Многим пользователям Android-девайсов известно, что эксперименты с прошивками, инсталляция различных дополнений и исправлений достаточно часто приводят к неработоспособности устройства, которая исправима только установкой системы начисто, а этот процесс подразумевает полную очистку памяти от всей информации. В том случае, если пользователь заранее позаботился о создании резервной копии важных данных, а еще лучше — полного бэкапа системы, восстановление девайса в состояние «как было до…» займет считанные минуты.
Существует множество способов сделать резервную копию определенной пользовательской информации или полный бэкап системы. О том, в чем разница между этими понятиями, для каких устройств целесообразно применение того или иного метода пойдет речь ниже.
Под резервной копией личной информации подразумевается сохранение данных и контента, сгенерированных пользователем в процессе эксплуатации Андроид-девайса. К такой информации можно отнести перечень установленных приложений, фотографии, сделанные камерой девайса или полученные от других пользователей, контакты, заметки, музыкальные и видео файлы, закладки в браузере и т.п.
Одним из самых надежных, а главное простых способов сохранить личные данные, содержащиеся в Андроид-девайсе является синхронизация данных из памяти аппарата с облачным хранилищем.

Полный бэкап системы
Вышеперечисленные методы и похожие на них действия позволяют сохранить наиболее ценную информацию. Но при прошивке устройств зачастую теряются не только контакты, фотографии и т.п., ведь манипуляции с разделами памяти устройств предполагают их очистку от абсолютно всех данных. Чтобы оставить за собой возможность вернуться к предыдущему состоянию ПО и данных, необходим только полный бэкап системы, т.е., копия всех или определенных разделов памяти устройства. Другими словами, создается полный клон или слепок программной части в особые файлы с возможностью восстановления девайса в предыдущее состояние позднее. Это потребует от пользователя определенных инструментов и знаний, зато может гарантировать полную сохранность абсолютно всей информации.
Где хранить бэкап? Если речь идет о долгосрочном хранении, наилучшим способом будет использование облачных хранилищ. В процессе сохранения информации нижеописанными способами желательно использовать карту памяти, установленную в аппарат. В случае ее отсутствия можно сохранять файлы бэкапа во внутреннюю память устройства, но в таком варианте рекомендуется сразу после создания скопировать файлы резервной копии в более надежное место, например диск ПК.
Способ 1: TWRP Recovery
Самым простым с точки зрения пользователя методом создания бэкапа является использования для этой цели модифицированной среды восстановления – кастомного рекавери. Наиболее функциональным среди таковых решений является TWRP Recovery .


Способ 2: CWM Recovery + Android-приложение ROM Manager
Как и в прошлом способе, при создании бэкапа Андроид-прошивки будет использоваться модифицированная среда восстановления, только от другого разработчика – команды ClockworkMod – CWM Recovery . В целом способ аналогичен использованию TWRP и предоставляет не менее функциональные результаты – т.е. файлы резервной копии прошивки. При этом, CWM Recovery не обладает необходимыми многим пользователям возможностями по управлению процессом создания бэкапа, например, невозможно выбрать отдельные разделы для создания резервной копии. Зато разработчики предлагают своим пользователям неплохое Андроид-приложение ROM Manager, прибегнув к функциям которого, можно приступить к созданию бэкапа прямо из операционной системы.



Способ 3: Андроид-приложение Titanium Backup
Программа Titanium Backup является очень мощным, но при этом довольно простым в использовании средством создания бэкапа системы. С помощью инструмента можно сохранить все установленные приложения и их данные, а также пользовательскую информацию, включая контакты, журналы звонков, sms, mms, точки доступа WI-FI и другое.

К преимуществам можно отнести возможность широкой настройки параметров. К примеру, доступен выбор приложений, которые и данные которых будут сохранены. Для создания полноценного бэкапа Titanium Backup необходимо предоставить рут-права, то есть, для тех устройств, на которых не были получены права Суперпользователя, способ неприменим.

Крайне желательно заранее позаботиться о надежном месте сохранения создаваемых резервных копий. Внутренняя память смартфона не может считаться таковой, рекомендуется использовать для хранения бэкапов диск ПК, облачное хранилище или в крайнем случае MicroSD-карту девайса.
- Устанавливаем и запускаем Titanium Backup.
- В верхней части программы есть вкладка «Резервные копии» , переходим на нее.
- После открытия вкладки «Резервные копии» , необходимо вызвать меню «Пакетные действия» , нажав на кнопке с изображением документа с галочкой, расположенного в верхнем углу экрана приложения. Или нажать сенсорную кнопку «Меню» под экраном устройства и выбрать соответствующий пункт.
- Далее нажимаем кнопку «ПУСК» , расположенную возле опции «Сделать р.к. всего пользовательского ПО и системных данных» .Открывается экран со списком приложений, которые будут сохранены в резервную копию. Поскольку происходит создание полного бэкапа системы, здесь ничего не нужно менять, необходимо подтвердить готовность к началу процесса, нажав на зеленую галочку, расположенную в правом верхнем углу экрана.
- Начнется процесс копирования приложений и данных, сопровождаемый выведением информации о текущем прогрессе и названии компонента ПО, сохранение которого происходит в данный момент времени. Кстати, приложение можно свернуть и продолжить использование устройства в обычном режиме, но, во избежание сбоев, лучше так не поступать и дождаться окончания создания копии, процесс происходит довольно быстро.
- По окончании процесса открывается вкладка «Резервные копии» . Можно заметить, что значки, расположенные справа от названий приложений, изменились. Теперь это своеобразные смайлики разного цвета, а под каждым наименованием программного компонента появилась надпись, свидетельствующая о созданной резервной копии с датой.
- Файлы резервной копии хранятся по пути, указанном в настройках программы.

Во избежание потери информации, к примеру, при форматировании памяти перед установкой системного ПО, следует скопировать папку с бэкапами хотя бы на карту памяти. Это действие осуществимо с помощью любого файлового менеджера для Android. Неплохим решением для осуществления операций с файлами, хранящимися в памяти Андроид-девайсов, является ES Проводник .







Дополнительно
Кроме обычного копирования папки резервных копий, созданных с помощью Titanium Backup в надежное место, с целью перестраховки от потери данных можно настроить средство таким образом, чтобы копии создавались сразу на MicroSD-карте.


Способ 4: SP FlashTool+MTK DroidTools
Использование приложений SP FlashTool и MTK DroidTools является одним из самых функциональных способов, который позволяет создать действительно полноценную резервную копию всех разделов памяти Android-девайса. Еще одним преимуществом способа является необязательное наличие рут-прав на устройстве. Способ применим только для устройств, построенных на аппаратной платформе Mediatek, за исключением 64-битных процессоров.
- Для создания полной копии прошивки с помощью SP FlashTools и MTK DroidTools, помимо самих приложений, понадобятся установленные ADB-драйвера, драйвера для режима загрузки MediaTek, а также приложение Notepad++ (можно также использовать MS Word , а вот обычный Блокнот не подойдет). Загружаем все необходимое и распаковываем архивы в отдельную папку на диске С:.
- Включаем на устройстве режим «Отладки по USB»
и подключаем его к ПК. Для включения отладки,
сначала активируется режим «Для разработчиков» . Для этого идем по пути «Настройки» — «Об устройстве» — и тапаем пять раз по пункту «Номер сборки» .
Затем в открывшемся меню «Для разработчиков» активируем с помощью переключателя или галочки пункт «Разрешить отладку по USB» , а при подключении аппарата к ПК подтверждаем разрешение проведения операций с помощью ADB.

- Далее необходимо запустить MTK DroidTools, дождаться определения устройства в программе и нажать кнопку «Карта блоков» .
- Предыдущие манипуляции – это шаги, предшествующие созданию scatter-файла. Для этого в открывшемся окне нажимаем кнопку «Создать scatter файл» .
- Следующий этап – определение адреса, который понадобится для указания программе SP FlashTools при определении диапазона блоков в памяти устройства для чтения. Открываем полученный в предыдущем шаге скаттер-файл в программе Notepad++ и находим строку partition_name: CACHE: , под которой чуть ниже расположена строка с параметром linear_start_addr . Значение этого параметра (на скриншоте выделено желтым цветом) необходимо записать или скопировать в буфер обмена.
- Непосредственное чтение данных из памяти устройства и сохранение их в файл осуществляется с помощью программы SP FlashTools. Запускаем приложение и переходим на вкладку «Readback» . Смартфон или планшет при этом должен быть отключен от ПК. Нажимаем кнопку «Add» .
- В открывшемся окне наблюдается единственная строка. Кликаем по ней дважды для задания диапазона чтения. Выбираем путь, по которому будет сохранен файл будущего дампа памяти. Имя файла лучше оставить без изменений.
- После определения пути сохранения откроется небольшое окошко, в поле «Length:»
которого необходимо внести значение параметра linear_start_addr , полученное в шаге 5 настоящей инструкции. После внесения адреса, нажимаем кнопку «ОK»
.

Нажимаем кнопку «Read Back» одноименной вкладки в SP FlashTools и подключаем выключенный (!) девайс к порту USB.
- В том случае, если пользователь заранее позаботился об установке драйверов, SP FlashTools автоматически определит аппарат и начнет процесс чтения, о чем свидетельствует заполнение индикатора выполнения синего цвета.

По завершению процедуры, выводится окошко «Readback OK» с зеленым кружком, внутри которого расположилась подтверждающая галочка.
- Результатом выполнения предыдущих шагов является файл ROM_0
, представляющий собой полный дамп внутренней флеш-памяти. Для того, чтобы с подобными данными было возможно осуществлять дальнейшие манипуляции, в частности, заливать прошивки в устройство, необходимы еще несколько операций с помощью MTK DroidTools.
Включаем аппарат, загружаемся в Андроид, проверяем что «Отладка по ЮСБ» включена и подключаем девайс к USB. Запускаем MTK DroidTools и переходим на вкладку «root, backup, recovery» . Здесь понадобиться кнопка «Сделать бэкап из ROM_ флэштула» , нажимаем ее. Открываем, полученный в шаге 9 файл ROM_0 . - Сразу после нажатия на кнопку «Открыть»
начнется процесс разделения файла дампа на отдельные образы разделов и прочие данные, необходимые при восстановлении. Данные о продвижении процесса отображаются в области лога.

Когда процедура разделения дампа на отдельный файлы завершиться, в поле лога отобразится надпись «задание завершено» . На этом работа окончена, можно закрыть окно приложения.
- Результатом работы программы является папка с файлами-образами разделов памяти устройства – это и есть наша резервная копия системы.



И выбираем путь сохранения скаттера.








Способ 5: Бэкап системы с помощью ADB
При невозможности использования других методов либо по другим причинам, для создания полной копии разделов памяти практически любого Android-девайса можно воспользоваться инструментарием разработчиков ОС – компонентом Android SDK – Android Debug Bridge (ADB) . В целом ADB предоставляет все возможности для проведения процедуры, необходимы только рут-права на устройстве.
Следует отметить, что рассматриваемый способ достаточно трудоемок, а также требует от пользователя довольно высокого уровня знаний консольных команд ADB. Для облегчения процесса и автоматизации введения команд можно обратиться к замечательному приложению-оболочке ADB Run , это автоматизирует процесс ввода команд и позволяет сэкономить массу времени.
- Подготовительные процедуры заключаются в получении рут-прав на устройстве, включении отладки по USB, подключении девайса к порту ЮСБ, установке драйверов ADB. Далее загружаем, устанавливаем и запускаем приложение ADB Run. После того, как вышеперечисленное выполнено, можно переходить к процедуре создания резервных копий разделов.
- Запускаем ADB Run и проверяем, что девайс определился системой в нужном режиме. Пункт 1 главного меню — «Device attached?»
, в раскрывшемся списке производим аналогичные действия, снова выбираем пункт 1.

Положительным ответом на вопрос, подключен ли девайс в режиме ADB, является ответ ADB Run на предыдущие команды в виде серийного номера.
- Для дальнейших манипуляций необходимо наличие списка разделов памяти, а также сведения о том, к каким «дискам» — /dev/block/ было осуществлено монтирование разделов. С помощью ADB Run получить такой список довольно просто. Переходим в раздел «Memory and Partitions» (п.10 в главном меню приложения).
- В открывшемся меню выбираем пункт 4 – «Partitions /dev/block/» .
- Раскрывается список с перечислением методов, которыми будут осуществляться попытки прочитать необходимые данные. Пробуем каждый пункт по порядку.

В случае, если метод не срабатывает, выводится следующее сообщение:

Выполнение придется продолжать до появления полного перечня разделов и /dev/block/:

Полученные данные, необходимо сохранить любым доступным способом, автоматической функции сохранения в ADB Run не предусмотрено. Наиболее удобным способом зафиксировать отображаемую информацию, является создание скриншота окна с перечнем разделов.



Когда речь заходит о создание резервного копирования данных или восстановление, чтобы быстро и надежно, многие пользователи Android задумываются чем и как, в данной статье вы найдете множество способов чем и как выполнить бэкап и позже в восстановиться!
Зачем бэкап?
1. На вашем персональном Android может храниться множество информации которая очень ценна для, которую потерять ни как не позволительно или например вы планируете переезд с одного Android устройства на другое! Конечно когда речь заходит например о службах Google, то здесь все очень просто, ввел логин и пароль, подождал 2 минуты пока выполниться синхронизация c сервером Google и данные все на месте, а вот с другими приложениями придется помучатся чтобы быстро сделать резервную копию и восстановиться.
Способ №1 - резервное копирование на Android и восстановление стандартными средствами ADB
Спасибо Google, который позаботился над тем чтобы создать резервную копию, способ не идеальный но все же лучше чем ни какого!
И так что вам для этого понадобиться?
2. Скачайте программу с сайта ADB RUN (от версии 3.21.35 и страше)
Способ №4 - DataSync (root)
Программа DataSync подойдет для тех кому необходимо выполнять резервное копирование данных приложений, а также моментальное перемещение их на другое устройство. Если вам необходимо создание архивных копий непосредственно приложений, а не только их данных и настроек, то это приложение не для вас. Более подробно как работает данное приложение DataSync .
Способ № 5 - OBackup (root)
OBackup - Создает резервные копии как и Online Nandroid Backup, только на этот раз приложение имеет интуитивно понятный графический интерфейс, а также можно отправить резервную копию на облачный диск. Подробно OBackup .
Способ №6 - Titanum Backup (root)
Способ №7 - Helium (root/ root)
Весьма интересное средство для создания резервного копирования. Принцип работы данного приложения схож с работой средств отладки ADB, точней основан на данном способе, только с возможностью выбора для какого приложения создавать резервную копию. Данное приложение не работает на Motorola
Приложение Helium может работать без Root прав, но если они есть еще лучше (если у вас нет root прав, нужно Android к компьютеру).
Как создать резервную копию с помощью Helium?
1. Для начала скачайте приложение Helium
Если отсутствуют Root права, то вам также придется скачать и до установить дополнение на ПК
Также возможно вам понадобится установить драйвера на ПК (для не Root устройств), которые представлены на странице скачивания дополнения ПК

Создание р.к в Helium на Root устройствах
Запустите приложение, откажитесь от предложения войти в Google Disk, так данная функция работает не совсем честно (бекапит, но восстановление работает только в платной версии приложения)

Сохранять резервные копии можно на внутреннюю или внешнюю память