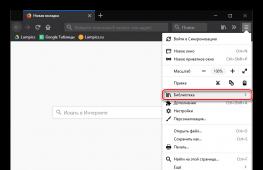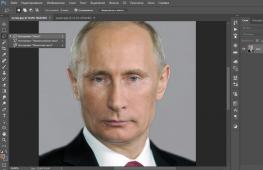Как печатать с красной строки на компьютере. Красная строка в Word
Для оформления документов в Microsoft Word необходимо знать все правила использования тех или иных функций. И одним из самых популярных вопросов новичков является создание красной строки в разных версиях программы.
Как сделать красную строку в Ворде 2010
Ворд 2010 имеет плавные линии, объемное горизонтальное меню, новый современный дизайн. Поэтому некоторые пункты найти, немного сложнее, если Вы привыкли работать исключительно в другой версии.
Существует несколько способов по созданию отступов красной строки.
Первый способ
Первый из них – это ручное перетягивание бегунка, который должен выполняться только для той группы текста, которая является абзацами.
Чтобы увидеть этот бегунок, сперва нужно включить линейку (Вид › Показать › Линейка).

Итак, для перетаскивания бегунка просто выделите тот объем, который вы должны отформатировать и потяните за верхний бегунок слева на горизонтальной полосе разметки. Не забывайте, что данное действие непозволительно применять для всего документа, поскольку Вы измените вид заголовков и названий разделов.
Второй способ
Следующий вариант – это также выделение всех необходимых абзацев и их форматирование посредством пункта «Абзац». Для этого выделите участок текста, нажмите по нему правой кнопкой мыши и выберите пункт «Абзац». Далее в поле «Первая строка» выберите нужную величину и подтвердите изменение.
Третий способ
Одним из самых действенных пунктов является создание определенного стиля. Здесь вы сможете выбрать не только расположение текста, отступы, но и величину, и вид шрифта, его основные характеристики. Затем возможно применение стиля для любых частей текста.
Стиль можно создать, отредактировав участок текста, нажав затем правую кнопку мыши по нему и выбрав там пункт «Стили» › «Сохранить выделенный фрагмент как новый экспресс-стиль». После этого вы сможете применить созданный стиль, зайдя во вкладку «Стили».
Как сделать красную строку в Ворде 2007
Ворд 2007 года является одним из самых популярных ныне используемых, поскольку большое количество пользователей привыкли именно к такому внешнему виду программы.
Первый способ
Итак, первый из способов создания красной строки – это перемещение бегунка горизонтальной разметки на необходимое расстояние.

Чтобы увидеть этот бегунок, сперва нужно включить линейку (Вид › Показать или скрыть › Линейка).

Использовать данный метод возможно только для частей текста, а не для всего документа.
Второй способ
Использование выпадающего меню. Выделите часть текста, которая нуждается в форматировании, нажмите правую кнопку мыши и выберите пункт под названием «Абзац». Затем определите расстояние отступа «Первая строка» и подтвердите свой выбор.
Третий способ
Создание нового стиля – не менее действенный вариант. Здесь вы сможете указать правила форматирования для всего текста, вплоть до работы с заголовками и их выделением. Полезная функция, которая позволит форматировать подобные документы в таком же стиле.
Стиль можно создать, отредактировав участок текста, кликнув затем правой кнопкой мыши по нему и выбрав там пункт «Стили» › «Сохранить выделенный фрагмент как новый экспресс-стиль». Созданный стиль можно использовать, зайдя в «Главная» › «Стили» (листайте вниз).
Как сделать красную строку в Ворде 2003
Ворд 2003 не так популярен в использовании последнее время, но при этом имеет простое меню, в котором разобраться несколько проще, чем в остальных версиях программы.
Первый способ
Итак, для того чтобы сделать красную строку в абзаце необходимо: выделить часть форматируемого текста, в меню после нажатия на правую кнопку выбрать пункт «Абзац» и в разделе «Отступы» определить необходимый интервал в поле «Первая строка».
Второй способ
Также вы можете выполнить поочередно для абзаца или их группы форматирование, перетаскивая верхний бегунок на горизонтальной разметке сверху страницы.

Таким образом, вы автоматически установите отступ по первой строке. Но чтобы воспользоваться этим способом, вам нужно включить линейку (Вид › Линейка)

Пользуясь вышеперечисленными правилами, вы научитесь качественно и правильно форматировать документы и выполнять все необходимые действия за минимальный промежуток времени.
Что такое красная строка, должно быть известно всем. Так называют небольшой отступ первой строки абзаца на некоторое расстояние вправо от левого края. Однако не всем известно, как правильно сделать такой отступ в программе MS Word. В данном обзоре речь пойдет о том, как сделать красную строку в MS Word. Мы рассмотрим все возможные способы, а также наглядно продемонстрируем этапы выполнения данных действий. При этом будут рассматриваться все версии программы.
Делаем красную строку в Word при помощи линейки
Для начала рассмотрим первый способ, с помощью которого можно сделать красную строку в MS Word. Данный метод состоит в использовании линейки. Она по умолчанию отключена, поэтому придется все делать самостоятельно. Для этого необходимо перейти ко вкладке «Вид» в разделе «Показать», поставить рядом с пунктом «Линейка» галочку. Однако это был далеко не единственный способ, при помощи которого в программе MS Word можно включить линейку. Можно использовать для этой цели специальную кнопку, которая расположена над полосой прокрутки. В последней версии программы данный значок отсутствует. Итак, когда линейка включена, вы сможете видеть ее сверху документа под панелью инструментов. Эта линейка и будет использоваться для создания красной строки. Когда все предварительные действия перед выставлением красной строки в Word были выполнены, переходим непосредственно к самому процессу. На линейке вы можете увидеть два ползунка слева. Нас будет интересовать верхний. Начните перетаскивать его вправо, зажав левой кнопкой мыши. В результате вы сможете увидеть, как начнет сдвигаться первая строка текста. Теперь вам известно, как сделать красную строку в Word. Но это был лишь один способ. Перейдем ко второму
Как сделать красную строку при помощи табуляции?
Второй способ некоторым пользователям кажется существенно легче первого. В данном случае не нужно будет выполнять никаких предварительных манипуляций. Давайте же разберемся, как сделать в MS Word первую строку при помощи табуляции. Чтобы выставить табуляцию, нужно нажать на клавишу TAB. Поставьте предварительно курсор на начало первой строки абзаца. При нажатии клавиши появится красная строка. Преимущество данного способа заключается в том, что он выполняется довольно быстро. Недостаток же состоит в том, что если в тексте много абзацев, то красную строку придется каждый раз делать вручную, а это может занять много времени. Рассмотрим третий способ, который позволяет делать красные строки сразу во всех абзацах.
Делаем красную строку при помощи пункта «Абзац»
При выполнении данного способа мы будем использовать настройки Абзаца. Для начала нужно выделить текст там, где нужно сделать отступ. После этого во вкладке «Главная» нажмите на стрелочку в разделе «Абзац». В результате откроется окно. Здесь нужно обратить внимание на пункт «Отступ». Справа от него имеется выпадающий список под названием «первая строка». После нажатия на него нужно выбрать «Отступ» и вписать необходимую величину в поле справа. Когда вы нажмете на клавишу «ОК», в вашем документе появится красная строка в тех абзацах, которые была выделены.
Как сделать красную строку в версии MS Word 2003 года
В Word 2003 красная строка делается так же, как и во всех описанных выше способов. Но есть одна особенность – это отличия в интерфейсе. К примеру, если вы хотите сделать красную строку с помощью настройки «Абзац», то вы не найдете здесь соответствующий значок. Его просто нет. Чтобы вызвать меню, вам нужно будет выделить область текста, а после этого нажать по нему правой кнопкой мыши и выбрать пункт «Абзац».
Доброго времени суток, друзья! На сегодняшний день текстовый редактор Microsoft Word является самым популярным в мире. Огромный инструментарий позволяет обрабатывать тексты, вставлять иллюстрации, форматировать и многое другое. Миллионы пользователей ежедневно используют разные версии редактора – 2003, 2007, 2010, 2013 и 2016. И в этой статье хотелось бы рассказать, как сделать красную строку в ворде, в независимости от версии и расположения кнопок.
Это весьма важный вопрос – написание и редактирование текстов невозможно, если не знать, как делать абзацы в Ворде. Поэтому расскажем поподробнее про разные способы, каким образом сделать это, во всех наиболее популярных версиях программы. Чтобы у Вас после прочтения заметки, не возникло больше вопросов.
Как сделать красную строку в Ворде 2010
На сегодняшний день именно Word 2010 является наиболее распространенной версией редактора. Итак, как делается красная строка в Ворде 2010? Выполнить это можно несколькими способами. Расскажу по порядку, выбирайте какой для Вас будет удобный.
Самый первый и, пожалуй, самый простой способ – воспользоваться линейкой.
Если в вашей программе нету линейки, то просто нажмите на кнопку справа, как показано на рисунке ниже, после нажатия на которой появится нужная нам линейка.
Далее нужно просто перетащить верхний бегунок линейки, определяя по пунктирной линии, уходящей вниз, границы, с которой будет начинаться красная строка. Если красная строка нужна не во всем документе, а лишь в нескольких абзацах, предварительно выделите их, после чего выполняйте форматирование. Как убрать красную строку? Используйте этот же бегунок, перенося границу туда, куда надо.

Если нужна красная строка во всем форматируемом документе, значит выделите весь текст и перетащите ползунок в нужное положение.
Второй способ. Используйте меню «Абзац». Выделив подходящий участок текста, кликните по пустому листу правой кнопкой мыши. В появившемся меню щелкните подпункт «Абзац» .

В поле «Первая строка» выберите «Отступ» и укажите соответствующее значение. Стандартным для офисной документации является значение 1,25 см, но при необходимости можно выбрать любое другое, которое Вам подходит.

Третий способ – использование клавиши «Tab». Достаточно поставить курсор в начале абзаца, нажать эту кнопку – тут же появится красная строка. Недостатком этого способа является невозможность быстрой регулировки отступа – красная строка в Word имеет размер по умолчанию, что не всегда удобно. В данном способе нет возможности применить абзац ко всему тексту.

Наконец, четвертый способ установить подходящие отступы в Ворде. Он чуть сложнее предыдущих, зато позволяет подстроить все требования по форматированию под конкретного пользователя. Отформатировав нужным образом небольшой текст, кликните на выделенном тексте правой кнопкой мыши.
В выбранном меню выберите пункт «Стили» , а потом «Сохранить фрагмент как экспресс стиль» . Впоследствии у вас будет возможность легко выполнять форматирование всего текста, подгоняя под нужные требования, используя сохраненный шаблон. Который Вы всегда можете выбрать в стилях и применить к любому тексту.

Красная строка в Word 2007
Пользователям ПК, работающим в Ворд 2007 будет полезно узнать, как сделать абзацный отступ в этом редакторе.
Первый способ – проверенная линейка. Как и в word 2010 ей проще всего сделать это, все по аналогии, эти две версии очень похожи. У кого нет линейки, нажмите на кнопку, как показано на картинке, и появится линейка.

Используйте её, чтобы установить оптимальный отступ. Выделяя нужный объем текста, поставьте нужный отступ, как во всем документе, так и в отдельных абзацах, перемещая верхний бегунок.

Второй способ. Используйте выпадающее меню. Выделите нужный участок, щелкните по нему правой кнопкой мыши, выберите пункт «Абзац», после чего установите в поле «Первая строка» пункт «Отступ» и установите требуемое значение в сантиметрах.


Также, если вам часто нужна красная строка в Ворде 2007 и другие конкретные требования к форматированию, можно создать свой стиль. Сделать это не сложно, а позже такое рациональное решение позволит сэкономить немало времени.
Установив подходящий отступ абзаца выше описанными способами, выделите нужный фрагмент текста и кликните правой кнопкой мыши. Откроется меню – выберите в нем пункт «Стили» . В подменю щелкните по пункту «Сохранить выделенный фрагмент как новый экспресс-стиль» .

Впоследствии вы сможете использовать созданный стиль, чтобы установить подходящее форматирование в документе любого размера. Кликните кнопку «Главная» в левом верхнем углу, выберите пункт «Стили» и выберите созданный. Весь текст документа примет подходящие абзацные отступы и интервал между абзацами.

Красная строка в Ворд 2003
Сегодня редактор Word 2003 сдает позиции, но при этом он является более удобным, простым в использовании и ничуть не менее функциональным, чем более современные версии. И данным редактором все еще пользуются многие. Теперь, давайте разберемся, как в ворде 2003 сделать с красной строки?
Также как и в более новых версиях, в ворд 2003 можно воспользоваться линейкой, и установив одинаковый отступ слева как во всем документе сразу, так и в каждом абзаце. Только текст нужно предварительно выделить. Или же выделить нужный абзац в тексте и уже перемещать линейку в нужном нам положении, как показано на картинке ниже.

Воспользоваться им с тем же успехом, как и описано выше. Попасть в меню форматирования абзаца, в ворд 2003 можно несколькими вариантами, кликните кнопку «Формат» и выберите пункт «Абзац» . Или немного иным способом, просто щелкнуть правой кнопкой мыши по выделенной области текста и выбрать нужный пункт меню.

Найдите поле «Первая строка» и выберите пункт «Отступ» . После этого достаточно указать нужный отступ в поле «На:» , чтобы установить отступ первой строки в выбранных абзацах.
Как сделать абзацный отступ 1.25 в Ворде
Выше описанные способы помогут, если вам интересно, как сделать абзац в Ворде «на глаз». Но в деловой документации это недопустимо – здесь существуют твердые требования, вплоть до миллиметра устанавливающие правила оформления.
Если вам нужна в Word красная строка – интервал 1.25 см (именно этот отступ первой строки предусмотрен правилами деловой переписки), то можно воспользоваться конкретным способом, приведенным ниже.
С его помощью можно сделать абзацы, имеющие нужное расстояние, во всех версиях Ворда. В первую очередь нужно выделить абзац или весь текст (проще всего сделать это сочетанием клавиш Ctrl +A ). После этого кликните правой кнопкой мыши и выберите пункт «Абзац» .
Выберите поле «Первая строка» , установите здесь значение «Отступ» и укажите значение «1,25 см» в поле справа. Обычно это значение устанавливается автоматически после заполнения первого поля. При необходимости можно разделить текст на абзацы, устанавливая в каждом абзаце определенный отступ первой строки в Ворде.
В этом же окне можно устанавливать отступ справа, если того требуют правила оформления документации. Нужно установить конкретный интервал между абзацами? Этот показатель также можете указать здесь.
Установите подходящий интервал между абзацами – одинарный, полуторный, двойной или же с конкретным значением. Имейте ввиду, интервал выбирается на Ваше усмотрение, все зависит от стиля Вашей переписки и требований к тексту.

Подведем итоги
Теперь вы знаете, как сделать отступ в Ворде в самых распространненных версиях этого замечательного редактора. Процедура довольно простая, а благодаря разным способам выполнения – удобная и эффективная. Зная, как настроить отступы и как делаются интервалы нужного размера, вы без труда сможете отформатировать любой текст нужным образом.
Надеюсь, моя заметка помогла Вам разобраться с одним из вариантов редактирования текста. Если у Вас остались вопросы и ли советы, пишите в комментариях. До встречи в новых заметках.
Абзац (или красная строка) – это структурный элемент, являющийся логически законченным и включающий в себя микротему основного текста. Это необходимый элемент любого документа, помогающий тексту не слиться в единое целое, а иметь логически оформленную структуру. С точки зрения компьютерных программ, абзац – это любой текст, заканчивающийся нажатием клавиши enter.
Правила изменения ширины абзаца
Поменять ширину абзацного отступа в документе формата Word возможно двумя способами. Во-первых, можно выделить текст левой кнопкой мыши, затем правой кнопкой нажать по выделенному тексту. В открывшемся окне выбрать «Абзац», затем «Табуляция». Вы можете увидеть при этом, что по умолчанию абзацный отступ равен 1,25 см. Если абзац должен быть другого размера, то необходимо ввести данные и сохранить изменения. Теперь отступ будет таким, какой нужен. Это способ, при котором абзац будет выставлен точно до миллиметра.
Второй способ изменения красной строки реализуется при помощи инструмента «линейка», находящегося на панели инструментов. Линейка располагается слева и сверху, однако она может быть скрыта. Для активации инструмента нажмите левой кнопкой мыши в правом верхнем углу на небольшой квадрат – появится шкала с делениями и маркером на ней.
При наведении на маркер, или бегунок, горизонтальной линейки вы увидите всплывающие подсказки « », «выступ» и «отступ первой строки». Вам нужен для изменения ширины абзаца отступ первой строки. Закрепляете курсор мыши около первой строки, нажимаете левой кнопкой мыши на маркер вверху, где появляется надпись «отступ первой строки», и при помощи линейки выставляете нужный размер. Если текст уже набран, а абзацев еще нет, то нужно выделить весь текст полностью, затем опять же воспользоваться бегунком. Абзацы нужного размера появятся по всему тексту. Это скорее визуальный способ формирования абзаца, менее точный по сравнению с предыдущим.
Абзацный отступ может быть положительным, нулевым (при выравнивании текста по центру) и отрицательным, когда первая строка выступает ближе к левому краю листа. Абзацные отступы в документах формата Word измеряются в сантиметрах.
Необходимо знать
Важно запомнить, что абзацные отступы ни в коем случае нельзя делать клавишей «пробел». В этом случае при дальнейшем форматировании возникнут проблемы, так как строки могут «съезжатьс». Правильное оформление абзацев впоследствии сэкономит время при перестройке документа.
Одним из вопросов, которые неизбежно задают новички, только освоившие Ворд, это как правильно в нем надо делать красную строку.
Ворд 2010
Вариант первый


Если вы привыкли к устаревшей версии Ворда, то новая, с гладкими, плавными линиями и современным дизайном, заставит вас поволноваться. Мы познакомим вас с несколькими способами создания красной строки, что облегчит вам жизнь.
Итак, первый способ заключается в ручном перетягивании бегунка, который влияет на группы абзацев.
Для того чтобы его увидеть, надо включить линейку. Зайдите в меню вид, далее в «показать» и выберите «линейка».
Итак, после того как вы увидели бегунок, просто выделите нужный объем текста, который надо «отодвинуть» и потяните за бегунок на горизонтальной линии вправо. Нельзя использовать этот способ для всего документа. Тогда нарушится корректное отображение названий и разделов.
Второй способ
Второй способ заключается в форматировании целого куска текста через пункт «Абзац». После того как вы выделите текст и нажнете на нем пкм, в поле «верхняя строка» укажите на сколько сантиметров надо отступить и нажмите ОК.
Третий способ
Третьим и самым креативным способом является создание своего стиля, где вы можете выбирать не только отступ, но и размер и цвет текста, а также применять этот стиль к любым выделенным участкам текста.
Создать стиль можно выделив текст, нажав пкм и выбрав «Стили» из перечисленного списка. После того как вы сохраните кусок текста в новом стиле вы всегда сможете найти его во вкладке «стили».
Ворд 2007
Имеет самый популярный и привычный пользователям вид программы.
Первый способ


Аналогично Ворду 2010 тут тоже можно отмерять отступ при помощи бегунка, который станет виден если в меню «Вид» и подпараграфе «показать или скрыть» вы выберите строку «линейка».
Второй способ
Выпадающее меню. Выделите нужный объем текста, нажмите пкм и вконтекстом меню выберите пункт «Абзац», указав нужное количество сантиметров для отступа.
Третий способ
Создав новый стиль. Стиль создаётся путём нажатия пкм на отмеченный текст, выбрать «Абзац» и «отступ» и записать размер необходимого интервала.
Ворд 2003
Эта версия Ворда не пользуются такой бешенной популярностью, как предыдущие две, но значительно проще остальных.
Первый способ
Выделите текст, нажмите пкм и в открывшемся контекстном мены выберите «Абзац», «первая строка» и укажите размер отступа.
Второй способ


Также можно форматировать абзацы путем перетаскивания бегунка по горизонтальной разметке.
Таким образом вы автоматически установите отступ для первых строк.
Видео уроки