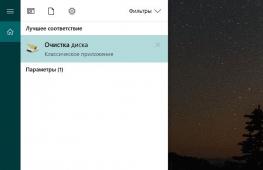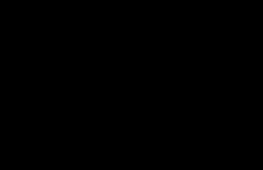Как открыть файл с расширением.ISO. Какими программами можно открыть образ диска ISO Как открыть образ диска в ultraiso
Образ ISO часто используется для создания копии установочных программ например Windowds
ISO-файл – это оптический образ CD или DVD диска, содержащий систему файлов ISO 9660.
Образ представляет собой простой файл. При помощи специализированных программ его можно использовать вместо стандартного компакт-диска.
Такой файл имеет меньше информации, чем сам диск, с которого он был списан. На диске может быть информация, которая может защищать его от копирования.
Сохранять такую информацию могут только программы, обладающие такой возможностью.
Посмотреть информацию ISO-файла можно с помощью программ-архиваторов, способных поддерживать такой формат.
Нередко такой файл используют с целью «упаковать» как можно больше файлов и папок в один архив.
Этот формат подразумевает хранение и распространение загрузочных и других больших файлов с большей скоростью, нежели через съемные или другие физические носители.
Сейчас формат ISO используют все чаще.
Основная сложность с такими файлами состоит в том, что ОС Windows Vista и XP изначально не могут распознать их формат, из-за чего некоторые неопытные пользователи ПК испытывают затруднения.
При попытке открытия без предварительно установленного, стороннего, программного обеспечения, старые операционные системы не знают что делать с этим файлом.
Как открыть файл ISO?
Читайте также: 5 простых способов как создать образ ОС Windows 10

Рис. 2 . Создание образа диска
Такой формат чаще всего используют для передачи информации с CD или DVD через сеть Интернет или носители.
В архив сохраняются все необходимые данные, которые потом переносят и распаковывают на другом компьютере.
В последнее время, такой формат стали использовать часто, поэтому, как открыть его следует знать каждому пользователю ПК, ведь не каждый компьютер сможет сразу подобрать подходящую программу.
Этот формат используют для архивирования игр и данных операционных систем.
Это делают для того, чтобы можно было выполнить запуск, не имея физического диска, а при наличии лишь его образа. В таком случае можно обойтись без распаковки.
Можно просто запустить файл двойным щелчком мыши. Но если нужно извлечь информацию из виртуального диска, то потребуется специальная программа.
На данный момент, есть несколько более известных, бесплатных программ, которые удобны в использовании и доступны любому пользователю. Итак, чем же открыть ISO-файл?
1 Alcohol
4 WinRAR
5 7-zip
5 Windows 8-10 (системный проводник)
Читайте также: ТОП-15 программ для очистки компьютера от мусора

Daemon Tools – программа для создания образов CD/DVD дисков.
Дисковод создается программным способом, после чего воспринимается компьютером, будто в нем имеется диск. Это позволяет пользоваться образами, как физически существующими дисками, находящимися в CD-ROM.
Есть возможность создания образов в различных форматах для последующего использования в этой и других аналогичных программах.
Виртуальный дисковод создается для увеличения скорости передачи информации и уменьшения износа носителей.
Одна из самых популярных утилит для создания образов и их распаковки.

Рис. 3. Страница загрузки утилиты
На официальном сайте разработчика можно найти бесплатную версию, но после обновления ее придется купить. Пройдите на сайт разработчика и нажмите кнопку «Загрузить» .
Для того чтобы открыть нужные Вам файлы, достаточно будет Lite-версии. Такая версия подойдет, если Вам не нужно выполнять каких-либо сложных манипуляций. Она находится на втором месте, на сайте разработчика.
После загрузки программы, устанавливаем ее и запускаем. Для создания образа, кликаем на кнопку, показанную на рис.4.

Рис. 4. Создание образа в Daemon Tools
После нажатия на эту кнопку, нужно выбрать файл, который хотите преобразовать.
Но он запустится не в программе, тем не менее, его можно будет найти в «Моем компьютере», как диск, находящийся в дисководе.
Открыть его можно также через «Мой компьютер», но перед этим его нужно запустить в программе. Для этого нажимаем соответствующую кнопку, показанную на рис.5.

Рис.5 Запуск образа в работу.
После запуска образа, его будет видно в «Моем компьютере», где его уже можно будет открыть.

Рис.6 Добавленный образ диска.
Через Daemon Tools работа достаточно проста.
Учитывая тот факт, что в последнее время файлы типа ISO стали довольно популярны и распространены, данную программу нужно иметь у себя на .
Системные требования у нее небольшие, объем памяти занимает минимальный. Дополнительно можно отметить, что данная утилита зачастую устанавливается вместе с игрой, как обязательное приложение, если это происходит с диска через привод.
Из отзывов:
«Отличная программа для виртуализации оптических дисков, и к тому же, бесплатная»
«Одна из лучших программ при работе с образами дисков»
«Отлично и качественно создает виртуальный диск и хранит на них данные»
Alcohol
Читайте также: Ошибка «Windows не удается завершить форматирование»: причины возникновения ошибки и 5 способов ее устранения

Платное приложение для создания образов дисков.
С ее помощью можно создать до 31 привода, а так же записать информацию на .
Существует версия Alcohol 52%, которая отличается отсутствием возможности записи информации на носители, а так же абсолютно бесплатна и предназначается для некоммерческого пользования.
Скачать эту программу можно на официальном сайте разработчика.

Но бесплатно она предоставляется только на 30 дней. Далее утилита просит купить лицензию.
Полную версию можно, конечно, скачать на пиратских сайтах, но делать этого не рекомендуется, так как Вы можете загрузить вирусное ПО, тем самым, навредить своему ПК.
Перейдя на сайт разработчика, Вы попадете на главную страницу. На ней нужно нажать «Download trial» .
После этого, Вы автоматически перейдете на страницу загрузки, на которой нужно нажать кнопку «Download» , после чего начнется скачивание установочного файла.

По завершении скачивания, устанавливаем программу и запускаем ее. Откроется основное окно, в котором выбираем подменю «File», после чего нажимаем «Open».

Рис.9. Основное окно утилиты.
Дальнейшая работа с готовым образом ничем не отличается от работы в Daemon Tools – Запускаем «Мой компьютер», находим нужный диск и запускаем его.
Из отзывов:
«Эта программа намного лучше Daemon Tools, намного! Очень легко делаются образы, и удаляется она легко (в отличие опять же от Daemon Tools)»;
«Классная программа для образов»;
«Обязательная программа для любого компа. В комментариях не нуждается.»;
«Классная программа очень нужна для геймеров!!!»;
«Блин, программа вообще бомба, да еще если знать как пользоваться, качайте в обязательном порядке!!!».
Читайте также: Создаем загрузочную флешку с утилитами для Windows самостоятельно

Программа предназначена для ОС Windows, основными функциями которой являются создание, редактирование и конвертирование образов CD/DVD-дисков.
Имеет возможность эмулировать и создавать запись компакт-дисков.
Имеется платная и бесплатная версии. Различие состоит в том, что в бесплатной невозможно работать с образами, чей размер более 300 Мб. Многоязычный интерфейс. Может использовать собственный формат ISZ.
UltraISO не только популярна, но и проста в использовании. Его простотой и обусловлена популярность. Скачать программу бесплатно можно на любом сайте, на котором она имеется. Один из лучших – SoftPortal . Как скачать программу:
1 Заходим на вышеуказанный сайт и ищем в строке поиска UltraISO. Нажимаем на кнопку «Скачать».

Рис.12. Скачивание утилиты.
Автоматически сайт перенаправит Вас на другую страницу, на которой нужно будет выбрать источник загрузки – сайт разработчика или альтернатива ему.

Рис.14. Открыть файл для установки.
Когда установка завершится, открываем программу. После запуска приложения, приступаем к открытию образа диска, к помощью кнопки «Открыть», как показано на рис.15.

Рис.15. Открытие файла для создания образа.
В открывшемся окне, выбираем нужный ISO-файл, чтобы создать образ. Содержимое откроется, как показано на рис.16.

Рис.16. Содержимое образа.
Все что находится в образе, отображается в этом окне. Здесь Вы уже можете выбрать то, что Вам нужно и работать с файлом.
Программа проста в использовании, поэтому с ней может справиться даже самый неопытный новичок.
Из отзывов:
«Программа просто супер, всем советую»;
«Программа может стать полезной в разнообразных случаях, от создания образа с физического диска, до конвертирования форматов. Есть функция записи образов на диск. Работать с программой довольно легко, она русифицирована, что способствует быстрому освоению всех функций. Внутренний файловый браузер позволяет удобно просматривать папки и выбирать файлы для новых проектов. Рекомендую для пользования!»;
«Отличная вещь! Пользуюсь бесплатно, функционал устраивает».
Свободный архиватор файлов, имеющий высокую степень сжатия файлов.
Имеет не один алгоритм сжатия и большое количество форматов данных, включая свой собственный – 7z.
Разработана в 1999 году, она по сей день имеет популярность среди пользователей и открытый исходный код, который, на условиях лицензии, свободно распространяется.
Основной платформой служит ОС . Доступны версии с графическим интерфейсом и для командной строки.
Удивителен тот факт, что ISO-файл может открыть обычный архиватор 7-zip.
Скачать полную бесплатную версию можно на сайте разработчика. На странице загрузки потребуется выбрать версию системы.
Если на Вашем ПК стоит операционная система Windows 7, то, скорее всего, подойдет 64-битная. Выбрав версию, нажмите кнопку «Download», после чего начнется скачивание установочного файла.

Рис.10. Страница загрузки утилиты.
Установка особенностей не имеет и происходит так же, как и у любой другой программы.
После завершения установки, запускаем программу. Если в открывшемся окне нажать на кнопку «Плюсик» (добавить), то откроется еще одно окно, в котором уже нужно выбрать ISO-файл для распаковки.
Содержимое файла будет открыто, как в обычной папке. Чтобы извлечь необходимое, достаточно перетащить из утилиты выбранный файл на рабочий стол с помощью мыши.

Рис.11. Добавление файла для распаковки.
Из отзывов:
«В программе приятно работать, все гладко и беспроблемно. Архивы можно распаковывать и в текущую папку, и в папку с названием, как название самого (что намного удобнее). Можно запаковать папку («Добавить к архиву») и отправить ее по e-mail. Можно просто открыть архив и посмотреть его содержимое»;
«Очень простая, очень полезная и функциональная, очень рекомендую»;
«Программа отличная, пользуюсь больше года. Работает хорошо, разработчики молодцы. А главное — бесплатна!!! Ставьте, не пожалеете».
ISO файл – это образ CD или DVD диска. Такие файлы используются для создания точной копии данных, содержащихся на диске. В этом материале мы расскажем о том, как распаковать ISO файл и получить доступ к его содержимому.
Если вам нужно распаковать ISO файл, то самый простой способ это воспользоваться любым архиватором. Для примера мы продемонстрируем, как это делается на примере 7-Zip. Вы же можете использовать любой другой архиватор, который вам нравится. Например, можно использовать WinRAR.
Итак, для того чтобы распаковать ISO файл вам нужно кликнуть правой кнопкой мышки по ISO файлу и выбрать пункт меню «7-Zip – Открыть архив».
В результате перед вами появится окно архиватора 7-Zip с содержимым вашего ISO файла. Из этого окна вы можете перетащить файлы в нужную вам папку. Но, такой способ распаковки займет больше времени. Для того чтобы распаковка прошла максимально быстро, нажмите на кнопку «Извлечь».


После этого начнется процесс распаковки ISO файла. Время необходимое на распаковку зависит от размера ISO файла и производительности вашего компьютера.

После завершения распаковки все файлы из ISO файла будут находиться в выбранной вами папке.
Распаковка ISO файла с помощью UltraISO
Это профессиональный инструмент для работы с ISO файлами. С помощью данной программы можно создавать, монтировать, распаковывать, а также выполнять множество других действий с ISO файлами. Программа UltraISO является платной, но вы можете воспользоваться Trial версией.
Для того чтобы распаковать ISO файл с помощью UltraISO, вам нужно запустить UltraISO и . Это можно сделать с помощью кнопки на панели инструментов или меню «Файл – Открыть». Комбинация клавиш CTRL+O также работает.

После того, как вы открыли ISO файл, в окне программы UltraISO появятся все файлы, находящиеся внутри данного образа диска. Для того чтобы распаковать их вам нужно выделить все и кликнуть по ним правой кнопкой мышки. В появившемся окне нужно выбрать пункт «Извлечь в».

Распаковка ISO файла с Daemon Tools Lite
Также вы можете смонтировать ISO файл как виртуальный диск и после этого скопировать с него файлы. Для этого можно использовать Daemon Tools Lite или любую другую программу для монтирования дисков.
Для того чтобы смонтировать ISO файл просто откройте его. Если у вас установлен последняя версия Daemon Tools Lite, то виртуальный диск будет смонтирован автоматически.

После этого откройте окно «Мой компьютер», найдите там виртуальный диск и также откройте его.

После этого перед вами появятся файлы из ISO образа, и вы сможете скопировать их в нужную вам папку.
Также нужно отметить, что в Windows 10 можно монтировать ISO файлы без использования сторонних программ вроде Daemon Tools Lite.
Иногда возникает потребность извлечь из ISO образа файлы. Делать это посредством стандартных инструментов операционной системы не очень удобно - целесообразнее воспользоваться продуктами сторонних разработчиков. Поэтому в данной статье мы подробно расскажем, какой софт использовать для открытия ISO образа и приведем правильную последовательность действий, отображенную на скриншотах. Но для начала объясним, зачем нужны ISO образы. Данные файлы хранят в себе самое разное содержимое, поэтому каждый компьютерный пользователь должен знать, как правильно обращаться с ними. Ведь в определенных случаях требуется открыть подобный образ и произвести с его содержимым необходимые манипуляции. Например, установить программу или просто ознакомиться с перечнем файлов, находящихся внутри.
Что такое ISO образ?
Давайте вместе разберемся, что представляет собой ISO образ.С таким образом вы можете столкнуться, загружая программное обеспечение из Интернета. Также ISO используется для распространения фильмов по торрентам в высоком качестве.
Имея образ диска, пользователь способен подключить его как обычный оптический накопитель. Как уже говорилось, ISO часто применяется для распространения программ и компьютерных игр. Также данный формат имеет дополнительное предназначение - для дублирования ценных данных с обычных дисков. Ведь последние не очень надежны и способны выйти из строя вследствие небольшого механического повреждения.
Как открыть ISO файл с помощью UltraISO
Наиболее удобный способ открытия ISO заключается в использовании . При желании вы можете приобрести лицензионную версию на официальном сайте, введя в поисковую систему соответствующий запрос. А также скачать ее в открытых источниках, где платить не требуется. После установки UltraISO следуйте нижеприведенной инструкции.Чтобы открыть ISO файл необходимо запустить UltraISO и выбрать курсором пункт «Открыть», располагающийся на панели инструментов.

Затем нужно указать путь к образу диска. После выполнения этого вы увидите древовидный список хранящейся информации в ISO файле.

Чтобы извлечь определенный файл из образа, необходимо навести на него указатель, щелкнуть правой кнопкой мыши и выбрать «Извлечь в…».

После этого требуется указать путь сохранения извлеченного файла и немного подождать, пока программа осуществит нужное действие.
Как открыть ISO файл с помощью DAEMON Tools
Это очень продвинутая программа для монтирования ISO образов, но извлекать файлы посредством нее не очень удобно. Хотя данный способ все-таки достоин рассмотрения. Возможно, у вас не будет иметься на компьютере другого ПО, кроме DAEMON Tools, а вытащить информацию из образа оптического диска потребуется немедленно. Для выполнения поставленной задачи достаточно .DAEMON Tools необходимо запустить и в открывшемся окне найти иконку со значком «диска». По нему следует щелкнуть курсором.

Затем нужно указать путь к образу оптического диска и добавить его в каталог.

Программа автоматически добавит новый привод в папку «Мой компьютер». С ним можно работать, как с обычным оптическим накопителем.

Как открыть ISO файл с помощью 7-Zip
Достаточно простой способ извлечения данных из образа ISO заключается в использовании программы 7-Zip. Она представляет собой очень распространенный архиватор, который установлен практически на каждом персональном компьютере. Однако не многие пользователи знают, что 7-Zip способен работать с образами оптических дисков. Поэтому мы расскажем, как посредством него осуществить распаковку контейнера ISO.Для этого нужно и запустить. На экране появится проводник с дополнительными инструментами.

Чтобы открыть образ оптического диска, следует его найти на компьютере и дважды щелкнуть по нему. ISO откроется как обычная папка.

Для вытаскивания файла из ISO нужно навести на него указатель и щелкнуть правой кнопкой мыши. Затем в открывшемся меню выбрать «Извлечь».
Файл iso чем открыть и что это такое. Этот вопрос может возникнуть у каждого пользователя компьютера. В этой статье я вам расскажу что из себя представляет iso формат и как с ним нужно обращаться: как создать образ iso и какой программой открыть.
Расширение файла iso — это запакованный в архив образ cd или dvd диска который используется программами для создания точной копии дисков и последующей их записи. Очень часто используется для хранения резервных точных копий дисков на носителе. По сути этот файл просто контейнер-архив в котором собрана файловая система стандарта ISO 9660, который описывает стандарт для CD-ROM дисков. Целью создания такого формата было обеспечение полной совместимости носителя информации на разных операционных системах (таких как Unix, Windows, Mac OS).
Как открыть файл iso при помощи бесплатного архиватора 7-zip.
Если у вас есть iso образ и вам необходимо записать его на диск, можно воспользоваться бесплатной программой для записи дисков CDBurnerXP. Как записывать можно почитать .
Если же вам не надо записывать образ на диск и вы просто хотите открыть файл iso чтобы например посмотреть список файлов или открыть некоторые, можно воспользоваться бесплатным архиватором 7-zip. Как это делается я покажу на примере одного из файлов, а в конце статьи я записал видео с пошаговыми инструкциями. У вас на компьютере должен быть установлен архиватор 7-zip.
Итак открываем папку с файлом образа диска (iso) и нажимаем на файле правой кнопкой мыши. В списке меню находим 7-zip, нажимаем и в открывшемся меню выбираем «Открыть архив». Эта операция откроет наш файл для работы с файлами, которые находятся внутри. При этом мы сможем например выбрать только некоторые из всех присутствующих файлов и разархивировать на компьютер для чтения или просмотра. Если же выбрать меню «Распаковать», откроется окно с выбором куда распаковывать весь iso файл. При выборе меню «Распаковать здесь» — программа разархивирует все содержимое архива в папку, в которой находится сам архив iso. И при выборе «Распаковать в …» — программа развернет все файлы, которые содержаться в архиве в папку, которая будет называться так-же как и имя iso файла. Мы же в нашем случае выбираем «Открыть архив» т.к. это наиболее универсальный метод работы с ним.
После этого запустится архиватор со списком файлов, которые содержит iso образ. Как и в обычном проводнике вы можете выбирать файлы и открывать папки. Чтобы разархивировать необходимые файлы мы выбираем файл, папку или несколько файлов и папок и нажимаем кнопку «Извлечь». Откроется окно где необходимо указать папку, в которую будет извлекаться файл. В моем случае я выбрал 1 файл и извлек его в ту же папку где находился сам образ. Нажимаем Ok.

В результате у нас в выбранной папке должны появиться файлы, которые мы извлекали. В файле iso нет ничего сверхсложного и работать с ним можно точно так же как и с обычным архивом.

Как открыть файл iso при помощи архиватора winrar
В принципе открывать iso можно любой программой-разархиватором, которая позволяет работать с этим iso форматом. Как для наиболее распространенной программы winrar, я покажу вам как с ней работать.
Если у вас уже установлена программа winrar, вы можете извлечь все файлы из iso образа прямо из контекстного меню. Но как вы можете видеть на изображении внизу, открыть файл по нажатию правой кнопки вы не сможете. Необходимо будет сначала запустить winrar и в самой программе выбрать необходимый файл для открытия и последующего извлечения необходимых файлов. Если вам необходимо часто открывать данные типы файлов, удобнее будет добавить возможность открыть архиватором при помощи контекстного меню.

Для этого запускаем winrar и открываем меню параметры и затем установки. Переходим на вкладку Интеграция, отмечаем чекбокс ISO и нажимаем Ок.

После этого контекстное меню по правой кнопке на файле ISO будет выглядеть следующим образом. Также обратите внимание на иконку файла. Она приобрела вид архива winrar, т.е. при запуске такого файла автоматически запустится архиватор с содержимым файла.

Теперь вы сможете выбрать необходимые вам файлы или папки посмотреть содержимое либо же извлечь на компьютер. Все операции такие же как и в случае с архиватором 7-zip.

Как открыть файл iso программой для монтирования дисков
В предыдущих примерах мы рассмотрели варианты как открывать и извлекать содержимое файла. Однако в большинстве случаев вы будете сталкиваться с задачей просмотра видео или установки какой-либо программы или игры на компьютер. И в этом случае вам понадобиться специальная программа, которая создает на вашем компьютере виртуальный диск привод и монтирует файл iso что позволяет использовать его как обыкновенный CD или DVD диск. Это необходимо в случае, если программе установщику для инсталляции программ требуется работа не с файлами в папке, а с полноценным приводом.
Самая распространенная и к тому же бесплатная программа для монтирования образов — это DAEMON Tools Lite. Скачать ее можно на сайте daemon-tools.cc. Обратите внимание что для скачивания необходимо нажимать на следующую ссылку:

После скачивания запускаете файл установки и устанавливаете программу на компьютер. По окончании установки все файлы ISO сменят иконку на daemon tools и при открытии или двойном нажатии левой кнопкой будут автоматически монтироваться как виртуальный диск и открываться как диск. Для этого программой при монтировании будет создан дополнительный виртуальный привод и при размонтировании образа этот привод будет удален за ненадобностью.


После открытия файла iso таким образом, с ним можно производить все операции как и доступные для файлов на обычном диске. Чтобы размонтировать образ и скрыть виртуальный привод, нажмите правой кнопкой мыши на виртуальном диске и выберите контекстное меню «извлечь».

Видео «Как открыть файл iso»
ISO является записанным в файл образом оптического диска. Он представляет собой своеобразную виртуальную копию компакт-диска. Проблема состоит в том, что в Виндовс 7 не предусмотрено специального инструментария для запуска объектов подобного рода. Тем не менее, существует несколько способов, с помощью которых можно воспроизвести содержимое ISO в данной ОС.
ISO в Виндовс 7 можно запустить исключительно при помощи стороннего ПО. Это специальные приложения для обработки образов. Также есть возможность просмотра содержимого ISO с помощью некоторых архиваторов. Далее мы подробнее поговорим о различных методах решения поставленной задачи.
Способ 1:Программы для работы с образами
Рассмотрим алгоритм действий с применением стороннего ПО для обработки образов. Одной из самых популярных программ для решения поставленной в данной статье задачи является приложение, которое так и называется – UltraISO.
- Запустите программу и щелкните по значку «Монтировать в виртуальный привод» на ее верхней панели.
- Далее для того чтобы выбрать конкретный объект с расширением ISO, щелкните по кнопке с многоточием напротив поля «Файл образа» .
- Откроется стандартное окно выбора файла. Перейдите в директорию расположения ISO, выделите данный объект и нажмите «Открыть» .
- Далее жмите кнопку «Монтировать» .
- Затем нажмите на кнопку справа от поля «Виртуальный привод» .
- После этого файл ISO будет запущен. В зависимости от его содержимого образ откроется в «Проводнике»
, мультимедийном проигрывателе (либо другой программе) или, если он содержит самозагружающийся исполняемый файл, будет выполнена активация данного приложения.






Способ 2: Архиваторы
Открыть и просмотреть содержимое ISO, а также запустить отдельные находящиеся в нем файлы, можно также при помощи обычных архиваторов. Этот вариант хорош тем, что в отличие от ПО для работы с образами, среди данного типа приложений есть много бесплатных программ. Мы рассмотрим порядок действий на примере архиватора 7-Zip.
- Запустите 7-Zip и с помощью встроенного файлового менеджера перейдите в содержащую ISO директорию. Чтобы просмотреть содержимое образа, просто щелкните по нему.
- Будет открыт перечень всех файлов и папок, хранящихся в ISO.
- Если вы хотите извлечь содержимое образа для того, чтобы проиграть или выполнить другую его обработку, для этого нужно вернуться на шаг назад. Щелкните по кнопке в виде папки слева от адресной строки.
- Выделите образ и нажмите кнопку «Извлечь» на панели инструментов.
- Откроется окно распаковки. Если вы желаете разархивировать содержимое образа не в текущую папку, а в другую, кликните по кнопке справа от поля «Распаковать в…» .
- В открывшемся окне перейдите в каталог, содержащий ту директорию, в которую хотите отправить содержимое ISO. Выделите её и нажмите «OK» .
- После того как путь к выбранной папке отобразится в поле «Распаковать в…» в окне настройки извлечения, жмите «OK» .
- Будет выполнена процедура извлечения файлов в указанную папку.
- Теперь вы можете открыть стандартный «Проводник Windows»
и перейти в тот каталог, который указали при распаковке в 7-Zip. Там будут находиться все файлы, извлеченные из образа. В зависимости от назначения этих объектов, вы сможете просмотреть, проиграть или выполнить с ними другие манипуляции.









Несмотря на то, что стандартные инструменты Виндовс 7 не позволяют открыть образ ISO или запустить его содержимое, там не менее это можно сделать при помощи сторонних программ. Прежде всего, вам помогут специальные приложения для работы с образами. Но решить поставленную задачу можно также и при помощи обычных архиваторов.