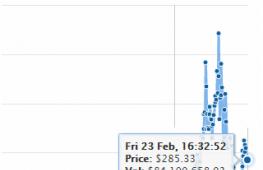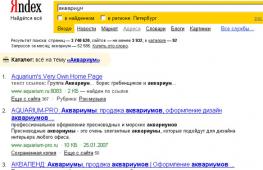Диагностика всех устройств пк. Как проводится диагностика компьютера своими силами? Входит в диагностику компьютера
Если судить по опыту работы нашего сервиса по ремонту и обслуживанию компьютеров, чаще всего люди обращаются с жалобами:
- нет изображения на экране во время старта компьютера;
- на экране во время старта появляются строки с параметрами на английском языке и изображение, либо долго висит в таком положении, либо вообще компьютер зависает;
- на экране появляются признаки загрузки операционной системы windows, но загрузка до конца не происходит;
- windows загружается до загрузки рабочего стола, но далее зависает, или начинает очень сильно притормаживать.
Правильнее всего провести самостоятельную диагностику компьютера следующим образом:
- Сначала мы определяемся с признаками неполадки, т.е. правильно интерпретируем полученную нами информацию из «поведения» нашего компьютера.
- Делаем предположение, что вышло из строя.
- Проверяем своё предположение.
Будем считать, что определить признаки различных неполадок мы умеем. Т.е. мы знаем на каком этапе происходит инициализация bios материнской платы, на каком этапе происходит проверка устройств, подключённых к ней, и когда начинает запуск непосредственно сама операционная система. Поэтому останавливаться на этом не будем — материалов по этому поводу предостаточно в сети. Хочется отметить, что если совсем уж по-простому, то всё, что происходит в течении первых пяти секунд после включения компьютера и пишется в самом начале белыми буквами- цифрами на чёрно фоне- всё можно отнести к инициализации bios материнской платы. Если же на мониторе во время попытки запуска компьютера изображения нет вообще, лампочка на мониторе горит жёлтым цветом — в домашних условиях самостоятельно будет затруднительно (ещё сложнее при таких признаках). Скорее всего придётся вызвать мастера для — мы оказываем и такие услуги.
Что же касается поломки, то в данном случае можно предполагать наличие неисправности в материнской плате, блоке питания, оперативной памяти, реже в процессоре или дискретной видеокарте, но проверить свои предположения, что именно вышло из строя в домашних условиях, без запасных, заведомо исправных комплектующих будет проблематично.
Если же компьютер стартовал и на экране появилось изображение, мы можем получить достаточно много информации о состоянии компьютера, даже если он сразу же завис на начальном этапе.
Если такое приключилось первым делом обнулите память bios- вынув батарейку, питающую микросхему bios на материнской плате. Ошибиться невозможно — она там одна такая.
Чаще всего встречаются зависания (либо увеличенная продолжительность данного этапа) в самом начале при попытке получить доступ к жёсткому диску. Таким образом можно предположить выход его из строя. Проверить можно либо с помощь сборки LIVE CD- запустить тест винчестера, либо подкинуть заведомо исправный.
Так же встречаются остановки в процессе загрузки bios с характерными сообщениями в которых встречаются слова:
- BIOS ROM Checksum Errors — ошибка bios. Возможно достаточно серьёзная.
- CMOS battery (has) failed — сдохла батарейка bios. Заменить просто и дёшево.
- CMOS checksum error — defaults loaded — при сбоях материнской платы и внешних устройств, либо неправильных пользовательских настройках в биос материнской платы, разгоне.
- Disk boot failure, insert system disk and press Enter — проблема жёсткого диска, или (более счастливый вариант) слетела загрузочная запись windows. Проверить жёсткий диск, заменить, либо просто .
- Floppy disk(s) fail — система не нашла floppy привод. Необходимо зайти в настройки bios с помощью клавиши DEL и отключить этот высокотехнологичный атавизм.
- Keyboard error — возможно неисправна либо просто отключена клавиатура компьютера. Проверить — подключить.
- Operating system not found — нет операционной системы. Возможно проблема с разделами и файлами необходимыми для загрузки. Будьте осторожны- возможна потеря информации с других разделов жёсткого диска!
Ещё больше информации на английском языке по ошибкам при загрузке можно найти .
Таким образом можно провести диагностику компьютера или ноутбука самостоятельно
.
У проблем с настольным компьютером могут быть различные причины. Следуя нашим советам, вы сможете быстро устранить любую неисправность.
Выход ПК из строя может проявляться по-разному. Например, после нажатия кнопки включения машина не подает признаков «жизни». Или компьютер включается, но отдельные компоненты не функционируют. Первым делом следует разобраться, что же все-таки работает, а что нет. Горят ли светодиоды материнской платы? Крутятся ли вентиляторы? Поступает ли на монитор сигнал изображения? Отображаются ли сообщения BIOS? На основании этих наблюдений большинство проблем можно разделить на шесть категорий (см. ниже). Для каждой категории мы приводим инструкции, состоящие из последовательных шагов, с помощью которых вы сможете исключить вероятность простейших неисправностей, чтобы потом приступить к более сложной диагностике. Если на каком-либо из этапов вы не добились успеха, переходите к следующему, пока не решите проблему. Даже если вы остановитесь на каком-то шаге, результаты вашего тестирования впоследствии станут хорошим подспорьем для сотрудников сервисного центра.
1. Без признаков жизни
Если компьютер никаким образом не реагирует на нажатие на кнопку включения, в первую очередь следует проверить питание или саму кнопку. Мы поможем локализовать проблему.
1.1. ВНЕШНИЙ ОСМОТР. Прежде всего, проверьте, хорошо ли подсоединен кабель питания и включен ли сетевой фильтр. Не исключена ситуация, когда кнопка блока питания на тыльной стороне компьютера стоит в положении «Выкл.».
1.2. КОННЕКТОРЫ КОРПУСА. Откройте корпус ПК и проверьте надежность соединения коннекторов и отсутствие повреждений кабеля на участке между выключателями и светодиодами корпуса и материнской платой - возможно, какой-то коннектор отошел от штекера. Если один или несколько кабелей отсоединены, откройте руководство к материнской плате и проверьте, правильно ли кабели подключены к штекерам.
1.3. КНОПКА ВКЛЮЧЕНИЯ. Если коннекторы корпуса подключены корректно или их повторное подключение не принесло результата, отсоедините от материнской платы все коннекторы. Затем замкните два контакта с надписью «Power Switch» с помощью скрепки. Если компьютер включился, возможно два варианта. Первый - неисправная кнопка включения на корпусе. В этом случае нужно подсоединить оба коннектора с надписью «Reset Switch» к контактам с надписью «Power Switch» на материнской плате. С этого момента включение ПК будет осуществляться с помощью кнопки перезагрузки, а кнопка включения перестанет выполнять свою функцию. Другой причиной такой неисправности может быть короткое замыкание в кнопке перезагрузки: обычная кнопка в этом случае работать не будет, и запуск ПК станет возможен только путем замыкания двух контактов на материнской плате. Подтверждением данного предположения будет возможность запуска ПК с отключенной кнопкой перезагрузки. В таком случае оставьте кнопку включения подключенной, а кнопку перезагрузки отсоедините. После всех этих действий ваш ПК, скорее всего, вновь будет включаться без каких-либо проблем. Если и при использовании офисной скрепки компьютер отказывается «стартовать», то следует проверить систему питания.
1.4. ПИТАНИЕ МАТЕРИНСКОЙ ПЛАТЫ. Проверьте правильность подключения всех коннекторов блока питания к материнской плате. Речь идет не только о широком коннекторе ATX с 24 контактами, но и дополнительном четырехконтактном коннекторе P4 для питания процессора.
1.5. БЛОК ПИТАНИЯ. Далее необходимо исключить возможность выхода из строя блока питания. Для этого подключите к ПК исправный БП - например, от второго компьютера. Подсоедините 24-контактный коннектор ATX и четырех- или восьмиконтактный коннектор P4 работающего компьютера к материнской плате неисправного ПК и попытайтесь его запустить. Если после этого он включится, значит, все дело в блоке питания, который необходимо будет заменить.
1.6. МАТЕРИНСКАЯ ПЛАТА. Если все выше описанные меры не помогли, то, скорее всего, из строя вышла материнская плата, которую лучше всего заменить, так как ремонт не по гарантии, как правило, не оправдывает себя. Так или иначе, замена материнской платы означает полную разборку и сборку вашего ПК. Но к данной процедуре рекомендуется приступать только в том случае, когда исключены остальные возможные неисправности.
2. ПК работает, но нет изображения
После включения экран остается черным, хотя вентиляторы блока питания, ЦП и видеокарты работают и на системной плате горят светодиоды.
2.1. ПРОВЕРКА МОНИТОРА. Первым делом нужно исключить банальную неисправность, ответив на вопрос: включается ли монитор? Если нет, то, возможно, имеется проблема с питанием: кабель отключен от дисплея или от розетки или экран имеет выключатель, который установлен в положение «Выкл.». Если монитор включается, откройте экранное меню и проверьте, правильно ли выбран источник сигнала (VGA/D-Sub, DVI, HDMI).
2.2. ЗВУКОВЫЕ И СВЕТОВЫЕ СИГНАЛЫ. Если на монитор не подается сигнал изображения, системная плата часто дает это понять путем подачи звуковых либо световых сигналов, которые позволяют разобраться, в чем проблема. Обратитесь к руководству материнской платы, чтобы определить, что означают сигналы. Одним из типичных дефектов, о которых сообщается таким образом, могут быть неисправные или неправильно установленные модули ОЗУ, о чем системная плата, в зависимости от модели, предупреждает с помощью звукового сигнала либо горящих светодиодных ламп.
2.3. КНОПКА ПЕРЕЗАГРУЗКИ. Короткое замыкание в кнопке перезагрузки также может быть причиной указанных симптомов. Выполните проверку (пункт 1.3).
2.4. BIOS. Иногда причиной подобных проблем с запуском могут быть неправильные настройки BIOS. Чтобы сбросить параметры BIOS, найдите на материнской плате джампер Clear CMOS. Речь идет о трех контактах, два из которых соединены джампером. Запомните исходное положение джампера, затем вытащите его и соедините с его помощью другую пару контактов, подождите минимум десять секунд. После этого установите его снова в исходное положение. Если на системной плате есть кнопка перезагрузки, нажмите ее. Если компьютер включился, проверьте настройки BIOS. В большинстве случаев необходимо выбрать правильный режим работы SATA-контроллера, которым, начиная с Windows XP, является «AHCI», а не «IDE». После этого указанная проблема должна исчезнуть. Одной из возможных причин сбившихся настроек BIOS может быть разрядившаяся батарея системной платы - об этом речь пойдет в пункте 3.1.
2.5. ОПЕРАТИВНАЯ ПАМЯТЬ. О неисправной памяти большинство материнских плат сигнализируют с помощью звуковых или световых (LED) сигналов (см. пункт 2.2). Однако мы рекомендуем проверить работоспособность модулей оперативной памяти, не дожидаясь предупреждающего сигнала. В компьютере должны быть установлены как минимум два модуля - извлеките один и попытайтесь с ним загрузить компьютер. Если ПК не включился с этим модулем, попробуйте запустить систему с установленным другим модулем. Если компьютер стартует только с одним модулем памяти, как правило, это означает, что другой неисправен.
2.6. ВИДЕОПЛАТА. Среди компонентов ПК проблему прежде всего стоит искать в источнике сигнала изображения - графической карте. Если ваш компьютер оснащен встроенной видеоплатой, извлеките дискретную плату и протестируйте систему со встроенным GPU. В противном случае проверьте, работает ли ПК с другой графической платой. Если да, то ваша дискретная или встроенная видеокарта неисправна.
2.7. ПРОЦЕССОР. Неисправный процессор также может быть причиной того, что компьютер работает, но не выдает сигнал изображения. Поэтому протестируйте по возможности перед следующим очень сложным шагом работоспособность ПК с другим совместимым процессором.
2.8. МАТЕРИНСКАЯ ПЛАТА. Ввиду того что все другие возможные источники проблем теперь исключены, последним «подозреваемым» остается материнская плата. Проблема здесь может быть, например, в чипе CMOS, в котором хранится BIOS, или в шине PCIe, к которой подключаются видеоплаты. Поиск и устранение неисправности в большинстве случаев не оправдывают себя, поэтому лучшим решением будет сразу заменить системную плату.
3. BIOS прекращает работу
Задача BIOS состоит в том, чтобы подготовить компьютер к загрузке операционной системы. Если в процессе работы BIOS возникают проблемы, то, как правило, появляются сообщения об ошибках, с помощью которых вы сможете их локализовать.
3.1. НАСТРОЙКИ BIOS. С компьютерами, выпущенными четыре-пять лет назад, часто случаются ситуации, когда они неожиданно отказываются загружаться. Причина кроется в настройках BIOS. В этом случае появляется сообщение «Please enter Setup to recover BIOS setting | CMOS Date/Time Not Set». Войти в BIOS можно, как правило, с помощью кнопки «F1» или «Del» при включении ПК. После этого необходимо восстановить все основные настройки - например, дату, последовательность загрузочных устройств или такой важный параметр, как режим работы SATA-контроллера (AHCI). После восстановления настроек проблем с загрузкой ПК быть не должно. Однако причина того, что настройки сбились, кроется, вероятнее всего, в следующем: на системной плате имеется круглая плоская батарея, которая является «аварийным» источником питания чипа CMOS, чтобы последний не терял настройки. Если данная батарея разрядилась, ее необходимо заменить, иначе настройки BIOS будут сбиваться каждый раз при выключении ПК.
3.2. ПОСЛЕДОВАТЕЛЬНОСТЬ ЗАГРУЗОЧНЫХ УСТРОЙСТВ. Если BIOS сообщает о том, что не может найти загрузочный носитель, то здесь может быть несколько причин. Для начала проверьте в настройках последовательность загрузочных устройств. В современных системных платах для этого нужно выполнить две операции. В параметрах загрузки вы найдете пункт «Boot priority» («Приоритет загрузочных устройств»), в котором указаны такие компоненты, как жесткие диски, сменные носители или оптические приводы. Жесткий диск должен обладать высшим приоритетом загрузки.
3.3. НЕИСПРАВНОСТЬ ДИСКА. Если диск не отображается в меню выбора носителей в BIOS, откройте ПК и проверьте надежность соединения кабелей питания и интерфейсных кабелей соответствующего носителя. Если проблема не решилась, протестируйте диск с другим кабелем, в корпусе для HDD с интерфейсом USB или в другом компьютере. Если и это не поможет, то, вероятнее всего, носитель вышел из строя в результате повреждения контроллера. В этом случае восстановить данные, скорее всего, сможет лишь специалист за весьма немалые деньги. Если вы регулярно создаете образы системы и резервные копии данных, то вам необходимо будет лишь заменить диск и скопировать данные. В противном случае вам предстоит полная переустановка системы.
3.4. ЗАГРУЗОЧНЫЙ СЕКТОР. Если загрузочное устройство отображается в BIOS и вы можете просматривать его содержимое при подключении к другому ПК, то, скорее всего, поврежден загрузочный сектор. Это довольно часто происходит при неудачной попытке перераспределения дискового пространства или при удалении Linux, используемой в качестве второй операционной системы. Чтобы устранить ошибку, загрузитесь с установочного DVD или диска аварийного восстановления. В процессе загрузки выберите «Восстановить компьютер» или «Опции восстановления ПК», затем кликните по «Восстановлению системы», после чего следуйте указаниям мастера. Если это не решило проблему, то попробуйте произвести восстановление вручную. Снова загрузите ПК, как описано выше, и в настройках восстановления системы откройте окно командной строки. Введите в нем следующие команды:
bootrec /fixmbr bootrec /fixboot
bcdedit ;/export C:\bcd_1 c: cd boot attrib bcd -s -h -r ren bcd bcd_2 bootrec /RebuildBcd
После этого Windows должна загрузиться. Если и теперь возникают трудности, следуйте указаниям ниже.
4. Не удается загрузить ОС (появляется логотип Windows, но система не запускается)
Ваш компьютер начинает загружаться, но перед самым появлением пользовательского интерфейса «зависает». При таких симптомах можно исключить множество проблем с оборудованием и BIOS.
(продолжение следует)
В жизни любого человека может наступить момент, когда его верный ПК отказывается больше работать. Это не является поводом для паники, в большинстве случаев проблему может решить простая диагностика компьютера. Самостоятельно провести ее не составит трудностей.
Первый звоночек о неисправности системы можно получить сразу же после включения компьютера. Материнская плата должна выдать одиночный который свидетельствует о работоспособности системы. Если же присутствует любая неисправность, то существует целая таблица комбинаций звуковых сигналов, которая позволяет сразу же установить источник проблемы. Например, 8 коротких гудков оповестят о неисправности видеокарты, а 3 гудка - о неисправности Услышав нехарактерные звуки из своего системного блока, не стоит сразу же нести его в сервисный центр, возможно, необходимо просто почистить его от пыли. Список сигналов можно посмотреть в интернете.
Если включились кулеры на системном блоке, но лампочки на нем не загорелись, ни одного звука не раздалось, а на экране монитора возникла пугающая чернота, то скорее всего, придется менять материнскую плату.

Если после включения ничего не произошло, то возможно два варианта: либо сгорел блок питания, либо у вас отключили электрическую энергию. Замена блока питания не вызовет особых проблем. Это достаточно простой процесс.
Диагностика компьютера продолжается, если после включения система издала один короткий считал все основные физические параметры, такие как память, количество жестких дисков и т.д., то можно быть уверенным что с «железом» всё в порядке.
Другая возможная причина отказа ПК - проблемы в дисковой системе. Если на мониторе появилась надпись вроде: «Non system disk or disk error» то подумайте несколько раз, прежде чем приступать к восстановлению. Неправильно проведенная диагностика компьютера может привести к сбою всей системы в целом, а также к утере всех личных данных, находящихся на жестком диске.
Во-первых, необходимо войти в BIOS и проверить, определяется ли жесткий диск. Для входа сразу же после начала загрузки необходимо нажать клавишу «del». Структура BIOS разнообразна, но в самом первом меню всегда указывается все подключенные и задействованные носители памяти, текущие время и дата. Если жесткий диск там указан, то простая диагностика компьютера тут уже не поможет. Необходимо будет использование различных приложений, при помощи которых осуществляется диагностика компьютера. Программа проводит сканирование дисков и находит в них «битые» сектора, которые после восстанавливаются.

Если система загрузилась, но качество ее работы не устраивает, то и тут поможет вовремя проведенная диагностика компьютера. Существует огромное количество самых разнообразных приложений, таких как Tun eUp Utilities или Norton Disk Doctor, которые способны быстро и качественно систему, реестр и прочие области на наличие неполадок и ошибок. Современные программы, которыми осуществляется диагностика компьютера, могут работать в и в большинстве случаев не требуют участия пользователя.
Подводя итог, можно отметить, что не каждая неисправность в ПК должна провоцировать поход в сервисный центр. Вовремя проведенная диагностика компьютера поможет сэкономить ваши время и средства.
Главной задачей, которую выполняет программа для диагностики компьютера, является получение как можно большего количества информации о программной и аппаратной части устройства.
С её помощью определяют, достаточно ли ресурсов для запуска определённого приложения, проверяют характеристики системы , компонентов и их состояние.
Особенно важны такие программы для человека, которому по какой-либо причине необходимо знать параметры чужого компьютера и для исправления ошибок .
Необходимость мониторинга системы
Приложения, с помощью которых можно провести диагностику системы, необходимы для получения важной информации, которая поможет:
- Определить, сколько памяти установлено на вашем компьютере , её тип и количество слотов. После этого будет намного проще выбрать новое подходящее ОЗУ или сделать выводы, что стоит заменить всю материнскую плату или компьютер (ноутбук);
- Понять, как именно подготовиться к выпуску ожидаемой игры – добавить памяти, поставить более мощный процессор , приобрести дополнительный жёсткий диск или видеокарту;
- Определить температуру графического и центрального процессора , выявив необходимость замены термопасты ;
- Узнать, почему не работают установленные программы и зависает компьютер – из-за неправильных драйверов, недостатка видеопамяти или неисправности аппаратных средств.
CPU-Z
Распространяемая бесплатно программа имеет непритязательный интерфейс и позволяет получать техническую информацию практически обо всех элементах компьютера:
- Процессоре (включая его модель, архитектуру, сокет, напряжение, частоту, множитель, размеры кэша и количество ядер);
- Материнской плате (марка, модель, версия БИОС, поддерживаемые типы памяти);
- Оперативной памяти (объём, тип и частоту);
Главными достоинствами приложения является возможность получить подробную и точную информацию на русском языке обо всех компонентах системы.
Это может быть полезно для профессиональных пользователей и любителей.
Среди минусов – невозможность определять температуру процессоров.
Speccy
Ещё одна бесплатная программа даёт возможность получения подробных сведений обо всех основных компонентах и программном обеспечении, начиная от процессора и платы, заканчивая оперативной памятью и оптическими дисками.

Кроме того, с помощью Speccy можно получить данные с датчиков измерения температуры, найдя способы исправления ошибок подключения или установки системы вентиляции.
Естественно, приложение определяет и количество слотов ОЗУ, что может стать важным фактором в определении необходимости и возможностей модернизации компьютера.
А при подготовке устройства к продаже Speccy можно использовать для быстрого составления списка комплектующих.
Ведь, хотя почти то же позволяют сделать встроенные утилиты, времени на это понадобится больше, а некоторые данные узнать не получится.
Стоит отметить, что разработчиками программы являются авторы такого полезного ПО, как и .
А среди её плюсов отмечают:
- Понятный и практичный интерфейс;
- Быстрый доступ к важной информации;
- Отсутствие необходимости устанавливать приложение, что может понадобиться, например, при отсутствии доступа к учётной записи администратора;
- Возможность следить за выбранным параметром в режиме реального времени, установив его в качестве значка в трее;
- Запуск одновременно с системой;
- Свободный доступ.
HWiNFO
Благодаря системному приложению HWiNFO , можно получить максимум полезных сведений о системе.
А также сравнить производительность отдельных аппаратных компонентов с шаблонными параметрами и показателями популярных аналогов.

Кроме того, программа позволяет создавать отчёты, которые можно использовать для сравнения производительности отдельных элементов ПК.
Вся информация достаточно подробная, однако касается только оборудования – узнать с её помощью о драйверах не получится.
Однако этот недостаток практически единственный, так как приложение способно собирать данные о любых устройствах, включая даже устаревшее оборудование (например, IDE и модемы для коммутируемого доступа), старый БИОС и видеокарты любого типа.
Кроме того, приложение может ещё и тестировать процессоры, память и диски. Полученные в результате проведения теста данные могут сохраняться в журналах.
А контролировать отдельные параметры можно с помощью иконок в трее, которые периодически меняются.
AIDA64 Extreme
Название его можно расшифровать как System Info for Windows.

Оно имеет небольшой размер и упрощённый интерфейс, напоминающий стандартные утилиты Виндоус и способно выдавать все самые необходимые для пользователя сведения.
Так, например, с помощью SIW можно узнать о последних обновлениях системы, получить данные о системных файлах или папках, а также о драйверах, запущенных процессах и службах.
Причём, в более подробном виде, чем это позволяет сделать «Диспетчер задач».
Для коммерческого или корпоративного применения следует приобрести лицензию.
Выводы
Количество программ для проверки оборудования и операционной системы достаточно большое.
Практически постоянно создаются новые приложения, помогающие контролировать параметры компьютера и неисправности железа.
Но представленные в списке программы позволяют сделать это максимально эффективно, установив всего лишь 2–3 приложения, а не целый десяток.
Так экономится время и не скачиваются лишние файлы из сети, рискуя случайно занести на компьютер вирус.
Кроме того, если доступа к сети нет, в ОС Windows есть ряд утилит, которые тоже позволят узнать некоторые параметры.

Видеоматериал:
К выходу из строя персонального компьютера могут привести самые разные причины. Мы предлагаем вам пошаговую методику, которая позволит вам выявить и исправить большинство наиболее часто встречающихся неисправностей.
Конечно, для того, что бы реализовать эти советы на практике, требуется определенный набор базовых знаний об устройстве компьютера. Поэтому прежде, чем приступать к воплощению наших советов в жизнь, прочитайте статью и оцените достаточность своих знаний.
Поняли, что знаний недостаточно, обращайтесь к нам в . Наши мастера починят ваш компьютер в кратчайшие сроки, недорого, с гарантией качества выполненых работ.
Симптомы выхода из строя ПК могут проявляться самым разным образом. Например, вы нажимаете на кнопку включения питания, а ваш компьютер на это ни как не реагирует. Или, например компьютер включился, но что-то всё равно не так.
Неисправность может носить аппаратный или программный характер, поэтому путем визуального осмотра сначала надо определиться, что в вашем компьютере работает, а что нет.
- Светятся ли светодиоды на материнской плате?
- Работают ли кулеры?
- Подается ли на монитор сигнал изображения?
- Выводятся ли на монитор (чаще это звуковые сигналы бипера) ?
Основываясь на этих наблюдениях можно локализовать большинство проблем. Мы выделим на шесть основных категорий возможных неисправностей (см. ниже).
Для каждой из категорий мы предлагаем инструкции, состоящие из последовательности действий, применив которые вы сможете исключить простейшие неисправности, чтобы в дальнейшем приступить к углубленной диагностике.
Последовательно переходите от одного этапа к другому, пока не выявите проблему.
1. Компьютер не подаёт признаки жизни
Если при нажатии на кнопку включения питания компьютер никак не реагирует, проверьте, подается ли напряжение к компьютеру и исправность самой кнопки.
1.1. ПРОВОДИМ ВНЕШНИЙ ОСМОТР. Начните с проверки, хорошо ли вставлен кабель питания в разъем, включен ли сетевой фильтр (если он у вас есть). Проверьте, включен ли выключатель на блоке питания с тыльной стороны системного блока компьютера.
1.2. ПРОВЕРЯЕМ КОННЕКТОРЫ КОРПУСА. Снимите боковую стенку системного блока и убедитесь, что все коннекторы хорошо вставлены в разъемы, и отсутствуют повреждения на проводах между выключателями и светодиодами на передней панели корпуса и разъёмом «FRONT PANEL» на материнской плате.
При необходимости возьмите руководство к материнской плате и проверьте, насколько хорошо и правильно подключены разъёмы.

1.3. ПРОВЕРЯЕМ КНОПКУ ВКЛЮЧЕНИЯ ПИТАНИЯ. Если коннекторы корпуса подключены правильно или их повторное подключение не дало положительного результата, отсоедините от материнской платы все коннекторы подходящие к разъему «FRONT PANEL», и замкните два контакта с надписью «Power Switch» на разъеме «FRONT PANEL» с помощью любого металлического предмета, например канцелярской скрепки, или отвертки.
Если после этого ваш компьютер включился, то возможны, два варианта:
- Неисправность кнопки включения питания на передней панели. В этом случае для включения компьютера можно задействовать кнопку «Reset». Для этого подсоедините оба коннектора с надписью «Reset Switch» к контактам с надписью «Power Switch» разъема «FRONT PANEL» на материнской плате. Теперь компьютер будет включаться кнопкой «Reset».
- Короткое замыкание в кнопке «Reset». Кнопка включения питания в этом случае работать не будет, и включить компьютер получится, замкнув два контакта на материнской плате. Если компьютер включился с отключенной кнопкой «Reset», значит, предположение было верным.
- В этом случае просто отсоедините коннекторы с надписью «Reset Switch» от разъема на материнской плате.

После проведения этих операций ваш компьютер, скорее всего, снова начнёт включаться. Если предыдущие действия не привели к положительному результату, следует переходить к проверке системы питания.
.jpg)
1.4. ПРОВЕРЯЕМ ПИТАНИЕ МАТЕРИНСКОЙ ПЛАТЫ. Необходимо проверить, хорошо ли подключен 24 контактный коннектор ATX и 4 или 8 контактный коннектор P4 подающий питание на процессор.
.jpg)
1.5. ПРОВЕРЯЕМ БЛОК ПИТАНИЯ. Что бы проверить исправность блока питания. Подключите исправный блок питания — например, от другого компьютера (не забудьте проверить его соответствие по мощности ). Подсоедините 24-контактный коннектор ATX и 4 или 8 контактный коннектор P4 блока питания рабочего компьютера к материнской плате неисправного ПК и попытайтесь его включить. Если компьютер после этого он включится, значит, проблема была в блоке питания, и его следует заменить.
Если у вас под рукой нет второго заведомо исправного блока питания (что совсем не редкость в домашних условиях), то надо отключить все разъемы блока питания от материнской платы.
Далее замкнуть скрепкой, на широком 24 контактном коннекторе ATX два провода (черный и зеленый), подключить сетевой шнур к блоку питания и включить вилку в розетку. Если вентилятор, установленный на блоке питания заработал, то можно предположить с высокой долей вероятности, что блок питания в рабочем состоянии.
Если все выше изложенные действия не привели к положительному результату, то, скорее всего, вышла из строя материнская плата, которую лучше всего заменить, так как ремонт не по гарантии, как правило, экономически не целесообразен, за исключением случаев мелкого компонентного ремонта (например замены "вздувшихся от старости" электролитических конденсаторов).
Но так как, замена материнской платы означает полную разборку и сборку вашего компьютера, приступать к данной процедуре рекомендуется только в том случае, когда исключены все прочие неисправности.
2. Компьютер включается, но нет изображения
После включения компьютера экран остается черным, хотя кулеры блока питания, процессора и видеокарты работают, а на материнской плате светятся светодиоды.
2.1. ПРОВЕРЯЕМ МОНИТОР. Вначале необходимо понять, включается ли монитор? Если нет, то, возможны проблемы с питанием: кабель не подключен к монитору или на мониторе не включен выключатель питания. Если монитор включился, проверьте, правильно ли выбран источник видеосигнала в настройках монитора (VGA/D-Sub, DVI, HDMI).
2.2. ЗВУКОВЫЕ И СВЕТОВЫЕ СИГНАЛЫ. Если на монитор не подается видеосигнал, материнская плата сообщит об этом подачей звуковых либо световых сигналов, которые помогут вам разобраться, в проблеме. Обратитесь к руководству материнской платы, чтобы определить, что означают сигналы, или посмотрите на нашем сайте статью « » в разделе полезные советы.
Типичным дефектом, о котором сообщается, таким образом, может быть неисправность модулей памяти, о чем материнская плата, сообщает с помощью звукового сигнала либо горящих светодиодов.
.jpg)
2.3. КНОПКА ПЕРЕЗАГРУЗКИ. Короткое замыкание в кнопке перезагрузки также может стать причиной указанных симптомов. Выполните проверку в соответствии с рекомендацией в пункте 1.3.
2.4. BIOS. Иногда причина проблем с запуском кроется в неправильных настройках BIOS. Чтобы сбросить параметры BIOS, найдите на материнской плате джампер Clear CMOS. Речь идет о трех контактах, два из которых соединены джампером (перемычкой), вытащите его и соедините с его помощью другую пару контактов, минимум на десять секунд. После этого верните его в исходное положение.

Если на материнской плате есть кнопка перезагрузки, нажмите ее, если же кнопки перезагрузки нет, просто выключите, и через несколько секунд снова включите компьютер. Если компьютер включился, проверьте настройки BIOS. В большинстве случаев надо будет выбрать правильный режим работы SATA-контроллера, которым, начиная с Windows XP, является «AHCI», а не «IDE». Если проблема была в неправильных настройках BIOS, то после проведения описанных действий она должна исчезнуть. Одной из возможных причин сбивающихся настроек BIOS может стать, разрядившаяся со временем батарея материнской платы — об этом речь пойдет в пункте 3.1.
.jpg)
2.5. ОПЕРАТИВНАЯ ПАМЯТЬ. О неисправной памяти большинство материнских плат сообщают с помощью звуковых или световых (LED) сигналов (см. пункт 2.2). На материнской плате чаще всего устанавливают как минимум два модуля памяти — попробуйте извлечь один и попытаться загрузить компьютер.
Если компьютер не включился с этим модулем, попробуйте запустить систему с другим модулем. Если компьютер включается только с одним модулем памяти, это означает, что другой неисправен или несовместим с данной материнской платой.

2.6. ВИДЕОПЛАТА. Среди компонентов компьютера видеокарта относится к одному из самых проблемных узлов. Если на вашем компьютере имеется встроенное видео, извлеките дискретную видеокарту и протестируйте систему со встроенным GPU, подключив кабель VGA идущий от монитора к соответствующему разъему материнской платы.
В противном случае проверьте, работает ли ПК с другой заведомо исправной видеокартой. Если после этого изображение появилось, то ваша дискретная или встроенная видеокарта неисправна.
2.7. ПРОЦЕССОР. Неисправный процессор также может быть причиной того, что компьютер работает, но не выдает сигнал изображения. Поэтому протестируйте по возможности перед следующим шагом работоспособность компьютера с другим совместимым процессором.
2.8. МАТЕРИНСКАЯ ПЛАТА. Теперь, когда другие возможные источники проблем исключены, остается неисправность материнской платы. Возможных неисправностей может быть достаточно много, например, в чипе CMOS, в котором хранится BIOS, или в шине PCIe, к которой подключаются видеокарты.
Но важнее другое, поиск и устранение неисправностей материнской платы в большинстве случаев не оправдывают себя, поэтому лучшим решением будет просто заменить её.
3. BIOS прекращает работу
Аббревиатура BIOS, в переводе на русский означает Базовая Система Ввода/Вывода. Основная задача BIOS состоит в том, чтобы подготовить компьютер к загрузке операционной системы. Если в процессе работы BIOS возникают проблемы, то появляются сообщения об ошибках, расшифровку которых вы можете найти в статье «Сигналы БИОСа» в разделе «Полезные советы».
3.1. НАСТРОЙКИ BIOS. У компьютеров, чей возраст более четырех-пяти лет, часто случаются ситуации, когда они неожиданно отказываются загружаться из-за потери настроек BIOS, а на экране монитора появляется сообщение «Please enter Setup to recover BIOS setting | CMOS Date/Time Not Set».
В этом случае нужно войти в BIOS, нажимая на кнопки «F1», «F2» или «Del» на начальной стадии загрузки компьютера и восстановить все основные настройки — дату, последовательность загрузочных устройств или такой важный параметр, как режим работы SATA-контроллера (AHCI). После восстановления настроек проблем с загрузкой ПК быть не должно.
Однако прежде устраните первопричину сбоя. Замените на материнской плате круглую плоскую батарейку чаще всего это элемент типа CR2032, который является «аварийным» источником питания чипа CMOS, чтобы последний не терял настройки в то время, когда компьютер отключен от сети электропитания.
Если батарея разрядилась (проверяется мультиметром, напряжение должно быть больше трёх вольт), ее необходимо заменить, иначе настройки BIOS будут сбиваться каждый раз при выключении ПК.
3.2. ПОСЛЕДОВАТЕЛЬНОСТЬ ЗАГРУЗОЧНЫХ УСТРОЙСТВ . Если BIOS выдает сообщение о том, что не может найти загрузочный носитель, то возможно несколько причин. Для начала проверьте в настройках BIOS последовательность загрузки с различных устройств.

В современных системных платах для этого нужно выполнить две операции. В параметрах загрузки вы найдете пункт «Boot priority» («Приоритет загрузочных устройств»), в котором указаны такие компоненты, как жесткие диски, сменные носители или оптические приводы. Жесткий диск должен обладать высшим приоритетом загрузки, или находиться на второй позиции после привода DVD.

3.3. НЕИСПРАВНОСТЬ ДИСКА. Если диск отсутствует в меню выбора носителей в BIOS, откройте системный блок компьютера и проверьте надежность подключения кабелей питания и интерфейсных кабелей между жестким диском и материнской платой. Если это не помогло, протестируйте жесткий диск с другим кабелем.
Если и это не помогло, протестируйте жесткий диск в корпусе для HDD с интерфейсом USB или в другом компьютере. Если жесткий диск по-прежнему не определяется, то, вероятнее всего, HDD вышел из строя в результате повреждения контроллера.
Восстановить данные, в этом случае, сможет лишь специалист, но стоимость этой операции очень высока, и может быть оправданна только наличием очень ценной информации на неисправном жестком диске.
Чтобы застраховаться от подобных проблем мы рекомендуем регулярно создавать образы системы и резервные копии данных на внешнем носителе.В противном случае вам предстоит полная переустановка системы.
3.4. ЗАГРУЗОЧНЫЙ СЕКТОР. Если HDD, с которого должна происходить загрузка операционной системы отображается в BIOS и его разделы доступны для просмотра при подключении к другому компьютеру в качестве жесткого диска, то, вероятней всего, поврежден загрузочный сектор.
Это часто случается после неудачной попытки перераспределить дисковое пространство или после удаления Linux, которая была установлена на компьютере в качестве второй ОС.
Чтобы устранить ошибку эту ошибку, загрузитесь с установочного DVD или диска аварийного восстановления. В процессе загрузки выберите «Восстановить компьютер» или «Опции восстановления ПК», затем щелкните по «Восстановлению системы», далее следуйте указаниям мастера.

Если это не решило проблему, то попробуйте произвести восстановление вручную. Снова загрузите компьютер, как описано выше, и в настройках восстановления системы откройте окно командной строки. Введите в нем следующие команды:
bootrec /fixmbr
bootrec /fixboot
Перезагрузите систему. Если и это не помогло, придется создать новый загрузочный сектор. Для этого снова загрузите диск восстановления системы, и в окне командной строки и выполните следующие команды:
bcdedit /export C:cd_1
c:
cd boot
attrib bcd -s -h -r
ren bcd bcd_2
bootrec /RebuildBcd
После этого Windows должна загрузиться. Если и это не решило проблемы, следуйте указаниям описанным ниже.
4. Не удается загрузить ОС (появляется логотип Windows, но система не запускается)
Если ваш компьютер в процессе загрузки зависает на финальной стадии загрузки, перед появлением рабочего стола, то это позволяет исключить множество проблем с оборудованием и BIOS и проблема локализуется на уровне программного обеспечения.
4.1. УДАЛЕНИЕ ПРОГРАММ. Если проблемы начались после установки, какого либо программного обеспечения, то последняя установленная вами программа, первой попадает под подозрение, но удалить ее без работающей Windows будет непростой задачей. Для этого вам необходимо загрузиться в безопасном режиме.

В процессе загрузки, после исчезновения системных сообщений BIOS, нажимайте клавишу «F8», до появления меню дополнительных вариантов загрузки Windows.
В появившемся меню выберите «Загрузка в безопасном режиме». Как правило, данный способ позволяет загрузить ОС, правда расплатой за это будет ограниченная функциональность, и попытки удалить программу могут оказаться безуспешными, так как необходимая для этого служба Windows Installer в безопасном режиме, как правило, не работает.
Чтобы обойти эту проблему и запустить системную службу «Установщик Windows», откройте редактор реестра, используя комбинацию «Win+R», введите «regedit» и нажмите клавишу «Enter». Найдите в реестре раздел HKEY_LOCAL_MACHINESYSTEMCurrent ControlSetControlSafe BootMinimal. Щелкните правой кнопкой мыши по значку папки рядом с «Minimal», затем выберите «Создать | Раздел».
В качестве имени раздела введите «MSI-сервер». Кликните правой кнопкой мыши по строке «По умолчанию» и выберите «Изменить». В качестве значения введите слово «Сервис».
После этого запустите оснастку «Управление», кликнув правой кнопкой мыши по значку компьютера в меню «Пуск». Кликните дважды по пункту «Службы и приложения | Службы» и найдите «Установщик Windows». Затем кликнете по ней правой кнопкой мыши и выберите «Свойства».
В качестве типа запуска здесь необходимо указать «Автоматически», после чего кликнуть по кнопке «Запустить». Теперь вы можете в безопасном режиме через Панель управления удалять любые программы.

4.2. ПРОВЕРКА ОБОРУДОВАНИЯ. Новое оборудование или его драйверы также могут спровоцировать проблемы запуска и загрузки операционной системы. Отключите последнее установленное устройство и удалите его драйверы, при необходимости выполните это в безопасном режиме.
Если проблема оказалась в этом, попробуйте установить устройство, повторно предварительно проверив наличие свежих драйверов на сайте производителя.
4.3. ОТКАТ . Если предыдущие действия не решили проблему, снова загрузите компьютер в безопасном режиме, откройте панель управления и выполните восстановление операционной системы до последнего работоспособного состояния. В данном случае удалятся программы и обновления, а все настройки будут восстановлены по состоянию на дату создания точки восстановления.
Помощник покажет, какие программы будут затронуты в процессе восстановления, при этом личные данные останутся неизменными. Эта мера помогает также при заражении программами-вымогателями, которые блокируют ПК, требуя за его разблокировку определенную плату.
Если причиной неудачных попыток загрузки было вредоносное ПО, после восстановления обязательно проверьте свою систему на вирусы.
4.4. ПРОВЕРКА ФАЙЛОВ СИСТЕМЫ. Если компьютер все еще отказывается работать, загрузитесь, как описано в пункте 3.4, с аварийного диска восстановления Windows и откройте окно командной строки. Команда «chkdsk c: /f /r» позволит проверить и восстановить файловую систему.

4.5. ПЕРЕУСТАНОВКА СИСТЕМЫ. Если все предыдущие действия не привели вас к успеху, остаётся восстановление из резервного образа (если вы позаботились о его создании) или . Мы рекомендуем регулярно выполнять резервное копирование системы и установить программу мониторинга HDD.
Если переустановка ОС не удалась, то виноват в большинстве случаев жёсткий диск и вам не остается ничего другого, кроме как приобрести новый HDD.
5. ПК работает со сбоями
Если сбои в работе случаются неожиданно, обнаружение неисправности может оказаться не простой задачей, ведь причина может носить как аппаратный, так и программный характер. Возможно, придётся затратить немало сил и времени, но здесь важен системный подход и последовательный поиск источника проблем.
5.1. ПРОБЛЕМА В ПРОГРАММНОМ ОБЕСПЕЧЕНИИ . Убедитесь, что на вашем компьютере установлены последние версии обновлений для системы и всех программ — это не только обеспечивает стабильность работы, но и повышает безопасность.
.jpg)
Обновление системы. Бесплатная утилита Personal Software Inspector позволяет обновить все установленные на компьютере программы
5.2. ПРОВЕРКА ПАМЯТИ. Причиной системных сбоев в процессе работы может стать оперативная память. Не обязательно неисправность памяти носит фатальный характер, иногда просто пропадает контакт и тогда достаточно извлечь модуль из слота на материнской плате и аккуратно установить его обратно.
Если же модуль памяти неисправен, данные могут записываться в дефектные области памяти, а затем считываться с ошибками, что приводит к сбоям в работе программ или даже всей операционной системы. Для тестирования работоспособности оперативной памяти существует специальное диагностическое ПО, которое можно применять для обнаружения дефектных модулей.
Мы рекомендуем воспользоваться утилитой Memtest86 (доступна для скачивания с родного сайта: www.memtest86.com). Она работает как миниатюрная операционная система и запускается с USB-флеш-накопителя, благодаря чему занимает очень мало памяти и получает прямой доступ к модулям. Сразу после загрузки Memtest86+ приступает к тестированию.
Единственным недостатком данной утилиты является большое время необходимое для проведения тестов, для проверки 8 Гбайт памяти DDR3-1333 на нашей тестовой машине потребовалось 70 минут. Программа будет тестировать память «по кругу», пока вы не перезагрузите ПК. Ввиду того что несколько проходов увеличивают шансы на обнаружение ошибок, Memtest86+ должна отработать как минимум четыре часа или даже всю ночь.
Если она найдет ошибки, замените неисправный модуль. Если же эта программа не выявит никаких ошибок в работе памяти, то с большой долей вероятности можно полагать, что оперативная память не является причиной системных сбоев.
5.3. ПРОВЕРКА ЖЕСТКОГО ДИСКА. Протестируйте файловую систему своего винчестера так, как описано в пункте 4.4, чтобы затем в случае необходимости провести ее восстановление.
5.4. СИСТЕМА ОХЛАЖДЕНИЯ. Системные сбои, которые случаются при высокой нагрузке на процессор или видеокарту, часто могут указывать на недостаточную эффективность системы охлаждения отдельных компонентов компьютера. В процессе работы кулер CPU постепенно забивается пылью, и перестает подавать достаточное количество прохладного воздуха необходимое для эффективного охлаждения чипа.

Перегрев центрального процессора вызывает ошибки, которые ведут к сбою в работе системы. Аналогичная проблема может произойти и с видеокартой. Кроме того термопаста между радиатором и процессором со временем высыхает и теряет свои теплоотводящие свойства.
Существует множество программ позволяющих контролировать температуру различных элементов компьютера. Чтобы обнаружить источник проблем, вы можете использовать программу Prime95. После ее запуска выберите «Just Stress Test», затем опцию «In-Place Large FFTs». Если в процессе работы приложения произойдет сбой, то причина, скорее всего, кроется в неисправности процессорного кулера.
Откройте системный блок, очистите систему охлаждения от пыли и замените термопасту на CPU. Если это не помогло, необходимо заменить процессорный кулер на более эффективный.
Если системные сбои регулярно происходят в процессе какой-либо игры, протестируйте видеокарту под максимальной нагрузкой, для этого скачайте и инсталлируйте программу FurMark, которая тестирует графический процессор под максимальной нагрузкой. Установите в ней максимальное разрешение вашего монитора, после чего запустите стресс-тест щелчком по «Burn-in test».
Программа отображает среди прочего скорость вращения вентиляторов. Если она поднимается до 100%, а температура графического процессора, несмотря на это, удерживается выше критической отметки в 90°C и компьютер после этого зависает или завершает работу с ошибкой, то причина, скорее всего, в недостаточно эффективной системе охлаждения видеокарты.
5.5. ПОСЛЕДНЕЕ СРЕДСТВО. Если до настоящего момента никакие меры не принесли желаемого результата, то замена отдельных компонентов ПК будет стоить меньше времени и сил, нежели дальнейший поиск неисправностей. Но перед тем как производить замену материнской платы, процессора и памяти, попробуйте решить проблему переустановкой операционной системы.
6. Не работают компоненты ПК: проблемы с изображением, звуком, портами и разъемами
Бывают ситуации, когда компьютер работает, но проявляются дефекты на уровне отдельных компонентов — например, пропадает звук, картинка или некорректно функционируют USB-устройства.
6.1. ПРОБЛЕМЫ С ИЗОБРАЖЕНИЕМ. Если монитор отображает неправильные цвета, эта проблема решается, как правило, довольно просто. Причина в том, что на дисплее или компьютере штекер кабеля имеет плохой контакт. Проверьте надежность соединения и при необходимости затяните фиксирующие винты.
Если это не помогло, для поиска причины следует обратить внимание на видеокарту. Причиной дефектов изображения могут стать проблемы с системой охлаждения видеокарты или недостаточная мощность блока питания, поэтому протестируйте видеокарту, как описано в пункте 5.4.
6.2. НЕТ ЗВУКА. Если компьютер перестал воспроизводить звук, то первый вопрос, который напрашивается в данном случае, может показаться странным: вы устанавливали новую видеокарту или обновляли драйверы своего графического чипа? Дело в том, что современные видеокарты способны через HDMI-выход выводить звук, и данное средство вывода, как правило, вытесняет прежнее звуковое устройство.
Щелкните правой кнопкой мыши по значку динамика на Панели задач, затем выберите «Устройства воспроизведения». Здесь поочередно щелкайте правой кнопкой мыши по устройствам воспроизведения, выбирая их в качестве оборудования по умолчанию, пока вы не услышите звук.