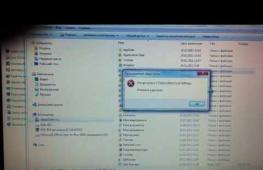Альтернативное выделение файлов с помощью флажков. Альтернативное выделение файлов с помощью флажков Как связаться с системным администратором windows 8
В этой статье вы узнаете, что такое права администратора в Windows 8 и зачем они нужны. Дело в том, что многие пользователи ПК уже успели оценить все достоинства новой операционной системы, однако, смогли заметить и некоторые неудобства.
Одним из них является тот факт, что в момент установки определенных приложений, либо при выполнении некоторых действий Windows запрашивает права администратора. А иногда и совсем запрещает действие.
Что такое права администратора?
Это полные права, позволяющие вносить абсолютно любые изменения на ПК без ограничений. Стоит отметить, что пользователи получают полный доступ ко всем файлам. Это означает, что такие права предоставляются только опытным пользователям, которые достаточно хорошо знают ПК. В противном случае вы можете нанести вред компьютеру.
Именно по этой причине разработчики не предоставляют права администратора, скрывая эту функцию от неопытных пользователей. Задействовать ее можно несколькими способами. Наиболее простой - загрузить профиль администратора. Давайте рассмотрим, что же это такое.
Учетная запись администратора
Стоит отметить, что учетная запись администратора создается автоматически в момент установки Windows 8. Однако для того, чтобы защитись систему от несанкционированного изменения параметров, которые могут нести угрозу системе, этот профиль отключается, а пользователю предлагается создать новый.
Таким образом, учетная запись остается, но не является активной, и загрузить ее нет возможности. Как получить права администратора в Windows 8 мы погорим немного позже. Сейчас же давайте рассмотрим, зачем она вообще нужна. Это специальная функция для опытных пользователей ПК, которые занимаются администрированием и настройками. Помните, что рекомендуется устанавливать пароль администратора в Windows 8. Это необходимо для защиты от злоумышленников и несанкционированного доступа.
При этом она предоставляет полный доступ ко всем файлам и возможность управлять другими профилями, создавая их и удаляя при необходимости. Именно при помощи этого профиля производится настройка и управление системой. Вот мы и подошли к главному вопросу, как получить права администратора в Windows 8.
Как получить права администратора в Windows?
Как уже говорилось выше, наиболее простой способ - это загрузить профиль администратора. Но для того, чтобы это сделать вам потребуется активировать аккаунт. Сделать это можно несколькими способами:
- При помощи командной строки;
- Активация в консоли управления.
Стоит отметить, что командную строку необходимо запускать от имени администратора. Сделать это просто, об этом вы узнаете ниже. Первый вариант немного проще, но если по каким-либо причинам вы не можете его использовать, то можно прибегнуть и ко второму. Давайте рассмотрим их подробнее.
Как активировать профиль при помощи командной строки
Для начала давайте запустим необходимую службу с правами администратора. Для этого выйдите на рабочий стол и наведите курсор мышки в правый верхний угол. После этого появится всплывающее меню, в котором нужно открыть поиск. Далее, в поисковой строке напишите «командная строка», кликните по результату правой кнопкой мышки и откройте сервис с правами администратора.
В появившемся окне остается прописать нужную команду: net user administrator / active: yes . Нажимаете «Enter» и закрываете все окна. Теперь можно перезагружать компьютер и запускать нужную учетную запись. Стоит предупредить, что отключается этот профиль с целью обезопасить систему и предотвратить некоторые действия пользователей, которые могут нарушить правильно работы ПК. Также это снижает угрозу распространения вируса. Поэтому стоит лишний раз подумать, стоит ли активировать учетную запись администратора.
Как включить учетную запись администратора в консоли управления
Если по каким-либо причинам у вас не получается использовать командную строку, то включить учетную запись администратора в Windows 8 можно и другим способом. Для этого открываем проводник и в правом меню ищем «мой компьютер». Нажимаем на нем правой кнопкой мышки и выбираем пункт «Управление». Запустить эту службу можно и при помощи комбинации клавиш Win+R, а в появившемся окне нужно написать lusrmgr.msc и нажать «Enter».
Появившееся окно разделено на три панели. В левой части нужно найти пункт «локальные пользователи». Открываете папку двойным кликом мышки. После этого вы увидите два раздела «Пользователи» и «Группы». Нас интересуют первое. Нажимаем на пункте левой кнопкой мышки и видим, что в средней панели появился список всех аккаунтов, имеющихся на этом компьютере. Здесь же можно их переименовать, а также удалить ненужные аккаунты.

Находим в списке профиль Administrator. Нажимаете на него правой кнопкой мышки и выбираете свойства. В появившемся окне переходим во вкладку «Общие» и находим строку «Отключить учетную запись». Для активации профиля следует просто снять галочку. Нажимаете «применить» и «Ок».
Перезагружаете компьютер, и выбираете соответствующий профиль. Теперь вы администратор Windows 8, со всеми правами и полным доступом к настройке системы.
Е
сли в Windows 8 или Windows 8.1 вы попробуете открыть, переместить или отредактировать какой-либо системный файл, то, скорее всего, получите ошибку, указывающую на отсутствие прав доступа. Причем ошибка эта возникает даже в том случае, если вы работаете с правами администратора. А для чего собственно нужно вмешиваться в систему и что-то там изменять? Причин тому может быть множество. Допустим, вам нужно вручную отредактировать лог или изображение или заменить файл ради какого-то смелого эксперимента. Так вот, сделать это вы не сможете, даже обладая правами администратора.
Причина в том, что в Windows 8 существуют права еще более высокого уровня доступа, если можно так выразиться права root. Принадлежат они самой системе. Чтобы получить их, вам нужно изменить несколько простых настроек. Есть два варианта – изменение прав доступа вручную и с помощью специальной утилиты TakeOwnershipEx . Для начала рассмотри первый способ . Допустим, вам нужно получить полные права доступа к системному файлу twinui.dll. Кликните по нему правой клавишей мыши и в контекстном меню выберите Свойства.

В окне свойств переключаемся на вкладку «Безопасность» и жмем «Дополнительно».

При этом откроется окно дополнительных параметров безопасности.

В верхней части окна вы можете видеть имя файла и путь к нему, а также имя истинного его владельца. По умолчанию это TrustedInstaller , для некоторых типов файлов это может быть СИСТЕМА . Вот именно его и нужно сменить. Нажмите «Изменить», в открывшемся окошке впишите ваше имя пользователя и, нажав кнопку «Проверить имена», убедитесь в корректности указанного имени. Если оно указано правильно, к нему добавится имя компьютера. Нажмите OK и сохраните результат редактирования.

Теперь возвращаемся к окну свойств twinui.dll, жмем кнопку «Изменить»,

в списке выбираем имя пользователя, которого мы назначили вместо TrustedInstaller , устанавливаем в чекбоксах галочки и сохраняем результат.

Поздравляем, отныне вы полноправный владелец этого объекта. Почти таким же самым образом можно устанавливать права доступа и к каталогам.

Все, что до этого момента мы делали вручную, можно сделать с помощью утилиты TakeOwnershipEx . Это очень простое и легкое в использовании приложение выполняет все вышеописанные операции, только намного быстрее. В окне утилиты нужно нажать кнопку «Получить права доступа» и указать путь к папке или файлу, которые нужно «разблокировать».

Утилита запоминает все изменения, так что восстановить права доступа не составит особого труда, тем более что для этого в TakeOwnershipEx имеется соответствующая опция.

Кстати, при инсталляции программа встраивается в Проводник, что делает работу с ней еще более удобной и быстрой.
По сравнению с первым способом использование утилиты имеет определенные ограничения. Так, вы не сможете устанавливать права на каталоги рекурсивно, то есть при установке прав на папку, вложенные папки и содержащиеся в них файлы не обрабатываются . И в заключение хотелось бы обратить ваше внимание на следующее. Изменять права доступа к системным файлам и каталогам без особой нужды не рекомендуется, так как это ослабляет защиту Windows и делает ее уязвимой перед атаками вредоносного ПО . Если это возможно, после редактирования того или иного системного объекта права доступа к нему необходимо вернуть к значениям по умолчанию.
Сейчас все большую популярность стала набирать такая операционная система как Windows 8.1. А поскольку она является достаточно новым продуктом, то в связи с ее использованием у потребителей возникают вопросы по ее эксплуатации. Зачастую не спасает даже знание предыдущих версий Windows, поскольку с изменением некоторых деталей может измениться и нечто глобальное. Например, перед пользователями встает вопрос о недостаточности прав у своей стандартной учетной записи, в связи, с чем им необходимо получить права Администратора.
Получение прав Администратора в операционной системе Windows 8.1 является одним из самых насущных вопросов на данный момент. Здесь будет рассмотрен способ, как сделать это, если вариант с задействованием текущей учетной записи пользователя.
Бывают такие случаи, когда права пользовательской учетной записи настолько ограничены, что выполнить какое-либо действие по изменению этих самых прав просто невозможно. Именно в таких ситуациях и стоит применять следующий алгоритм действий.
Получение прав Админа
Для осуществления задуманного понадобятся флэш-накопитель с объемом памяти минимум 1 гигабайт и образ программы win8adminenable.iso. Найти его не составит никакого труда – в этом деле отличным помощником выступит всеми любимый интернет. Разумнее всего скачивать данный образ с использованием торрента.
Когда подготовительный этап закончен, стоит убедиться, что флэшка отформатирована в формате FAT32. Теперь надо записать iso на носитель памяти. Если это не получилось, значит, скорее всего, не тот формат файловой системы. Надо отформатировать в указанном формате.
А дальше следует этап, на котором стоит быть внимательным, так как придется перезагружать компьютер.
Поскольку создатели данной версии операционной системы решили внести разнообразие и вместо привычного BIOS у них теперь UEFI, то придется попотеть и отыскать все в том же интернете алгоритм загрузки с флэш-накопителя.

В появившемся меню загрузки отмечаем загрузку с флэшки (на английском Flash drive) и нажимаем Ввод. После этого на экране должно появиться окно с черным фоном и белым фоном, где будет предложено включить учетную запись с правами Администратора.

В знак согласия вводим «У».

В новом окне также вводим «У». После этого надо нажать любую кнопку, чтобы компьютер начал перезагрузку.

После выполнения перечисленных действий и перезагрузки устройства должна добавиться учетная запись Администратора.

Если же она на экране выбора учетной записи не появилась, то стоит приглядеться к уже привычной пользовательской учетной записи – возле нее должна быть стрелка, по которой необходимо кликнуть для смены записи.
Теперь у пользователя есть все права Администратора и он может делать все, что ему придет в голову и работать в этой учетной записи сколько душе угодно. Однако, все-таки не стоит злоупотреблять правами и совершать необдуманные поступки. Лучше сделать, то, что надо и добавить необходимые права своей привычной учетной записи, так как Администратор может еще пригодиться.
Права администратора в Windows 8
В Windows 8 и 8.1 даже если вы работаете под учетной записью администратора все программы запускаются в обычном режиме. Для наглядности сказанного приведем простой пример.
Как стать администратором в Windows 8
Откройте окошко "Выполнить" и, набрав cmd , запустите командную строку. Обратите внимание на заголовок консоли, а также на каталог файловой системы, в котором вы находитесь. Теперь закройте командную строку , перейдите в раздел "Все приложения", отыщите там ярлык консоли и запустите ее от имени администратора.
Теперь если вы посмотрите на заголовок окна и текущий каталог, то увидите, что они изменились. И еще бы! Ведь на этот раз открытая командная строка работает с повышенными привилегиями. А нельзя ли сделать так, что все программы, включая консоль, запускались от имени администратора по умолчанию?
Можно, но не желательно. Почему?
Да потому что в таком случае от имени админа будут открываться не только полезные программы, но и потенциально опасные. А теперь представьте, что с теми же администраторскими правами запустится вирус. Тут уже ожидать от него можно все что угодно.
Если вас это не смущает, и вы готовы взять на себя ответственность за возможные последствия, пожалуйста, можете предоставить программам больше свободы. Теперь как это осуществить на деле. В Windows 8 и 8.1 уже существует учетная запись администратора, но по умолчанию она отключена. И вы сами в этом можете убедиться. Кликните по значку "Компьютер" правой клавишей мыши, в открывшемся меню выберите "Управление" и в открывшемся окне выберите "Локальные пользователи и группы". То же самое можно сделать с помощью команды lusrmgr.msc, выполненной в окне Run.
Выделите каталог с пользователями, а затем в правой части окна дважды кликните по записи "Администратор". Установленная галочка обозначает, что в данный момент учетная запись администратора является неактивной. Если ее снять, уже при следующем входе в систему вам будет предложен выбор – либо вы входите как пользователь, либо как администратор. Активировать администраторскую запись можно и через командную строку, что мы сейчас и продемонстрируем. Находясь в учетке пользователя, запускаем консоль от имени администратора. В целях безопасности уставим администратору пароль
. Для этого выполняем следующую команду:
Net user Администратор UserPassword
Обратите внимание, что пароль должен отличаться от того, под которым вы работает в данный момент. Теперь активируем самого администратора:
Net user Администратор /active:yes
Если у вас вдруг появятся проблемы с паролем (сообщение неверный пароль), сделайте все наоборот – сначала создайте админа, а затем поменяйте ему пароль.
Выполнив команду Net User , можете посмотреть список всех пользователей системы. Как видите, Администратор в их числе.
Теперь можно зайти на стартовый экран и просто переключиться на администраторскую учетную запись, хотя лучше сначала полностью выйти из работающей учетной записи.
В общем, сейчас вы можете выполнять любые действия, в том числе запуск и установку программ с повышенными привилегиями. Если хотите, также можете отключить контроль UAC.